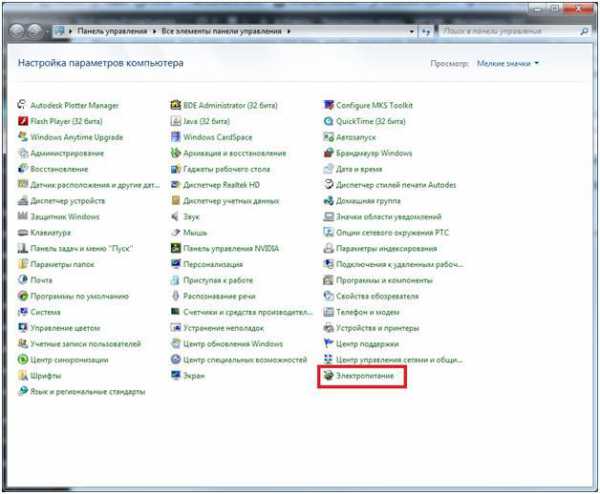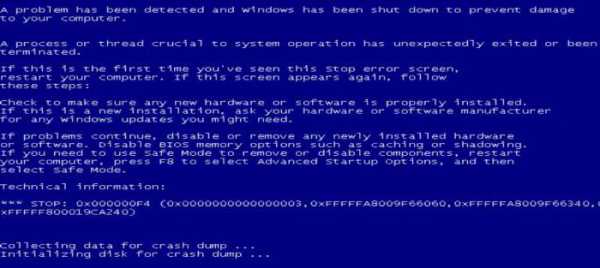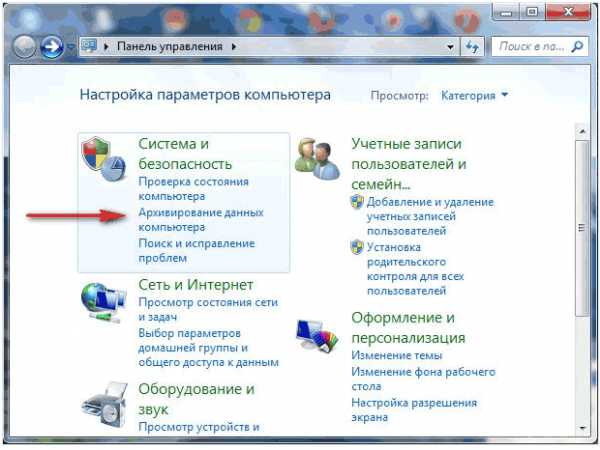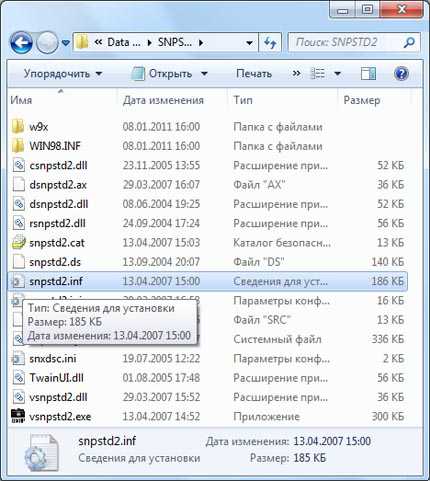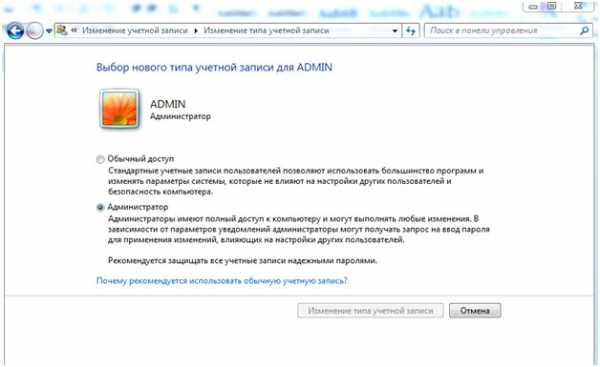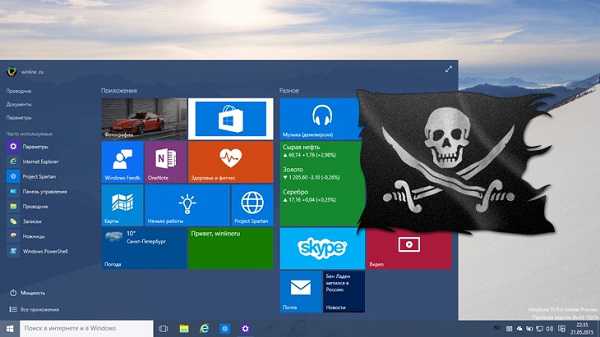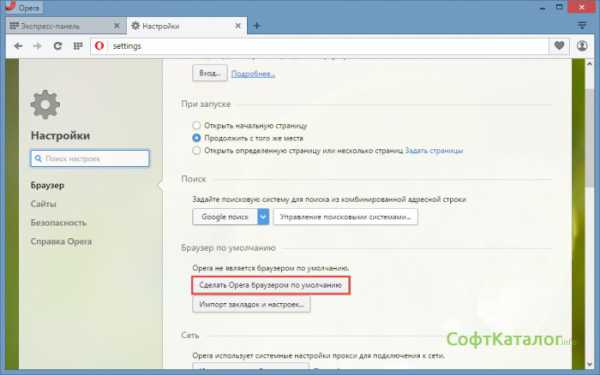Не удалось автоматически обнаружить параметры прокси этой сети windows 7
windows не удалось автоматически обнаружить параметры прокси этой сети
Количество разных ошибок в windows конечно же поражает. Я уже написал инструкции с решениями большинства популярных ошибок, которые связаны с подключением к интернету. Но как оказалось, об ошибке "windows не удалось автоматически обнаружить параметры прокси этой сети" я еще не рассказывал. Поэтому решил подготовить небольшую инструкции с несколькими решениями, которые помогут избавится от этой проблемы в windows 10, windows 8 и windows 7.
Саму ошибку с текстом "windows не удалось автоматически обнаружить параметры прокси этой сети" можно увидеть запустив диагностику неполадок при возникновении проблем с подключением к интернету. Когда подключение пропадает, а возле иконки появляется желтый восклицательный знак. Бывают так же случаи, когда эта ошибка появляется в то время, когда интернет по Wi-Fi, или по кабелю нормально работает. Выглядит она вот так:
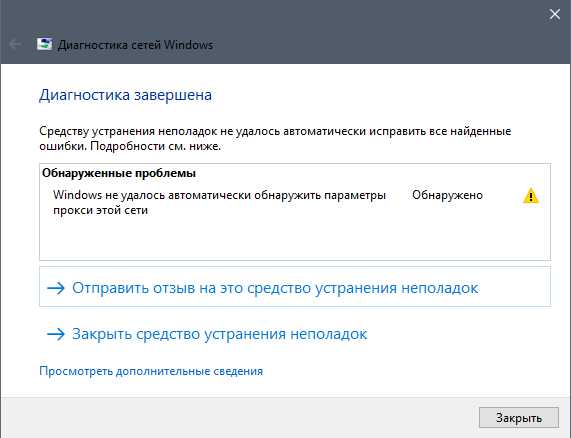
Есть несколько проверенных решений, которые работают во всех версиях windows. Сейчас я о них расскажу.
Но для начала:
- Перезагрузите свой компьютер, или ноутбук (сделайте именно перезагрузку). Если интернет подключен по кабелю, отключите кабель и подключите обратно.
- Если интернет подключен через роутер, и вы наблюдаете ошибку с автоматическим обнаружением прокси, то перезагрузите роутер. Просто отключите питание где-то на минуту, и включите его обратно.
Возможно, простая перезагрузка устройств решит проблему. Если нет, следуем инструкции.
Решение ошибки с обнаружением прокси в windows 7 и windows 8
Сначала я советую сделать сброс сетевых настроек, а затем проверить настройки прокси-сервера.
1 Сброс настроек сети. Нам нужно запустить командную строку от имени администратора. Для этого в меню "Пуск", в строке поиска напишите cmd. В результатах поиска нажмите на командную строку правой кнопкой мыши и выберите "Запуск от имени администратора". В windows 8 можно найти и запустить ее через поиск.
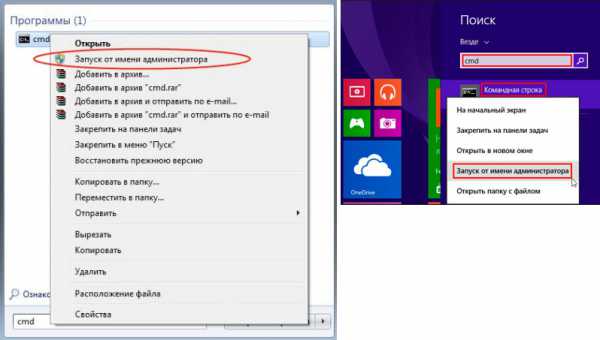
Дальше копируем, и по очереди выполняем такие команды:
netsh int ip reset c:\netshlog.txtДолжно получится вот так:

Перезагрузите свой компьютер, или ноутбук и проверьте решена ли проблема. Если это не помогло, есть еще один способ.
2 Проверяем настройки прокси-сервера. Для этого зайдите в панель управления, переключите отображение иконок на "Крупные значки" и запустите "Свойства образователя". В windows 8 эти настройки можно еще найти по запросу "Свойства браузера" (настройка прокси-сервера) через поиск.
В новом окне нажмите на кнопку "Настройка сети", и проверьте, чтобы были убраны все галочки кроме "Автоматическое определение параметров". Вот так:
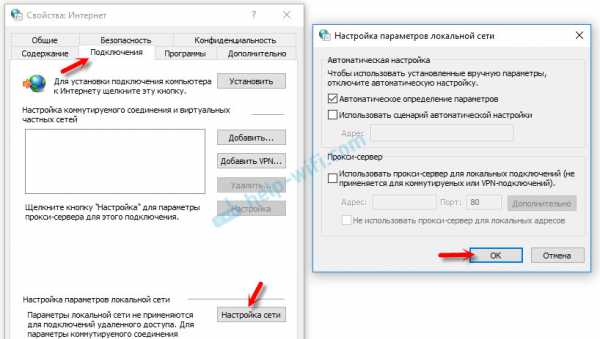
Думаю, запустив после этого диагностику сетей windows ошибка не появится.
Проблема с автоматическим обнаружением параметров прокси в windows 10
Для решения этой ошибки в windows 10 можно использовать те же советы, о которых я писал выше. Но так как интерфейс и настройки в "десятке" немного изменились, все эти действия можно выполнить другим способом.
1 Сброс сети через параметры. Зайдите в "Пуск" и откройте "Параметры" (иконка в виде шестеренки). Дальше перейдите в раздел "Сеть и Интернет" и на вкладке "Состояние" нажмите на "Сброс сети".
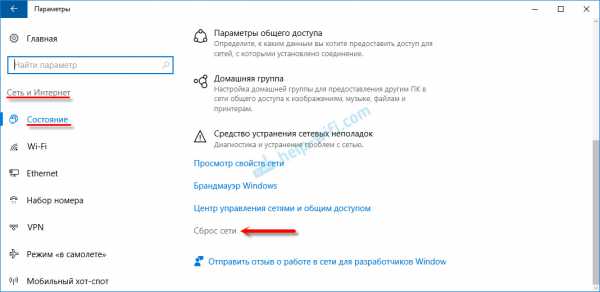
Дальше просто нажимаем на "Сбросить сейчас".
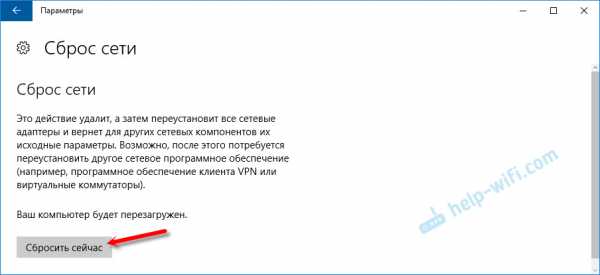
Подробнее об этом я писал в отдельной статье: https://help-wifi.com/reshenie-problem-i-oshibok/sbros-nastroek-seti-v-windows-10/
2 Чтобы проверить, нет ли ненужных настроек в свойствах прокси-сервера, нужно снова же зайти в параметры, в раздел "Сеть и Интернет" на вкладку "Прокси". Проверьте, чтобы там все было отключено, кроме одного пункта. Как на скриншоте:
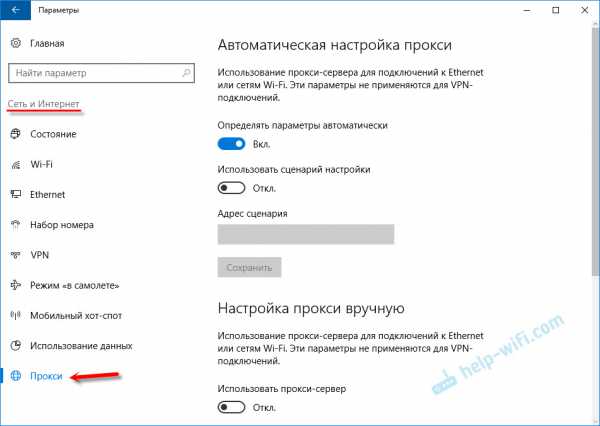
Если это не поможет, то можете еще попробовать отключить пункт "Определять параметры автоматически". Видел в интернете информацию, что это может помочь избавится от ошибки "windows не удалось автоматически обнаружить...".
Если вам удалось решить эту проблему, то обязательно напишите в комментариях, какой способ вам помог. Всего хорошего!
help-wifi.com
windows не удалось автоматически обнаружить параметры прокси этой сети
Сегодня рассмотрим одну нестандартную ситуацию, которая может возникнуть у любого пользователя операционной системы windows. Смысл в том, что система не хочет подключаться к интернету, а когда делаешь диагностику неполадки сети, то выдает ошибку «windows не удалось автоматически обнаружить параметры прокси этой сети». Собственно, перед вами скриншот указанной ошибки:
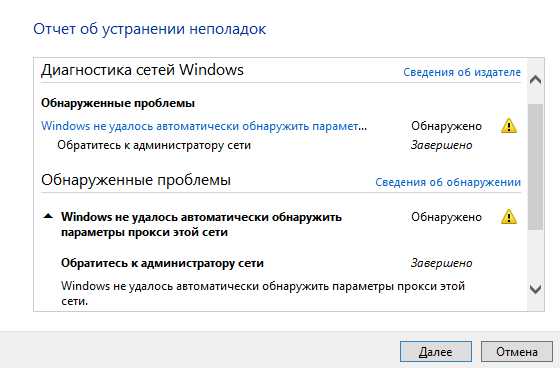
Решение найдено на официальном сайте компании Microsoft и сейчас я вам расскажу о нем. Когда происходят неполадки при подключении к интернету, причем как постоянные, так и периодические, можно сбросить настройки TCP/IP.
windows 7 и windows Vista
Нажимаем кнопку «Пуск», в строке «Найти программы и файлы» пишем слово cmd. Появляется значок командной строки, нажимаете на него правой кнопкой мыши и в меню выбираете «Запуск от имени администратора».
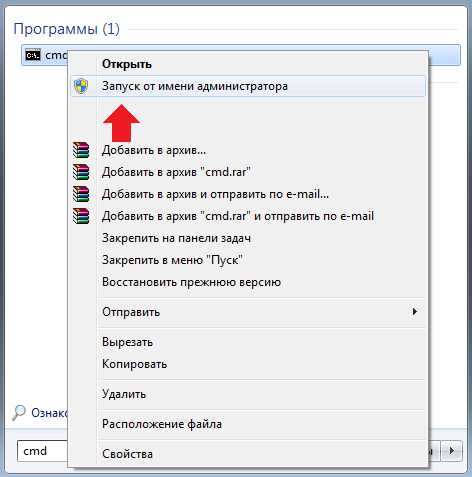
Командная строка запущена.
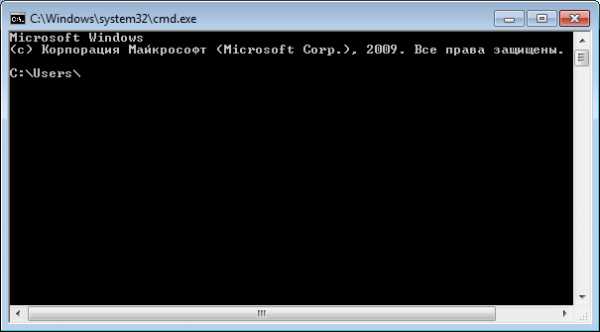
Вводите команду и нажимаете клавишу Enter:
netsh int ip reset c:\resetlog.txt
Перезагрузите компьютер.
Если не хотите указывать путь для сохранения журнала, используйте такую команду:
netsh int ip reset resetlog.txt
Нажмите Enter и перезагрузите компьютер.
Для windows 7 было найдено еще одно решение, работает ли оно для windows 8, сказать не могу.
В командной строке пишите:
netsh winsock reset
Нажимаете Enter. Затем пишите:
netsh int ip reset c:\netshlog.txt
Перезагружаете компьютер.
windows 8 и windows 8.1
На начальном экране вводите команду cmd, после чего щелкаете на пункт «Командная строка» правой кнопкой мыши и выбираете «Запуск от имени администратора».
Командная строка запущена, теперь необходимо ввести следующие команды:
netsh int ip reset c:\resetlog.txt
Нажмите клавишу Enter и перезагрузите компьютер. Если не хотите указывать путь для сохранения файла журнала, наберите следующую команду:
netsh int ip reset resetlog.txt
Нажмите Enter и перезагрузите компьютер.
fulltienich.com
windows: IE пишет не удалось автоматически обнаружить параметры прокси этой сети, как исправить!
Что делать если Internet Explorer пишет: не удалось автоматически обнаружить параметры прокси этой сети, как исправить! У меня такое сообщение появилось после того как я переусердствовал программой AVZ. Решение проблемы довольно простое. 1) Открываем командную строку (cmd - от имени администратора) win+R > Выполнить > cmd не пойдет, нам нужны максимальные права. Для этого идем Пуск > Все программы > Стандартные > Командная строка (клик правой кнопкой мыши > Запуск от имени администратора )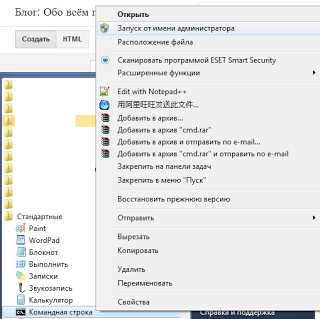 2) И вводим команды, сначала эту: netsh winsock reset
2) И вводим команды, сначала эту: netsh winsock reset  а потом вот эту:
а потом вот эту: netsh int ip reset c:\netshlog.txt
3) Перезагружаемся, по совету системы. И теперь все работает. ПроверяйтеДовольно частый глюк windows
nemnozko.blogspot.ru
Интернет работает, а браузер не грузит страницы. Не заходит на сайты
В этой статье мы попробуем разобраться, по какой причине и почему браузер перестает загружать страницы и заходить на разные сайты. При том, что интернет продолжает нормально работать, судя по статусу подключения на панели уведомлений. В данном случае совершенно не важно, ПК у вас, или ноутбук. Установлена на нем windows 10, windows 8, или windows 7. И даже не важно, как вы подключаетесь к интернету: по кабелю напрямую, или через Wi-Fi роутер.
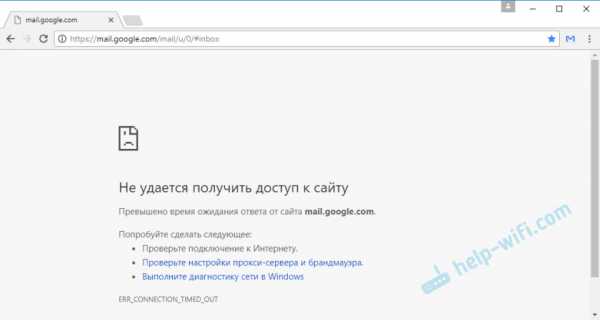
Сообщение в браузере может отличатся. Когда вы увидели в браузере (Opera, Хром, Mozilla Firefox, Microsoft Edge) ошибку, что невозможно открыть сайт, не удается отобразить страницу, или отсутствует подключение к интернету, то первым делом обратите внимание на статус подключения к интернету. Иконка на панели уведомлений. Так же в описании ошибки может быть сообщение, что проблема с DNS. В таком случае можете смотреть решения в статье: не удалось обнаружить DNS-адрес.
Если там возле значка есть какой-то красный крестик, или желтый восклицательный знак, то браузер не грузит страницы из-за отсутствия подключения к интернету. И нужно решать эту проблему. Первым делом перезагружаем компьютер и роутер (если у вас подключение через него). Так же вам могут пригодится эти статьи:
- Без доступа к интернету в windows 7
- «Подключение ограничено» в windows 10
Когда интернет подключен и работает, то иконка должна быть такая:
Обычно, когда интернет есть но сайты не загружаются, то такие программы как Скайп не теряют соединение с интернетом. Обратите на это внимание. И если у вас интернет работает (статус подключения как на скриншоте выше), но не заходит на сайты через разные браузеры, то пробуйте применять рекомендации, о которых я напишу ниже в этой статье. И еще:
- Если у вас подключение через маршрутизатор, то проверьте загружаются ли сайты на других устройствах. Если нет, то перезагрузите маршрутизатор. Так же можно подключить интернет сразу к компьютеру и попробовать зайти на какой-то сайт. Возможно, эта проблема появилась по вине провайдера.
- В том случае, если проблема только на одном компьютере, то важно вспомнить, когда и после чего она появилась. Например, после установки какой-то программы.
- Перезагрузите компьютер и запустите диагностику сетей windows. Нужно нажать на иконку подключения правой кнопкой мыши и выбрать "Диагностика неполадок". О результатах можете написать в комментариях.
- Попробуйте зайти на разные страницы. Возможно, проблема в каком-то одном конкретном сайте. Так же попробуйте разные браузеры.
Проблема понятна, переходим к решениям.
Если браузер не загружает страницы – первым делом меняем DNS
Это самое популярное и самое рабочее решение данной проблемы. Практически всегда, именно из-за проблем с DNS не загружаются сайты при работающем интернете. И в таких случаях с рекомендую прописывать DNS от Google. Это сделать совсем не сложно.
Нужно зайти в сетевые подключения. Сделайте это удобным для вас способом. Можно нажать сочетание клавиш Win + R, ввести команду ncpa.cpl и нажать Ok.
Правой кнопкой мыши нажмите на то подключение, через которое вы подключены к интернету и выберите "Свойства".
В новом окне выделите "IP версии 4 (TCP/IPv4)" и нажмите на кнопку "Свойства".
Дальше просто прописываем DNS:
8.8.8.8
8.8.4.4
Как на скриншоте ниже.
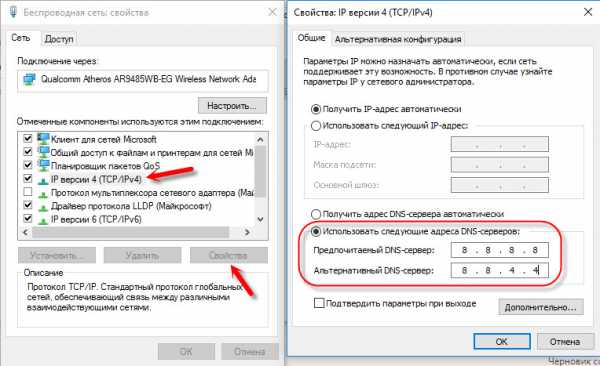
Все должно заработать сразу. Если нет, то попробуйте еще перезагрузить компьютер.
Больше информации по этой теме в статье: 8.8.8.8 – что за адрес? Как заменит DNS на Google Public DNS.
ipconfig/flushdns – очистка кэша DNS
Запустите командную строку от имени администратора и выполните команду ipconfig/flushdns. Кэш DNS будет сброшен, и возможно проблема будет устранена.
Должно получится примерно вот так:
После этого желательно выполнить перезагрузку.
Как настройки прокси-сервера могут повлиять на загрузку страниц в браузере
Если какая-то программа, возможно даже вредоносная, или мы сами меняем настройки прокси-сервера, то это может стать причиной данной проблемы. Нужно проверить, чтобы в параметрах прокси-сервера не было никаких лишних настроек.
В панели управления найдите и откройте "Свойства образователя". Если у вас установлена windows 10, то этот пункт будет называться "Свойства браузера". Можете в поиске набрать эту фразу, так быстрее будет.
На вкладке "Подключения" нажмите на кнопку "Настройка сети". Проверьте, чтобы настройки были как у меня на скриншоте ниже.
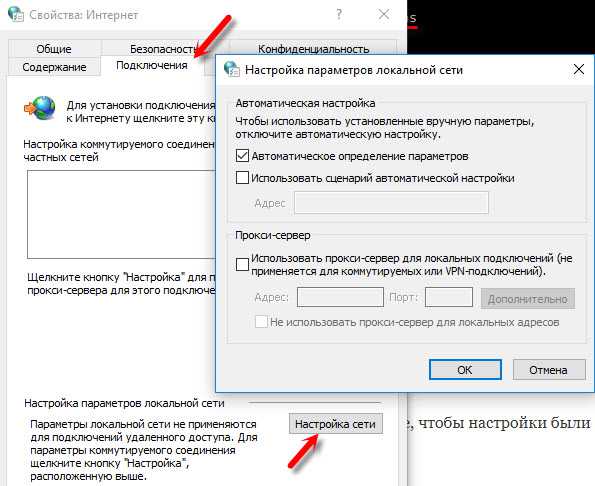
Если у вас там все нормально, то переходим к следующему решению.
Сброс сетевых настроек
В windows 10 это можно сделать очень просто, через параметры. Подробнее в отдельной статье: сброс настроек сети в windows 10.
В windows 7, windows 8 (да и в десятке) сбросить параметры сети можно отдельными командами, которые нужно по очереди выполнить в командной строке запущенной от имени администратора.
ipconfig /flushdns
ipconfig /registerdns
ipconfig /renew
ipconfig /release
Выполняем команды по очереди.

Не забудьте перезагрузить компьютер.
Ничего не помогло, есть еще варианты?
Проверьте свой компьютер на вирусы. Есть много хороших, бесплатных антивирусных утилит. Если у вас установлен антивирус, то запустите сканирование компьютера.
Так же можно попробовать временно отключить антивирус. Может это он сменил какие-то сетевые настройки, и странички в браузере перестали открываться.
Подумайте, может проблема появилась после установки, или удаления какой-то программы. Или смены каких-то параметров. Так вы сможете узнать хотя бы примерную причину этих неполадок.
Если еще что-то вспомню, или узнаю нового по этой проблема, то обязательно обновлю статью. Вы так же делитесь опытом в комментариях, пишите о рабочих решения. Можете оставлять свои вопросы.
help-wifi.com
Обнаружен конфликт IP-адресов windows. Что делать?
Не мало разных ошибок можно увидеть в windows. И сегодня я расскажу о решении ошибки "Обнаружен конфликт IP-адресов windows", которую можно часто увидеть при подключении к интернету. В том числе через роутер. В windows 10, windows 8 и windows 7, в окне с ошибкой можно прочитать простое и понятное описание: "В этой сети уже есть компьютер с таким-же IP-адресом".
А вот само окно с ошибкой:
И ошибка в старой, доброй windows XP:
Такая ошибка чаще всего появляется при подключении к маршрутизатору (к локальной сети). Дома, или где-то на работе. Появление ошибки означает, что ваш компьютер пытается получить IP-адрес, который уже занят другим устройством в сети. Поэтому и возникает конфликт IP-адресов. Ошибка на самом деле редкая, так как по умолчанию роутер автоматически раздает IP-адреса. И конфликта быть не может. Но, даже если маршрутизатор раздает IP автоматически (за это отвечает DHCP сервер), а вы на компьютере по какой-то причине прописали статический IP-адрес, который уже занят другим устройством, то появится ошибка "Обнаружен конфликт IP-адресов windows".
Важный момент! Если вы столкнулись с этой проблемой не у себя дома, а где-то на работе, то не советую менять какие-то настройки самостоятельно. Лучше обратится к тому, кто отвечает за работу этой сети.Ну и несколько советов, прежде всем перейти к настройкам:
- Сначала нужно просто перезагрузить маршрутизатор и компьютер.
- Если интернет подключен напрямую к компьютеру (без роутера), то можете попробовать отключить сетевой кабель и подключить обратно. Если это не поможет, то обратитесь в поддержку своего провайдера. Скорее всего конфликт IP-адресов возник по их вине.
- В окне "Сетевые адаптеры" можно попробовать отключить адаптер "Сетевое подключение". В windows 10 он называется "Ethernet". И включить его обратно.
Если все это не помогает, нужно проверить настройки IP для сетевого адаптера. Там есть два варианта: выставить автоматическое получение адресов, и если это не поможет, то прописать статические адреса.
Как исправить ошибку с конфликтом IP-адресов в windows 10, 8, 7, XP
Зайдите в "Центр управления сетями и общим доступом" и перейдите в "Изменение адаптеров адаптера".
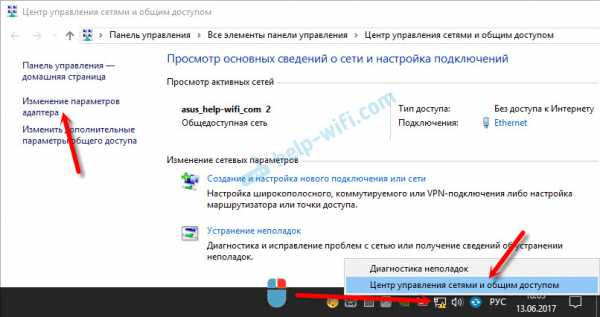
Дальше нажмите правой кнопкой мыши на адаптер "Сетевое подключение", или "Ethernet" и откройте "Свойства".
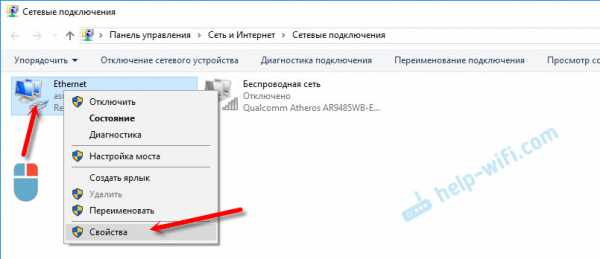
Нажмите на пункт "IP версии 4 (TCP/IPv4)", затем нажмите на кнопку "Свойства". Если у вас там выставлены какие-то параметры, то установите автоматическое получение IP и DNS. Вот так:
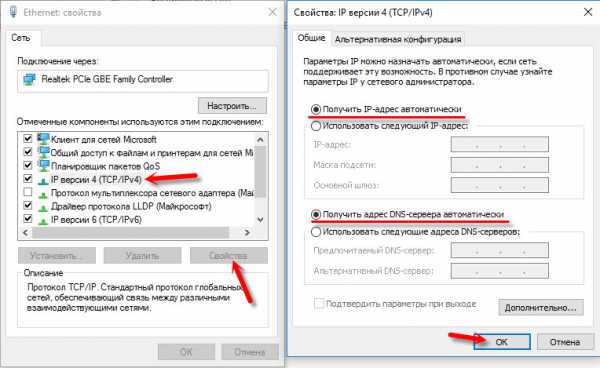
Перезагрузите компьютер. Если после этого интернет не заработал, или у вас там было изначально выставлено автоматическое получение, то можно попробовать задать необходимые параметры вручную.
Статические IP-адреса: как вариант решения конфликта
Лично я против статических IP-адресов. Лучше на всех устройствах выставить автоматическое получение. А то рано или поздно, ошибка вылезет снова. Но если вам нужно срочно решить эту проблему, то вариант со статическими адресами может пригодится.
Открываем настройки как я показывал выше. Только вместо автоматических настроек ставим переключатель возле "Использовать следующий IP-адрес". И дальше нам нужно прописать сам IP-адрес, маску подсети и основной шлюз.
- IP-адрес - здесь нужно указать адрес, который наш компьютер получит у роутера. Нужно сначала узнать IP-адрес роутера. Скорее всего, это 192.168.1.1, или 192.168.0.1. Затем, сменить последнюю цифру. Желательно прописать выше 100. Например: если у моего роутера IP-адрес 192.168.1.1, то я прописываю 192.168.1.110.
- Маска подсети – пропишется автоматически.
- Основной шлюз – IP-адрес маршрутизатора. В моем случае это 192.168.1.1.
- DNS-адреса можете прописать: 8.8.8.8 / 8.8.4.4
Вот так:
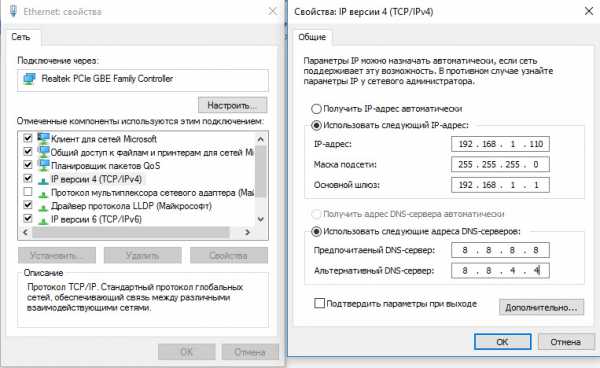
Думаю, эти действия помогли вам избавится от ошибки, и интернет на вашем компьютере все таки заработал. Пишите в комментариях, задавайте вопросы!
windows 10 - все инструкции по настройке интернета и решению проблем Настройка роутера - инструкции для разных моделей и производителей Полезные программы - для настройки HotSpot, Wi-Fi, 3G/4G модемов.Подпишитесь на help-wifi.com
help-wifi.com