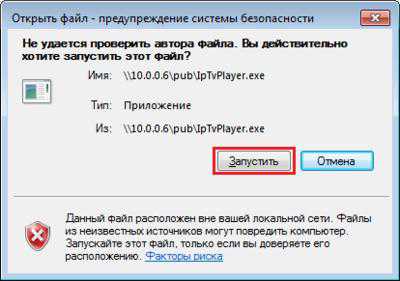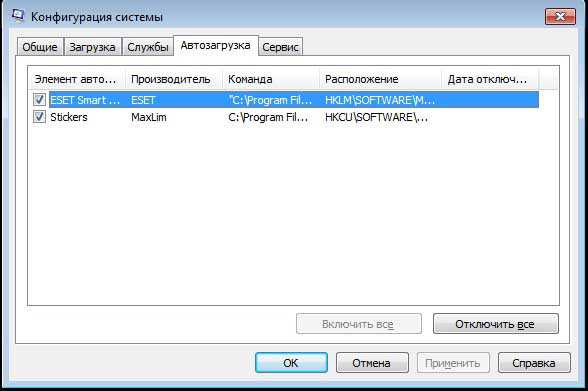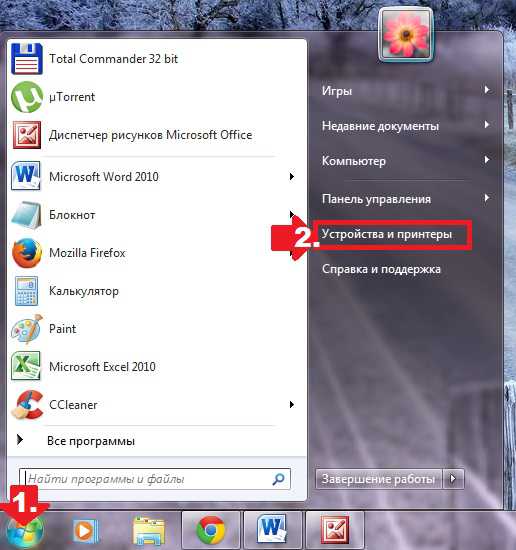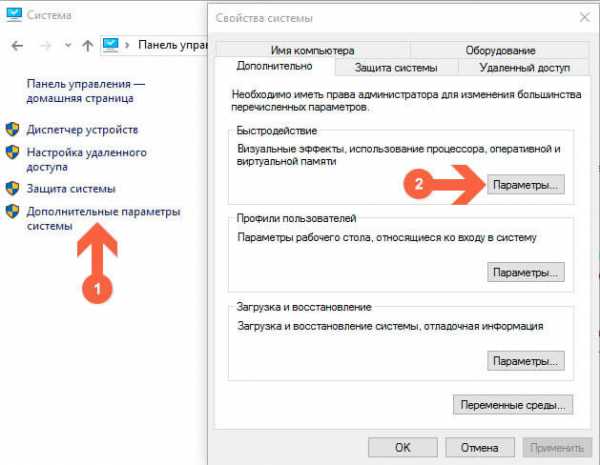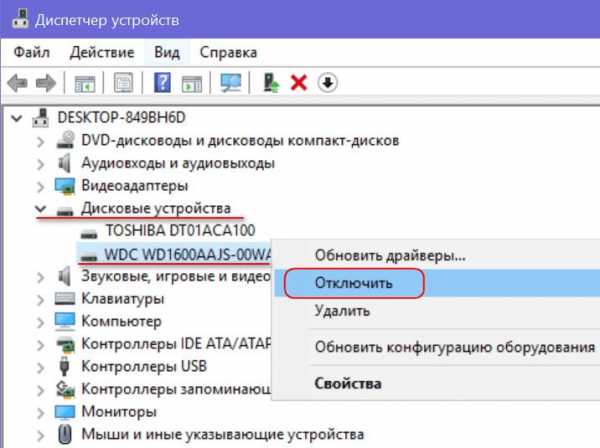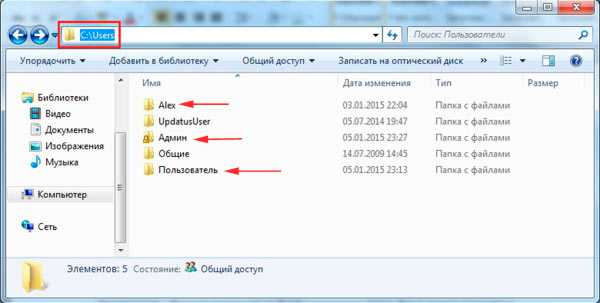windows 7 не видит сетевой принтер
Подключение и настройка сетевого принтера в windows 7
Если у вас дома или офисе есть несколько компьютеров/ ноутбуков, вы настроили между ними локальную сеть (как это сделать написано в статьях Настройка домашней локальной сети в windows7 и Настройка домашней локальной сети в windows XP) и хотите печатать на принтер со всех компьетров/ ноутбуков сети- то это статья для вас. В данной статье принтер будет подключен к одному из компьютеров в сети по средствам USB кабеля и расшарен (настроен на общий доступ) в локальной сети, так сказать станет сетевым принтером.
Первым делом подключим принтер к компьютеру с помощью USB кабеля в любой работающий порт компьютера. При выборе компьютера в который будет подключен принтер необходимо учесть, что компьютер не должен работать на пределе своих возможностей, т.е. постоянно быть загружен, так же учтите, что сетевой принтер будет доступен лишь в том случае, когда компьютер- включен.
После этого на компьютер к которому мы подключили принтер (включив при этом сам принтер) нажимаем "Пуск"- "Устройства и принтеры".
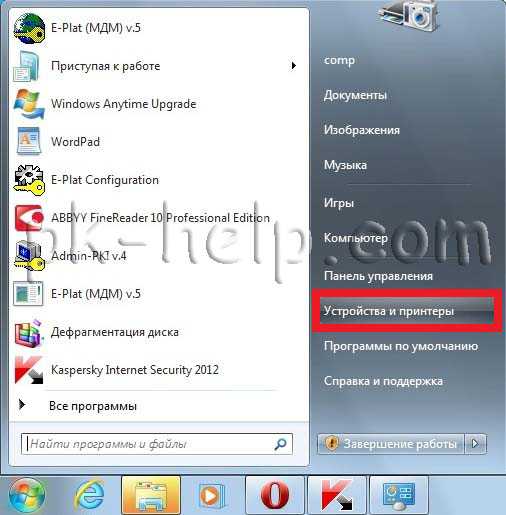
В открывшемся окне нажимаем "Установка принтера".
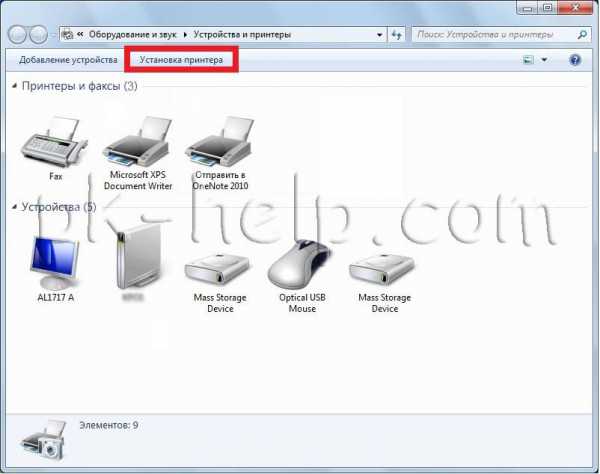
В окне Установка принтера, выбираем "Добавить локальный принтер".
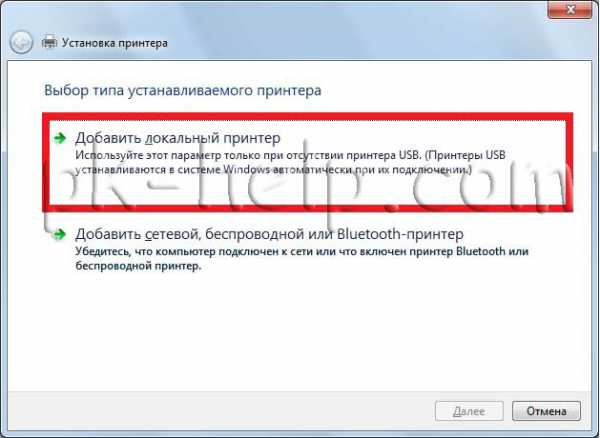
В следующем окне выбираем "Использовать существующий порт" и выбираем USB порт.
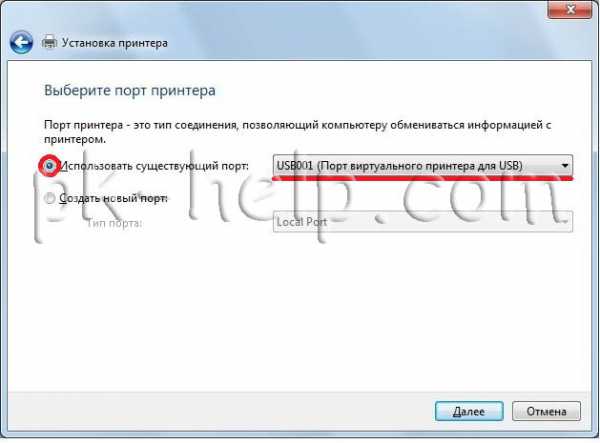
Следующим шагом выбираем драйвера для принтера, зачастую в списке драйверов их нет, в таком случае нажимаем "Установить с диска" и указываем путь где у вас находятся драйвера. Драйвера на принтер можно найти либо на диске, который шел с принтером, либо в Интернете (если будете скачивать драйвера с интернета, учтите, что они бесплатные и если на каком либо сайте предлагают заплатить за скачивание, рекомендую найти другой сайт, лучше всего драйвера скачивать с сайта производителя принтера).

Следующим шагом будет предложено вписать имя принтера, как он будет называться у вас на компьютере.
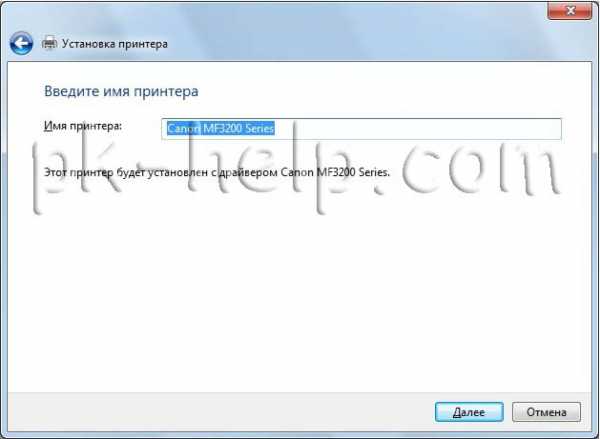
После этого будет происходить установка принтера на ваш компьютер, по окончании которой появится окно с возможностью настроить принтер для общего доступа, что бы это сделать необходимо выбрать "Разрешить общий доступ к принтеру, что бы его могли использовать другие", вписать имя принтера, которое будет использоваться в сети и по желанию указать комментарии.

По окончании всех настроек будет предложено выбрать использовать ли принтер по умолчанию (если притер используется один, оставляем галочку) и для проверки работоспособности принтера, нажимаем кнопку "Печать пробной страницы".

После этого вы увидите подключенный принтер в списке устройств.
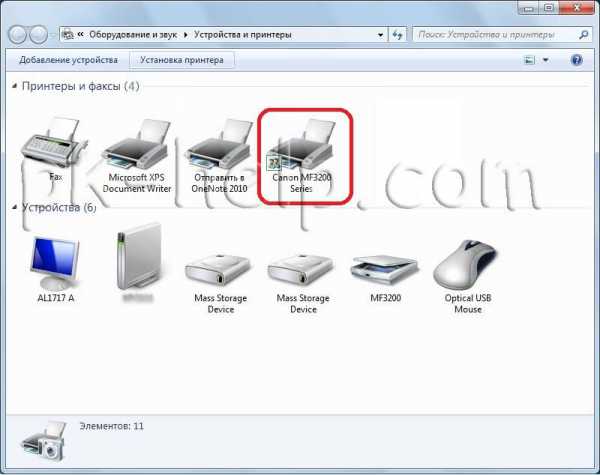
Теперь пришла очередь настроить этот притер на других компьютерах сети, но тут могут возникнуть некоторые трудности, в частности, когда вы начнете подключать этот сетевой принтер к другому компьютеру у вас появиться окно ввода логина и пароля.
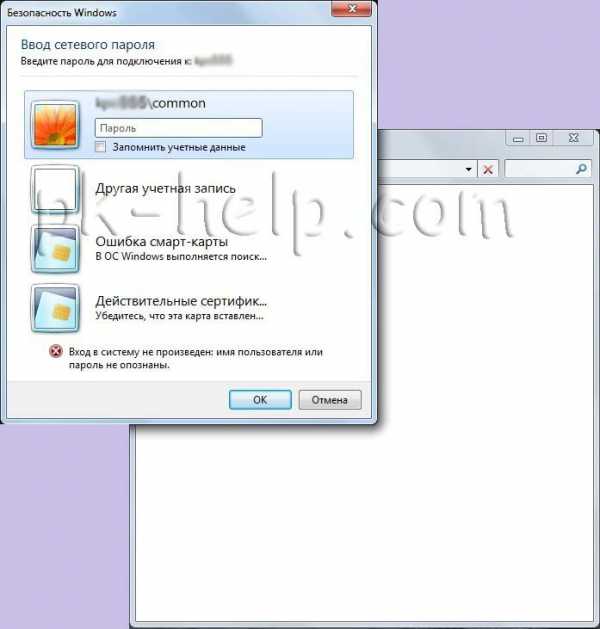
Что бы этого избежать необходимо на компьютере к которому подключен принтер нажать на кнопке Сетевого подключения.
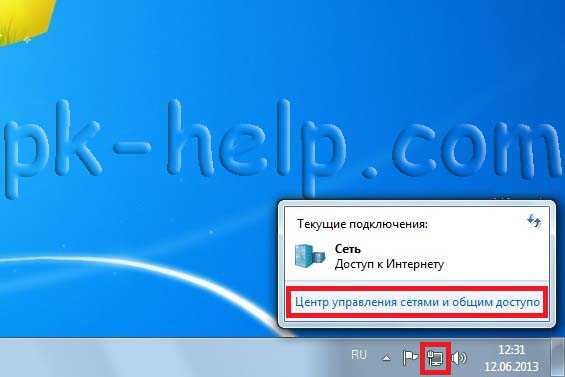
В открывшемся окне Центр управления сетями и общим доступом нажать на "Изменить дополнительные параметры общего ресурса".
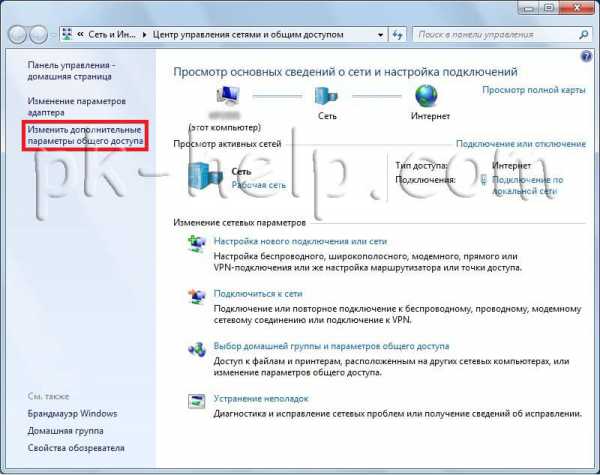 И в используемом вами профиле (домашнем, рабочим или общем) внести необходимые изменения, а именно:
И в используемом вами профиле (домашнем, рабочим или общем) внести необходимые изменения, а именно:
- Включить сетевое обнаружение;
- Включить общий доступ к файлам и принтерам;
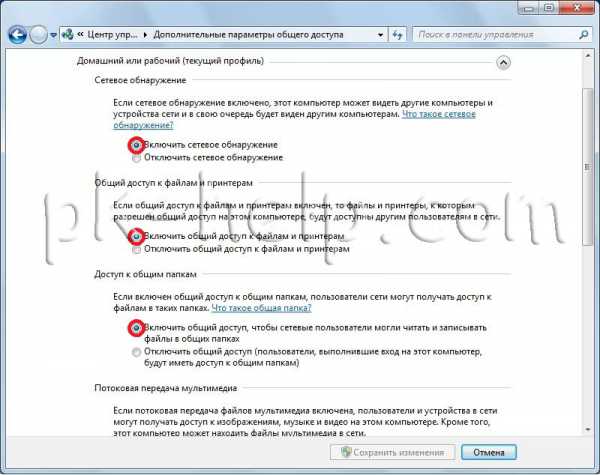
- Отключить общий доступ с парольной защитой.
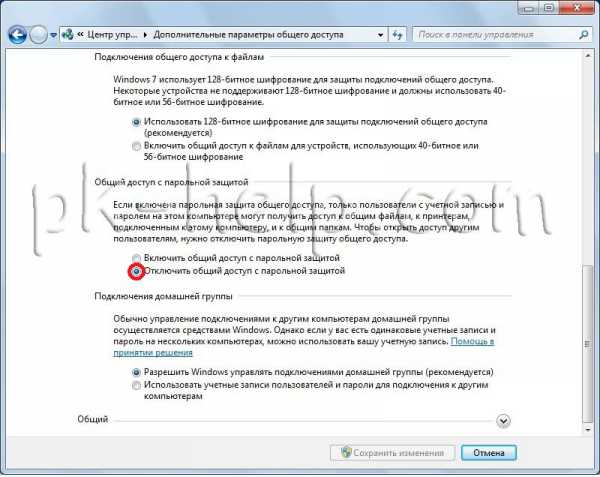
Теперь переходим к компьютеру к которому мы хотим подключить общий, сетевой принтер. Нажимаем "Пуск"- "Устройства и принтеры".
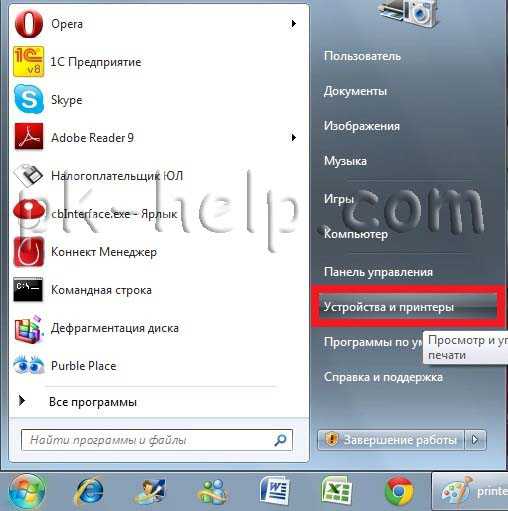
В окне подключенных устройств выбираем "Установка принтера".
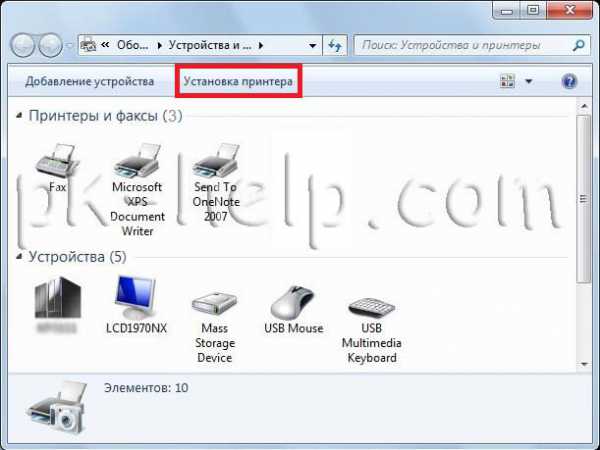
В следующем окне выбираем "Добавить сетевой, беспроводной или Bluetooth- принтер".
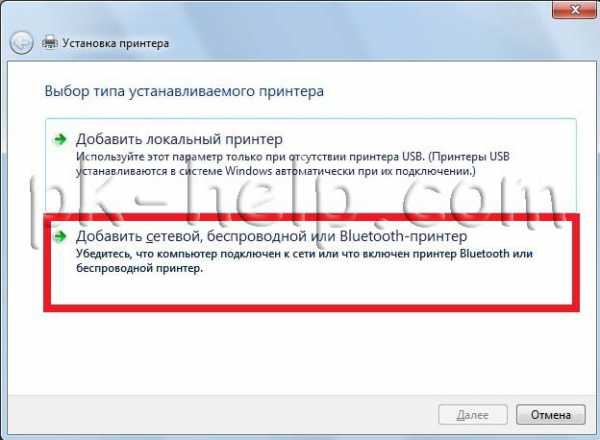
Начнется поиск принтера в сети, после того как вы увидите принтер который хотите подключить нажмите на нем и кнопку "Далее".

Во время установки принтера возможно появления окна установки драйвера, если окно появилось, нажмите "Установить драйвер".

После этого появится окно успешной установки принтера, нажимаем "Далее".
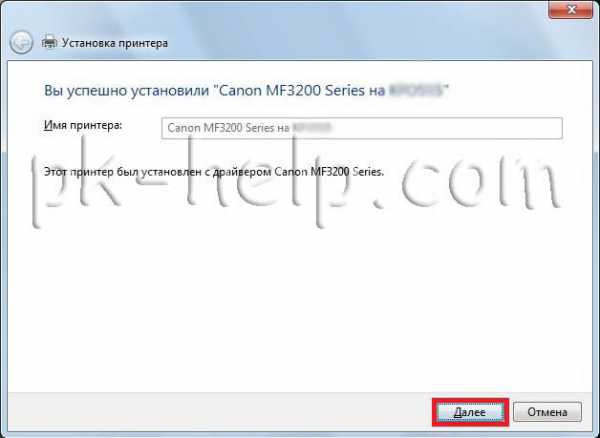
Затем, в следующем окне появится возможность выбрать подключаемый принтер по умолчанию и для проверки работы принтера, напечатать пробную страницу.
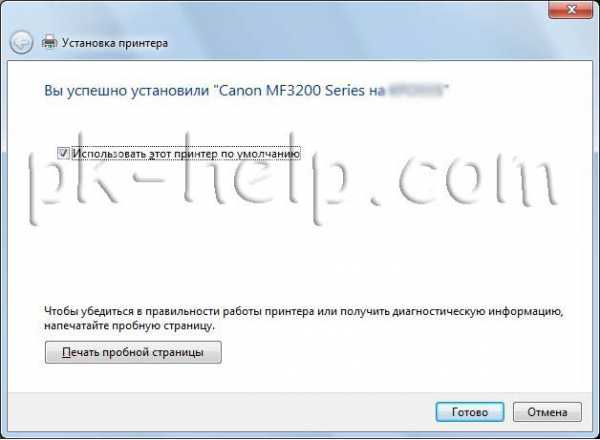
На этом настройку сетевого принтера можно считать оконченной.
pk-help.com
2 способа сделать принтер сетевым в windows 7
Достаточно часто люди сталкиваются с проблемой подключения того или иного периферийного оборудования к ПК. В небольших офисах и в домах, где есть несколько компьютеров, особо актуален вопрос «как настроить сетевой принтер в windows 7?»
Сделать принтер доступным через сеть можно двумя способами:
- Подключить сетевой принтер как автономное устройство и работает независимо от включенных ПК
- Принтер подключается к одному из компьютеров в сети и уже на нем открывается общий доступ.
Стоит отметить, что первый метод наиболее правильный, так как нет необходимости держать включенным компьютер с подключенным к нему принтером включенным.
Подключения и настройка принтера по сети с последующим шарингом.
Способ дать доступ к принтеру через определенный ПК намного проще. Достаточно просто установить драйвер на ПК, к которому предполагается подключение принтера посредством USB интерфейса. Драйвера принтера обычно поставляются вместе с самим устройством или их всегда можно скачать с официального сайта в разделе технической поддержки.
После подключения к ПК, принтеру необходимо дать общий доступ так сказать «расшарить» его. Для этого достаточно войти в меню «Пуск», перейти во вкладку «Принтеры и факсы» и нажав на иконку установленного принтера правой кнопкой мышки, выбрать пункт меню «Свойства принтера» и во всплывающем окне выбрать вкладку доступ.

Дальше остается только поставить галочку и, тем самым, открыть общий доступ к установленному принтеру.
Одной из проблем подключения компьютеров к общему принтеру может стать проблема к подключению к сети вообще. Самое важное в данном вопросе это убедиться, чтобы все компьютеры подключались к одной рабочей группе. По умолчанию это WORKGROUP или MSHOME. Для проверки этого параметра достаточно нажать правой кнопкой по иконке «Компьютер» перейти в его свойства, а затем во вкладку «настройки удаленного доступа» После во всплывающем окне выбрать закладку «Имя компьютера».
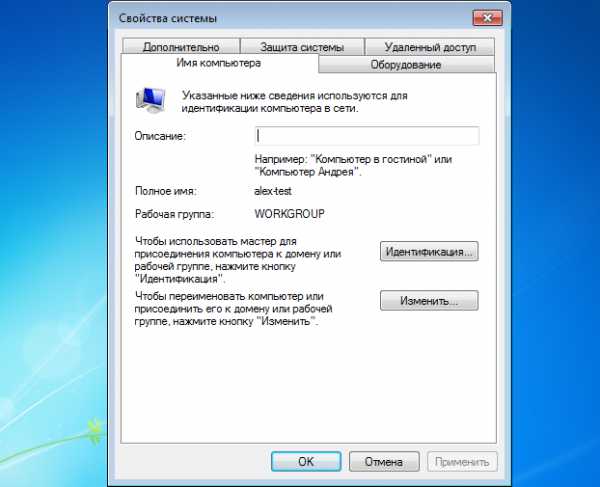
Установка сетевого принтера в windows 7.
Для того чтобы сделать принтер сетевым в Виндовс 7, прежде всего, необходима определенная модель печатающего оборудования, внутри которого есть своеобразная сетевая карта с сетевым портом. Посредством разъема Ethernet принтер через сетевой кабель соединяется с маршрутизатором или интернет роутером.
Более современные модели принтеров и МФУ оснащаются Wi-Fi интерфейсом и могут подключаться к любому устройству по беспроводной технологии. Автономный сетевой принтер, как правило, является оборудованием класса Plug and Play и соответственно не требует установки драйверов. Если же система не может определить печатающее устройство самостоятельно драйвера необходимо устанавливать на всех ПК, которые будут подключаться к принтеру вручную.
Стоит отметить что, несмотря на методы подключения принтера для начала необходимо убедиться в работоспособности сети и административных прав, получить которые можно у сетевого администратора, а уже потом приступать к настройке сетевого принтера windows 7.
GadgetOk.ru
windows 7: Настроить сетевой принтер, для подключения windows XP клиентов
Если у вас дома несколько компьютеров и все они работают под управлением windows 7, настроить сетевой принтер, благодаря новой функции windows 7 Домашняя группа не составит труда, но если в качестве клиента выступает компьютер под управлением windows XP - тогда процесс будет несколько иной. Рассмотрим как в windows 7 настроить сетевой принтер, для подключения windows XP клиентов.
По умолчанию в windows используется рабочая группа Workgroup. Если вы не знаете как изменить рабочую группу - сотрите статью windows 7: Настраиваем имя компьютера и рабочую группу.
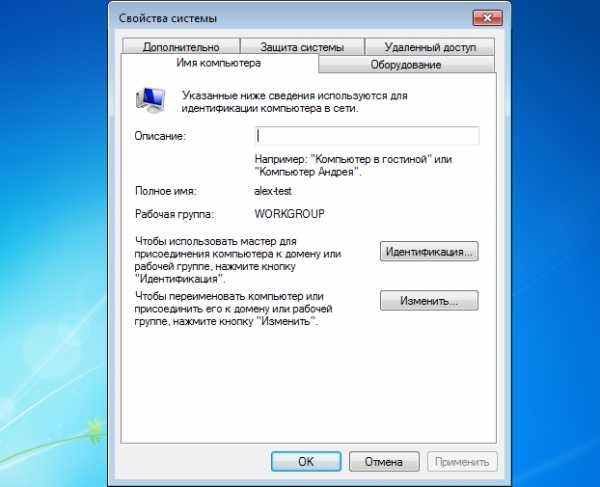
На компьютере под управлением windows 7 открываем Центр управления сетями и общим доступом.
Выбираем слева в панели Изменить дополнительные параметры общего доступа.

Следует проверить настройки в обоих сетевых профилях (Домашний или рабочий и Общедоступный).
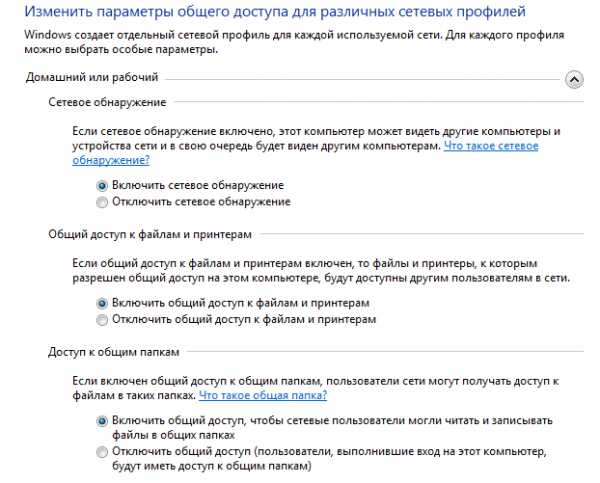
Если вы хотите, чтоб все пользователи имели доступ к общедоступным сетевым ресурсам - установите радио-переключатель в положение Отключить общий доступ с парольной защитой. Нажмите кнопку Сохранить изменения.
Если вы хотите оставить этот переключатель включенным, следует создать учетную запись для компьютеров (windows XP), которые будут подключаться к этой машине.
Примечание: Для каждой учетной записи должен быть установлен пароль.
Теперь, если открыть Сетевые подключения в windows 7 машине, вы должны увидеть все компьютеры windows XP, 7, 8.

Для того, чтоб открыть общий доступ к принтеру в windows 7, следует открыть меню Пуск - Устройства и принтеры

В открывшемся окне выбираем интересующий нас принтер, нажимаем его правой кнопкой мыши и в открывшемся контекстном меню выбираем Свойства принтера.
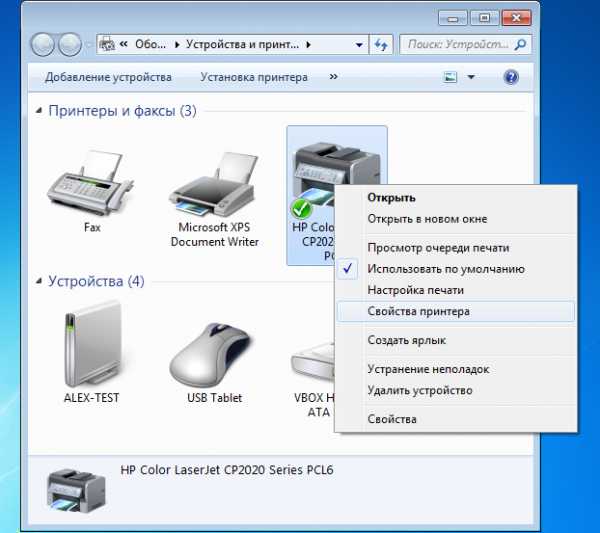
В диалоговом окне Свойства принтера, перейдите во вкладку Доступ и нажмите кнопку Настройка общего доступа (если таковая имеется).
В диалоговом окне Контроль учетных записей пользователей, разрешаем программе Изменение параметров печати внести изменения на этом компьютере.
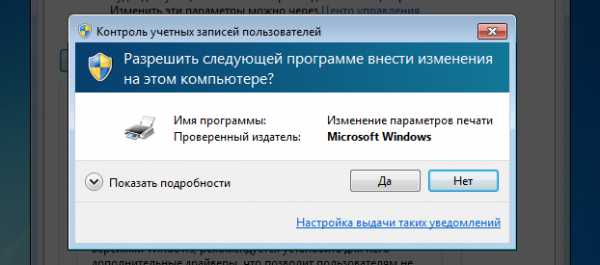
Устанавливаем чекбокс Общий доступ к данному принетру и вводим его сетевое имя.
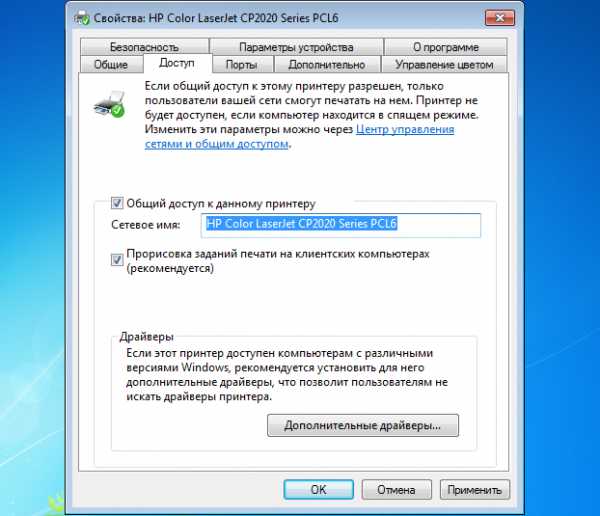
Если к вашему принтеру будут подключаться принтеры под управлением x64 бинтой windows - установите флажок для x64 процессора. При подключении компьютеров к сетевому принтеру, драйвера будут подтягиваться с этой машины.
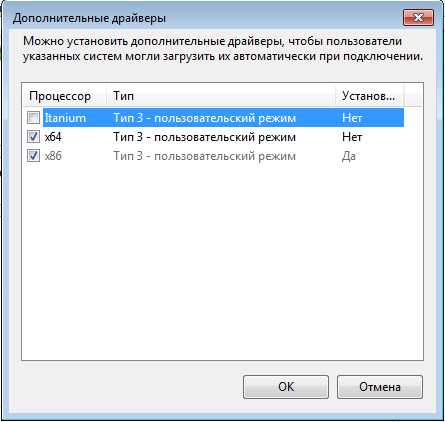
Для того, чтоб увидеть расшаренные ресурсы на машине windows 7, открываем ее в проводнике windows.


Открываем Сетевое окружение. В правой части окна выбираем Отобразить компьютеры рабочей группы.
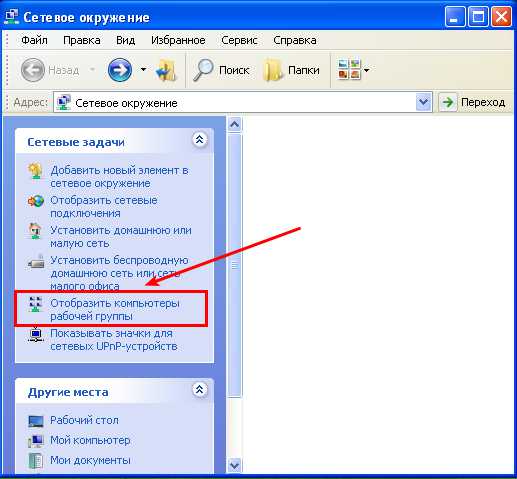
В рабочей группе видим компьютер Alex-test, работающий под управлением windows 7 и на котором установлен сетевой принтер.
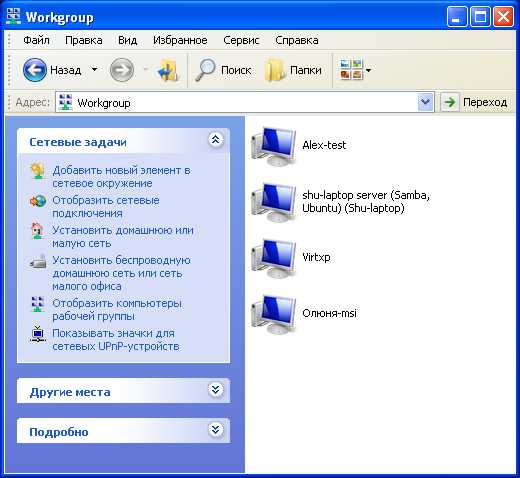
Открываем этот компьютер и видим сетевой принтер, который нам нужно подключить. Нажимаем правой кнопкой мыши на этом принтере и в контекстном меню выбираем Подключить...

Соглашаемся с предупреждением, что драйверы будут установлены автоматически на наш компьютер, нажимаем кнопку Да.
После этого видим диалоговое окно Подключение к принтеру. Ждем завершения подключения.

После того, как установка сетевого принтера окончена - открываем меню Пуск - Принтеры и факсы.

В окне Принтеры и факсы видим только что установленный сетевой принтер.

Можно теперь открыть свойства принтера и напечатать пробную страницу.
В данной статье я показал только простой способ подключения сетевого принтера. Существует также более сложный процесс подключения сетевого принтера через окно Принтеры и факсы. В котором нужно выбрать Меню Установка принтера и пройти процесс установки при помощи мастера установки принтера.
На этом все. Мы рассмотрели как как в windows 7 настроить сетевой принтер, для подключения windows XP клиентов. Если у вас имеются вопросы, замечания и пожелания - пишите комментарии к статье - я с удовольствием на них отвечу.
profhelp.com.ua
Как установить сетевой принтер в windows 7
Опубликовано: 01.10.2014Приветствую друзья,сегодня мы с вами разберемся с вопросом как установить сетевой принтер в windows 7. Сразу скажу, что процесс установки сетевого принтера в windows 7-8 в теории не такой уж и сложный, однако на практике вызывает множество непредвиденных ошибок как со стороны принтера, так и со стороны windows. Ну да ладно, с этим вы еще сами в процессе столкнетесь. Давайте разбираться.
В первую очередь нам нужно объединить все компьютеры, на которых мы хотим настроить доступ к общему принтеру, в домашнюю группу. И уже в рамках домашней группы мы настроим общий доступ к принтеру одного из компьютеров, подключенных к домашней группе.
О том как создать и настроить домашнюю группу в windows 7-8 я уже писал в одной из своих прошлых статей. Можете почитать, если вдруг забыли как это делается. Кроме того, там еще рассмотрен процесс настройки общего доступа к папкам для компьютеров в домашней группе.
Драверы для принтера нам в дальнейшем потребуется установить на все компьютеры, с которых мы планируем наш будущий сетевой принтер использовать. Однако сами по себе драйверы на компьютеры, к которым принтер физически не подключен, устанавливаться, конечно, не захотят.
Поэтому драйверы мы пока только скачаем, а вот указывать путь к ним будем чуть позже. В процессе установки сетевого принтера на отдельном компьютере, когда система вдруг попросит нас указать ей драйверы, которые следует использовать для работы с сетевым принтером.
Для этого переходим к компьютеру, к которому принтер подключен физически. Принтер на нем уже установлен и работает в нормальном режиме. Замечу, что компьютер должен быть подключен к домашней группе.
Затем открыаем меню "Пуск" и переходим во вкладку "Устройства и принтеры":
Видим перед собой примерно такую картину. Теперь кликаем по иконке рабочего принтера правой кнопкой мыши и переходим в "Свойства принтера":
В свойствах принтера переходим во вкладку "Доступ". Здесь в поле "Сетевое имя" прописываем будущему сетевому принтеру любое имя и проставляем галочки напротив пунктов общего доступа и прорисовки заданий печати.
Нужно все это для того, чтобы наш принтер обнаруживался в домашней группе как общий и остальные компьютеры из домашней группы могли видеть очередь печати принтера и как-то на нее влиять.
А сейчас самое интересное. Будем настраивать возможность использования нашего сетевого принтера другими компьютерами из домашней группы, к кторым принтер физически не подключен. Надеюсь, вы уже скачали на них драйверы для нашего принтера.
Итак, перейдем для начала в меню "Устройства и принтеры", подключаемого компьютера:
Видим, что сетевой принтер сразу нашелся. Но не спешите радоваться. Печатать он, к сожалению, ничего не будет. Можете сами в этом убедится, отправив на него пробную страницу для печати.
Поэтому смело удаляем его и кликаем по верхней вкладке "Установка принтера":
Здесь выбираем второй вариант, т.к принтер у нас сетевой. В итоге попадем на окно автоматического поиска принтеров:
Поик обычно идет долго и windows 7 по завершении, скорее всего, ничего не находит. Не стоит удивляться, для ОС windows это дело обычное. Поэтому я предпочитаю не ждать и надеятся на чудо, а тыкнуть систему мордой в сетевой принтер в ручном режиме. Для этого сразу кликаю по пункту "Нужный принтер отсутсвует в списке":
Затем переставляю флажок в положение поиск по имени и кликаю на кнопку "Обзор":
Далее мне предлагается выбрать компьютер из домашней группы для поиска на нем общего принтера. Выбираю компьютер, к которму будущий сетевой принтер подключен физически. Ввожу учетные данные, если необходимо. И о чудо! Сетевой принтер сразу находится!
Кликаю по нему и система тут же пытается найти и установить для нового принтера драйверы.
И как бы это удивительно ни звучало, в моем случае система нашла драйверы сама. Мне даже не пришлось подсовывать ей драйверы от производителя.
Установка сетевого принтера тоже прошла успешно, о чем мне и отрапортовала сама система, попутно предложив мне распечатать пробную страницу.
Пробная страница, к моему удивлению, распечаталась быстро и без ошибок. А это значит, что доступ к сетевому принтеру для компьютера из домашней группы я успешно настроил. Надеюсь, что и вас все получится также быстро и легко. Удачи вам, ваш П.К.
pdproject.net
Настройка печати на сетевой принтер в XP из windows 7
В последнее время многие клиенты и просто знакомые сталкиваются с проблемами при настройке сетевой печати с компьютера windows 7 на сетевой принтер, расположенный на машине с windows XP. Дело в том, что в небольших офисах в основном используются локальные принтеры, подключаемые по USB к рабочему компьютеру, который обычно работает под управлением windows XP, а все вновь приобретаемые машины (которые идут уже с windows 7), осуществляют печать на эти принтеры по сети.
В том случае, если вы попытаетесь настроить такой сервер печати на ПК под управлением windows 7, то при подключении других клиентов проблем не возникнет. Но, к сожалению, при попытке печати на сетевой принтер на XP с windows 7, скорее всего, возникнут трудности.
В этой статье я постараюсь описать процедуру настройки печати на сетевой принтер в XP из windows 7.
1) Убедитесь, что к принтеру на машине с XP открыт общий доступ (принтер расшарен). Проверить это можно, щелкнув правой кнопкой мыши и выбрав пункт Sharing (Общий доступ).
Активируем опцию Share this printer и задаем имя принтера. Имя сетевого принтера должно быть менее 8 символов длиной и не содержать служебные символы.
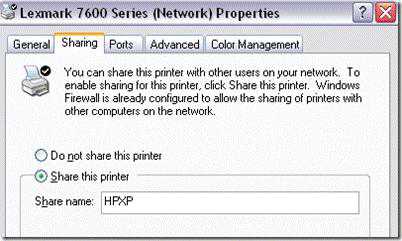
2) Проверим, что сетевой принтер виден из windows 7. Для этого открываем панель управления (Control Panel) и нажимаем кнопку Network and Internet.
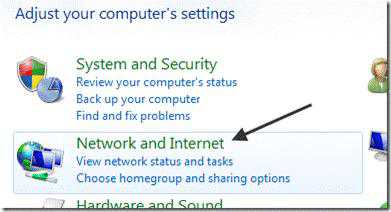
Затем переходим по ссылке View network computers and devices.
На данном этапе в списке сетевых устройств вы должны увидеть имя компьютера с ОС windows XP. В нашем случае имя ПК — Aseem.
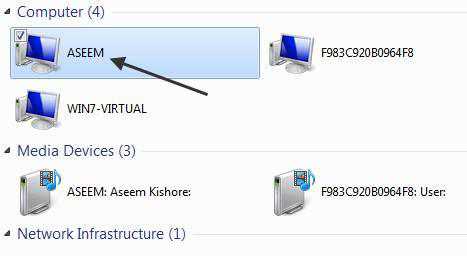
Дважды щелкаем по имени компьютера и перед вами появится список принтеров на XP, к которым открыт общий доступ. Вы можете попытаться добавить этот принтер, щелкнув по нему правой кнопкой и выбрав Connect (подключить).
В том случае, если все пройдет хорошо, в windows 7 появится новый сетевой принтер, подключенный к XP. Однако, если вы увидите сообщение “Cannot connect to printer”, выполните следующие шаги.
3) В меню Пуск (Start) выбираем пункт Devices and Printers. В верхнем меню нажимаем кнопку Add a printer (Добавить принтер).
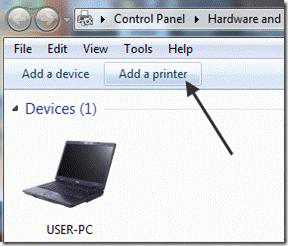
4) Затем выберите Add a local printer (Добавить локальный принтер). Да, это крайне не логично, но сделайте именно так!
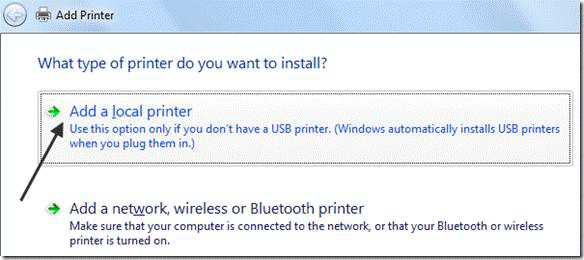
5) Далее выберите Create a new port (Создать новый порт) и тип порта Local port (Локальный порт).
6) В диалоговом окне с с именем порта нужно указать UNC путь к сетевому принтеру на XP. В нашем примере это \\Aseem\HPXP, где Aseem – сетевое имя машины с XP, а HPXP – имя сетевого принтера на ней.
7) Далее нужно выбрать драйвер для данной модели принтера (можно выбрать из уже установленных, либо добавить новый при помощи кнопки Have Disk). Лучше всего скачать с сайта производителя свежую версию драйвера под windows 7для данной модели принтера.
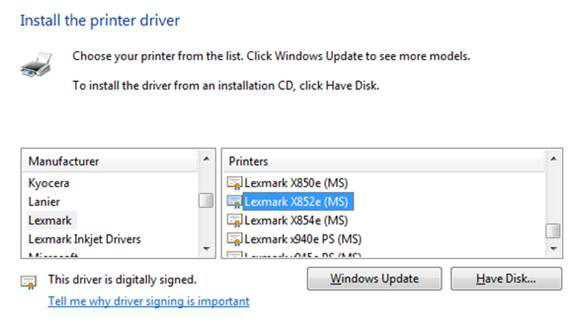
Вот и все! windows 7 установит драйвер печати и вы сможете спокойно печатать на сетевой принтер на windows XP из Win 7. Процедура настройки этой связки простая, главное открыть общий доступ к сетевому принтеру на XP и скачать свежие драйвера печати для windows 7!
В том случае, если у вас будут какие-то проблемы при сетевой печати на Win XP из windows 7, оставляйте здесь свои комментарии, и мы вместе попробуем найти решение.
winitpro.ru