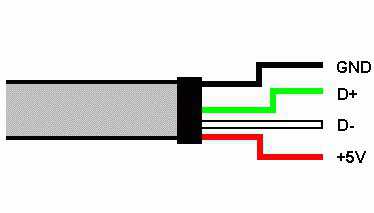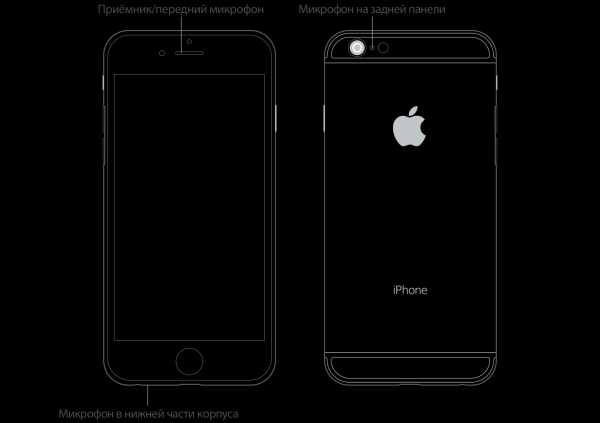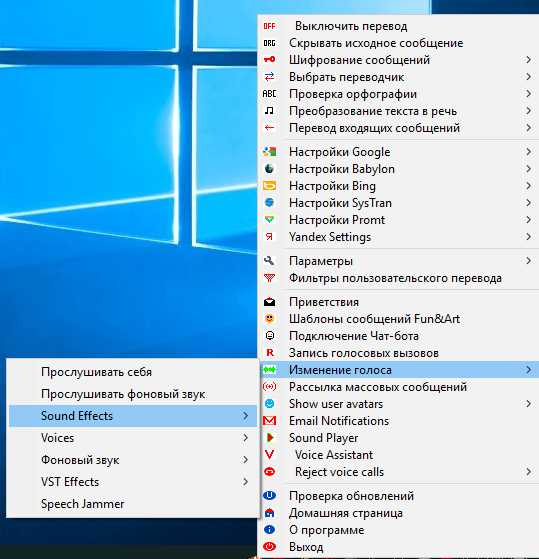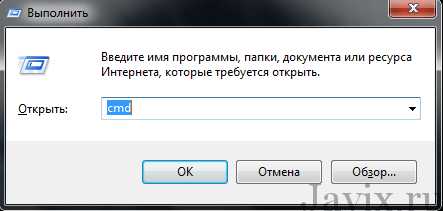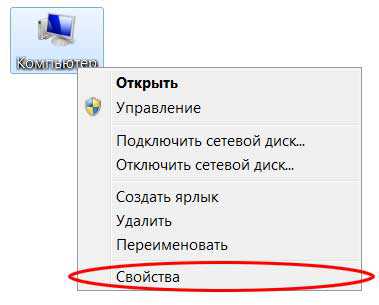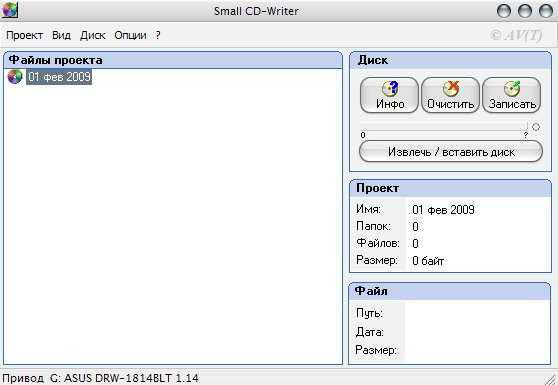Как поделить жесткий диск
Как разделить жёсткий диск на разделы?
Прогресс в области компьютерных технологий на месте не стоит. Если еще пару лет назад среднестатистический пользователь мог только мечтать о винчестере (жестком диске) объемом в 500 Гб, то сегодня двумя терабайтами никого не удивишь. Вопрос в том, что использование всего объема жесткого диска и под операционную систему с набором пользовательских программ, и под файловое хранилище, мягко говоря, не совсем целесообразно и бывает чревато потерей огромного массива информации, не говоря о потерянном времени и нервах. Таким образом, мы подходим к теме: Как разделить жёсткий диск на разделы? Те самые тома, которые впоследствии становятся логическими дисками под буквами C, D и т.д.
Количество разделов на жестком диске может быть разным, в зависимости от общего объема HDD и индивидуальных потребностей пользователя, например под установку Windows. Как правило, число разделов не превышает двух — трех. В самых распространенных случаях, когда объем жесткого диска составляет 320 — 750 Гб, первый (основной, загрузочный) раздел имеет смысл создавать размером около 30…40 Гб, оставшееся пространство у нас займет второй раздел.
На первом разделе (в большинстве случаев это диск с буквой С) располагается загрузочная область, непосредственно операционная система (Windows, Linux, Mac OS) и программы основного набора. Для всего этого 30 — 40 Гб зарезервированного объема обычно хватает с головой. Остальное место жесткого диска можно использовать для хранения данных (Ваши фото, видео, музыка, рабочие файлы), а также для программ, которые весьма требовательны к занимаемому объему, например — современные игры. Установка операционной системы Windows в разделе, отдельно от ваших файлов и документов, является грамотной еще и из тех соображений, что всегда остается риск ее «падения» (виной тому может быть множество различных причин) и необходимость переустановки, что практически всегда связано с форматированием раздела, т. е. потерей всей содержащейся на нем информации.
Таким образом мы обеспечиваем сохранность наших данных, не рискуя потерять сразу всё. Несомненно, стоит делать резервное копирование системы и данных (т. н. «бэкап»), о чем речь пойдет в следующих наших статьях (подписывайтесь на наши обновления, чтобы всегда быть в курсе). Также имеется возможность изменения объема разделов без потери данных (по утверждениям разработчиков соответствующего софта), но ввиду длительности этого процесса и, все-таки, возможного риска, учимся делать все верно и на перспективу.
Исходными условиями в нашем случае является наличие еще одного жесткого диска с операционной системой Windows, с которого мы и загружаемся. В этой статье мы не рассматриваем ситуацию с новым HDD, на который необходимо инсталлировать операционную систему, лишь оговорюсь, что в случае с Windows все это делается с помощью штатной программы установки.
Разделить жесткий диск на разделы я предпочитаю программой Paragon Partition Magic. Запускаем программу. Отображается окно с иконками быстрого запуска простых действий. Поскольку очень важно полностью контролировать весь процесс, выбираем «Запустить Partition Magic».  Открывается основное окно, в котором мы видим все физические диски и разделы, их атрибуты.
Открывается основное окно, в котором мы видим все физические диски и разделы, их атрибуты.
1. Допустим, вначале нам необходимо удалить уже существующие на жестком диске разделы (если это не требуется, сразу переходим к следующему пункту). Делаем щелчок правой кнопкой мыши на требуемом разделе и выбираем «Удалить». 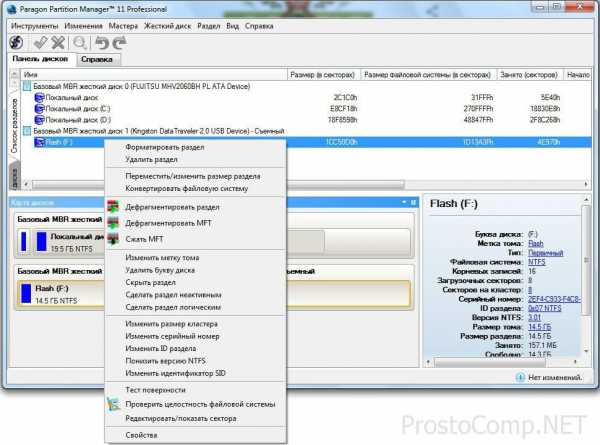 Для того, чтобы ошибочно не удалить другой раздел, в программе имеется защита и, чтобы подтвердить удаление, требуется ввести метку тома (Volume Label) соответствующего раздела. Удаление происходит только лишь при совпадении введенной метки тома с реальной. Вот, как выглядит метка тома в окне «Свойства диска» Windows:
Для того, чтобы ошибочно не удалить другой раздел, в программе имеется защита и, чтобы подтвердить удаление, требуется ввести метку тома (Volume Label) соответствующего раздела. Удаление происходит только лишь при совпадении введенной метки тома с реальной. Вот, как выглядит метка тома в окне «Свойства диска» Windows: 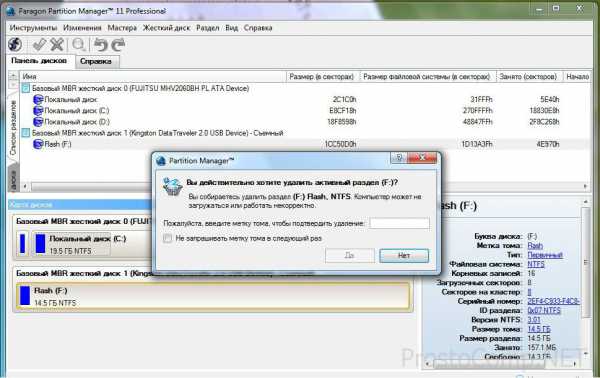 2. В имеющейся не размеченной области диска по правому клику мыши выбираем пункт «Создать раздел».
2. В имеющейся не размеченной области диска по правому клику мыши выбираем пункт «Создать раздел». 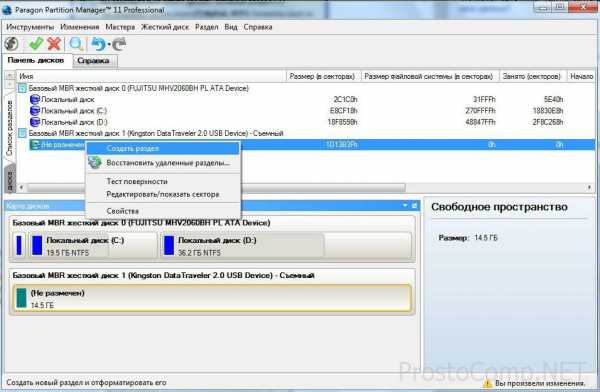 В нашем конкретном случае объем жесткого диска составляет 16Гб (для наглядного примера я использовал простую флешку объемом 16Гб), первый раздел создаем размером 10Гб. Для этого вводим размер создаваемого раздела в Мб, в нашем случае 10000Мб приблизительно соответствуют 10Гб. Здесь же выбираем параметры форматирования, которое происходит автоматически: файловую систему — NTFS (по нескольким причинам, например возможность создавать разделы более 32 Гб, исправлять мелкие неполадки, работать с файлами, объемом выше 4Гб и др.), новую метку тома — по желанию (у меня: System). Подтверждаем кнопкой «Да».
В нашем конкретном случае объем жесткого диска составляет 16Гб (для наглядного примера я использовал простую флешку объемом 16Гб), первый раздел создаем размером 10Гб. Для этого вводим размер создаваемого раздела в Мб, в нашем случае 10000Мб приблизительно соответствуют 10Гб. Здесь же выбираем параметры форматирования, которое происходит автоматически: файловую систему — NTFS (по нескольким причинам, например возможность создавать разделы более 32 Гб, исправлять мелкие неполадки, работать с файлами, объемом выше 4Гб и др.), новую метку тома — по желанию (у меня: System). Подтверждаем кнопкой «Да». 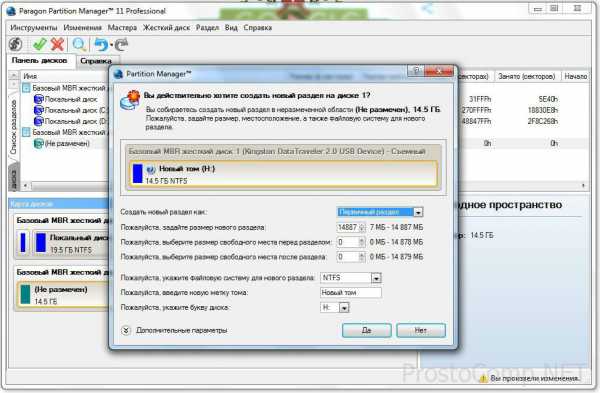 3. Приступаем ко второму разделу. В не размеченной области диска, оставшейся после создания первого раздела кликаем правой кнопкой мыши, выбираем «Создать раздел».
3. Приступаем ко второму разделу. В не размеченной области диска, оставшейся после создания первого раздела кликаем правой кнопкой мыши, выбираем «Создать раздел». 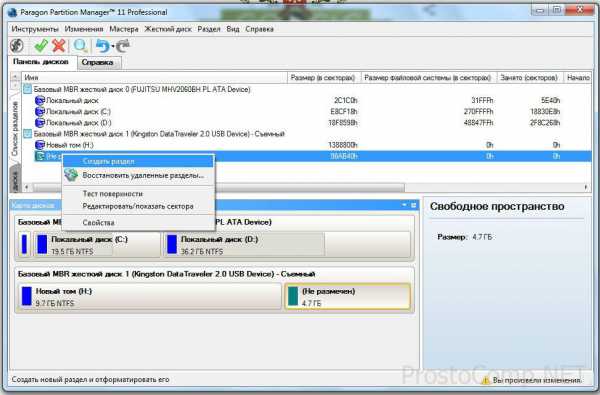 В случае с двумя разделами, после выбора файловой системы (NTFS) и метки тома просто нажимаем «Да». Если же разделов будет больше, в каждом случае повторяем действия, описанные в пункте 2 (указываем необходимый размер, выбираем файловую систему и назначаем метку тома).
В случае с двумя разделами, после выбора файловой системы (NTFS) и метки тома просто нажимаем «Да». Если же разделов будет больше, в каждом случае повторяем действия, описанные в пункте 2 (указываем необходимый размер, выбираем файловую систему и назначаем метку тома). 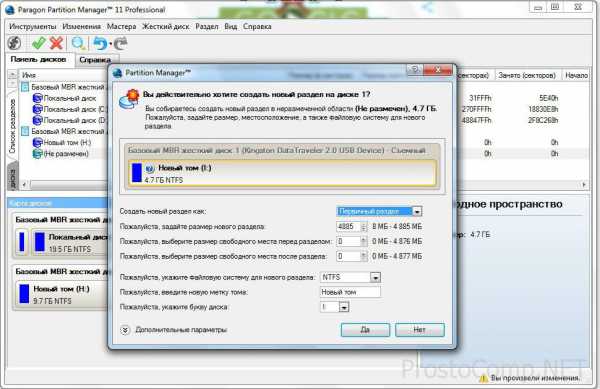 4. Для того, чтобы первый раздел был «загрузочным», т. е. с него стартовала загрузка операционной системы, необходимо, чтобы он имел статус «Активен» («Active»). Как правило, этот параметр задается автоматически в процессе установки операционной системы, но установить соответствующую галочку не будет лишним.
4. Для того, чтобы первый раздел был «загрузочным», т. е. с него стартовала загрузка операционной системы, необходимо, чтобы он имел статус «Активен» («Active»). Как правило, этот параметр задается автоматически в процессе установки операционной системы, но установить соответствующую галочку не будет лишним. 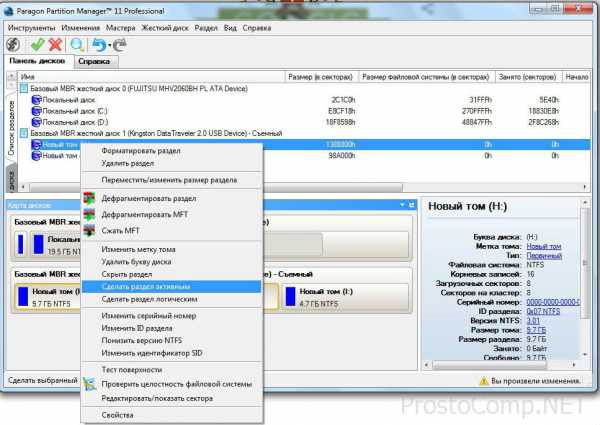 5. Все действия с диском, о которых шла речь — удаление и создание разделов, форматирование, не выполняются непосредственно после подтверждения. Для того чтобы запустить в работу эту собравшуюся очередь, нажимаем кнопку «Применить» и наблюдаем за процессом.
5. Все действия с диском, о которых шла речь — удаление и создание разделов, форматирование, не выполняются непосредственно после подтверждения. Для того чтобы запустить в работу эту собравшуюся очередь, нажимаем кнопку «Применить» и наблюдаем за процессом. 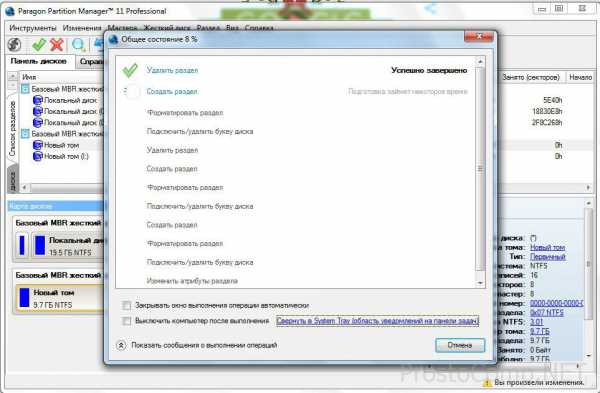 Вот, собственно, и все — мы знаемкак разделить жесткий диск на разделы.
Вот, собственно, и все — мы знаемкак разделить жесткий диск на разделы.
И еще один полезный совет на тот случай, когда нет доступа к жесткому диску, со ссылкой на то, что он занят или используется другим процессом — используйте утилиту Unlocker. Работа с ней будет подробно описана в следующей статье. Далее следует повторить операции в Paragon Partition Magic. И не забываем о бесплатной аналогичной программе AOMEI Partition Assistant (Home Edition), речь о которой шла в материале под названием «Переносим Windows 7 на SSD-диск»!
Таким образом, в данном уроке мы научились удалению старых, созданию и форматированию новых разделов на жестком диске с помощью программы Paragon Partition Magic.
prostocomp.net
Как разделить жесткий диск на разделы
Сегодня мы не будем резать или пилить наш любимый HDD, а поговорим как разбить жесткий диск на разделы. Разделы – это отдельные тома, которые после форматирования становятся дисками, как C или D, например. К этому вопросу я всегда отношусь серьёзно, потому что делаю редко и надолго.
Я не сторонник переустанавливать систему Windows из-за каждой мелочи или когда начинают появляться какие-то проблемы и ошибки в работе. Почти всегда ошибки можно исправить, проблему устранить и даже сделать систему лучше, а главное – в будущем не допускать их снова. Вдобавок, при разбиении HDD нужно куда-то девать всю информацию, а найти куда и перекинуть 1 Терабайт информации не такое уж весёлое занятие. Из-за всего вышесказанного я предпочитаю разделить жесткий диск сразу правильно.
Как правильно разбивать диск на разделы
Во-первых, нужно определиться на сколько разделов будем делить. Это зависит от размера жесткого диска. При размере от 250 до 500 Гб (самые распространённые) я советую разбить жесткий диск на два раздела: первый — 30 Гб, второй – всё остальное. При большем размере есть смысл делать первый раздел 40-50Гб, остальное место одним разделом или дисками по 500-700 Гб. Объясню почему так: на первом разделе будет располагаться система и основные программы, а на втором данные (музыка, фильмы) и большие программы или игры. Объёма 30 Гб с головой достаточно для Windows XP/7 и всех необходимых программ.
При необходимости можно переустановить систему, не удаляя основные данные. Иметь диски более 500-700 Гб не желательно по той же причине: при возникновении проблем с одним диском, сохраняются данные на втором, т.е. если что, мы не потеряем всё сразу. Конечно же, желательно делать бэкап данных, но об этом в следующих статьях (подпишитесь на обновления блога). Конечно же, есть возможность переопределять размеры разделов не теряя данных, но это рискованный и длительный процесс, поэтому будем делать сразу как надо.
Предполагается, что у вас есть второй жесткий диск и система с которой можно запуститься. Случай, если у вас новый жесткий диск на который требуется установить систему в этой статье не рассматривается, скажу лишь что всё делается с помощью программы установки Windows. Чтобы разделить жесткий диск я использую программу Paragon Partition Magic, на данный момент 11-ю версию.
Запускаем программу, перед нами появляются ярлыки для быстрого доступа к простым функциям. Выбираем «Запустить Partition Magic».

Я не люблю различные мастера, когда не контролируешь процесс, а в таком серьёзном вопросе – тем более. Теперь перед нами предстают все имеющиеся физические диски и разделы.
- Предположим, мы хотим сначала удалить имеющиеся разделы (если удалять ничего не нужно, переходим к пункту 2). Кликаем правой клавишей по нужному разделу и выбираем удалить (я буду работать с диском “Sun VirtualBox virtual image”).
- В программе есть славная защита от ошибочного удаления разделов. Такое бывает если есть два и более одинаковых винчестера. Защита работает следующим образом: нужно ввести Volume Label (метка тома) раздела который надо удалить, и если оно совпадает с реальной меткой, то удаление подтверждается. В свойствах диска в Windows XP/7/10 метка выглядит вот так
- Теперь у нас есть неразмеченная область, нажимаем правой кнопкой, выбираем «Создать раздел».
 Я буду создавать первый раздел 10Гб на 40Гб жестком диске. В окне можно двигать раздел, выбирая где он будет размечен на диске физически, нам это не надо. Вводим размер нового раздела в мегабайтах, у меня 10000Мб, что примерно равняется 10Гб. В этом же окне выбираем параметры форматирования (форматирование происходит автоматически): файловая система (советую NTFS), новая метка тома (у меня «Perviy». Подтверждаем «ДА».
Я буду создавать первый раздел 10Гб на 40Гб жестком диске. В окне можно двигать раздел, выбирая где он будет размечен на диске физически, нам это не надо. Вводим размер нового раздела в мегабайтах, у меня 10000Мб, что примерно равняется 10Гб. В этом же окне выбираем параметры форматирования (форматирование происходит автоматически): файловая система (советую NTFS), новая метка тома (у меня «Perviy». Подтверждаем «ДА».
- Теперь создаём второй раздел. После создания первого раздела автоматически осталась оставшаяся неразмеченная область, нажимаем по ней правой кнопкой и выбираем «Создать раздел».
 Если разделов больше не будет, то просто выбираем файловую систему, например NTFS, метку тома и жмём «ДА». Если будет больше двух разделов, то действуем по пункту 2, т. е. указываем размер создаваемого диска, подтверждаем, и так со всеми создаваемыми разделами.
Если разделов больше не будет, то просто выбираем файловую систему, например NTFS, метку тома и жмём «ДА». Если будет больше двух разделов, то действуем по пункту 2, т. е. указываем размер создаваемого диска, подтверждаем, и так со всеми создаваемыми разделами.
- Чтобы с созданного первого раздела могла загружаться операционная система он должен быть активным, т.е. иметь статус “Active”. Зачастую, этот параметр устанавливается автоматически при установке операционной системы, но нам не трудно поставить одну галочку.
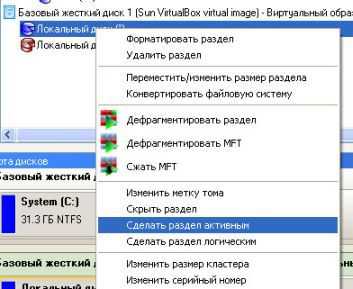
- В Paragon Partition Magic 11 ничего не происходит сразу после выбора действия. Они скапливаются в очередь, затем их нужно применять. Применим проделанное нами: удаление раздела, создание первого раздела, второго раздела и их форматирование. Нажимаем «Применить»
Можем понаблюдать как программа аккуратно размечает и форматирует жесткий диск последовательно по пунктам.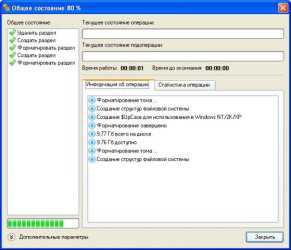
Всё, теперь мы умеем делить жесткий диск на разделы!
Полезный совет
Если программа отказывается совершать какие-либо действия с жестким диском, ссылаясь на то что он занят или используется другим процессом, воспользуйтесь программой Unlocker. Более подробно об этом в следующей статье. Дальше попробуйте снова применить действия в Paragon’е. Кстати, есть неплохая бесплатная программа аналог AOMEI Partition Assistant Home Edition, которую я рассматривал в статье Как перенести Windows 7/10 на SSD диск.
Итак, здесь мы познакомились с программой Paragon Partition Magic, научились удалять, создавать и форматировать разделы, а также как разблокировать диск.
Скачать рабочую версию программы под для Windows XP/7/10 x86 можно здесь.
IT-like.ru
Как разделить жёсткий диск на несколько разделов в Windows 10
Сегодня рассмотрим, каким способом разделить диск в Windows 10, не прибегая к стороннему программному обеспечению, ведь такая необходимость появляется фактически у всех пользователей новой операционной системы. Что бы ни говорили приверженцы специализированных программ, если операционная система обладает соответствующим функционалом, пользоваться ними смысла нет. Потому подробно рассмотрим, как разделить жесткий диск при помощи интегрированного на Windows 10 инструмента для работы с накопителями.
Что важно, работать будем из-под самой операционной системы, даже не прибегая к использованию установочного накопителя с дистрибутивом «десятки».
Для чего это нужно?
В первую очередь разделение накопителя на тома необходимо в случае приобретения нового устройства, неважно, ноутбук — это, компьютер или винчестер увеличенного объема. Делается это по нескольким причинам, главными из которых являются удобство эксплуатации и безопасность. Представьте, что будет с жестким диском на 500-1000 Гб, если во время переустановки операционной системы его отформатировать с целью избавиться ото всех файлов старой ОС. Устанавливать новую систему поверх старой имеет смысла ненамного больше, чем просто обновить ее из-под самой Windows: весь мусор останется, что в скором времени скажется на производительности компьютера.
Да и удобнее хранить различные типы данных на разных томах (игры — на одном, видео коллекцию — на ином). Операционная система с программным обеспечением должны располагаться на первом логическом диске ввиду особенностей работы HDD.
Запуск утилиты для изменения разметки диска
Работа с разделами начинается с запуска программы «Управление дисками», которая практически не подвергалась изменениям со времен внедрения в операционную систему Windows 7. Запускается инструмент несколькими путями.
Панель управления
1. Открываем Панель управления через Пуск, Win→X (зажав соответствующую комбинацию клавиш) или ярлык в удобном месте.
2. Изменяем стиль визуализации иконок окна на «Мелкие иконки».
3. Вызываем апплет «Администрирование».
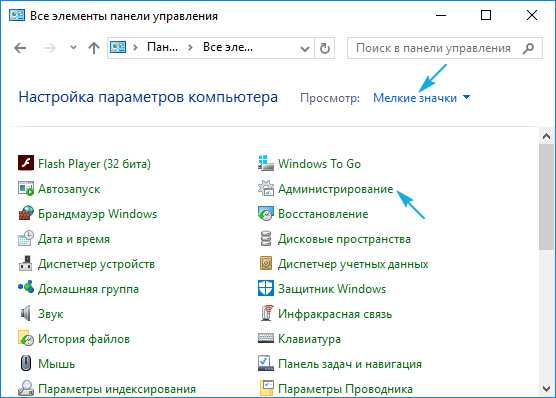
4. Запускаем пред последнюю в списке утилиту «Управление компьютером».

5. Разворачиваем раздел «Запоминающие устройства» в левом вертикально расположенном меню.
6. Нажимаем по пункту «Управление дисками».
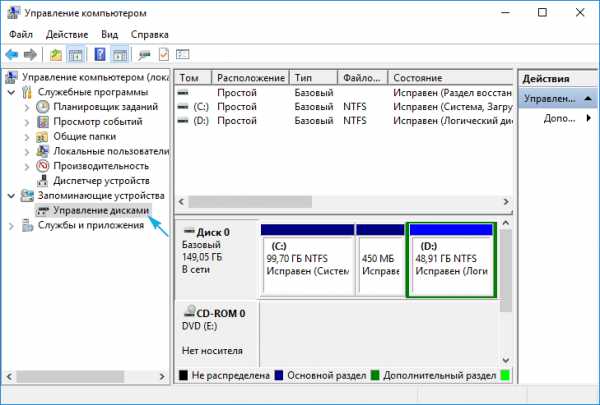
Командный интерпретатор
Вторым, и более эффективным, методом вызвать инструмент для разбивки жесткого диска на тома является использование возможностей окна «Выполнить».
1. Вызываем диалог для быстрого выполнения системных команд и открытия ресурсов при помощи сочетания клавиш Win+R.
2. Вводим команду «diskmgmt.msc».
3. Запускаем ее при помощи клавиши «Ввод».
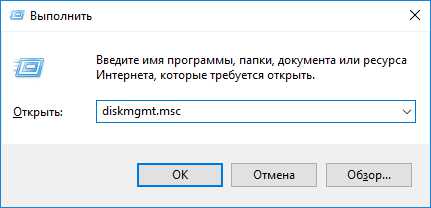
Вследствие откроется то же окно, что и в предыдущем варианте, но без лишних элементов интерфейса.
Как пользоваться встроенным менеджером дисков
В окне приложения отображается список всех обнаруженных устройств хранения цифровой информации, в том числе функционирующих по технологии flash-памяти (твердотельные накопители и флешки). Первыми в списке идут зарезервированные операционной системой разделы, где хранятся файлы, необходимые для сброса операционной системы к изначальному состоянию, и ее загрузчик. Эти тома размером в 100-350 (порой более) мегабайт не следует ни в коем образе затрагивать.
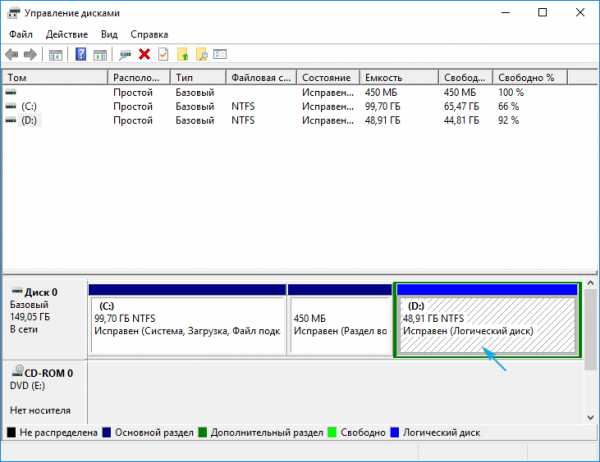
1. В главном фрейме или панели ниже выбираем жесткий диск или его том, который необходимо разделить на n-е количество разделов.
Главное, чтобы на нем был достаточный объем свободного пространства, который хотя бы незначительно превышает размер создаваемого раздела/разделов. А если разделяется системный том, на нем следует оставить не менее 10 Гб свободного места. Оно понадобится для хранения временных файлов и установки недостающего программного обеспечения.
2. Вызываем контекстное меню выбранного объекта и выбираем «Сжать том…».
Эта операция позволит «отрезать» от раздела указанное количество гигабайт и на этом месте сформировать новый раздел или несколько, но их суммарный размер не превысит объем данных, выделенный на это.
3. В открывшемся параметрическом окне задаем объем сжимаемого пространства.
Именно столько мегабайт будет освобождено (превращено в неразмеченную область), дабы впоследствии разметить ее желаемым образом.
После указания всей информации нажимаем «Сжать» и ожидаем. В зависимости от размера (и степени поврежденности винчестера — этот фактор в первую очередь влияет на скорость) придется подождать от десятка секунд до пары минут, пока приложение выполнит поставленную задачу по переназначению свободных кластеров неразмеченной области.
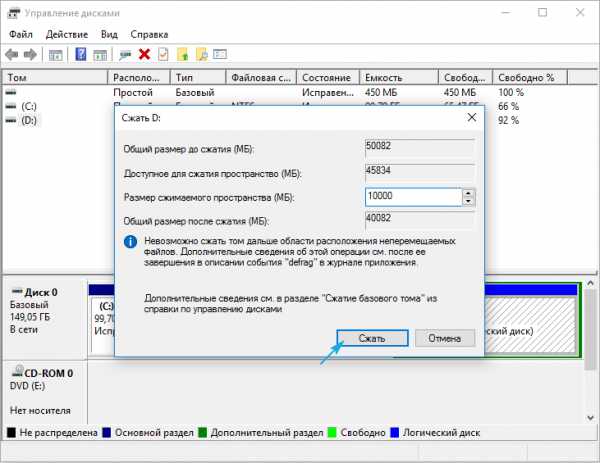
По завершении операций на диаграмме появится неразмеченное пространство указанного объема, эта область отличается наличием черной полоски вверху.
4. Через контекстное меню этого пространства вызываем команду «Создать простой том…».
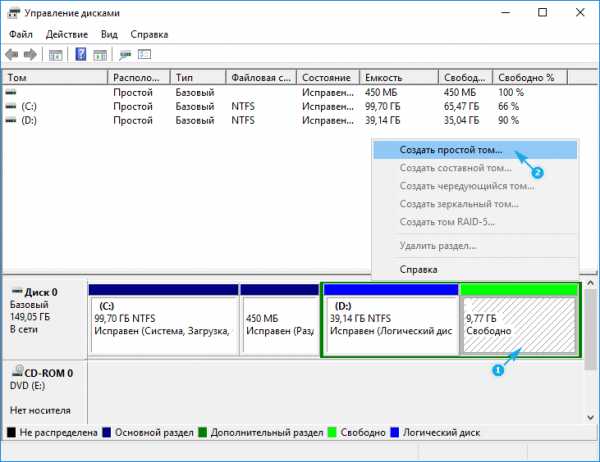
По умолчанию его размер будет равным неиспользуемому пространству, что актуально для формирования одного тома в этой области. Если нужно создать несколько разделов, вводим объем первого в мегабайтах (с учетом того, что 1 гигабайт равняется 1024 мегабайтам, а не 1000).
5. В мастере создания простых томов выбираем файловую систему. Задаем размер кластера и метку.

В качестве файловой системы лучше выбрать NTFS. Даже с учетом множества недостатков она является лучшим решением от Майкрософт. Размер кластера: если на диске будут храниться небольшие файлы, имеет смысл задать его значение 2096 или менее кб с целью оптимального использования пространства, а для хранения видео коллекции и образов лучше использовать больший размер кластера. От метки тома ничего не зависит, и она легко изменяется через Проводник в любой момент.
6. Жмем «Далее», проверяем параметры и жмём «Готово».
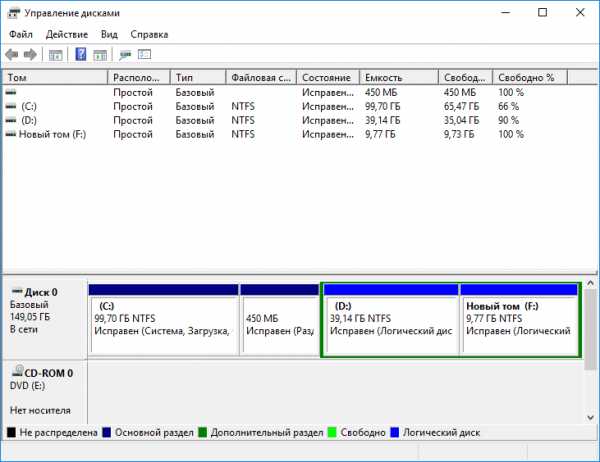
Вследствие файловая система нового раздела будет сформирована и появится новый том на жестком диске. При создании нескольких разделов с неразмеченной областью придется проделать то же самое, что в пунктах 4-6.
Разбивка тома на этапе инсталляции Windows 10
Если на компьютере еще нет операционной системы, вовремя ее установки также можно разбить жесткий диск. Отличием варианта является невозможность разделить накопитель на логические тома без форматирования, и для винчестеров с важной информацией способ не подойдет.
1. Загружаемся с установочного дистрибутива, используя Boot Menu.
2. Добираемся до этапа выбора диска для установки «десятки», остановившись на варианте «Выборочная».
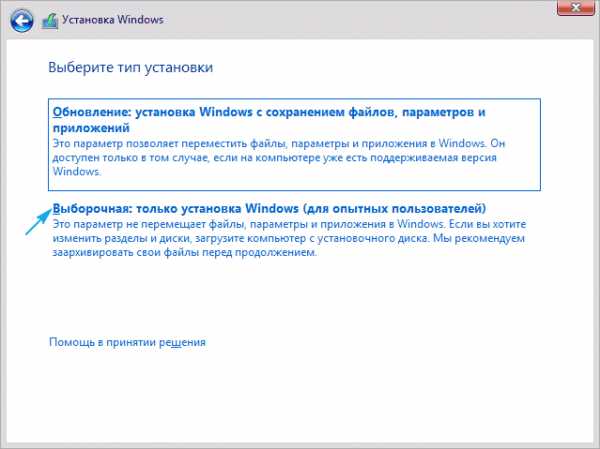
3. Удаляем ненужные тома, чтобы сделать их неразмеченной областью.
4. Как и ранее, выбираем это пространство и создаем в нем разделы указанных размеров.
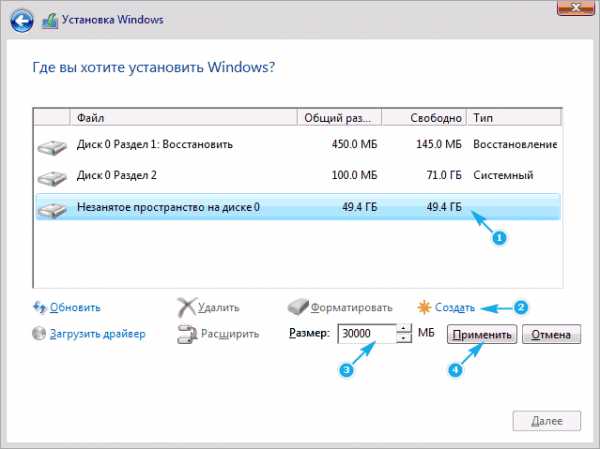
Далее можно устанавливать ОС на первый из них, предварительно отформатировав его.
windows10i.ru