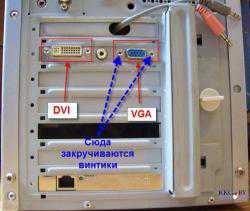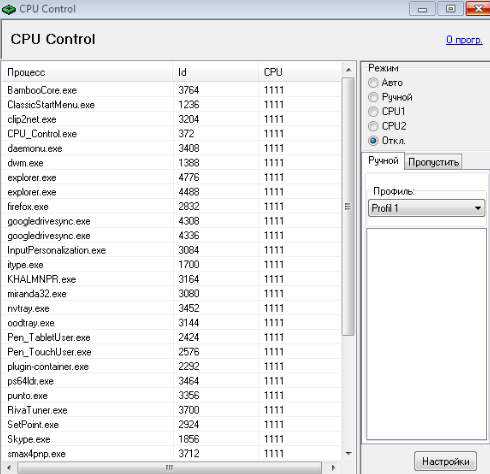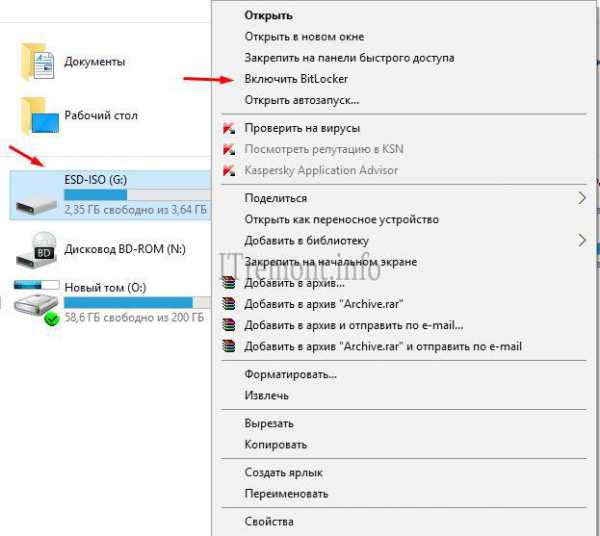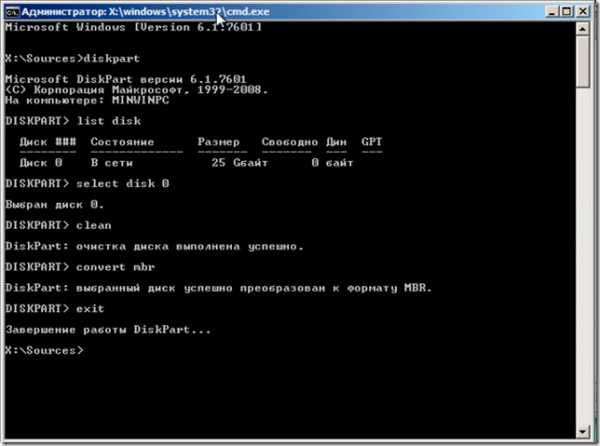Как подключить монитор к системному блоку
Как подключить к компьютеру монитор
Янв 23 2014
Пришла пора рассмотреть как устроен системный блок снаружи, поэтому я начинаю цикл кратких статей, посвященных отдельным устройствам и способам их подключения.

В данном уроке Вы узнаете как подключить монитор к компьютеру и куда подключать монитор. Итак, в предыдущих статьях Вы узнали про то, как устроен компьютер, виды мониторов, а также про устройство системного блока компьютера и про то, что он «всему голова». Теперь эти знания нам очень помогут.
Итак, у нас есть монитор, который надо подключить. За вывод изображения на экран монитора, как Вы уже знаете, отвечает видеокарта, поэтому логично предположить, что монитор каким-то образом будет с ней взаимодействовать. И это предположение окажется верным! И если Вы читали о разъёмах компьютера и их видах, то уже знаете где искать нужное гнездо. Также нам нужны два кабеля для монитора: первый — это кабель питания.
Он, как правило, подключается в розетку после того, как Вы подключите монитор к системному блоку. Однако лучше приобрести удлинитель, чтобы подключить не только монитор, но и все другие устройства, а ещё лучше купить сетевой фильтр, который будет ещё и предохранять от резких скачков напряжения в сети; второй кабель для подключения монитора — это как раз тот, который подключается в гнездо-"маму" видеокарты.
Разъёмы эти бывают нескольких типов, они отличаются немного формой и количеством штырьков внешне. Я расскажу про два наиболее распространенные.
Есть разъём VGA, что можно расшифровать как video graphics adapter (видеоадаптер), который нужен для подключения ЭЛТ-мониторов (на электронно-лучевых трубках). Вы можете также встретить такое его обозначение: 15-pin D-sub Вы наверное видели такие большие мониторы, как ящик. Взгляните на рисунке на этот разъём:
А есть «похудевшие» жидкокристаллические мониторы, которые подключаются к разъёму под названием DVI, который тоже может быть нескольких видов (смотрим фото разных разъёмов).
Он обязательно должен быть (а может и не один) на современной видеокарте, однако и на моей (довольно старой) тоже есть. На ней как раз есть оба разъёма, можете посмотреть как они выглядят, на фото.
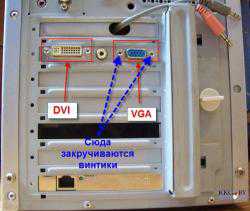
На планке видеокарты названия разъёмов скорее всего будут подписаны, это тоже может Вам помочь.
Однако суть подключения одна: подключение монитора к компьютеру надо делать аккуратно, чтобы штырьки вошли в пазы. Никакой лишней физической силы, если Вы всё делаете правильно, прикладывать не стоит. Благо форма гнезда тоже подсказывает как нужно подключать, ведь, если Вы присмотритесь, то увидите, что на рисунке внизу у него края более скругленные, чем вверху.
После того, как гнездо «село» необходимо аккуратно закрутить 2 винтика по краям по часовой стрелке, слишком туго зажимать не стоит, не переусердствуйте! После этого надо убедиться, что в гнезда монитора тоже подключены оба кабеля и подключить кабель питания в розетку. Всё, монитор подключен к компьютеру!
Проверка монитора и его подключения к компьютеру
Кабель VGA/DVI. Монитор и системный блок могут соединять несколько разных шнуров – чаще всего это — питание, USB и видеокабель.

Нас интересует последний, а он бывает на сегодня двух видов VGA и DVI. Их легко определить по одинаковым с обеих сторон цветным D-образным разъёмам. В случае с VGA разъёмы синего цвета, DVI – белого. Убедитесь, что кабель подключён и к монитору и к компьютеру и не имеет повреждений.

Повреждения чаще всего бывают трёх видов:
Думаете про зубы — шутка? Чёрта с два! Кошки, собаки, хомячки, крысы не раз с аппетитом жевали компьютерные кабели практически на моих глазах. Мы живём в IT эпоху, все спешат приобщиться. Погнутые контакты разъёма.
Обрыв или сильный перегиб кабеля вблизи цветного пластикового кожуха разъема.
Следы зубов домашних животных.
Изучите внимательно заднюю часть системного блока вашего компьютера.
Весьма вероятно, что Вы обнаружите там несколько разъёмов, подходящих для монитора. Если рассуждать теоретически, их там может оказаться, например, семь штук.
В таком случае, стоит попробовать подключить монитор к другому разъёму. Даже если Вы уверены, что на момент возникновения проблемы, монитор был подключён к нужному выходу видео, нельзя исключать самопроизвольного переключения первичной видеокарты вследствие, например программного сбоя или выхода из строя одного из установленных в компьютере видеоустройств.
Ситуация с отсутствием изображения на мониторе часто возникает после подключения к компьютеру телевизора, проектора или ещё одного монитора.
Если завершить работу при наличии дополнительного устройства вывода, а затем это устройство убрать и снова запустить компьютер, то небогатое воображение драйвера видеокарты может не выдержать столь сложного испытания.
Монитор. На лицевой панели монитора должен быть светодиодный индикатор. Если он не горит, то нужно проверить кнопки включения (иногда их может быть две – на лицевой панели и на задней крышке) и кабель питания. Возможно, монитор подключён к иной электрической розетке, нежели сам компьютер. Тогда нужно проверить розетку или подключить монитор к заведомо исправному источнику питания.
Если с электропитанием всё путём, то проверить сам монитор проще всего подключив его к другому компьютеру. Используя в качестве такового ноутбук, не забудьте, что видеовыход, возможно, придётся активировать специальной кнопкой на клавиатуре.
Иногда в мониторе перестаёт работать лампа подсветки – в таких случаях изображение можно увидеть, осветив экран яркой лампой или фонариком.
Если компьютера под рукой нет, попытайте свой DVD-проигрыватель, игровую приставку или какое либо другое устройство, связанное с воспроизведением видеоизображения – на них вполне может оказаться разъем VGA.
Если никакой источник нужного нам формата изыскать решительно невозможно, то нужно попытаться вызвать меню монитора или диагностическое сообщение. Меню вызывается соответствующей кнопкой на мониторе, но это, по правде говоря, малоэффективный способ проверки.
Большинство устройств не показывает меню в отсутствие полезного видеосигнала и потому отсутствие реакции на кнопку «меню» совершенно не говорит о неисправности монитора. Другое дело – диагностическое сообщение об исчезновении этого самого сигнала. Оно должно появиться при отключении кабеля от компьютера.
Чтобы ничего не сгорело, порядок действий должен быть такой:
Выключить монитор кнопкой на лицевой панели Отключить кабель VGA/DVI от компьютера
Снова включить монитор и подождать несколько секунд.
Большинство современных мониторов в этом случае покажут сообщение «Нет сигнала» или что-то подобное.
Добившись от монитора хотя бы какого-то изображения, мы можем временно исключить его из списка подозреваемых и перейти к проверкам других устройств.
kompiklava.ru
Подключение монитора к компьютеру
 Без оборудования для вывода текстовой или графической информации любой компьютер превращается в бессмысленное сборище плат, проводов и контроллеров, от которого трудно получить пользу. Чтобы не остаться без любимой игры, фильма или нужного документа, узнайте, как подключить монитор к компьютеру.
Без оборудования для вывода текстовой или графической информации любой компьютер превращается в бессмысленное сборище плат, проводов и контроллеров, от которого трудно получить пользу. Чтобы не остаться без любимой игры, фильма или нужного документа, узнайте, как подключить монитор к компьютеру.
Общие рекомендации
Для подключения используется три интерфейса:
- VGA — аналоговый интерфейс, бывший когда-то единственным вариантом для воспроизведения сигнала с видеокарты. На данный момент морально устарел и практически не используется в компьютерах.
- DVI — современный формат, обеспечивающий качественное изображение, а потому использующийся чаще всего.
- HDMI — разработанный на основе DVI современный формат, используемый часто для подключения к системному блоку телевизора.
Перед тем как подключить монитор, осмотрите заднюю стенку системного блока. Найдите видеовыход: как правило, здесь должен быть DVI-интерфейс. Если его нет, но присутствует выход VGA, придется использовать его.
Далее ознакомьтесь с кабелем. В магазине невозможно найти монитор, в котором бы не было DVI-выхода. Но если вы подключаете старое оборудование, то кабель на нем, скорее всего, будет VGA.
Если интерфейс монитора и видеовыхода на системном блоке не совпадает, придется позаботиться о покупке переходника или новой видеокарты.
Переходник – не самое удачное решение: он не всегда справляется со своими функциями, поэтому изображение может выводиться на экран со значительными помехами.
Лучшим вариантом будет покупка более современной видеокарты, поддерживающей необходимый интерфейс.
Подключение к компьютеру
Внимание: перед началом работы техника должна быть обесточена!
Если интерфейсы идентичны, можете подключить кабель. Убедившись, что соединение произведено успешно, включите системный блок и монитор. Если экран остается черным, выключите компьютер и проверьте еще раз соединение.
После запуска компьютера вам необходимо настроить систему для корректного взаимодействия с монитором. Сделайте это с помощью драйверов, которые поставляются в комплекте. После их установки вы сможете настраивать разрешение экрана, обновлять прошивку видеокарты, работать с цветом и менять другие значимее характеристики изображения.
Если требуется подключить монитор к ноутбуку, то сделать это придется через HDMI или VGA.
 Именно эти два интерфейса чаще всего можно найти на корпусе лэптопа, тогда как DVI практически не встречается.
Именно эти два интерфейса чаще всего можно найти на корпусе лэптопа, тогда как DVI практически не встречается.
Подключение через HDMI ничем не отличается от других типов соединения монитора с компьютером или ноутбуком. Подключить через этот интерфейс можно также очень быстро, просто соединив соответствующие порты с помощью HDMI-кабеля.
Подключение монитора к ноутбуку
Порядок действий здесь ничем не отличается от сходной процедуры для компьютера:
- Обесточьте оба устройства.
- Изучите ноутбук. Найдите порт, через который можно подключить устройство вывода изображения.

- Посмотрите кабель, определите, какой интерфейс он поддерживает: VGA или HDMI.
- Подключите монитор к ноутбуку через соответствующий разъем.
- Включите оба устройства.
Если вам удалось подключить оборудование правильно, на экране должно появиться изображение. Если этого не произошло, попробуйте переключиться в режим передачи изображения на монитор. Сделать это можно с помощью одной кнопки из ряда «F1-F12», на которой изображен экран. Нажмите её одновременно с клавишей «Fn». Например, для ноутбуков Asus это будет сочетание «Fn+F8».
Вам остается только настроить разрешение экрана, его частоту и параметры отображения цветов.
mysettings.ru
Как подключить монитор к компьютеру. Кабели для монитора
Присоединяйтесь к нам в...
| Уроки - Как устроен компьютер |
| Добавил(а) Антон 24.08.10 19:32 |
| Пришла пора рассмотреть как устроен системный блок снаружи, поэтому я начинаю цикл кратких статей, посвященных отдельным устройствам и способам их подключения. В данном уроке Вы узнаете как подключить монитор к компьютеру и куда подключать монитор. Итак, в предыдущих статьях Вы узнали про то, как устроен компьютер, виды мониторов, а также про устройство системного блока компьютера и про то, что он "всему голова". Теперь эти знания нам очень помогут. Итак, у нас есть монитор, который надо подключить. За вывод изображения на экран монитора, как Вы уже знаете, отвечает видеокарта, поэтому логично предположить, что монитор каким-то образом будет с ней взаимодействовать. И это предположение окажется верным! И если Вы читали о разъёмах компьютера и их видах, то уже знаете где искать нужное гнездо. Также нам нужны два кабеля для монитора: первый - это кабель питания. Он, как правило, подключается в розетку после того, как Вы подключите монитор к системному блоку. Однако лучше приобрести удлинитель, чтобы подключить не только монитор, но и все другие устройства, а ещё лучше купить сетевой фильтр, который будет ещё и предохранять от резких скачков напряжения в сети; второй кабель для подключения монитора - это как раз тот, который подключается в гнездо-"маму" видеокарты. Разъёмы эти бывают нескольких типов, они отличаются немного формой и количеством штырьков внешне. Я расскажу про два наиболее распространенные. Есть разъём VGA, что можно расшифровать как video graphics adapter (видеоадаптер), который нужен для подключения ЭЛТ-мониторов (на электронно-лучевых трубках). Вы можете также встретить такое его обозначение: 15-pin D-sub Вы наверное видели такие большие мониторы, как ящик. Взгляните на рисунке на этот разъём:А есть "похудевшие" жидкокристаллические мониторы, которые подключаются к разъёму под названием DVI, который тоже может быть нескольких видов (смотрим фото разных разъёмов). Он обязательно должен быть (а может и не один) на современной видеокарте, однако и на моей (довольно старой) тоже есть. На ней как раз есть оба разъёма, можете посмотреть как они выглядят, на фото.
На планке видеокарты названия разъёмов скорее всего будут подписаны, это тоже может Вам помочь. Однако суть подключения одна: подключение монитора к компьютеру надо делать аккуратно, чтобы штырьки вошли в пазы. Никакой лишней физической силы, если Вы всё делаете правильно, прикладывать не стоит. Благо форма гнезда тоже подсказывает как нужно подключать, ведь, если Вы присмотритесь, то увидите, что на рисунке внизу у него края более скругленные, чем вверху. После того, как гнездо "село" необходимо аккуратно закрутить 2 винтика по краям по часовой стрелке, слишком туго зажимать не стоит, не переусердствуйте! После этого надо убедиться, что в гнезда монитора тоже подключены оба кабеля и подключить кабель питания в розетку. Всё, монитор подключен к компьютеру! Из этой статьи Вы узнали:
|
kkg.by
Как подключить монитор к компьютеру
Здравствуйте Друзья! В этой статье разберемся как подключить монитор к компьютеру. Под компьютером мы будем понимать стационарный компьютер. С ноутбуками, нетбуками и ультрабуками все тоже самое.
Первое, что желательно сделать это исследовать разъемы на компьютере. Обычно все вынесено на заднюю панель системного блока. У меня встроенное в процессор видео поэтому видеовыходы находятся на материнской плате.

У вас может быть дискретная видеокарта. В этом случае видео выходы вынесены немного в стороне
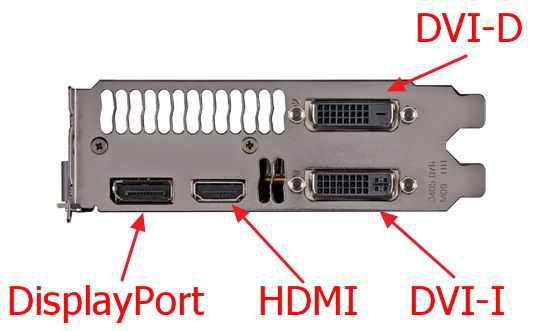
Приведу еще одну попу системного блока с разъемом DisplayPort

На приведенных выше картинках вы можете наблюдать все самые распространенные разъемы для подключения мониторов.
Теперь исследуем последние на предмет видео входов. Например LED-монитор Samsung S27C570H

Разъемов не много — цифровой HDMI и аналоговый VGA который лучше не использовать.
Кабели для подключения монитора к компьютеру
Желательно подключать монитор к компьютеру без переходников и чтобы концы кабеля имели одинаковые разъемы. Например HDMI — HDMI

DVI — DVI

или VGA — VGA

Предпочтение желательно отдать цифровым разъемом: DisplayPort, HDMI, DVI. Они расположены по убыванию пропускной способности. Но, это не значит, что разъем DVI не может выдать разрешение выше 1920 x 1080 — без проблем, но с одним условием. Если вы собираетесь использовать монитор с разрешением выше чем Full HD (1920 x 1080), то желательно использовать кабель Dual Link. Последний отличается наличием большого количества контактов.
На рисунке выше приведены различные версии разъемов DVI:
- DVI-I — может передавать как цифровой так и аналоговый сигнал
- DVI-D — передает только цифровой сигнал
- DVI-A — только аналоговый сигнал
Кабелей DVI-A не видел, но говорят есть такие.
Находим одинаковые цифровые разъемы на мониторе и компьютере. Если нет в комплекте покупаем соответствующий кабель.Если же на вашем компьютере и мониторе нет совпадающих разъемов, то желательно купить специальные кабели-переходники. Например DisplayPort to DVI

или HDMI to DVI

Подключение монитора к компьютеру
Процесс подключения сводится к следующему:
- Выключаете компьютер
- Соединяете один конец кабеля к разъему монитора
- Другой к видеовыходу на компьютере. Если у вас видеовыходы на материнской плате и на видеокарте, то подключаете к видеокарте.
- Включаете компьютер
Обычно ничего больше не требуется. Windows сама установит необходимые драйвера к подключенному монитору и выведет на него рекомендуемое разрешение.
Благодарю, что поделились статьей в социальных сетях. Всего Вам Доброго!
С уважением, Антон Дьяченко
YouPK.ru
Как подключить монитор к компьютеру
Проделывать данную процедуру должен уметь абсолютно каждый пользователь, ведь монитор- это один из главных частей непосредственно самого компьютера.
Первое, что необходимо выяснить, это каким кабелем будет производиться подключение и определить, подходят ли они для разъемов компьютера. Наиболее распространены всего три варианта подключения: через кабель VGA, HDMI, DVI-D.
1
Как подключить монитор к компьютеру — виды кабелейVGA
Через данный кабель подключается большинство аналоговых мониторов, ЖК и плазменных телевизоров и даже некоторые DVD проигрыватели.
Как правило, вид розетки (вход) окрашен в синий цвет и имеет типичные для него отверстия, выстроенные в три ряда. Рекомендуется задействовать кабель в первую очередь, если видеовыходы расположены на видеокарте.
VGA оснащен винтами для крепления, закручиваются пальцами.
HDMI
Представляет собой замену аналоговых стандартов подключения и может передавать цифровые видеосигналы в высоком разрешении, а также поддерживает передачу многоканальных аудиоданных.
Как правило, разъемы располагаются на материнской плате и имеют характерный белый цвет, в отличие от VGA, окрашенного в синий. Также оснащен винтами для крепления.
2
Как подключить монитор к компьютеруРазобравшись с тем, с каким кабелем и разъемом мы имеем дело, весь процесс сводится к элементарному:
- Выключаем компьютер.
- Подключаем один конец кабеля к разъему монитора.
- Другой конец подключаем к выходу на компьютере. Если у вас две одинаковые розетки сверху и снизу, то подключаем к верхней, так как это выход видеокарты.
- Можем включать компьютер.

Установка дополнительных драйверов не требуется. Система Windows сделает это самостоятельно. Рекомендуется подключать кабеля, которые имеют одинаковые «вилки» с двух сторон. Как пример, VGA-VGA, это необходимо для более надежной передачи сигнала. Как говорится, без потерь.
Если вы используете ноутбук, а монитор не работает, воспользуйтесь комбинацией клавиш «Fn+f1-f9», где f1-f9 — последовательный набор клавиш f от 1 до 9, которая предназначена для включения режима дополнительного монитора.
SovetClub.ru