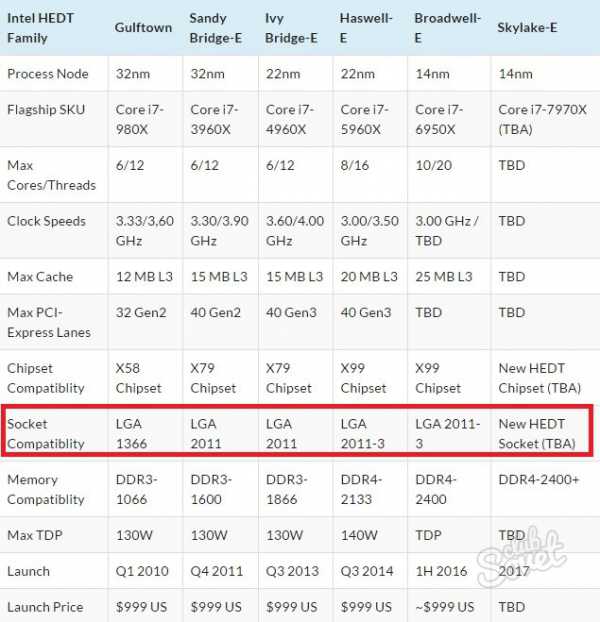Как проверить производительность процессора
Проводим тестирование процессора

Тестирование производительности процессора рекомендуется провести перед и после разгона или замены ЦП. Проведение самого теста возможно только при помощи специализированных программ. Во время процесса желательно соблюдать осторожность, т.к. есть риск перегрузок.
Независимо от того, какой программой вы будете пользоваться, рекомендуется заранее проверить температуру ядер ЦП. Если она будет слишком высокой, то стресс-тест лучше проводить, когда она будет понижена. Для этого можно уменьшить мощность ядер, отключить лишние процессы, которые работают в фоновом режиме, поменять термопасту или систему охлаждения.
Читайте также: Как узнать температуру процессора Как сменить термопасту
Содержание
- Подготовка к стресс-тесту
- Способ 1: AIDA64
- Способ 2: CPU-Z
Подготовка к стресс-тесту
Обязательно убедитесь в том, что ЦП сможет «пережить» данный тест без особых проблем. Вот несколько рекомендаций:
- Проверьте температуру. Если темперу в обычном режиме составляет более 60 градусов для ноутбука и 70 для стационарного ПК, то лучше попытаться её понизить до более приемлемых показателей. В противном случае, во время стресс-теста, есть риск поломки процессора из-за перегрева.
- Внимательно отнеситесь к той программе, при помощи которой вы будете тестировать ЦП. Прочитайте описание, изучите функционал.
- Для более достоверного результата можно прогнать тест через несколько программ.
- Если во время тестов ядра ЦП слишком сильно нагреваются, то повторное тестирование проводите только через определённый промежуток времени, пока показатели температуры не придут в норму.
Способ 1: AIDA64
AIDA64 – одна из самых подходящий программ для данной задачи. Она платная, но есть демонстрационный период. С помощью неё можно собрать максимально детальную информацию касательно ПК. Помимо ЦП, есть возможность тестировать видеокарту, жёсткий диск, оперативную память.
В качестве первого варианта, можно произвести тестирование при помощи функции GPGPU. Данная функция помогает просмотреть насколько хорошо работает графический процессор в связке с центральным. Во время процесса, на выбранные комплектующие оказывается определённая нагрузка, что позволяет определить их поведение и скорость работы в разных ситуациях. Всё это происходит в фоновом режиме, пользователь видит только конечный результата. Инструкция выглядит так:
- Откройте AIDA64, в верхнем меню перейдите в «Сервис», из выпавшего меню выберите пункт «Тест GPGPU».
- Откроется окно, где вы можете видеть данные касательно комплектующих вашего компьютера. Для корректного результата выберите в верхней части графический адаптер и центральный процессор. Если адаптеров несколько, то можете выбрать и дополнительную видеокарту или провести тестирование каждого компонента в отдельности.
- Ниже списка комплектующих вы можете видеть определённые показатели, такие как «Memory Read», «Memory Write» и «Memory Copy». На эти три показателя необходимо обратить особое внимание — чем они выше, тем лучше. До начала тестирования в данных полях приводятся предположительные значения.
- Для старта теста нажмите на «Start Benchmark».
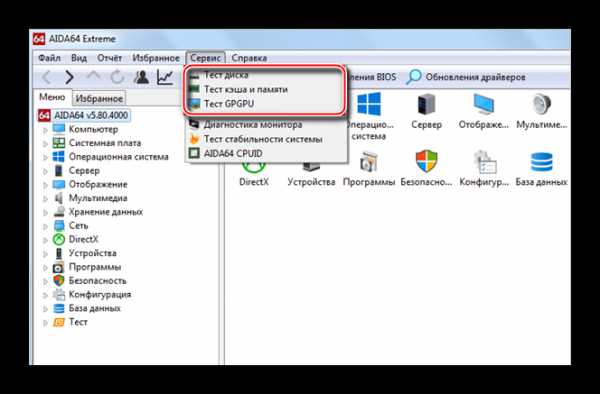
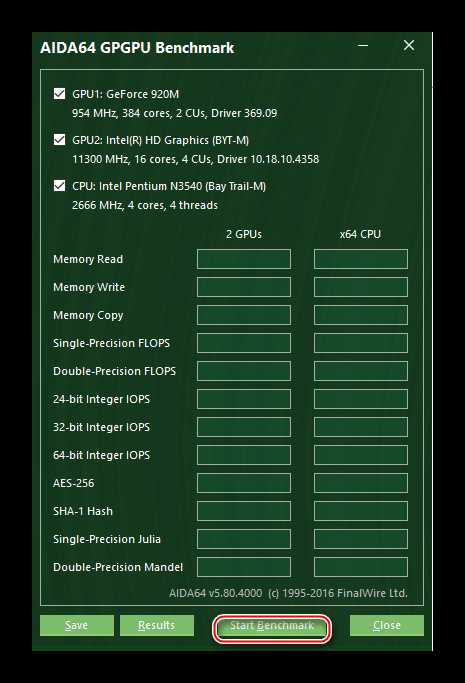
В AIDA64 есть ещё один вариант тестирования, который позволяет узнать скорость чтения и записи данных процессором. Шаги выполнения:
- В главном окне нажмите на «Сервис» в верхней части и выберите «Тест кэша и памяти».
- В окне теста есть поля, которые именуются «L1, L2, L3…» показывают насколько быстро происходит то или иное действие (чтение, запись, копирование и задержки). Изначально они пустые. Для удобства использования в верхней части есть подписи – «Чтение», «Запись» и т.д.
- Нажмите «Start Benchmark» и ждите, пока в полях не появятся значения. Чем значение выше, тем лучше (исключение составляет только поле «Задержки», там чем ниже, тем лучше).
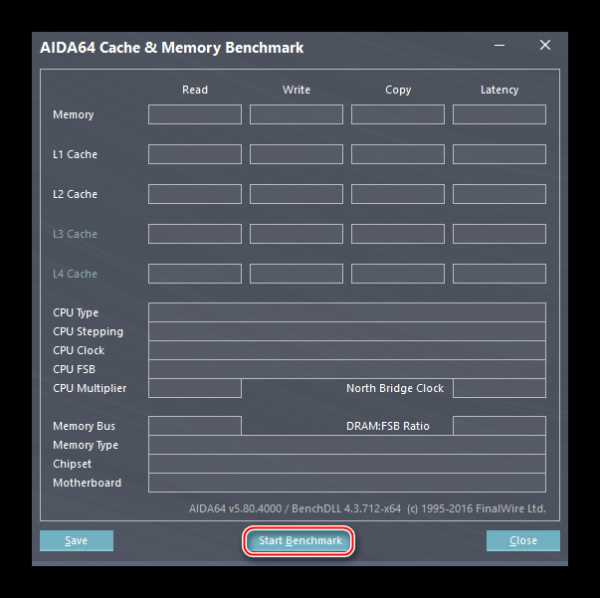
Способ 2: CPU-Z
Знаменитая программа CPU-Z, позволяющая получить самую актуальную информацию о комплектующих компьютера. Имеет русифицированный интерфейс и распространяется бесплатно. Инструкция по тестированию процессора выглядит следующим образом:
- Откройте программу, в главном окне перейдите во вкладку «Тест».
- Теперь выберите из двух вариантов «Многопроцессорный поток» или «Однопроцессорный поток». Для каждого вида потока можно выполнить отдельное тестирование.
- Теперь вы можете провести обычный тест, нажав на «Тест ЦП» или сделать стресс-тест, кликнув по кнопке ниже. При стандартном тесте нагрузка на ЦП ниже, т.к. он тестируется в условиях работы с не слишком требовательными программами. Стресс-тест подразумевает повышенные нагрузки, которое характерно для серьёзной загруженности компьютера и/или работы с тяжёлыми программами.
- Тест можно остановить в любое время, нажав на кнопку «Закрыть». Программа предложит сохранить отчёт о тестировании в виде текстового файла или HTML-документа.

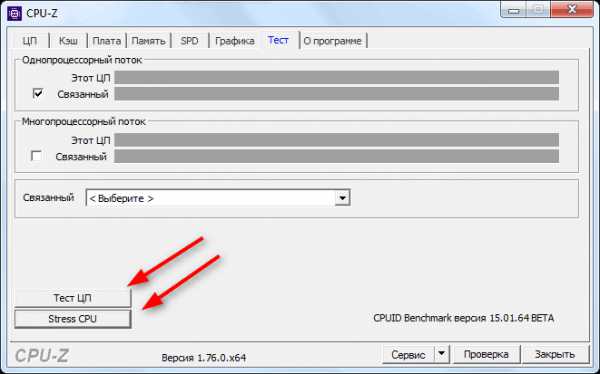
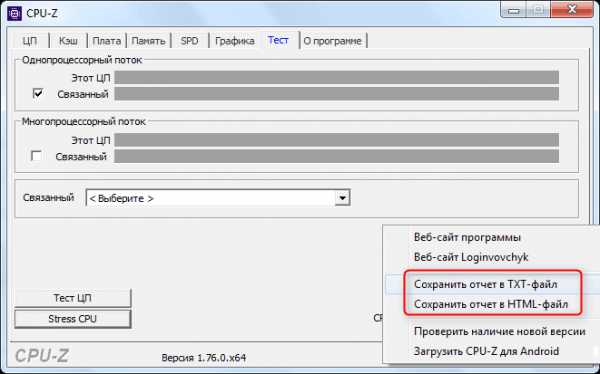
В сохранённом файле можно будет видеть данные касательно скорости чтения, записи, копирования и задержек во время работы.
Тестирования процессора может быть без проблем осуществлено и при помощи других программ. Однако ПО, приведённое в статье, является проверенным и даёт самый корректный результат.
Мы рады, что смогли помочь Вам в решении проблемы.Опрос: помогла ли вам эта статья?
Да Нетlumpics.ru
Проверяем процессор на работоспособность
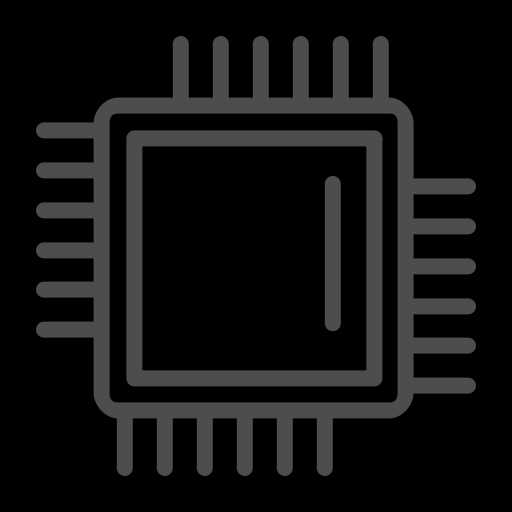
Проведение теста на работоспособность осуществляется при помощи стороннего ПО. Её рекомендуют проводить хотя бы раз в несколько месяцев, дабы обнаружить и исправить возможную проблему заранее. Перед разгоном процессора также рекомендовано протестировать его на работоспособность и сделать тест на перегрев.
Подготовка и рекомендации
Перед тем, как проводить тест на стабильность функционирования системы убедитесь, что всё работает более-менее корректно. Противопоказания к проведению теста процессора на работоспособность:
- Система часто зависает «намертво», т.е., вообще никак не реагирует на действия пользователя (требуется перезагрузка). В этом случае тестируйте на свой страх и риск;
- Рабочие температуры ЦП превышают 70 градусов;
- Если вы заметили, что во время тестирования процессор или другой компонент сильно нагревается, то не проводите повторных тестов до того момента пока показатели температуры не придут в норму.
Тестировать работоспособность ЦП рекомендуется с помощью нескольких программ, дабы получить максимально корректный результат. Между тестами желательно делать небольшие перерывы в 5-10 минут (зависит от производительности системы).
Для начала рекомендуется проверить нагрузку на процессор в «Диспетчере задач». Действуйте следующим образом:
- Откройте «Диспетчер задач» при помощи комбинации клавиш Ctrl+Shift+Esc. Если у вас ОС Windows 7 и старше, то используйте комбинацию Ctrl+Alt+Del, после чего откроется специальное меню, где и нужно выбрать «Диспетчер задач».
- В главном окне будет показана нагрузка на ЦП, которую оказывают на него включённые процессы и приложения.
- Более подробную информацию о загруженности и работоспособности процессора можно получить, перейдя во вкладку «Производительность», в верхней части окна.
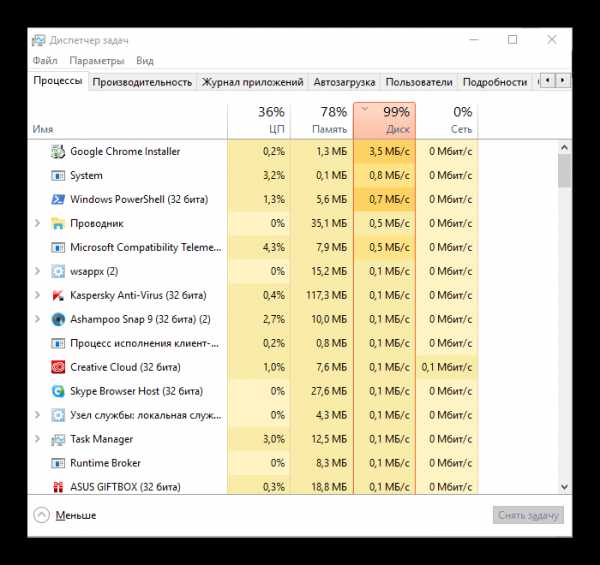
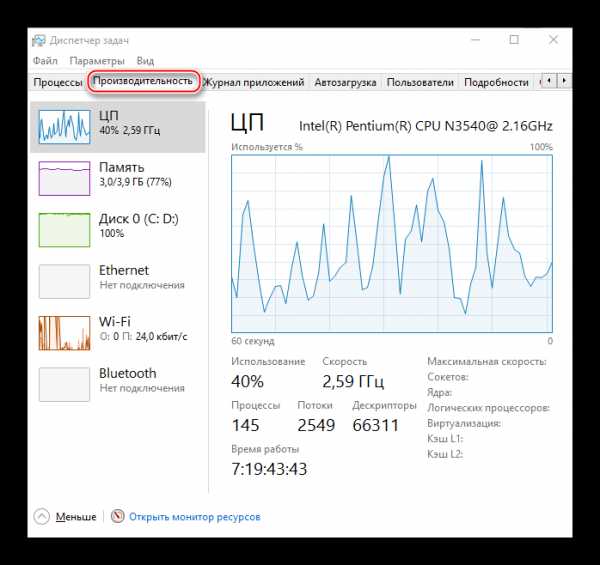
Шаг 1: Узнаём температуру
Перед тем, как подвергать процессор различным тестам необходимо выяснить его температурные показатели. Сделать это можно так:
- С помощью BIOS. Вы получите максимально точные данные о температуре ядер процессора. Единственный недостаток данного варианта – компьютер находится в режиме простоя, т.е., ничем не нагружен, поэтому трудно предугадать как изменится температура при более высоких нагрузках;
- С помощью сторонних программ. Такой софт поможет определить изменение тепловыделения ядер ЦП при разных нагрузках. Единственные недостатки данного способа – дополнительное ПО необходимо установить и некоторые программы могут показывать не точную температуру.
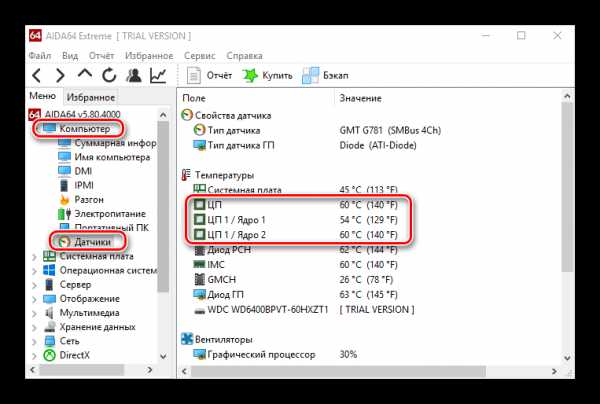
Во втором варианте также есть возможность сделать полноценное тестирование процессора на перегрев, что тоже важно при комплексной проверки на работоспособность.
Уроки:
Как определить температуру процессора Как сделать тест процессора на перегрев
Шаг 2: Определяем производительность
Данный тест необходим для того, чтобы отследить текущую производительность или изменения в ней (например, после разгона). Проводится при помощи специальных программ. Перед тем как начинать тестирование, рекомендуется убедится в том, что температура ядер процессора находится в допустимых пределах (не превышает 70 градусов).
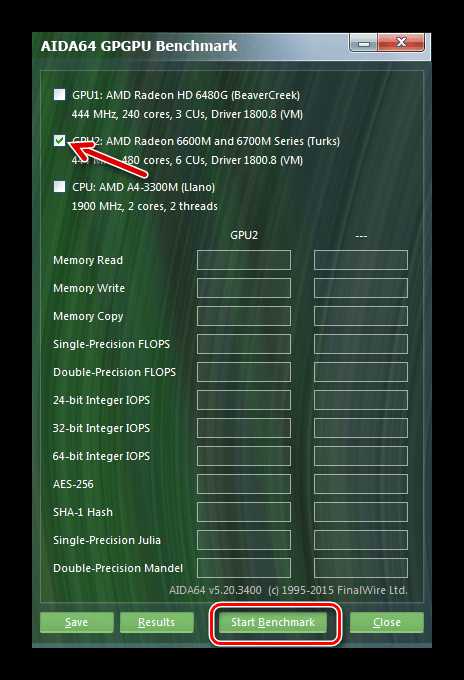
Урок: Как проверить производительность процессора
Шаг 3: Проверка стабильности
Проверить стабильность работы процессора можно при помощи нескольких программ. Рассмотрим работу с каждой из них более подробно.
AIDA64
AIDA64 – это мощное программное обеспечение для анализа и тестирования практически всех компонентов компьютера. Программа распространяется платно, но есть пробный период, который открывает доступ ко всем возможностям данного ПО на ограниченное время. Русский перевод присутствует практически везде (за исключением редкоиспользуемых окон).
Инструкция по проведению проверки на работоспособность выглядит следующим образом:
- В главном окне программы перейдите в раздел «Сервис», что в верхней части. Из выпадающего меню выберите «Тест на стабильность системы».
- В открывшемся окне обязательно поставьте галочку напротив «Stress CPU» (находится в верхней части окна). Если хотите посмотреть как работает ЦП в связке с другими комплектующими, то поставьте галочки напротив желаемых элементов. Для полноценного теста системы выберите все элементы.
- Чтобы начать тест, нажмите «Start». Тест может продолжаться сколько угодно времени, но рекомендуется в диапазоне от 15 до 30 минут.
- Обязательно поглядывайте на показатели графиков (особенно, где отображается температура). Если она перевалила за 70 градусов и продолжает повышаться, рекомендуется остановить тест. Если во время теста система зависла, перезагрузилась или программа отключила тест самостоятельно, значит, есть серьёзные проблемы.
- Когда посчитаете, что тест идёт уже достаточно времени, то нажмите на кнопку «Stop». Сопоставьте друг с другом верхние и нижние графики (Температуру и нагрузку). Если вы получили примерно такие результаты: низкая нагрузка (до 25%) – температура до 50 градусов; средняя нагрузка (25%-70%) – температура до 60 градусов; высокая нагрузка (от 70%) и температура ниже 70 градусов – значит всё работает хорошо.

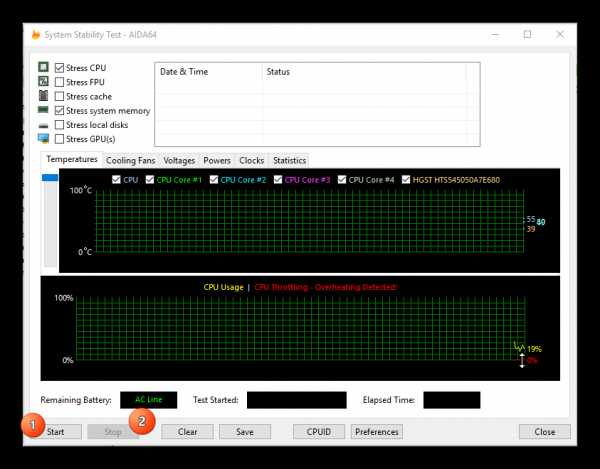
SiSoft Sandra
SiSoft Sandra – это программа, имеющая в своём ассортименте множество тестов как для проверки работоспособности процессора, так и для проверки его уровня производительности. ПО полностью переведено на русский язык и распространяется частично бесплатно, т.е. самая минимальная версия программы бесплатна, но её возможности сильно урезаны.
Скачать SiSoft Sandra с официального сайта
Самые оптимальные тесты в вопросе работоспособности процессора – это «Арифметический тест процессора» и «Научные вычисления».
Инструкция проведения теста с помощью данного ПО на примере «Арифметический тест процессора» выглядит так:
- Откройте СиСофт и перейдите во вкладку «Эталонные тесты». Там в разделе «Процессор» выберите «Арифметический тест процессора».
- Если вы используете данную программу впервые, то перед началом теста у вас может появится окно с просьбой зарегистрировать продукты. Можно просто проигнорировать его и закрыть.
- Для начала теста нажмите иконку «Обновить», в нижней части окна.
- Тестирование может длится сколько угодно времени, но рекомендуется в районе 15-30 минут. При возникновении серьёзных лагов в системе завершите тест.
- Чтобы оставить тест нажмите красную иконку крестика. Проанализируйте график. Чем выше отметки, тем лучше состояние процессора.
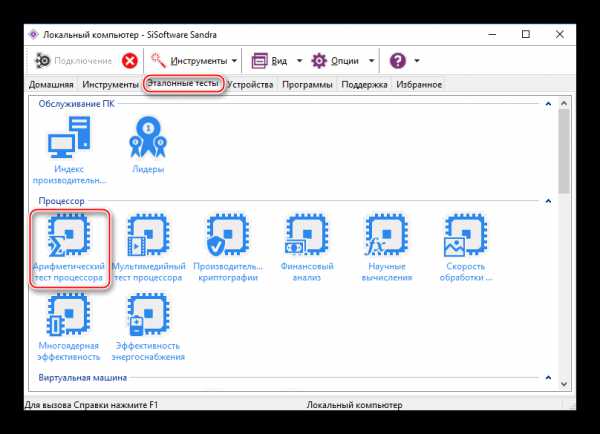
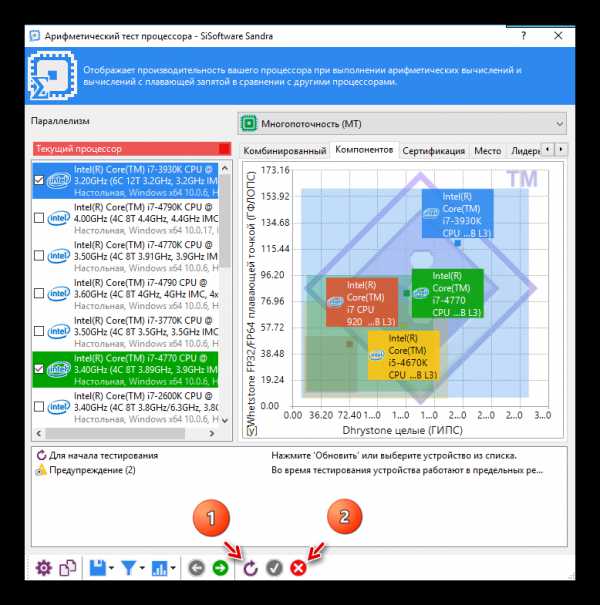
OCCT
OverClock Checking Tool – это профессиональный софт для проведения теста процессора. ПО распространяется бесплатно и имеет русскую версию. В основном, ориентировано на проверку производительности, а не стабильности работы, поэтому вас будет интересовать всего один тест.
Скачать OverClock Checking Tool с официального сайта
Рассмотрим инструкцию по запуску теста OverClock Checking Tool:
- В главном окне программы перейдите во вкладку «CPU:OCCT», где вам придётся задать настройки для теста.
- Рекомендуется выбирать тип тестирования «Автоматический», т.к. если вы забудете про тест, то система сама его отключит через установленное время. В «Бесконечном» режиме его может отключить только пользователь.
- Поставьте общее время теста (рекомендуется не более 30 минут). Периоды бездействия рекомендуется проставить по 2 минуты вначале и конце.
- Далее выберите версию теста (зависит от разрядности вашего процессора) – x32 или x64.
- В режиме тестирования установите набор данных. При большом наборе снимаются практически все показатели ЦП. Для проведения обычного пользовательского теста подойдёт средний набор.
- Последний пункт поставьте на «Авто».
- Для запуска нажмите на зелёную кнопку «ON». Чтобы завершить тестирование на красную кнопку «OFF».
- Анализируйте графики в окне «Мониторинг». Там вы сможете отследить изменения нагрузки на ЦП, температуры, частоты и напряжение. Если температура превысит оптимальные значения, завершайте тестирование.
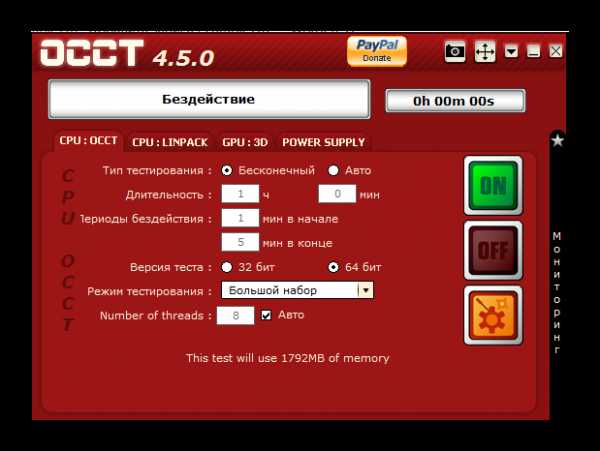
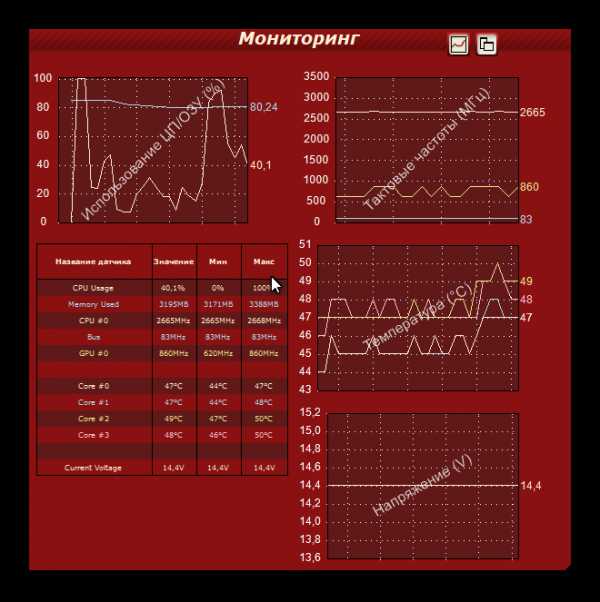
Провести тестирование работоспособности процессора не сложно, но для этого обязательно придётся скачивать специализированный софт. Также стоит помнить, что правила предосторожности никто не отменял.
Мы рады, что смогли помочь Вам в решении проблемы.Опрос: помогла ли вам эта статья?
Да Нетlumpics.ru
Тест производительности компьютера: простые тесты для проверки ПК
Для того чтобы измерить производительность компьютера при помощи тестов необязательно скачивать какие-то сторонние приложения и утилиты.
Достаточно воспользоваться ресурсами, уже встроенными в операционную систему.
Хотя для получения более подробной информации пользователю придётся найти подходящую программу.
По результатам тестирования можно сделать выводы, какая из деталей ПК или ноутбука требует замены раньше остальных – а иногда просто понять о необходимости покупки нового компьютера.

Cодержание:
Выполнение тестирования скорости работы компьютера доступно для любого пользователя. Для проверки не требуются ни специализированных знаний, ни опыта работы с определёнными версиями ОС Windows. А на сам процесс вряд ли потребуется потратить больше часа.
К причинам, по которым стоит воспользоваться встроенной утилитой или сторонним приложением относят:
- беспричинное замедление работы компьютера. Причём, не обязательно старого – проверка нужна для выявления проблем и у новых ПК. Так, например, минимальные по результатам и показатели хорошей видеокарты свидетельствуют о неправильно установленных драйверах;
- проверку устройства при выборе нескольких похожих конфигураций в компьютерном магазине. Обычно так поступают перед покупкой ноутбуков – запуск теста на 2–3 практически одинаковых по параметрам устройствах помогает узнать, какой из них лучше подходит покупателю;

Рис. 1. Два похожих на вид и по параметрам ноутбука, выбрать из которых один можно после теста.
- необходимость сравнить возможности различных компонентов постепенно модернизируемого компьютера. Так, если меньше всего значение производительности у HDD, значит, его и стоит заменить первым (например, на SSD).
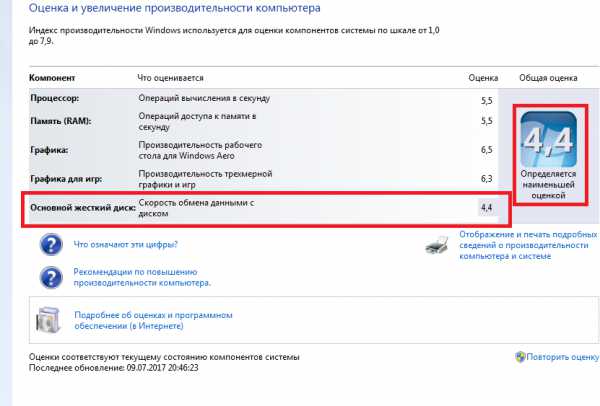
Рис. 2. Показатель производительности, который следует увеличить в первую очередь.
По результатам тестирования, выявившего скорость выполнения компьютером различных задач, можно обнаружить проблемы с драйверами и несовместимость установленных устройств. А иногда даже плохо функционирующие и вышедшие из строя детали – для этого, правда, понадобится более функциональные утилиты, чем те, которые встроены в Windows по умолчанию. Стандартные тесты показывают минимум информации.вернуться к меню ↑Проверять производительность отдельных компонентов компьютера можно с помощью встроенных возможностей операционной системы Windows. Принцип действия и информативность у них примерно одинаковы для всех версий платформы от Microsoft. А отличия заключаются только в способе запуска и считывания информации.
Windows Vista, 7 и 8
У 7-й и 8-й версии платформы, а также Виндоус Vista счётчик производительности элементов компьютера можно найти в списке основных сведений об операционной системе. Для вывода их на экран достаточно кликнуть правой кнопкой мыши по значку «Мой компьютер» и выбрать свойства.
Если тестирование уже проводилось, информация о его результатах будет доступна сразу. Если тест выполняется впервые, его придётся запустить, перейдя в меню проверки производительности.
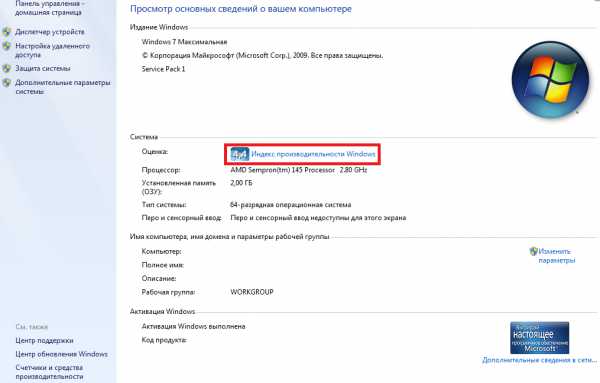
Рис. 3. Индекс производительности и переход к запуску нового тестирования.
Максимальная оценка, которую позволяют получить Windows 7 и 8, составляет 7.9. Задумываться о необходимости замены деталей стоит, если хотя бы один из показателей ниже 4. Геймеру больше подойдут значения выше 6. У Виндоус Vista лучший показатель равен 5.9, а «критический» – около 3.
Важно: Для ускорения расчётов производительности следует выключить во время теста практически все программы. При тестировании ноутбука его желательно включить в сеть – процесс заметно расходует заряд аккумулятора.
Windows 8.1 и 10
Для более современных операционных систем найти информацию о производительности компьютера и запустить её подсчёт уже не так просто. Для запуска утилиты, оценивающей параметры системы, следует выполнить такие действия:
1Перейти к командной строке операционной системы (cmd через меню «Выполнить», вызываемое одновременным нажатием клавиш Win + R);
2Включить процесс оценки, ведя команду winsat formal –restart clean;

Рис. 4. Запуск команды для получения статистки производительности.
3Дождаться завершения работы;
4Перейти к папке Performance\ WinSAT\ DataStore расположенной в системном каталоге Windows на системном диске компьютера;
5Найти и открыть в текстовом редакторе файл «Formal.Assessment (Recent).WinSAT.xml».
Среди множества текста пользователь должен найти блок WinSPR, где расположены примерно те же данные, которые выдают на экран и системы Виндоус 7 и 8 – только в другом виде.
Так, под названием SystemScore скрывается общий индекс, вычисляемый по минимальному значению, а MemoryScore, CpuScore и GraphicsScore обозначают показатели памяти, процессора и графической карты, соответственно. GamingScore и DiskScore – производительность для игры и для чтения/записи жёсткого диска.
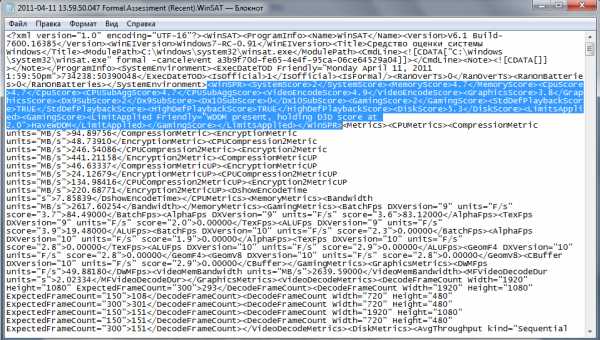
Рис. 5. Содержимое файла с системной информацией ПК.
Универсальный способ
Есть способ, одинаковый для любой операционной системы. Он заключается в запуске диспетчера задач после нажатия клавиш Ctrl + Alt + Delete. Аналогичного эффекта можно добиться правым кликом мыши по панели задач – там можно найти пункт, запускающий ту же утилиту.
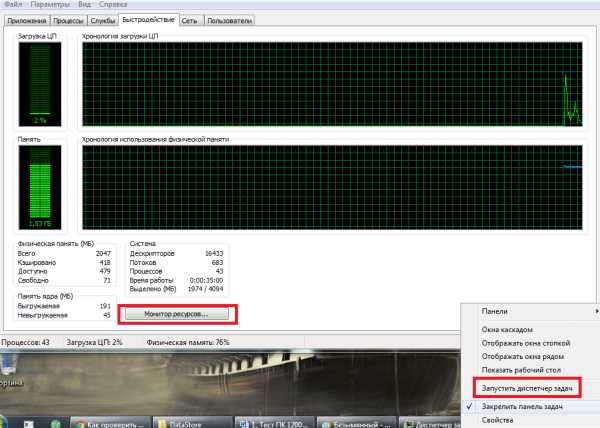
Рис. 6. Запуск диспетчера задач системы.
На экране можно будет увидеть несколько графиков – для процессора (для каждого потока отдельно) и оперативной памяти. Для более подробных сведений стоит перейти к меню «Монитор ресурсов».
По этой информации можно определить, как сильно загружены отдельные компоненты ПК. В первую очередь, это можно сделать по проценту загрузки, во вторую – по цвету линии (зелёный означает нормальную работу компонента, жёлтый – умеренную, красный – необходимость в замене компонента).
вернуться к меню ↑С помощью сторонних приложений проверить производительность компьютера ещё проще.
Некоторые из них платные или условно-бесплатные (то есть требующие оплаты после завершения пробного периода или для повышения функциональности).
Однако и тестирование эти приложения проводят более подробное – а нередко выдают ещё и множество другой полезной для пользователя информации.
1. AIDA64
Одна из самых популярных программ для тестирования производительности и других характеристик ПК, заменившая ранее выпущенную утилиту Everest. Приложение AIDA64 способно проверить любую деталь компьютера с ОС Windows и выдать на экран показатели производительности, марку, название драйвера и другие сведения.
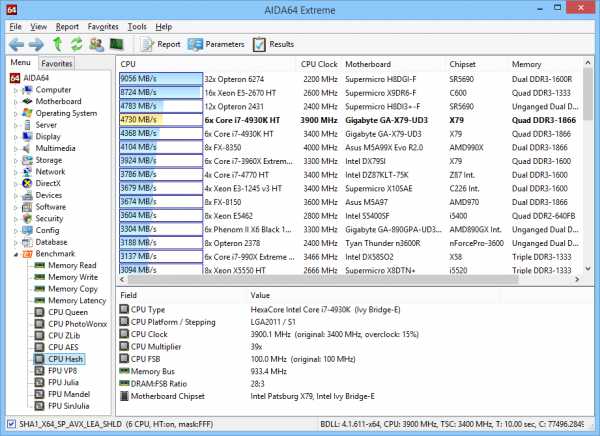
Рис. 7. Сравнение производительности процессора с другими моделями в AIDA64.
В составе AIDA64 можно найти тесты для памяти, кэша, дисков HDD, SSD и флэш-накопителей. А при тестировании процессора может выполняться проверка сразу 32 потоков. Среди всех этих плюсов есть и небольшой недостаток – бесплатно использовать программу можно только в течение «триального периода» 30 дней. А потом придётся или перейти на другое приложение, или заплатить 2265 руб. за лицензию.
2. SiSoftware Sandra Lite
Программа SiSoftware Sandra представляет собой неплохой анализатор параметров компьютера, предоставляющий сведения о таких компонентах:
- графическом и центральном процессоре;
- звуковой карте;
- принтере (при его наличии) и сетевой карте;
- всех портах и входах.
Информация довольно подробная. Так, во время тестирования видеокарты проверяются и её скорость, и память, и реальная пропускная способность.
Преимущество программы – полностью бесплатное распространение, благодаря которому она может считаться неплохой заменой AIDA64.
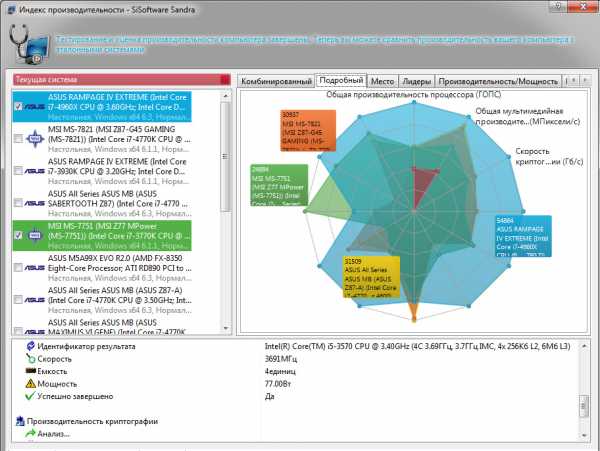
Рис. 8. Тест скорости работы ПК в SiSoftware Sandra.
3. 3DMark
Один из самых популярных «бенчмарков» (программ для тестирования производительности), предназначенный для проверки показателей графического ядра.
Он представляет собой своеобразную игру, загружающую компьютер, чтобы провести тест его возможностей.
С помощью встроенного в 3DMark набора утилит выполняются следующие виды проверок:
- параметров DirectX 12 с использованием разрешения до 2560 х 1440 пикс.;
- скорости работы графической карты;
- производительности центрального процессора, который тоже должен соответствовать видеокарте;
- высокопроизводительных компьютеров для игр, максимальное разрешение – 4К.
При тестировании применяются различные эффекты – от объёмного освещения до моделирования дыма. Есть в комплекте и тест, использующий симуляцию мягких и твёрдых тел. Купить же такую программу можно за 30 долларов в интернет-магазине Steam.
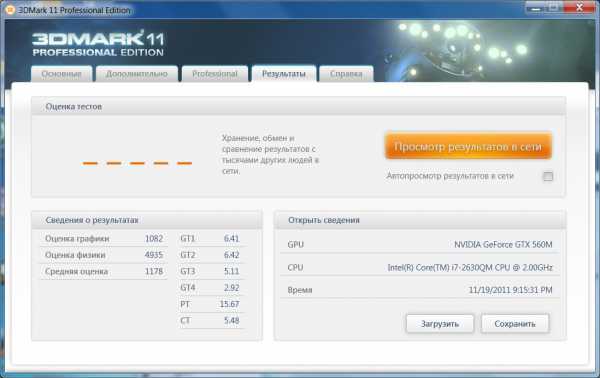
Рис. 9. Результаты проверки производительности графики с помощью 3DMark.
4. PCMark 10
Ещё один набор тестов – но проверяющий уже не только графику, но и другие параметры.
Тестирование позволяет оценить возможности игрового или рабочего компьютера, получив намного больше сведений по сравнению с информацией от стандартной утилиты Windows.
Для сравнения используются показатели популярных программ и стандартные действия большинства пользователей – работа с документами и редактирование фотографий.
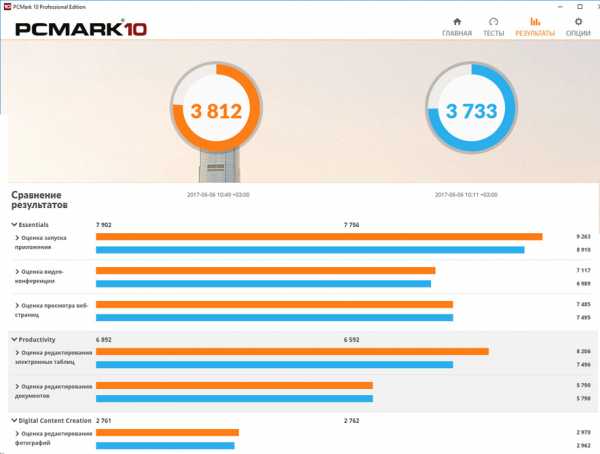
Рис. 10. Сравнение результатов проверок в PCMark.
Приложение позволяет не только тестировать работы элементов компьютера, но и сохранять результаты проверок для дальнейшего использования. Единственный недостаток приложения – сравнительно высокая стоимость. Заплатить за него придётся $30.
5. CINEBENCH
Межплатформенная программа оценивает множество различных характеристик компьютера – в том числе и его производительность.
При выполнении проверки используется большая часть вычислительных мощностей ПК, так что даже в это время не стоит использовать компьютер для других целей – например, интернет-сёрфинга или работы.
Зато максимальное количество потоков, которое способно отследить и проконтролировать Cinebench, достигает 256.
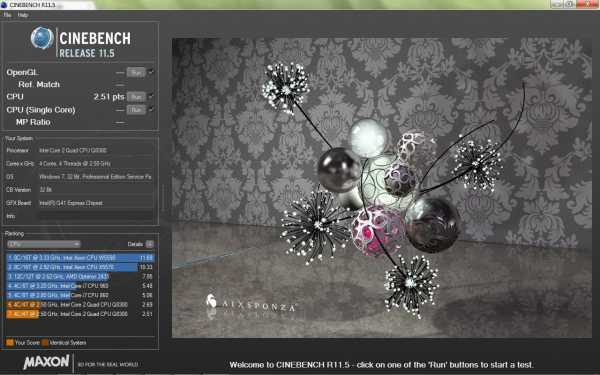
Рис. 11. Результаты тестирования с помощью Cinebench.
Тестовые изображения состоят из 300 тысяч полигональных изображений, складывающихся в более чем 2000 объектов. А результаты выдаются в виде показателя PTS – чем он больше, тем мощнее компьютер. Программа распространяется бесплатно, что позволяет легко найти и скачать её в сети.
6. ExperienceIndexOK
Небольшое и удобное в использовании приложение не требует установки в системе. Однако и не позволяет настраивать какие-то параметры. Фактически, оно представляет собой аналог встроенной утилиты Windows, но показывающей результаты в реальном времени.
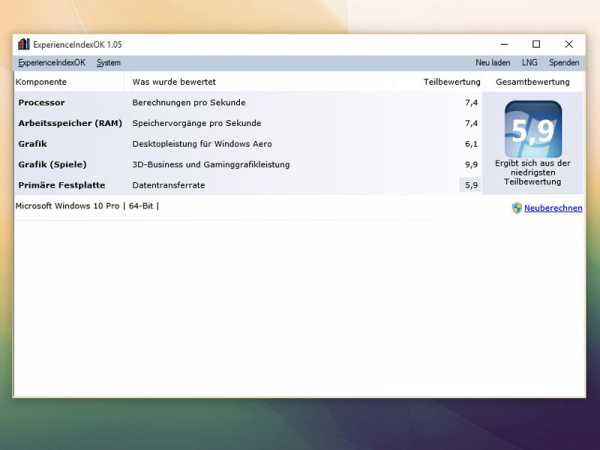
Рис. 12. Результаты работы программы ExperienceIndexOK.
Информация выдаётся на экран в баллах. Максимальное количество – 9.9, как для последних версий Windows. Именно для них и предназначена работа ExperienceIndexOK. Намного проще воспользоваться такой программой, чем вводить команды и искать в системном каталоге файлы с результатами.
7. CrystalDiskMark
Преимуществами приложения CrystalDiskMark является бесплатное распространение и отсутствие необходимости установки в системе. Минусом – проверка только одного элемента компьютера. С помощью утилиты тестируются только жёсткие диски.
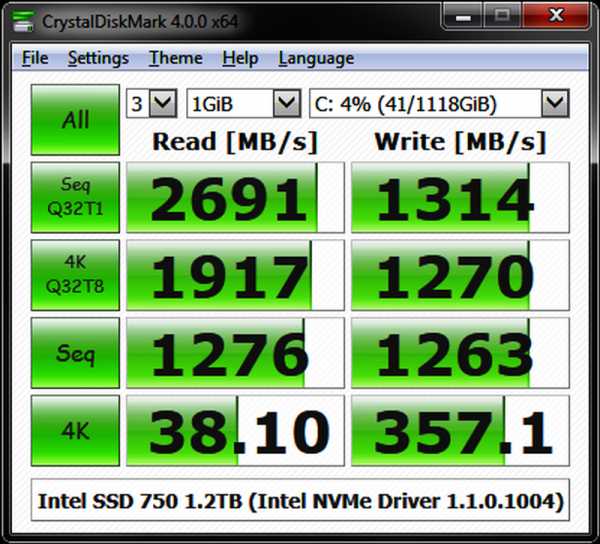
Рис. 13. Показатели, получаемые с помощью утилиты CrystalDiskMark.
Для тестирования диска следует выбрать диск и установить параметры проверки. То есть число прогонов и размеры файла, который будет использоваться для диагностики. Через несколько минут на экране появятся сведения о средней скорости чтения и записи для HDD.
8. PC Benchmark
Программа PC Benchmark тоже бесплатная и не требует никаких настроек. Пользователь компьютера должен всего лишь запустить тестирование и дождаться появления результатов.
Проверка выполняется в фоновом режиме, позволяя пользоваться компьютером и в других целях.
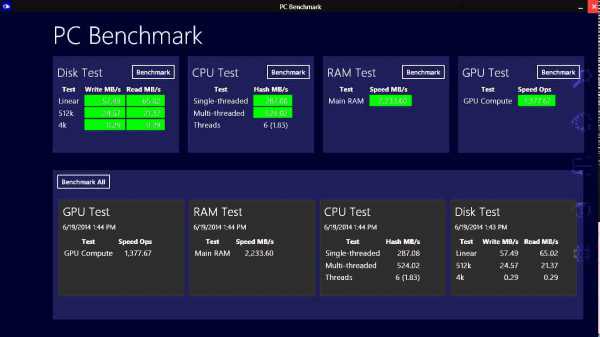
Рис. 14. Информация, выводимая приложением.
Получив результаты тестов, программа предлагает оптимизировать систему. А уже после улучшения работы в браузере открывается страница, где можно сравнить показатели производительности своего ПК с другими системами. На той же странице можно проверить, сможет ли компьютер запускать некоторые современные игры.
9. Metro Experience Index
Бесплатное приложение не требует установки и представляет собой небольшой виджет, выдающий сведения о системе в фоновом режиме. Скачать его можно бесплатно с официального сайта производителя. А времени на оценку понадобится всего пара минут.
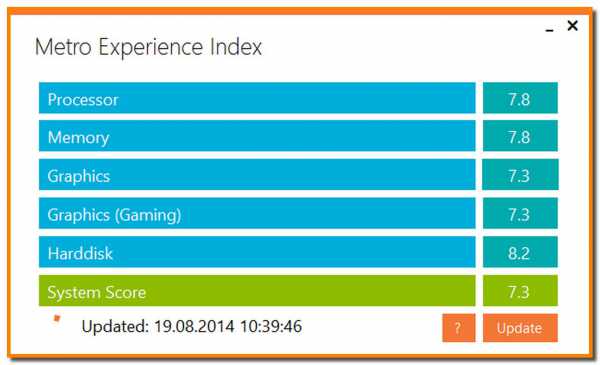
Рис. 15. Виджет для проверки производительности.
10. PassMark PerformanceTest
Приложение, купить которое можно за $27, представляет собой комплект утилит, позволяющих проверить производительность компьютера и сравнить её с аналогичными показателями других ПК. Общее количество тестов – 32. Среди них стоит отметить проверку производительности процессора, видеокарты (отдельно 2D и 3D графика) и DVD-привода.
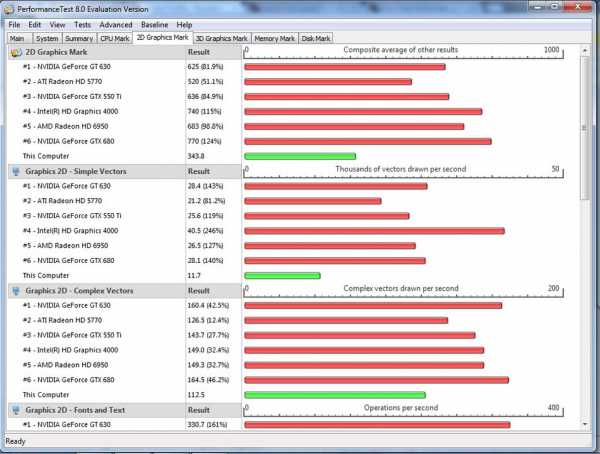
Рис. 16. Результаты тестирования с помощью PassMark PerformanceTest.
вернуться к меню ↑Использование различных способов проверки производительности компьютера позволяет проверить, как работает ваша система. И, при необходимости, сравнить скорость работы отдельных элементов с показателями других моделей. Для предварительной оценки провести такой тест можно и с помощью встроенных утилит. Хотя намного удобнее скачать для этого специальные приложения – тем более что среди них можно найти несколько достаточно функциональных и бесплатных.
Видео:
geek-nose.com
Как проверить производительность компьютера (Windows 10): самые простые решения и рекомендации
Многие владельцы компьютеров и ноутбуков с установленной десятой версией Windows очень часто бывают введены в заблуждение относительно вопроса о том, как проверить производительность компьютера (Windows 10). Официальные оценки, которые ставит сама система, зачастую не имеют ничего общего с реальным положением дел. Далее будет показано, почему это так.
Как проверить производительность компьютера (Windows 10) простейшим способом?
Самым простым способом проверки индекса производительности в любой Windows-системе является вызов меню свойств при использовании правого клика на значке компьютера, расположенного на «Рабочем столе» или в «Проводнике».
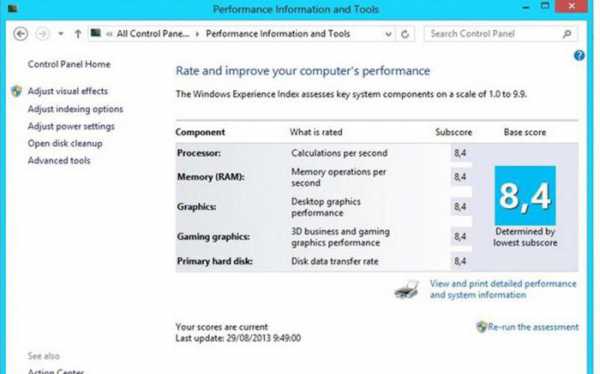
Здесь наряду с конфигурацией, в которой указан тип процессора, объем оперативной памяти, сборка и версия системы, можно увидеть и эти данные. Но лучше их получить из раздела счетчиков производительности, который доступен в стандартной «Панели управления». Они, увы, многих не радуют.
Windows 10: требования к системе
Если посмотреть на десятый релиз Windows, можно сделать вывод, что минимальные системные требования оказываются не такими уж и завышенными, как это вроде бы предполагалось изначально.
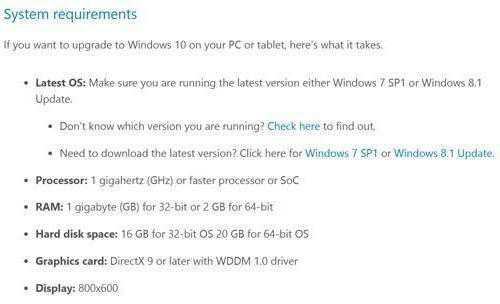
Для той же 64-битной профессиональной версии Windows 10 требования к системе достаточно умеренные. Всего-то: 2-ядерный процессор с тактовой частотой не менее 1 ГГц, 2 Гб оперативной памяти, плюс гигов 16-20 свободного места на жестком диске. Если посмотреть на такую минимальную конфигурацию, на ней та же «семерка» должна просто летать.
Но в отличие от предыдущих релизов, «десятка» со старта запускает столько фоновых служб и процессов, что обычному пользователю и не снилось. И для того чтобы произвести тест производительности компьютера в Windows 10 без ненужных юзеру компонентов на предмет максимального показателя, их следует просто отключить.
Что делать с автозагрузкой?
Первое и самое главное – отключение фоновых процессов, которые стартуют вместе с системой. В «десятке» уж слишком много сторонних компонентов, обеспечивающих ее многозадачность. Но зачем они рядовому юзеру, который использует все эти возможности максимум на 10 процентов?
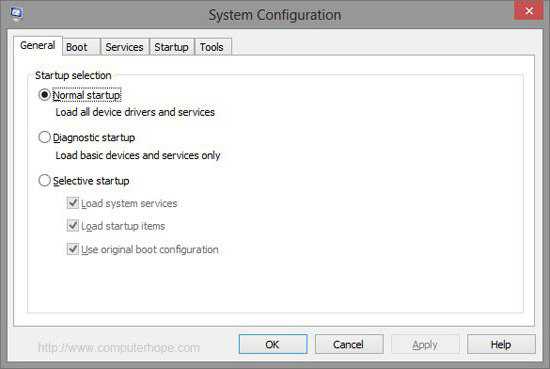
Как и для любой другой версии Windows, следует использовать редактирование меню автозагрузки, в котором и можно отключить все ненужные компоненты изначально. Для этого нужно ввести команду msconfig в меню «Выполнить», вызываемом посредством сочетания клавиш Win и R (стандартный вариант для всех систем). На вкладке автозагрузки следует убрать галочки со всех процессов. Оставить можно разве что антивирус (он все равно будет загружаться автоматически, если это профессиональный пакет, а не дешевая или бесплатная утилита).
Ранее имевшийся процесс ctfmon, отвечающий за отображение раскладки клавиатуры и текущего языка, в Windows 10 отсутствует, так что с этим проблем нет (служба просто скрыта от глаз пользователя). После применения сделанных изменений в любом случае потребуется произвести перезагрузку. Как проверить производительность компьютера (Windows 10) после вторичного старта? Да просто снова войти в свойства компьютера или раздел счетчиков – индекс будет выше.
Отключение неиспользуемых компонентов системы
Влияние на производительность оказывают не только основные «видимые» элементы системы, стартующие вместе с ней. Есть еще и дополнительные системные фоновые службы, на основе которых и рассчитывается оценка производительности компьютера (Windows 10).
Как раз в «десятке» их столько, что рядовой пользователь просто не может понять, зачем все это нужно. Проблема состоит в том, что разработчики попытались предоставить любому юзеру все и сразу, совершенно не задумываясь о том, что такая многозадачность большинству просто не нужна.
Если войти в раздел программ и компонентов в той же «Панели управления», можно увидеть, сколько всего ненужного активировано. Самый простой пример: у пользователя нет принтера, а служба запущена. Спрашивается, зачем? Да только затем, что система как бы предполагает, что в будущем принтер будет подключен.
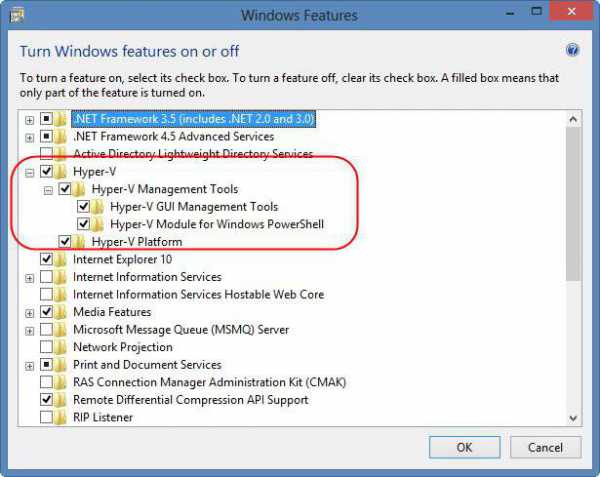
То же самое касается и таких нагружающих компонентов, как модуль Hyper-V. Он отвечает за создание и использование виртуальной машины средствами Windows 10 без использования сторонних программ. Опять же, зачем юзеру, работающему только с офисными документами и понятия не имеющему о виртуальных машинах, на которых производится моделирование других систем и тестирование программ в их среде, нужна эта служба?
И это далеко не все, что можно отключить в этом разделе. Но если правильно подойти к отключению неиспользуемых компонентов, то далее оценка производительности компьютера Windows 10 (в смысле операционной системой) будет повышена. Тут нужно учитывать еще и тот факт, что рейтинг устанавливает не сама система, хотя частично так и есть (результаты теста «железа», установленных программ, задействованных на данный момент приложений и т.д.).
При наличии постоянно действующего доступа в интернет сведения отправляются в корпорацию Microsoft, а специалисты на основе отчетов о конфигурациях и делают вывод о том, насколько данная конкретная система пригодна для использования Windows.
Как оптимизировать работу системы с помощью сторонних программ
Наконец, несколько слов о программах тестирования и приложениях-оптимизаторах. Среди первых самыми известными и максимально информативными можно назвать утилиты вроде Everest, PCMark 7 или CPU-Z, позволяющие произвести тест производительности компьютера в Windows 10.
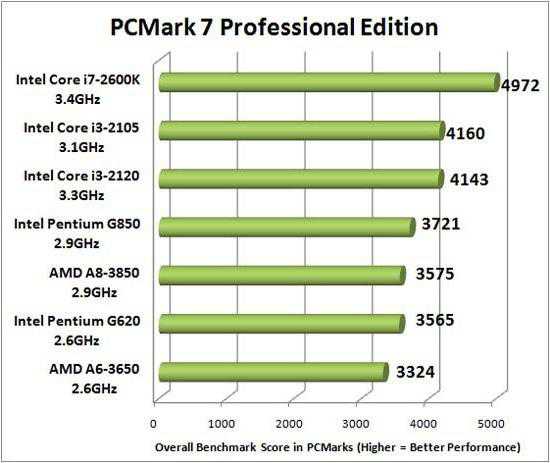
Но они только дают полное понимание картины происходящего в плане нагрузки на «железные» ресурсы. Исправить проблемы с их помощью не получится.
Тут на помощь приходят стандартные оптимизаторы, которые работают не с «железом», а с программной средой, причем это касается не только установленных приложений, но и процессов самой операционной системы. Самыми востребованными и максимально производительными можно назвать цельные программные пакеты типа CCLeaner, Advanced System Care, Glary Utilities, Windows Manager, AVZ PC Tune Up и многие другие. Они способны освобождать системные ресурсы в режиме реального времени, не затрагивая жизненно важные процессы самой системы. Это и есть повышение производительности компьютера (Windows 10). Но пользоваться такими утилитами нужно крайне осторожно и в меру, несмотря на их автоматический режим устранения неполадок.
Итог
В целом же вопрос, как проверить производительность компьютера (Windows 10), особого труда по разрешению не представляет. Тут главное - понимать то, что сама система может заведомо занижать соответствующие индексы, поэтому настоятельно рекомендуется использовать сторонние утилиты, но с предварительным отключением всех ненужных служб и компонентов. Хотя… И то не факт, что пользовательская конфигурация в сравнении с другими будет признана оптимальной.
fb.ru
Как проверить процессор на работоспособность? Программа для тестирования процессора
Центральный процессор в любой компьютерной системе является чуть ли не самым главным компонентом, поскольку именно на него возложены все операции и вычисления. Поэтому за его состоянием нужно следить, чтобы не было перегрева, физических повреждений или чего-то еще. Закономерно возникает вопрос о том, как проверить процессор на работоспособность. Для этого можно использовать несколько общепринятых методов.
Чем грозят нарушения в работе центрального процессора?
Прежде всего, говоря о возможных сбоях процессорного чипа, следует отметить, что в результате его повреждения вся компьютерная система перестанет работать. В лучшем случае при частичном повреждении компьютер будет вести себя, мягко говоря, неадекватно (беспричинное зависание, самопроизвольная перезагрузка, сильный перегрев, невозможность запуска программ и т. д.).

В конечном итоге система просто выйдет из строя, не говоря уже о том, что неисправность процессора может повлечь за собой и нарушения в работе других «железных» компонентов, установленных на материнской плате. Чтобы предотвратить появление такой ситуации, нужно в определенные промежутки времени проводить проверку ЦП. Как проверить процессор на работоспособность, сейчас и будет рассмотрено.
Основные симптомы сбоев
В любом компьютере имеется специальная первичная система ввода/вывода, в которой хранятся основные параметры и настройки всех устройств, установленных в системе. Речь идет о структуре BIOS и ее новой модификации UEFI.
Во время включения компьютера или ноутбука проверяются все параметры работоспособности, а только потом начинается загрузка операционной системы. Многие наверняка замечали характерный отрывистый сигнал системного динамика сразу после включения. Он свидетельствует о том, что все компоненты работают исправно. В случае сбоя какого-то из них, выдается череда сигналов.
В зависимости от производителя, распознать нарушения в работе процессора можно только при условии изучения технической документации. Есть и стандартные комбинации. Например, BIOS AMI выдает пять коротких звуков. BIOS Phoenix использует комбинацию из четырех сигналов. Затем пауза, еще два сигнала, опять пауза, и еще четыре сигнала (такую секвенцию еще называют комбинацией 4-2-4).
Что же касается запуска, помимо сигналов BIOS, прямыми признаками нарушений в работе процессора могут стать невозможность загрузки системы (даже с присутствующей индикацией) или старт, после которого любое приложение зависает.
Поиск и устранение неисправностей физическими методами
Тест процессоров Intel или AMD можно начать с физического вмешательства. Для этого нужно снять процессор из сокета материнской платы и проверить его работоспособность на другом компьютере. Если проблема появится и там, останется только заменить процессор. В лучшем случае можно попробовать нанести дополнительный слой термопасты, обеспечивающий снижение нагрева ЦП.

Но без специальных знаний провести такие процедуры будет достаточно проблематично. Поэтому лучше использовать специальные приложения. Любая программа для тестирования процессора может быть отнесена к одной из двух разновидностей: либо это общий тест, либо проверка только строго определенных параметров (речь о программах управления нагрузкой на ЦП сейчас не идет).
Проверка процессора: общий тест
Для общей проверки подойдут такие распространенные утилиты, как CPU-Z или Hot CPU Tester. При запуске процесса тестирования будут определены все показатели, относящиеся к центральному процессору. Но, если CPU-Z является больше информативным приложением, то Hot CPU Tester относится к классу проверочных утилит.
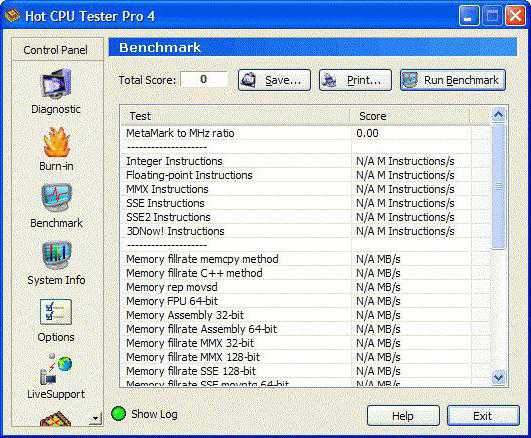
Программа для диагностики процессора Hot CPU Tester в использовании очень проста. Достаточно после запуска в основном окне нажать кнопку начала тестирования (Run Test). Через некоторое время будет представлен отчет, который можно вывести на печать. Единственное, на что стоит обратить внимание, так это только то, что перед запуском теста рекомендуется закрыть все активные на данный момент программы, поскольку в работе проверочного приложения может наблюдаться торможение. При этом одно только то, что в нормальном режиме процесс проверки прошел без сбоев, уже может свидетельствовать о том, что с процессором все в порядке.
Тестирование температурных показателей
Если говорить о том, какая программа для тестирования процессора в плане температурных показателей предпочтительнее, здесь особо стоит отметить такие утилиты, как HWMonitor (раздел приложения CPUID Hardware Monitor), Core Temp, Open Hardware Monitor и другие. Интерфейсы приложений достаточно сильно похожи и особых трудностей в использовании не вызывают.
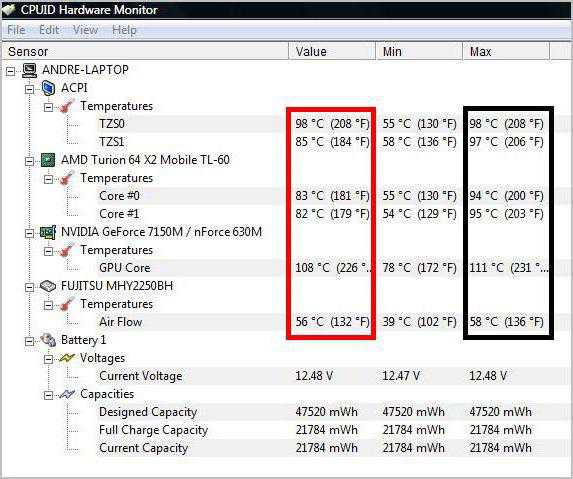
Некоторые из таких утилит представляют собой портативные версии, поэтому сначала понадобится программа-архиватор для распаковки содержимого архива, после чего приложение можно запустить без предварительной установки на компьютер. Отображаемые параметры также очень похожи, так что абсолютно без разницы, какая именно из этих утилит будет использоваться для проведения проверки.
Программа для диагностики процессора в режиме стресс-теста
Есть еще одна методика проверки, называемая стресс-тестом. Суть ее состоит в том, чтобы диагностировать возможные неполадки в работе центрального процессора при критических (пиковых) нагрузках. Для этого лучше всего подойдет утилита под названием CPU Stress Test или сокращенно CST.
Опять же, приложение представляет собой портативную версию, не требующую инсталляции, и в лучшем случае понадобится программа-архиватор для распаковки загруженного архива. Это приложение очень интересно в плане функциональности.

Как проверить процессор на работоспособность с ее помощью? Очень просто. Нужно всего лишь активировать старт процесса диагностики, после чего приложение, используя SSE-команды, сразу же начнет повышать нагрузку на процессор до показателя 100%, да еще и с повышением температуры до критических значений. Как уже понятно, все активные программы на время проверки нужно закрыть.
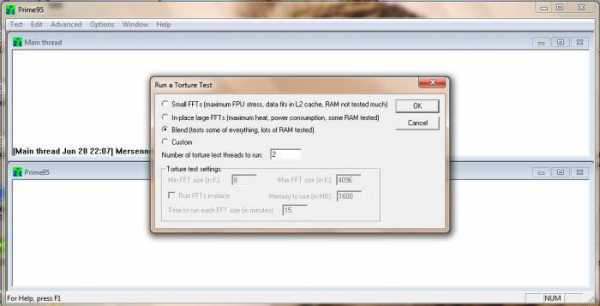
В принципе, можно использовать и утилиту Prime95, которая, в отличие от первой, дает нагрузку не только на ЦП, а и на все компоненты в целом.
Тест производительности
Наконец, посмотрим, как проверить процессор на работоспособность по показателям производительности. Для этого лучше всего использовать уникальное приложение Super PI.
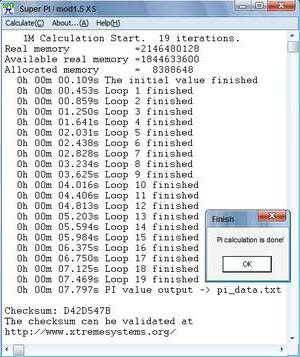
Оно основано на вычислении значения числа «пи» в диапазоне от 16 тысяч до 32 миллионов знаков после запятой. Как оценить результат? Да просто посмотреть на затраченное на операцию время и сравнить его с показателями аналогичных процессоров, например, на сайте программы или ресурсе производителя процессора. А вообще, именно эту утилиту использует большинство оверлокеров, занимающихся разгоном процессоров, таким образом оценивая прирост производительности.
Заключение
Остается сказать, что применять какую-то одну программу не стоит, ведь каждая из них может быть рассчитана на строго определенные тесты. Лучше провести комплексную проверку с использованием нескольких утилит. Даже приложения для общего тестирования или чисто информативные программы не дают полного представления обо всех возможных нарушениях в работе процессора.
Какую утилиту задействовать для выполнения той или иной задачи, советовать достаточно трудно ввиду того, что сегодня в интернете их представлены тысячи. Здесь были рассмотрены только некоторые типы программ, чтобы любой пользователь хотя бы получил представление об общих принципах проверки процессоров и возможных тестах.
Что же касается того, что тест показывает негативный результат, тут придется либо обращаться в специализированные центры, где специалисты смогут предпринять какие-то шаги по устранению неполадок, либо просто менять процессор, ведь у каждого ЦП есть свой средний срок службы, по окончании которого никакое физическое вмешательство не заставит его работать так, как положено.
fb.ru