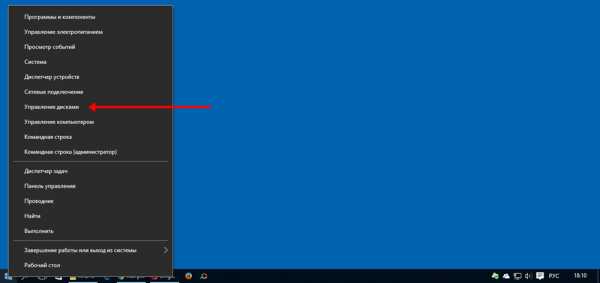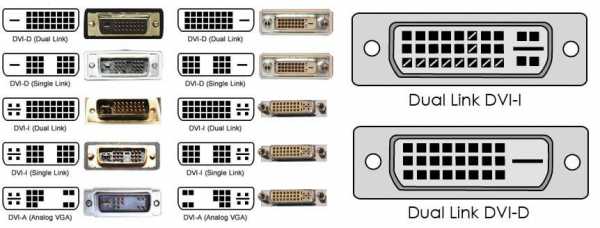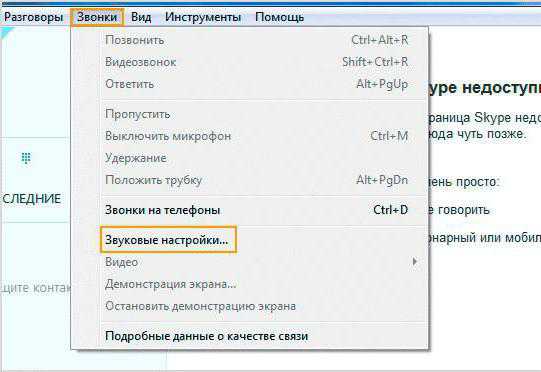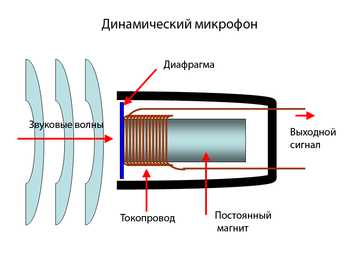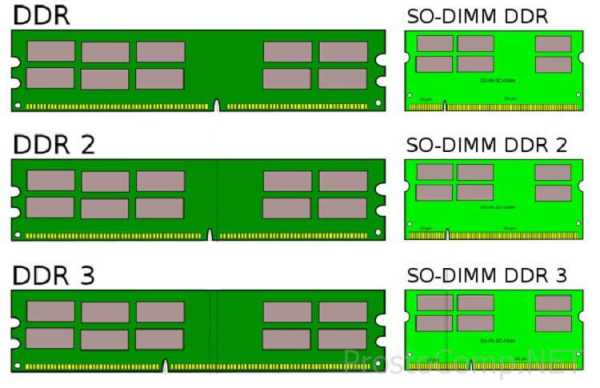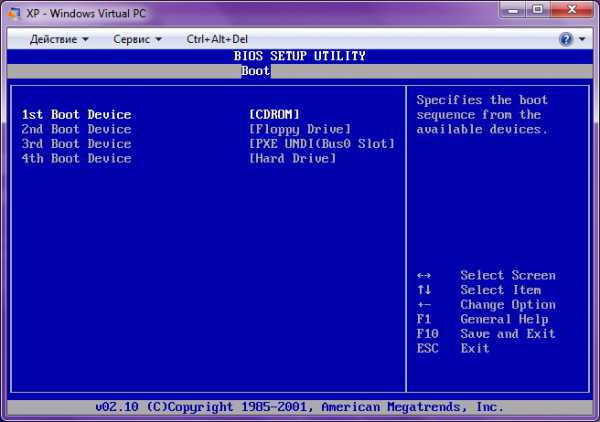Как проверить состояние жесткого диска
СrystalDiskInfo для проверки состояния жесткого диска
Программа CrystalDiskInfo информирует пользователя о рабочем состоянии жесткого диска, установленного на компьютере пользователя. Очень важно всегда иметь точную информацию о том, в каком состоянии находится жесткий диск компьютера.
На любом компьютере есть одно, наверное, самое важное устройство. Этим устройством является жесткий диск. На жестком диске (HDD) компьютера, установлена операционная система, также на нем находится вся информация, которая размещена на этом компьютере.
Поэтому очень важно следить за состоянием жесткого диска, чтобы не потерять свои данные при его поломке. Если на компьютере установлено несколько жестких дисков, то будут потеряны данные с того жесткого диска, который вышел из строя.
Если произойдет поломка материнской платы, процессора, видеокарты, планки памяти, компьютер также не будет работать. Но если заменить вышедшие из строя детали, компьютер снова будет работать как прежде.
Можно возразить, что после замены вышедшего из строя жесткого диска (винчестера), новым жестким диском, также можно возобновить использование компьютера. При этом нужно будет совершить некоторые действия.
Во-первых, на компьютер придется заново устанавливать операционную систему и все необходимые программы. Во-вторых, это самое главное, при отказе жесткого диска есть очень большие шансы, что произойдет потеря всей информации, которая находилась на этом жестком диске. Это могут быть важные документы, видео и фотографии собранные за большой период, и в случае поломки жесткого диска, эти данные будут потеряны безвозвратно.
В лучшем случае, в специализированном сервисе вам смогут восстановить всю или часть потерянной информации. В худшем, потерянные данные будет невозможно восстановить. Это зависит от степени неисправности жесткого диска.
Кроме того, эта услуга будет стоить внушительную сумму в денежном выражении. Поэтому простому пользователю, в большинстве случаев, придется смириться с потерей своих данных.
Вы можете сохранить операционную систему, программы, драйвера, другие свои настройки и данные, если будете делать архивацию и резервное копирование с помощью средств операционной системы Windows, или с помощью специализированных программ. В этом случае, вы сможете восстановить систему и свои данные из резервной копии уже на новом жестком диске.
Поэтому очень важна проверка состояния жесткого диска, для того, чтобы у вас была возможность успеть сохранить свои данные.
Как проверить состояние жесткого диска
Чтобы избежать таких ситуаций следует использовать специализированное программное обеспечение, которое получает данные о состоянии жесткого диска и информирует пользователя его состоянии.
Одной из таких программ является бесплатная программа CrystalDiskInfo. Программа CrystalDiskInfo предназначена для слежения за рабочим состоянием жесткого диска (HDD) компьютера.
С помощью программы можно просмотреть детальную информацию о состоянии жесткого диска, или о нескольких жестких дисках, установленных на вашем компьютере. Также можно просмотреть информацию и о внешних жестких дисках, если они в это время подключены к компьютеру через порт USB.
Программа поддерживает технологию самодиагностики «S.M.A.R.T.» (self-monitoring, analytics and reporting technology — технология самоконтроля, анализа и отчетности). Программа CrystalDiskInfo работает в 32-х и 64-х битных операционных системах Windows.
Программу CrystalDiskInfo можно скачать с официального сайта. На странице загрузки можно скачать разные версии программы: программу с установкой на компьютер (exe файл), или переносную (portable) версию программы (zip архив).
crystaldiskinfo скачать
После завершения установки на компьютер, откроется главное окно программы CrystalDiskInfo.
Проверка состояния жесткого диска в CrystalDiskInfo
Программа сама должна выбрать язык вашей операционной системы. Если у вас почему-то открылось окно программы на английском языке, то тогда нужно нажать на пункт меню «Languare» (Язык), и там выбрать русский язык (во втором разделе O-Z).
В окне программы CrystalDiskInfo содержится информация о техническом состоянии жесткого диска, его температура, тип жесткого диска и его другие технические характеристики.
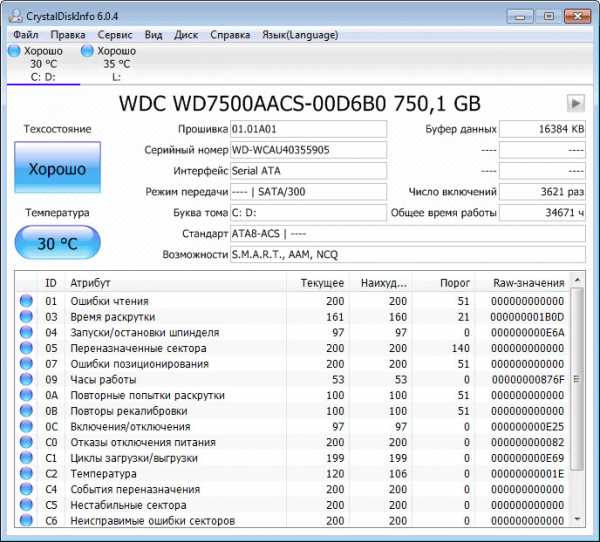
Как пользоваться CrystalDiskInfo? Далее перейдем к ответу на этот вопрос.
В левом углу программы отображается температура жесткого диска. Ниже находится информация о марке жесткого диска и другая техническая информация. Здесь также имеется информация о техническом состоянии жесткого диска и показана его температура в данный момент времени.
Техническое состояние жесткого диска имеет световую индикацию:
- Голубой цвет — Хорошее.
- Желтый цвет — Тревога.
- Красный цвет — Плохое.
- Серый цвет — Неизвестно.
В нижней части окна программы CrystalDiskInfo отображаются показатели самодиагностики «S.M.A.R.T.». Если на компьютере установлено несколько жестких дисков, или к компьютеру подключен внешний жесткий диск, на этом примере диск «L:», то тогда между ними можно переключаться при помощи соответствующего пункта меню «Диск».

Особо стоит обратить особое внимание на следующие атрибуты: «Нестабильные сектора», «Неисправимые ошибки секторов», «CRC-ошибки Ultra DMA», «Ошибки записи» (эти пункты находятся в самом конце списка).
Индикация голубого цвета свидетельствует об исправности жесткого диска.
Желтый цвет означает наличие проблем на жестком диске.
Красный цвет сигнализирует нам, что жесткий диск выходит из строя. Если на вашем компьютере сигнализация красного цвета, то тогда вам необходимо срочно скопировать всю информацию с жесткого диска, чтобы потом внезапно ее не потерять. Винчестер срочно нуждается в замене.
Программу CrystalDiskInfo можно добавить в автозагрузку из меню «Сервис», отметив там пункт «Автозагрузка», чтобы потом программа загружалась вместе с запуском операционной системы.
Если в меню «Сервис» вы отметили пункт «Запуск агента» (в области уведомлений), то тогда в системном трее (области уведомлений) появится индикатор программы. он будет показывать температуру жесткого диска и индикацию о его состоянии соответствующего цвета.
Если к вашему компьютеру будет подключен внешний жесткий диск, то тогда в области уведомлений будет находиться два индикатора программы с температурой и состоянием каждого из дисков.
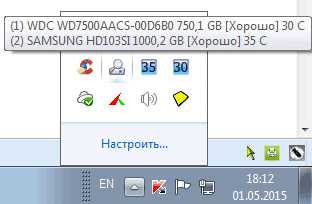
Следует помнить, что жесткий диск в любой момент может выйти из строя, поэтому своевременная информация о его неполадках очень важна. Это позволит избежать возможных проблем с потерей важной информации.
Заключение
Программа проверки состояния жесткого диска CrystalDiskInfo будет постоянно информировать вас о его состоянии.
vellisa.ru
Как проверить состояние жесткого диска, чтобы избежать потери данных ?
Когда случается внезапная поломка жесткого диска и он полностью выходит из строя — вы теряете данные, которые были на нём. Причем, чаще всего, эти данные не подлежат восстановлению. Чтобы этого избежать необходимо периодически проводить диагностику жесткого диска.
Если быть точнее, то диагностика подразумевает собой проверку состояние жесткого диска на наличие неисправностей. Чтобы у вас не случалось непредсказуемых ситуаций с поломкой жесткого диска и утратой данных на нём я расскажу вам как проверить его состояние при помощи двух небольших программ Crystal Disk Info и HDDlife.
Эта программа предназначена для отслеживания состояния вашего жесткого диска. Она абсолютно бесплатная и имеет русский интерфейс, поэтому сложностей, при работе с ней, у вас не должно возникнуть. Если у вас на компьютере установлен не один жесткий диск, а несколько - Crystal Disk Info соберет данные о них и ничего не упустит, поэтому поводу не переживайте. При запуске программы, первоначально бросается в глаза индикатор температуры и это очень важно. Ведь именно перегрев является самой частой причиной поломки жестких дисков.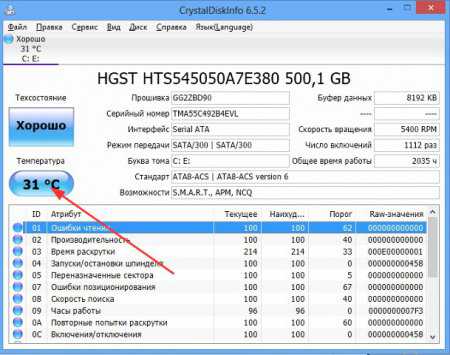 Среди данных, которые отображает программа Crystal Disk Info особое внимание стоит уделить ранее упомянутой температуре, данные о самодиагностике S.M.A.R.T., общее время работы и число включений жесткого диска. Такой большой диапазон возможностей позволит вам без проблем узнать состояние вашего жесткого диска, а также избежать непредсказуемую потерю данных с него. Не стоит также упускать из виду список атрибутов, который расположен в нижней части окна программы. Про каждый из них я думаю не имеет смысла расписывать. Скажу только самое главное: напротив каждого атрибута есть кружочек - индикатор (расположен перед ID), который имеет определенный цвет. Если вы обнаружите хотя бы один индикатор красного цвета — срочно копируйте самые важные данный из жесткого диска на съемные носители, а сам винчестер несите в сервисный центр на ремонт.
Среди данных, которые отображает программа Crystal Disk Info особое внимание стоит уделить ранее упомянутой температуре, данные о самодиагностике S.M.A.R.T., общее время работы и число включений жесткого диска. Такой большой диапазон возможностей позволит вам без проблем узнать состояние вашего жесткого диска, а также избежать непредсказуемую потерю данных с него. Не стоит также упускать из виду список атрибутов, который расположен в нижней части окна программы. Про каждый из них я думаю не имеет смысла расписывать. Скажу только самое главное: напротив каждого атрибута есть кружочек - индикатор (расположен перед ID), который имеет определенный цвет. Если вы обнаружите хотя бы один индикатор красного цвета — срочно копируйте самые важные данный из жесткого диска на съемные носители, а сам винчестер несите в сервисный центр на ремонт. 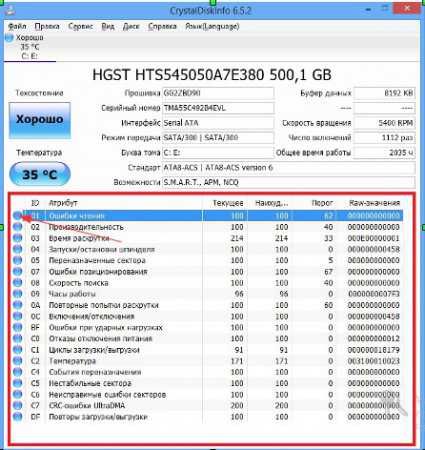 Очень удобная и простая в использовании программа, которая позволит вам контролировать состояние жесткого диска. После установки программа HDDlife будет запускаться автоматически. Это необходимо для того, чтобы она проводила постоянный контроль и проверки жесткого диска. В случаи обнаружения неполадок вы будете проинформированы моментально и сможете предотвратить потерю важных личных данных.
Очень удобная и простая в использовании программа, которая позволит вам контролировать состояние жесткого диска. После установки программа HDDlife будет запускаться автоматически. Это необходимо для того, чтобы она проводила постоянный контроль и проверки жесткого диска. В случаи обнаружения неполадок вы будете проинформированы моментально и сможете предотвратить потерю важных личных данных.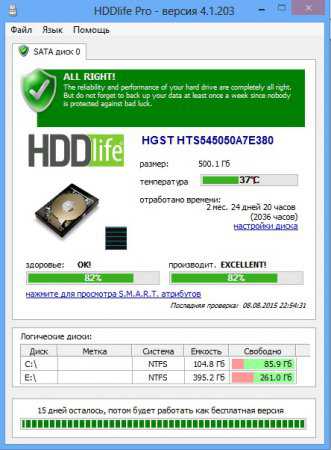 Визуально программа HDDlife очень удобная. Она имеет два важных индикатора: «Здоровье» и «Производительность». Оба выражаются в процентном виде и имеют цветовую шкалу.
Визуально программа HDDlife очень удобная. Она имеет два важных индикатора: «Здоровье» и «Производительность». Оба выражаются в процентном виде и имеют цветовую шкалу. 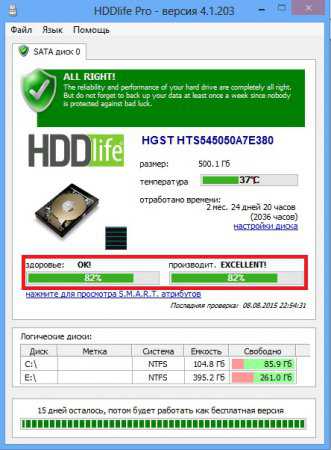 Также, как и в программе Crystal Disk Info, в HDDlife есть индикатор температуры. Ранее на сайте мы уже публиковали статью о других программах для слежения за температурой жесткого диска. Я думаю про другой аналогичный софт нет смысла говорить, поскольку все программы для проверки состояния жесткого диска одинаковы, ну или по крайней мере похожи между собой. Мне удалось протестировать 4 бесплатных программы и результаты, которые я получил практически идентичны. Поэтому я и описал только две из них, которые мне больше всего понравились по визуальном восприятию, да и скачать Crystal Disk Info и HDDlife для вас не составит труда.
Также, как и в программе Crystal Disk Info, в HDDlife есть индикатор температуры. Ранее на сайте мы уже публиковали статью о других программах для слежения за температурой жесткого диска. Я думаю про другой аналогичный софт нет смысла говорить, поскольку все программы для проверки состояния жесткого диска одинаковы, ну или по крайней мере похожи между собой. Мне удалось протестировать 4 бесплатных программы и результаты, которые я получил практически идентичны. Поэтому я и описал только две из них, которые мне больше всего понравились по визуальном восприятию, да и скачать Crystal Disk Info и HDDlife для вас не составит труда. Температура жесткого диска
На этом аспекте стоит остановиться отдельно, ведь он очень важен для каждого жесткого диска. Запомните первое правило — проверять температуру жесткого диска, при помощи программ, стоит не сразу после включения компьютера, а после 20-30 минут его работы. Так вы сможете узнать до какого придела доходит отметка температуры при эксплуатации винчестера. Второе, что вам необходимо запомнить — если при проверке вашего жесткого диска его температура превышает отметку в 50 градусов, то это уже тревожный звоночек. Необходимо как можно быстрее принять меры по его ремонту или замене.Ну и наверное самое главное — чтобы избежать потери данных вам необходимо как минимум один раз в неделю делать проверку состояния жесткого диска. Используя описанные в этой статье программы у вас это не отнимет много времени. А также не забывайте чистить компьютер от мусора.
vgtk.ru
Как проверить состояние жесткого диска
Основной и единственной функцией жесткого диска является хранение данных. И хоть для этих целей, альтернативы винчестеру пока что не придумали, он имеет ряд существенных недостатков, одним из которых является появление BAD блоков. Вся информация, которая записана на сбойных секторах не может быть в дальнейшем прочитана и пользователь не сможет ею воспользоваться. Причиной появления подобных бед блоков может быть самая банальная, например, комплектующая часть могла подвергнуться перегреву, вследствие чего, наличие бед блоков имеет высокую вероятность. Для того, чтобы избежать потерь информации, нужно проверить состояние жесткого диска и присутствуют ли на нем сбойные сектора. Для этого можно воспользоваться специальной программой Crystal Disk Info, которая распространяется абсолютно бесплатно и ее можно скачать с официального сайта. Стоит заметить, что подобную операцию нужно выполнять периодически. Опишем принцип работы данной утилиты.

Инсталляция Crystal Disk Info и работа с этой программой
Как уже упоминалось выше, программа имеет бесплатную лицензию и ее можно скачать с официального сайта. Перейдите на сайт и скачайте наиболее актуальную версию на данный момент. Там имеются две версии: стандартная и расширенная. По сути, для обычных пользователей, стандартной версии программы вполне достаточно. Кликните по размеру файла, чтобы перейти к скачиванию. Это приложение призвано совершить проверку жесткого диска и дать исчерпывающий ответ на вопрос: имеются ли сбойные сектора?
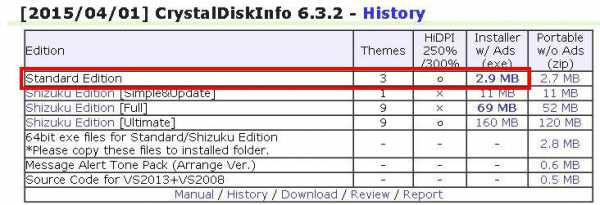
После скачивания программы, запустите файл CrystalDiskInfo.exe и совершите стандартную установку, с указанием пути размещения рабочих файлов и папок.
Установленная утилита довольно простая в использовании и имеет русскоязычный интерфейс. В ней нет ничего лишнего. Чтобы перейти непосредственно к работе, достаточно только внимательно читать назначение той или иной кнопки и смотреть отчет после процедуры диагностирования.
После считывания информации с вашего жесткого диска, вы сможете увидеть наименование винчестера, текущую температуру устройства, а также состояние винчестера на данный момент. Если в компьютере имеется более одного винчестера, Вы сможете без труда переходить на них, нажимая соответствующую пиктограмму и просматривать их состояние. Если Вы по ошибке установили англоязычную версию программы, пользователю не составит труда изменить интерфейс на русский, нажав в строке меню пункт «Язык (Language)». В отчете предоставляются все данные по технологии SMART — наиболее актуальные параметры для оценки состояния винчестера.

Для того, чтобы оценить состояние винчестера, совершенно не обязательно разбираться во всех параметрах и изучать их. Достаточно просмотреть на индикатор, размещенный слева окна программы. Если он горит синим цветом (как показано на скриншоте), значит ваш жесткий диск пребывает в хорошем состоянии и работает с допустимой температурой для жесткого диска. Именно это дает полную гарантию того, что пользователь не потеряет никаких данных, размещенных на HDD.
Если же этот индикатор горит красным цветом, это говорит о том, что какой-то из параметров сбоит. В этом случае необходимо просмотреть отчет и выявить конкретную проблему, после чего принимать конкретное решение по ее устранению.
Наиболее важными параметрами состояния винчестера, на которые необходимо обращать внимание, являются:
- нестабильность сектора;
- проблемные ошибки секторов;
- ошибки CRC;
- UltraDMA ошибки;
- ошибки чтения, записи.
Если же ошибки имеются, пользователю в срочном порядке необходимо задуматься о приобретении нового винчестера, чтобы избежать возможные потери информации. В случае, если такой возможности на данный момент нет, как минимум, нужно скопировать наиболее важную информацию, фотографии, домашнее видео и т.п. на любой другой носитель информации (внешний винчестер, флешка, компакт диск). Известно немало случаев, когда пользователь не обращал внимания на эти угрозы, терял всю информацию целиком, над которой мог работать долгие месяцы и годы. Вовремя не сохранив их на другой носитель, после поломки жесткого диска он готов отдать любые средства, чтобы восстановить данные, но, если винчестер полностью вышел из строя, это практически невозможно сделать.
Если индикатор имеет желтый цвет, в этом случае не стоит поддаваться панике, но и пренебрегать этим фактом не стоит. Необходимо постоянно отслеживать состояние винчестера и просматривать, не усугубляется ли состояние отдельно взятых параметров и какова динамика изменения. Если параметров желтого цвета уже пять и более, пользователю уже стоит задуматься о замене винчестера, ведь в скором времени он может выйти из строя.
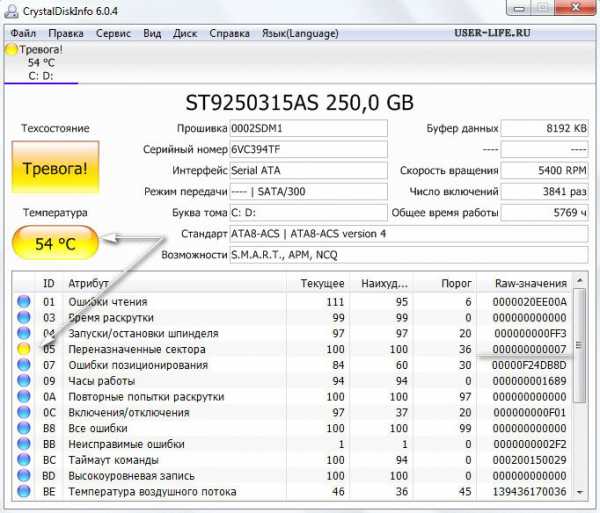
Установка дополнительного охлаждения для винчестера
Если рабочая температура жесткого диска выше 50-ти процентов, владельцу компьютера необходимо предпринять меры по обеспечению дополнительного охлаждения. Для этого можно применить специальные вентиляторы и закрепить их сбоку или напротив ячейки, в которой размещен один или несколько винчестеров. Это позволит в значительной степени снизить рабочую температуру до допустимой.
В ноутбуке, при повышенной температуре винчестера, необходимо провести профилактические работы, направленные на очистку комплектующих от пыли. Такие действия необходимо проводить периодически, с интервалом не более двух лет. И даже если пользователь не ощущает торможений ноутбука, этими работами пренебрегать не стоит и проводить их.
Установка дополнительного оборудования повлечет материальные затраты, но они в несколько раз ниже, чем приобретение нового винчестера, ведь они практически не поддаются ремонту. Очень важно делать регулярно резервные копии наиболее важных данных, особенно, если у Вас появились сомнения в работоспособности. Это поможет Вам сохранить все важные данные и в случае выхода из строя винчестера, скопировать их на новый.
grozza.ru