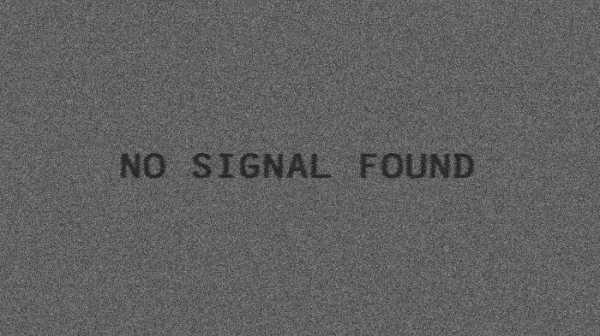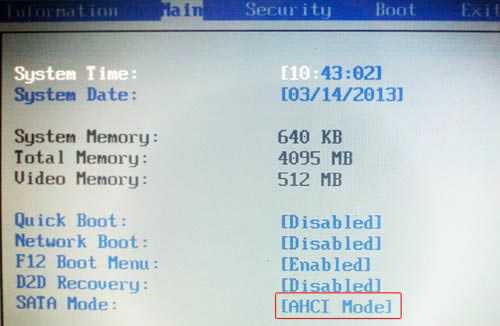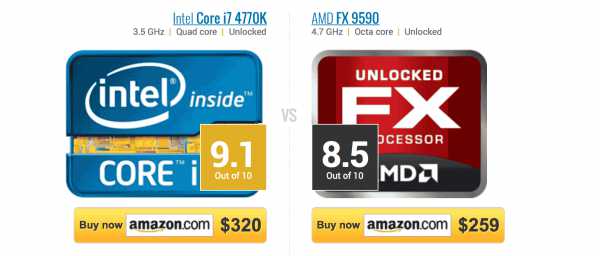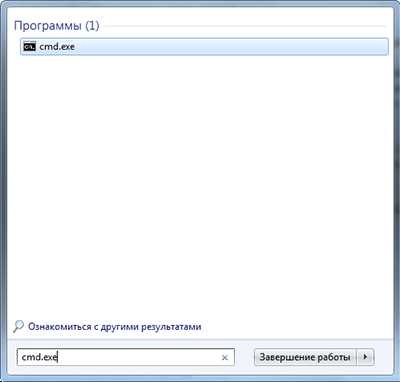Как распечатать экран монитора
Как распечатать скриншот?
 В одной из предыдущих статей мы уже говорили о скриншотах, рассмотрели чем их лучше всего делать и куда они сохраняются. В этот раз дадим ответ на другой вопрос: как их распечатывать?
В одной из предыдущих статей мы уже говорили о скриншотах, рассмотрели чем их лучше всего делать и куда они сохраняются. В этот раз дадим ответ на другой вопрос: как их распечатывать?
Как распечатать скриншот с экрана компьютера. Порядок действий.
- Делаем снимок экрана. Для этого жмём на клавиатуре кнопку Print Screen (иногда она прячется под другими названиями: Ins, Scr LK, Prt Scr и т.п.). Никаких текстовых сообщений на экране не появится, но будьте уверены: скриншот сохранён в буфер обмена. Теперь его надо от туда извлечь.
- Открываем Paint или любой другой графический редактор. Жмём Ctrl+V. При желании редактируем изображение.
- Заходим в меню “Файл”, затем “Печать”. Не забываем, что принтер должен быть подключен к компьютеру.
Что может пойти не так?
В большинстве случаев всё работает как часы. Клавиатура есть у всех, Paint установлен на совершенно любом Windows, ну коли вы решили печатать, то вероятнее всего располагаете принтером. Единственный нюанс касается печати с ноутбука.
На нём клавиша Print Screen может выполнять сразу 2 функции, поэтому что бы сделать скрин зажмите дополнительно клавишу Fn. Или воспользуйтесь какой-либо сторонней программой, например Lightshot-ом.
aswin.ru
Как распечатать изображение c экрана.

Часто нам нужно в срочном порядке распечатать то, что находится на рабочем столе. Это может быть запущенная программа, открытый браузер с вкладками, множество файлов на рабочем столе, работа с графикой. Что же делать? Как распечатать то, что я сейчас вижу на рабочем столе? Такой вопрос задают сотни пользователей на форумах, так как не знают ответа на данный вопрос. Чтобы помочь им, мы расскажем в данной статье в подробностях о том, как делать и распечатывать скриншоты на персональном компьютере.
И так, вам нужно распечатать изображение c экрана. Сначала нужно перенести все это в изображение. Что нам для этого нужно? На клавиатуре в правой части видите кнопку Print Screen? Это специальная клавиша, которая поможет вам сделать скриншот на компьютере в любой момент времени. Нажмите эту кнопку. Теперь изображение находится в буфере обмена операционной системы Windows. Откройте любой графический редактор. Нажмите правой клавишей мышки и выберите в контекстном меню пункт «Вставить». Сразу же появится изображение рабочего стола со всеми запущенными программами и папками. Если вам нужно обрезать его, то используйте средства графических редакторов.
Вставлять изображение можно также комбинацией клавиш Ctrl + V. Теперь в редакторе нажмите кнопку «Файл». Далее выберите пункт «Сохранить». Введите название для файла и путь сохранения. Теперь вам осталось только распечатать изображение. Учтите тот факт, что струйные принтеры тратят намного больше краски, чем лазерные. Если у вас мало краски, то лучше заправить сначала картридж. Цветной принтер распечатает изображение в цветной гамме. Но в настройках вы в любой момент сможете выбрать печать только в черно-белых тонах. И так, как же нам распечатать?
Найдите сохраненный файл картинки. Откройте его двумя нажатиями правой кнопкой мыши. Далее выберите пункт «Печать». Выберите формат изображения и качество печати. Включите принтер и укажите его в настройках при печати нового изображения. Теперь вам остается только нажать кнопку «Готово». Учтите также, что для полноценной печати изображений у вас на компьютере должны быть установлены драйвера. Обычно они предоставляются на отдельном компакт-диске. В противном случае можете загрузить их на официальном сайте производителя.В разработке сайтов очень часто используетса функция распечатки изображение c экрана.
2014-07-13
Назад ...
sitedevelop.in.ua
Компьютер - это просто - Как сделать скриншоты (снимки) с экрана компьютера
В этом уроке речь пойдет, о полезной возможности делать снимки с экрана вашего компьютера, не прибегая к помощи фотоаппарата. Проще говоря, будем, сегодня учиться делать так называемые, скриншоты. В принципе для этих целей есть специальные программы, в конце данного материала я представлю одну из них, на мой взгляд, задача "как сделать скриншоты с экрана компьютера" достаточно простая и прекрасно выполняется без специальных программ для скриншотов, с помощью средств которые есть в Windows.
Для того чтобы сделать снимок с экрана, нам понадобится клавиша на клавиатуре [Print Screen], также возможен вариант [PrtScr].
Дальше все просто, при нажатии на эту клавишу в буфер обмена вашего компьютера (т.е. в его оперативную память), попадает изображение того что вы, в момент нажатия этой "волшебной" кнопки, видите на экране. Осталось только разобраться, как этот снимок оттуда достать.
Отрываем встроенную в Windows программу для редактирования изображений Paint, этот простейший графический редактор видел наверно каждый. Для тех, кто забыл, напомню найти эту программу можно по маршруту "Пуск" > "Все программы" > "Стандартные" > "Paint".
Выбираем в окне программы пункт "Вставить", продвинутые компьютерщики, вместо этой операции нажимают сочетание клавиш [Ctrl]+[V]

И вуаля снимок с экрана сделан и перед вами, теперь нужно его сохранить в удобном для вас формате, сделать это можно в Меню "Файл" > пункт "Сохранить как...". .

Рекомендую вам сохранять в формате .JPEG, это нужно для экономии места на жестком диске, а если вы соберетесь отправлять этот файл по электронной почте или загружать в интернет, то вам точно пройдется использовать какой-то более легкий формат, чем .BMP.
Хочу отметить ещё одну интересную возможность. Если при создании снимка экрана использовать комбинацию клавиш [Alt]+[PrintScreen] то можно получить снимок не всего экрана, а только активного окна.
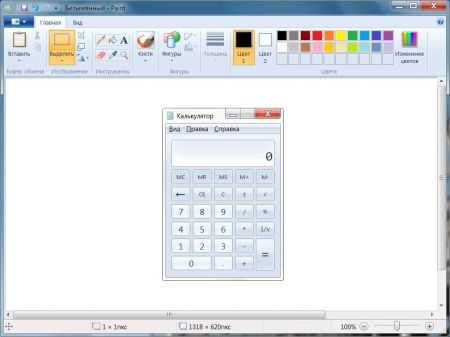
Теперь, когда вы уже можете сделать скриншоты в ручную, представлю вам специальную программу, которая может значительно облегчить эту задачу, а также имеет ряд дополнительных функций Faststone Capture.
FastStone Capture - мощная, небольшая и всё же полнофункциональная программа для захвата и видеозаписи экрана. Средства захвата позволяют легко фиксировать и комментировать какие-либо изображения с экрана, например: окна, объекты, меню, весь экран, прямоугольные или произвольные области экрана, и даже окна или веб-страницы с прокруткой.
Программный модуль видеозаписи позволяет регистрировать экранные операции и звук, включая собственно изменения экрана, перемещения курсора и щелчки мыши, речь с микрофона, в очень сжатые видео файлы. Вы можете отправить результаты захвата по выбору в редактор, в файл, в буфер обмена, на печать, по электронной почте, в документ Word/PowerPoint, или загрузить их на свой веб-сайт.
Инструменты редактирования включают аннотирование (текст, отмеченные стрелками линии, подсветки), изменение размеров, обрезку, увеличение резкости, нанесение водяных знаков, применение эффектов края и многое другое. Имеются и другие возможности: глобальные горячие клавиши, автоматическое генерирование имени файла, поддержка внешних редакторов, экранные пипетка, лупа и линейка.
FastStone Capture сохраняет снимки экрана в форматах BMP, GIF, JPEG, PCX, PNG, TGA, TIFF и PDF.
Встроенный модуль записи экрана сохраняет видео в формате WMV (Windows Media Video).FastStone Capture программа для создания скриншотов (1.76 Мбайт)
prostocomp.com
Как сделать скриншот экрана или страницы
Без использования стороннего программного обеспечения скриншот (копию) экрана можно сделать нажав клавишу Prt Scrn на клавиатуре:
После ее нажатия, копия экрана помещается в буфер обмена, после этого нужно воспользоваться сторонним софтом для его обрезки либо сохранения. Это может быть любой графический редактор. В ОС Windows есть встроенная простенькая программка, называющаяся MS Paint. Найти ее можно, нажав кнопку Пуск -> Все программы -> Стандартные -> и нажимаем на Paint. После запуска программы вставляем (Правка -> Вставить или нажатием комбинации клавиш Ctrl+V ), ранее сделанный скриншот экрана. Дальше, при необходимости, редактируем (подрезаем, дописываем текст и т.д.) сохраняем в файл и готово.
Такой метод хоть и не требует установки дополнительных программ, но не совсем удобный, а точнее вообще не удобный и занимающий много времени.
Для удобства, есть множество программ, чтобы сделать скриншот экрана или какой либо его части. Я рассмотрю лишь две, которыми я пользуюсь и которые, на мой взгляд являются лучшими в своем роде.
FastStone Capture. Очень удобная программа для создания скриншотов экрана. Имеет множество параметров по захвату области экрана, плюс удобный собственный графический редактор, для последующей обработки изображений. После запуска программы появляется значок в системном трее:
И такая панель:
Для создания копии есть возможность выбора, либо сделать копию всего экрана, либо активного окна, либо любую прямоугольную или произвольную область экрана, либо скриншот страницы с прокруткой. Плюс ко всему есть возможность записи видео с экрана.
Чтобы сделать скриншот экрана, необходимо нажать на необходимую пиктограмку на панели программы FastStone Capture (при наведении на пиктограмму внизу появляется подсказка какую функцию она выполняет) и в зависимости от выбранной вами функции, программа либо автоматически скопирует в буфер обмена весь экран либо же вам необходимо выделить некоторую область экрана, после чего она скопируется в буфер обмена и автоматически вставится в редактор.
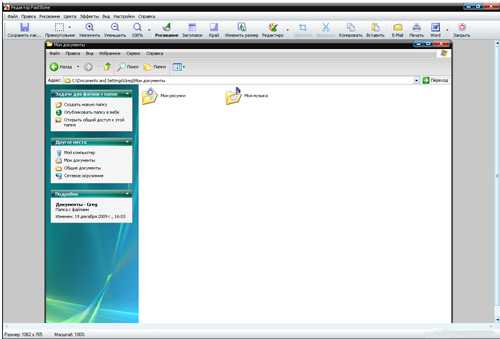
В программе FastStone Capture простой и в то же время функциональный редактор, позволяющий сделать с вашим скриншотом любые действия: подрезать, добавить фигуры, текст, логотип и т.д., сделать рванные края, изменить размер, отправить на печать и много другое. Я думаю проблем у вас не должно возникнуть при освоении этой программы. Интерфейс на русском, все просто и понятно.
Чтобы не открывался редактор, можно выбрать другую функцию, например, отправить скриншот сразу на печать или по электронной почте. Для этого нужно нажать на пиктограмму, помеченную красной стрелочкой:
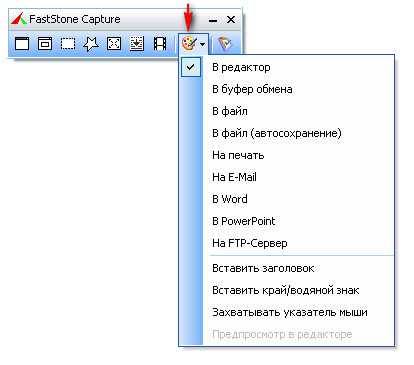
И выбрать соответствующее действие.
Одно но – эта программа платная. Для более подробной информации перейдите по ссылке: https://www.faststone.org. Там же вы можете скачать ее, trial версию (для пробного использования).
На этом, пожалуй, я закончу свой краткий обзор этой программы.
Теперь остановимся на бесплатной, но в тоже время не менее функциональной программе для создания скриншотов экрана — Screenshot Captor. Единственный недостаток это то, что язык интерфейса на английском языке, поэтому, кто плохо владеет английским, поначалу будет не очень удобно.
Так выглядит главное окно программы, а точнее ее редактор.
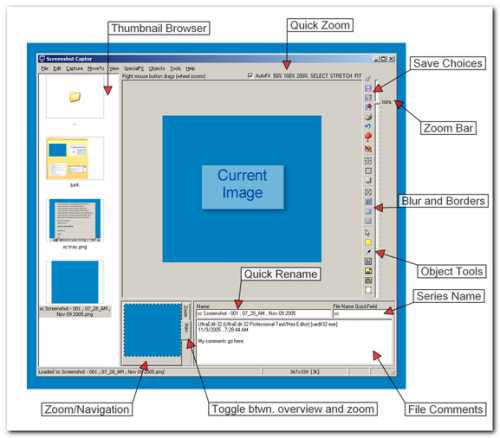
После установки программы ее необходимо активировать. Пройдите по ссылке: https://www.donationcoder.com/Keys/index.php, зарегистрируйтесь на форуме, а потом, вам будет предложено получить бесплатный лицензионный ключ.
После запуска программы, она помещается в системный трей:
При клике по иконке всплывает такое меню:
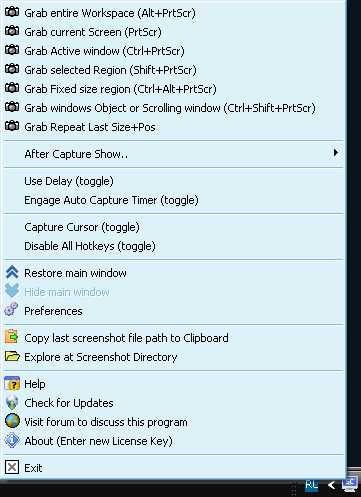 Где можно как вручную выбрать инструмент для создания необходимого скриншота, так и с помощью горячих клавиш, обозначенный рядом в скобках. При желании горячие клавиши можно сменить на свои.
Где можно как вручную выбрать инструмент для создания необходимого скриншота, так и с помощью горячих клавиш, обозначенный рядом в скобках. При желании горячие клавиши можно сменить на свои.
После того, как вы создали скриншот, всплывет такое окно:

в котором, необходимо выбрать нужное вам действие. При желании его можно отключить, чтобы оно не выводилось, а сразу же скриншот загружался в редакторе. Для этого нажимаем на кнопку Options в этом окне и в появившемся окне выбираем пункт меню Interface Options 1 -> и в поле After Capture Show отмечаем Show Main Form и жмем Accept. Более наглядно смотрите на рисунке:
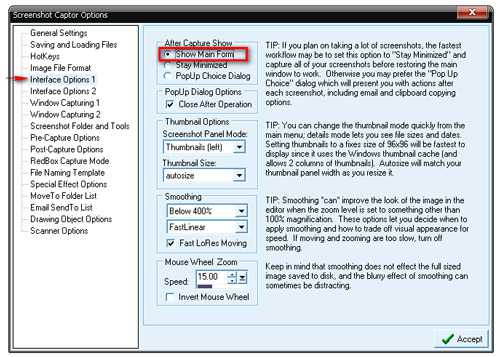
В редакторе можно добавлять текст и фигуры, обрезать изображение, добавлять полупрозрачные области (к примеру для скрытия второстепенных обьектов, чтобы выделить основной).
Здесь действительно очень много инструментов, позволяющих за считанные секунды подредактировать свой скриншот так как нам нужно и сохранить его или распечатать, или отпавить по e-mail друзьям и знакомым.
Скачать программу Screenshot Captor
Почитать еще способы как сделать скриншот экрана можно на сайте sidash.ru.
С уважением, Роман PC-users.ru
(Еще нет оценок. Будь первым!) Загрузка...
Твитнуть
Поделиться
Поделиться
Плюсануть
Класснуть
Получайте новые актуальные статьи на свою почту
pc-users.ru