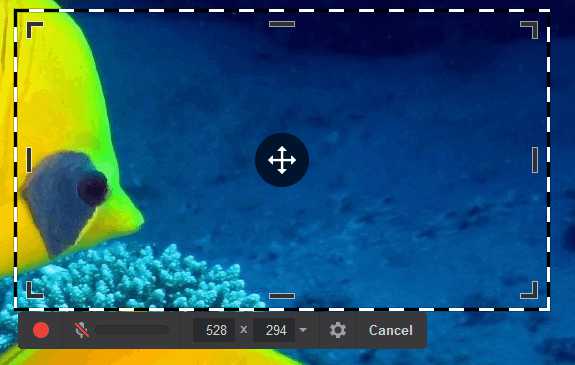Как сделать клон жесткого диска
Как клонировать жесткий диск
 В этой статье пойдет речь о клонировании жесткого диска или другими словами – о переносе Windows с одного компьютера на другой. Эта процедура интересует пользователей в тот момент, когда был приобретен более современный и вместительный жесткий диск на замену старому, но при этом не хочется терять все данные, хранящиеся на старом HDD. Процедура клонирования жесткого диска несложная, особенно если следовать рекомендациям из этой статьи.
В этой статье пойдет речь о клонировании жесткого диска или другими словами – о переносе Windows с одного компьютера на другой. Эта процедура интересует пользователей в тот момент, когда был приобретен более современный и вместительный жесткий диск на замену старому, но при этом не хочется терять все данные, хранящиеся на старом HDD. Процедура клонирования жесткого диска несложная, особенно если следовать рекомендациям из этой статьи.
Сегодня мы будем клонировать жесткий диск с помощью бесплатной утилиты AOMEI Backupper Standart, которая является аналогом знаменитой, но уже платной утилиты Acronis True Image Home. Скачать эту программу вы сможете по ссылке в конце статьи с официального сайта разработчика.
Установив программу, не забудьте скачать русификатор по этой ссылке, иначе весь интерфейс программы будет исключительно на английском языке. Скачав русификатор, отправляйтесь в папку с программой, где необходимо открыть папку «lang», которая отвечает за языки. Переименуйте файл «en.txt» в «en2.txt», а затем вставьте в эту папку скаченный русификатор.
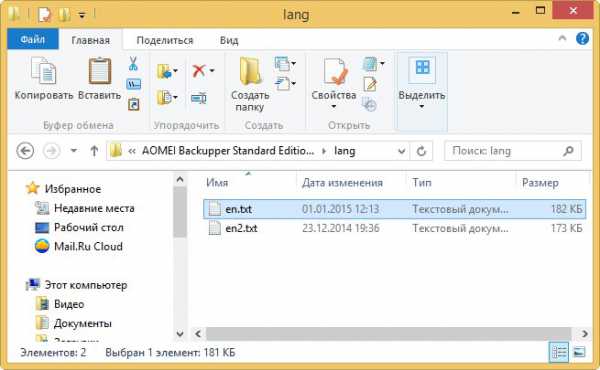
После запуска программы весь интерфейс будет содержаться на родном русском языке.
Начало клонирования
Для начала можно перейдем в меню «Управление дисками», чтобы знать, с чем придется иметь дело. В нашем примере информация будет переноситься с Диска 0 на Диск 1, при этом необходимо перенести данные и с Диска (C:), и с Диска (D:).

Теперь запустите программу AOMEI Backupper Standart. В правой части окна выберите вкладку «Клон», а затем выберите раздел «Клонирование диска».

Откроется окно «Исходный диск», в котором необходимо отметить тот диск, с которого будет перенесена Windows. Просто кликните по нему левой кнопкой мыши и переходите далее, нажав кнопку «ОК».
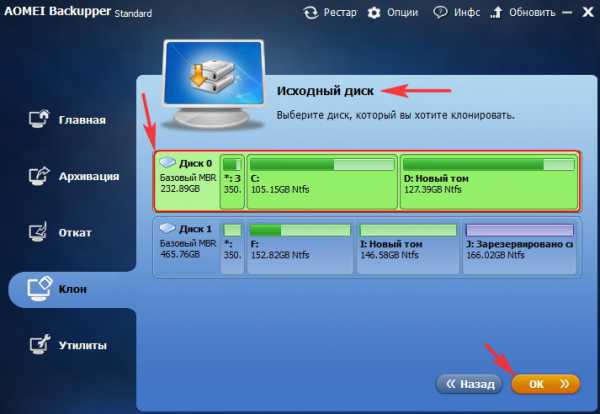
Соответственно, теперь таким же образом необходимо указать диска назначения, т.е. новый диск, на который и будет перенесена Windows. Переходите дальше.
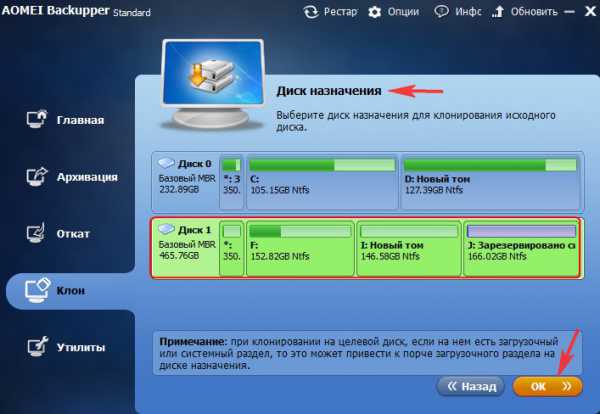
Следующим пунктом AOMEI Backupper Standart предупредит вас о том, что вся информация, записанная на диск назначения, будет удалена. Если вы согласны с этим, то нажмите кнопку «ДА».
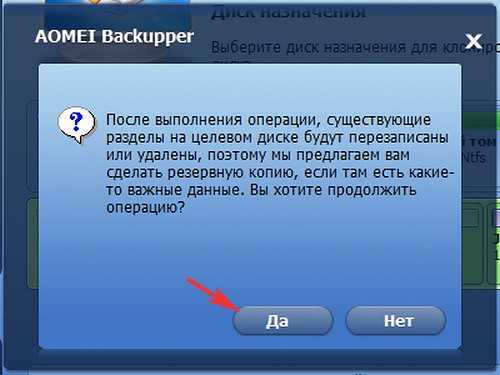
В новом окне «Сводка операции» выберите пункт «Изменить разделы на целевом диске».
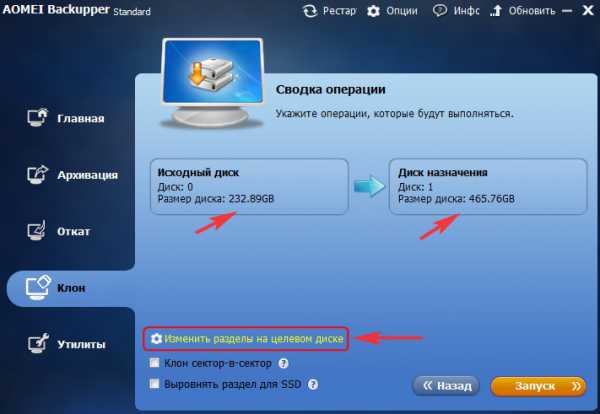
Отметьте пункт «Изменить разделы на диске», а чуть ниже растяните «H: Новый том», чтобы соединить незанятое пространство с диском (H:). Нажмите кнопку «ОК», чтобы применить изменения.

Все настройки в AOMEI Backupper Standart завершены, поэтому просто жмем кнопку «Запуск».

Начнется процесс клонирования диска, который может занять достаточно длительное время.

Когда процесс будет завершен, нажмите кнопку «Готово».

Перезагрузите компьютер и войдите в меню загрузки, где необходимо выбрать новый жесткий диск, на который было произведено клонирование. Произойдет привычный запуск операционной системы, а значит, все сделано правильно.
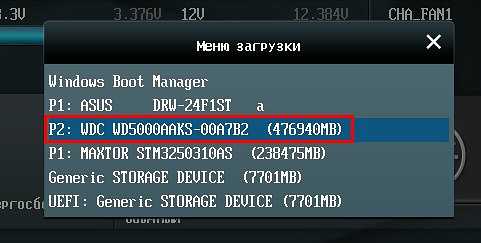
Скачать Acronis True Image Home бесплатно
Загрузить программу с официального сайта
ITCreeper.ru
Клонирование жесткого диска лучшие программы
Если замена жесткого диска обусловлена не его неработоспособностью, а желанием улучшить технические характеристики, информация со старого устройства переносится на новое. И сделать это можно двумя способами: ручным и автоматическим. Первый способ затратный по времени, ведь придется устанавливать ОС и приложения, переносить файлы, а второй — быстрый, удобный, эффективный. С помощью специальной программы все содержимое старого винчестера (вместе с ОС, пользовательскими файлами, настройками и приложениями) скопируется в неизменном виде на новое устройство. При клонировании запоминающего устройства происходит перенос информации по секторам. По завершению процедуры переноса новый жесткий диск будет выглядеть полной копией старого накопителя.Клонированные диски можно создавать с помощью целого ряда программ, предоставляющих платные или бесплатные услуги. При этом одни работают со всеми жесткими дисками, а другие — только с устройствами одной марки, к примеру, Самсунг.
Мы подробно остановимся на пяти лучших программах, с помощью которых можно клонировать HDD/SSD накопители любых марок.
EASEUS Disk Copy
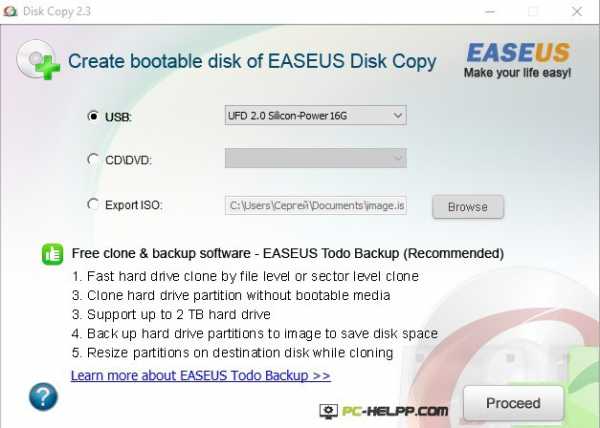 EASEUS Disk Copy — простая программа, которая подойдет неподготовленным пользователям, но с тем условием, что они знают английский язык. С ее помощью можно перенести на новый накопитель информацию с любых марок винчестеров. Принцип работы заключается в клонировании данных по секторам, поэтому новое устройство стопроцентно идентично старому. Программа умеет переносить на новый жесткий диск всю информацию целиком, или отдельный раздел, файл. При этом EASEUS может перенести даже скрытую, удаленную и защищенную от копирования информацию.
EASEUS Disk Copy — простая программа, которая подойдет неподготовленным пользователям, но с тем условием, что они знают английский язык. С ее помощью можно перенести на новый накопитель информацию с любых марок винчестеров. Принцип работы заключается в клонировании данных по секторам, поэтому новое устройство стопроцентно идентично старому. Программа умеет переносить на новый жесткий диск всю информацию целиком, или отдельный раздел, файл. При этом EASEUS может перенести даже скрытую, удаленную и защищенную от копирования информацию. Что умеет EASEUS Disk Copy и ее плюсы:
- Запускаться с загрузочного DVD-диска или флеш-накопителя.
- Работает с любым системным программным обеспечением компьютера.
- Поддерживает запоминающие устройства большой емкости, до 1 ТиБ.
- Поддерживает Serial ATA I и II, «Скази» (SCSI), USB и другие интерфейсы, а также динамические диски.
- Имеет простой пользовательский интерфейс.
- Работает в высокоскоростном режиме.
- Распространяется по бесплатной лицензии.
- Нет русскоязычной поддержки, и пользователям-новичкам непросто будет разобраться с английским интерфейсом.
- Программа хоть и бесплатна, но при инсталляции устанавливается много рекламы.
Paragon Drive Backup Personal
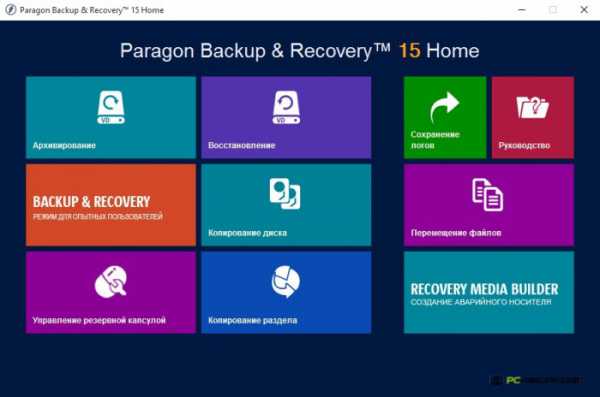 Paragon Drive Backup — универсальная программа, с помощью которой можно не только создавать резервные копии пользовательской информации, но и клонировать диски. Многофункциональность — не единственное преимущество программы.Функциональные возможности Paragon Drive Backup и ее плюсы:
Paragon Drive Backup — универсальная программа, с помощью которой можно не только создавать резервные копии пользовательской информации, но и клонировать диски. Многофункциональность — не единственное преимущество программы.Функциональные возможности Paragon Drive Backup и ее плюсы:- Запускается с компьютера с OS Windows или загрузочного диска, флеш устройства.
- Данные клонируются с помощью целого ряда режимов.
- Можно копировать винчестер целиком или данные отдельного раздела, файлов.
- Поддерживаются все файловые системы.
- Работает с любыми жесткими дисками.
- Копирует данные в высокоскоростном режиме.
- Поддерживает «восьмерку» и «десятку».
- Есть русскоязычная поддержка и простой интерфейс.
- Лицензионная версия программы обойдется в $40.
Macrium Reflect
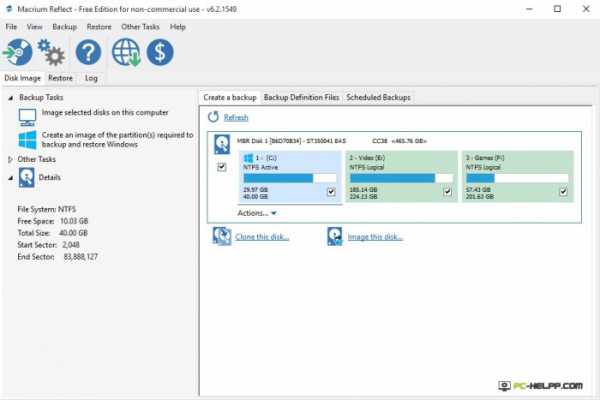 Macrium Reflect — бесплатная программа для быстрого создания копии винчестера для переноса на новое запоминающее устройство. Программа занимается не только клонированием данных со старых устройств, но и созданием образов разделов или диска в целом, которые могут служить виртуальными носителями после восстановления операционной системы.
Macrium Reflect — бесплатная программа для быстрого создания копии винчестера для переноса на новое запоминающее устройство. Программа занимается не только клонированием данных со старых устройств, но и созданием образов разделов или диска в целом, которые могут служить виртуальными носителями после восстановления операционной системы. Возможности и плюсы Macrium Reflect:
- Клонирует диски полностью или частично.
- Создает образы молниеносно, не перезагружая компьютер.
- Готовые образы проверяются программой на идентичность.
- Шифрует информацию, чтобы обеспечить ее сохранность.
- Копирует информацию с оригинального диска в высокоскоростном режиме.
- Отсутствует русскоязычная поддержка.
- Инсталлируются рекламные модули.
Acronis True Image
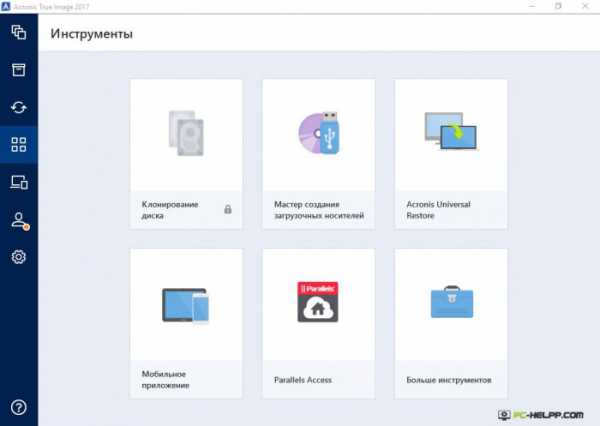 Acronis True Image, аналог Paragon Drive Backup, пользуется самой большой популярностью среди новичков и подготовленных пользователей. Программа создает резервные копии данных и клонирует различные накопители, работающие со всеми файловыми системами. Пользователь может выбрать различный вид клонирования: всю информацию диска или его отдельного раздела, файла. Работает на старых версиях ОС Windows и на новой «восьмерке». Клонируется информация на новое устройство с помощью мастера, и для начала процедуры ПК может быть загружен с DVD-устройства или флеш-накопителя.
Acronis True Image, аналог Paragon Drive Backup, пользуется самой большой популярностью среди новичков и подготовленных пользователей. Программа создает резервные копии данных и клонирует различные накопители, работающие со всеми файловыми системами. Пользователь может выбрать различный вид клонирования: всю информацию диска или его отдельного раздела, файла. Работает на старых версиях ОС Windows и на новой «восьмерке». Клонируется информация на новое устройство с помощью мастера, и для начала процедуры ПК может быть загружен с DVD-устройства или флеш-накопителя. Возможности и плюсы Acronis True Image:
- Множество функций.
- Возможность настроить программу клонирования и резервирования данных под свои нужды.
- Можно выбирать данные для переноса.
- Работа в двух режимах: в ручном (с самостоятельными настройками), и в автоматическом (с мастером клонирования).
- Поддержка русского языка.
- Работает в высокоскоростном режиме.
- Лицензионная версия стоит 1750 рублей.
Farstone RestoreIT Pro
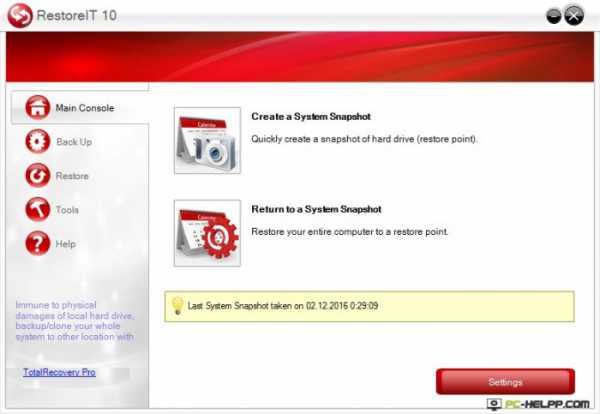 Farstone RestoreIT отличается от вышеназванных программ своими возможностями. С помощью этого программного обеспечения можно восстановить операционную систему и информацию пользователя после сбоя ПК, удаления, неграмотного редактирования или вирусного воздействия. Farstone RestoreIT не создает клоны, она лишь резервирует любые данные на новые устройства. Программа настраивается под нужды пользователей и умеет сохранять информацию с любой периодичностью.
Farstone RestoreIT отличается от вышеназванных программ своими возможностями. С помощью этого программного обеспечения можно восстановить операционную систему и информацию пользователя после сбоя ПК, удаления, неграмотного редактирования или вирусного воздействия. Farstone RestoreIT не создает клоны, она лишь резервирует любые данные на новые устройства. Программа настраивается под нужды пользователей и умеет сохранять информацию с любой периодичностью. Особенности и плюсы RestoreIT Pro:
- Восстанавливает ОС, даже если загрузчик поврежден.
- Резервирует данные двумя способами: полностью и по накопительной схеме.
- Наблюдает за всем винчестером или за отдельными разделами.
- Сохраняет логи абсолютно всех изменений.
- Не клонирует диски.
- Программа платная ($25).
pc-helpp.com
Как произвести клонирование жесткого диска?
Примечание: Настоятельно рекомендуется создать резервную копию целого исходного диска в качестве меры предосторожности. Это может сохранить данные в случае, если что-либо произойдет с исходным жестким диском во время клонирования. После создания резервной копии не забудьте выполнить ее проверку.
Обратите внимание на следующее обстоятельство: если во время переноса данных пропадет напряжение в сети или будет случайно нажата кнопка RESET, процедура переноса завершена не будет. Необходимо будет произвести разметку и форматирование жесткого диска или повторить операцию клонирования.
Данные при этом не теряются, т.к. программа не выполняет с этим диском никаких действий (изменения содержимого или размеров разделов), кроме считывания. Процедура переноса системы не изменяет исходный диск вообще. После завершения процедуры можно выполнить форматирование старого диска или надежно уничтожить содержащиеся на нем данные. Для выполнения этих задач используйте инструменты Windows или платную утилиту Acronis DriveCleanser.
Тем не менее, не рекомендуется удалять данные со старого диска, пока не убедитесь, что они совершенно корректно перенесены на новый диск, что компьютер загружается с этого диска и все приложения работают.
Примечание: Если программа обнаружит на компьютере два диска, один из которых содержит разделы, а другой нет, она автоматически распознает диск с разделами как исходный, а диск без разделов как целевой. В этом случае следующие шаги будут пропущены и откроется итоговое окно клонирования.
Сведения, представленные в этом окне (номер диска, емкость, метка, сведения о разделах и файловой системе), позволяют определить, какой диск является исходным, а какой целевым. Если обнаружено несколько дисков с созданными на них разделами, необходимо указать, какой из них является исходным (старым) диском.
Примечание: Acronis True Image Home 2011 не поддерживает клонирование динамических дисков.
- Выберите исходный диск и нажмите кнопку Далее.
Просмотр информации о дисках и разделах
- Столбцы — позволяет выбрать отображаемые столбцы. Для удобства просмотра можно изменять ширину столбцов, перетаскивая мышью их границы.
- Свойства диска (пункт меню с аналогичным названием присутствует в контекстном меню, открывающемся при щелчке по объекту правой кнопки мыши) — отображает окно свойств выделенного диска или раздела. Окно состоит из двух панелей. Левая панель содержит дерево свойств, правая — подробное описание выделенного свойства. Сведения о диске содержат данные о физических параметрах носителя (подключение, тип устройства, его размер и пр.). В сведения о разделе включены как его физические (сектора, местоположение и пр.), так логические характеристики (тип файловой системы, количество свободного пространства, буква, назначенная разделу и др.).
Выбор целевого диска
После выбора исходного диска следует выбрать целевой диск, на который будет скопирована информация. Выбранный ранее исходный диск в этом окне недоступен для выбора и отображается светло-серым шрифтом.

- Выберите целевой диск и нажмите кнопку Далее, чтобы продолжить.
На этой стадии программа определяет, свободен ли целевой диск. Если на нем имеются разделы, значит, по крайней мере, некоторые из них могут содержать данные. В этом случае появляется окно «Подтверждение», информирующее о том, что выбранный целевой диск содержит разделы с, возможно, нужными данными. Для подтверждения удаления разделов нажмите кнопку ОК.
Примечание: никаких реальных изменений и потери данных пока не произойдет. Программа в данный момент создает план клонирования. Все изменения будут применены только после нажатия кнопки «Приступить».
Если на одном из дисков разделы отсутствуют, программа сама определит, что данный диск является целевым, и текущий шаг будет пропущен.
Способ переноса
При выборе способа переноса разделов вручную Acronis True Image Home 2011 предложит следующие способы переноса данных:
- Один в один — для каждого раздела старого диска на новом диске будет создан точно такой же раздел, то есть такого же типа и размера, с той же файловой системой, меткой тома. Неиспользованное место станет нераспределенным.
- Пропорционально — место на новом диске пропорционально распределяется между переносимыми разделами старого диска.
- Вручную — пользователь самостоятельно указывает новый размер и другие параметры.

При переносе разделов «Один в один» для каждого раздела старого диска на новом диске будет создан точно такой же раздел, то есть того же типа и размера, с той же файловой системой, меткой тома. Неиспользованное место станет нераспределенным. В дальнейшем его можно использовать для создания новых разделов или для увеличения размеров существующих разделов с помощью специальных программ (например, Acronis Disk Director Suite).
Как правило, переносить разделы «Один в один» нецелесообразно, поскольку при этом остается неиспользованной значительная часть нераспределенного пространства на новом жестком диске.
При использовании метода «Один в один» Acronis True Image Home 2011 также переносит неподдерживаемые и поврежденные файловые системы. При пропорциональном переносе размеры каждого раздела будут увеличены пропорционально соотношению размеров старого и нового дисков.
В меньшей степени, чем другие, могут быть увеличены разделы с файловой системой FAT16, поскольку их предельный размер 4 ГБ.
В зависимости от сочетания предыдущих шагов откроется итоговое окно клонирования или окно изменения структуры разделов (см. далее).
Создание разделов вручную
Ручной способ переноса позволяет изменить размеры любого раздела на новом диске. По умолчанию программа изменяет размер разделов пропорционально.
В окне отображаются прямоугольники, обозначающие исходный жесткий диск, включая имеющиеся на нем разделы и нераспределенное пространство, а также структура разделов нового жесткого диска.
Вместе с номером жесткого диска можно увидеть емкость диска, метки тома и сведения о файловой системе. Разные типы разделов — основной, логический и нераспределенное пространство — отображены различными цветами.
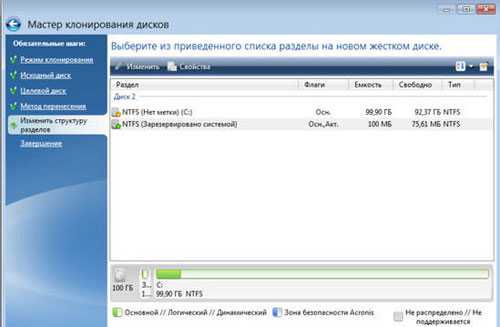
Чтобы изменить размер существующего тома, изменить его тип или метку, щелкните том правой кнопкой мыши и выберите пункт «Правка» в контекстном меню. При этом откроется окно параметров раздела.
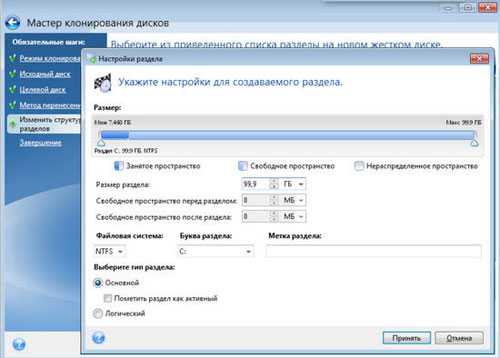
Изменить размер можно, введя значения в поля «Свободное пространство до:», «Размер раздела» и «Свободное пространство после:» или перетащив границы разделов либо сами разделы.
Если при наведении курсора на границу раздела он отображается в виде двух вертикальных полос со стрелками влево и вправо, можно изменить положение этой границы. Если курсор при наведении на сам раздел отображается в виде стрелок, направленных в четыре стороны, то этот раздел можно передвинуть влево или вправо (если рядом с ним есть нераспределенное пространство).
Указав новое хранилище и размер раздела, нажмите кнопку «Принять». Произойдет возврат в окно «Изменить структуру разделов». Чтобы получить желаемую структуру разделов на новом диске, может понадобиться выполнить несколько операций изменения размера и положения разделов.
Нажмите кнопку «Далее», чтобы открыть итоговое окно клонирования.
Внимание! При выборе любого из предыдущих шагов мастера на боковой панели в этом окне будут восстановлены все исходные значения размеров и хранилищ, так что изменения придется задавать снова.
Итоги клонирования
В итоговом окне клонирования графически (в виде прямоугольников) отображаются сведения об исходном диске (разделы и нераспределенное пространство) и структуре разделов целевого диска. Вместе с номером жесткого диска отображены дополнительные сведения: емкость, метка, а также сведения о разделах и файловой системе.

- Нажмите кнопку «Приступить», чтобы начать процедуру клонирования.
- Чтобы отменить процедуру и вернуться в главное окно программы, нажмите кнопку «Отмена».
Клонирование диска, содержащего активную в данный момент операционную систему, требует перезагрузки компьютера. В этом случае после нажатия кнопки «Приступить» появится запрос разрешения на перезагрузку. Отказ от перезагрузки приведет к отмене всей процедуры. После завершения клонирования появится запрос на выключение компьютера нажатием любой клавиши. Это позволит изменить расположение переключателей master/slave и вынуть один из жестких дисков.
Клонирование диска, не содержащего ОС или содержащего ОС, которая в данный момент не загружена, происходит без перезагрузки. После нажатия кнопки «Приступить» Acronis True Image Home 2011 начнет клонирование диска. Чтобы остановить процедуру, нажмите кнопку «Отмена». В этом случае необходимо будет заново разметить и отформатировать новый диск либо повторить операцию клонирования. После завершения операции клонирования появится сообщение о ее результатах.
На этом пока все! Надеюсь, что вы нашли в этой заметке что-то полезное и интересное для себя. Если у вас имеются какие-то мысли или соображения по этому поводу, то, пожалуйста, высказывайте их в своих комментариях. До встречи в следующих заметках! Удачи! 😎
www.ildarmukhutdinov.ru
Топ-3 программ для клонирования жесткого диска и переноса Windows на другой диск
Работая за компьютером, пользователь создает и сохраняет огромное количество информации. Это могут быть обычные фото или видео, программы, игры, документы и многое другое. Если сохранять всю информацию на внутренний жесткий диск, не используя облачные хранилища или съемные накопители, можно вскоре обнаружить, что место на HDD или SSD подходит к концу.
В продаже можно найти тысячи моделей жестких дисков разных объемов и скоростей. В том числе, в последнее время все популярнее твердотельные накопители, во многом за счет их высокой скорости. Если место на диске подошло к концу, но при этом хочется сохранить всю информацию на одном накопителе, можно купить новый HDD и перенести на него всё: файлы, программы, операционную систему и так далее. Фактически, пользователь может создать полную копию своих данных, но на более емком или быстром диске. Чтобы это сделать, потребуются специальные приложения, и в рамках данной статьи мы рассмотрим наиболее популярные и эффективные программы для клонирования жесткого диска.
Обратите внимание: Рассмотренные ниже приложения подойдут не только для переноса данных с HDD-накопителей, но и для клонирования твердотельных дисков.
Acronis True Image
Одна из наиболее мощных и хорошо известных программ для клонирования дисков. Приложение способно работать с любой версией операционной системы, и оно по умолчанию имеет русский язык. При этом есть у программы и один большой минус, который может отпугнуть от ее использования потенциальных пользователей – это высокая цена. Приложение на официальном сайте разработчиков стоит определенных денег, при этом ниже в статье будут рассмотрены ее бесплатные конкуренты.
Если вы решили использовать программу Acronis True Image для клонирования жесткого диска, делается это очень просто. Приложение необходимо сначала установить и запустить. После этого среди доступных инструментов и утилит выберите «Клонирование диска».
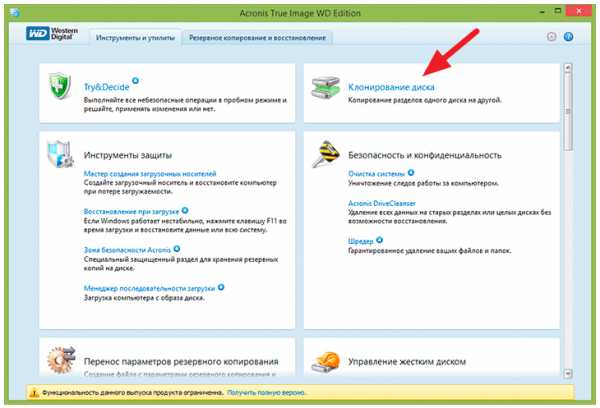
Запустится мастер клонирования накопителей, который позволяет выбрать автоматический или ручной режим работы с приложением:
- Автоматический режим предполагает, что вся информация с одного жесткого диска (или SSD) будет перенесена на другой HDD или SSD накопитель. При этом диск, на который переносятся данные, станет загрузочным для системы, и с него будут удалены все данные, хранившиеся на нем ранее. Автоматический режим клонирования жестких дисков подходит большинству пользователей, особенно если им редко приходится сталкиваться с подобными приложениями.
- Ручной режим предполагает, что пользователь полностью будет контролировать операцию по переносу информации на новый накопитель. В ручном режиме пользователь самостоятельно выбирает размеры разделов, файловую систему и многие другие параметры.
Выбрав автоматический режим, потребуется отметить какой из дисков, подключенных к компьютеру, является исходным, а какой целевым. После этого приложение сделает все самостоятельно.
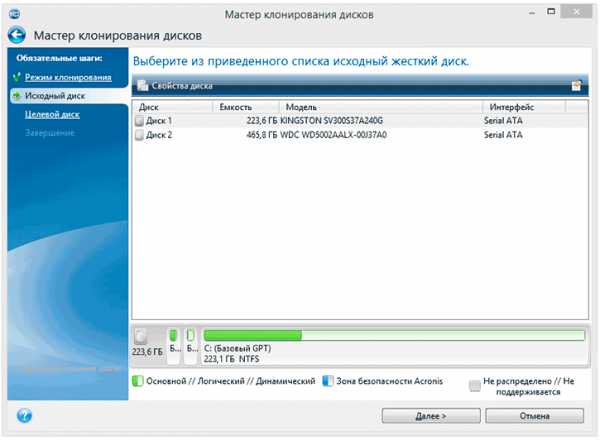
В зависимости от скорости исходного и целевого диска, количества информации, скорости работы компьютера и многих других факторов, будет варьироваться время, которое потратит программа Acronis True Image на клонирование жесткого диска.
Macrium Reflect
Удобным приложением для клонирования жесткого диска является Macrium Reflect. В отличие от рассмотренного ранее варианта, данная программа является бесплатной, и она справляется не хуже с задачей создания идентичной копии данных на новом жестком диске. Однако данное приложение не имеет русского языка, и работать с ним новичкам будет гораздо сложнее.
Чтобы создать копию жесткого диска через приложение Macrium Reflect, необходимо его скачать и установить. Далее программу нужно запустить, выбрать необходимые диски и нажать «Clone this disk». После этого остается следовать инструкциям от программы, которые довольно просты и наглядны.

Приложение Macrium Reflect отличается от многих конкурентов не только распространением на бесплатной основе, но и рядом особенностей:
- Программа гораздо быстрее аналогов переносит информацию с одного жесткого диска на другой;
- Создав образ, приложение автоматически проверит его на идентичность исходному диску;
- Для обеспечения безопасности, используются специальные алгоритмы шифрации информации.
Стоит отметить, что при установке программы Macrium Reflect, загруженной с официального сайта разработчиков, нужно быть крайне внимательными. Если не снять «галочки» в пользовательском соглашении, вместе с приложением установится ряд рекламных программ.
Paragon Drive Backup
Мощной программой для работы с данными является Paragon Drive Backup. Она может быть запущена как из-под Windows, так и с внешнего накопителя, что удобно, когда требуется сделать копию диска на компьютере, где не установлена операционная система. Полная лицензионная версия приложения Paragon Drive Backup распространяется платно, но есть пробные варианты программы, которых достаточно, чтобы клонировать жесткий диск.

Как и в двух прошлых программах, в Paragon Drive Backup присутствует специальный мастер выполнения тех или иных действий. Чтобы клонировать жесткий диск, пользователю не требуется долго и нудно изучать документацию к приложению, достаточно запустить необходимый режим работы программы и действовать по предложенным шагам.
Приложение Paragon Drive Backup поддерживает любые файловые системы и работает с различными типами накопителей. Клонирование жесткого диска может производиться в нескольких режимах, в том числе частично.
(63 голос., средний: 4,90 из 5) Загрузка...OkeyGeek.ru
Советы и практика клонирования жесткого диска
Клонирование жесткого диска представляет собой процедуру полного копирования и переноса файлов, содержащихся на HDD. К такой операции в основном прибегают при замене источника хранения информации на более емкий.
Клонирование данных позволяет получить новый жесткий диск, полностью идентичный предыдущему. Процедуру можно провести вручную, однако в зависимости от объема носителя информации, она может занять несколько дней. Ускорить процесс позволяют специализированные программы, которые позволяют создать точную копию жесткого диска.

Примеры программ
Программы для клонирования жесткого диска бывают универсальными, которые работают со всеми типами носителей, и специализированные (созданные для работы с накопителями конкретного производителя). Среди них можно выделить следующие утилиты для автоматического копирования информации:
EASEUS Disk Copy
EASEUS предлагается бесплатно. Программа клонирует hdd по секторам и работает с любыми файловыми системами. Разработчики EASEUS обращают внимание на следующие преимущества, которыми обладает их продукт:
- возможность клонирования всего диска или его отдельных частей, включая удаленные, скрытые и защищенные файлы;
- запуск осуществляется с загрузочного диска или flash-накопителя;
- работает со всеми операционными системами;
- поддерживает динамические диски, Firewire, SAS, USB, SCSI и SATA l-ll;
- копирует до 1 Тб информации;
- простой интерфейс.
Среди основных недостатков EASEUS можно выделить:
- не русифицирован, в связи с чем, у ряда пользователей могут возникнуть проблемы при работе с программой;
- при работе с Windows устанавливаются множество рекламных программ.
Последнее нивелируется тем, что за пользование EASEUS Disk Copy не взимается оплата.
Paragon Drive Backup Personal
Особенностью Paragon Drive Backup Personal является простота использования. Программа запускается под Windows или с загрузочного диска. Все действия, выполняемые в процессе создании копии диска, постоянно сопровождаются всплывающими подсказками. Основные преимущества программы заключаются в следующем:
- несколько режимов работы;
- поддерживает все файловые системы и жесткие диски;
- предоставляет возможность копирования отдельных файлов и целых разделов;
- обеспечивает быструю скорость копирования;
- русифицированный интерфейс.
Программа поставляется на платной основе. За право пользованию ею придется заплатить 39,95 долларов.
Macrium Reflect
Macrium Reflect не только клонирует данные, но и создает образы отдельных разделов или дисков, которые после восстановления системы можно встраивать непосредственно в «Проводник» Windows. Особенности программы заключаются в следующем:
- копирует весь винчестер или отдельные файлы;
- не требует перезагрузки системы после создания образов;
- проверяет идентичность полученных образов;
- работает с высокой скоростью;
- обеспечивает высокий уровень безопасности хранимой информации за счет использования многоуровневого шифрования.
Среди недостатков выделяются:
- интерфейс на английском языке;
- вместе с программой устанавливаются рекламные продукты.
Macrium Reflect является полностью бесплатным продуктом.
FarStone RestolerIT Pro
Программа в основном используется для восстановления пользовательских данных, утерянных в случаях поломки системы, выхода из строя компьютера и в других ситуациях. По сути, Farstone RestolerIT Pro не клонирует информацию, а создает бэкапы, в данном случае резервную копию жесткого диска. К достоинствам продукта можно отнести:
- возможность настройки периодичности сохранения данных;
- восстановление информации производится после нажатия одной кнопки;
- данные восстанавливаются даже при условии, если из строя выходит загрузчик;
- в зависимости от выбранного режима резервирует всю информацию или сохраняет измененные данные;
- позволяет настраивать режимы мониторинга (весь диск или его отдельные части);
- сохраняет всю историю изменения файлов.
Помимо того, что программа неспособна клонировать диск, разработчик за ее использование требует оплату в размере 24,95 доллара.
Acronis True Image
Acronis True Image является сегодня одним из наиболее востребованных продуктов, применяемых для клонирования жесткого диска. Программа способна копировать информацию с различных накопителей и файловых систем.
Acronis True Image поддерживает большинство версий Windows, включая старые издания. Пользователю предлагается выбрать несколько режимов клонирования: отдельных разделов, файлов или всего диска. Acronis True Image обладает рядом существенных особенностей, обусловивших популярность программы:
- загружается с DVD-диска или flash-накопителя;
- отличается многофункциональностью и высокой скоростью работы;
- интерфейс на русском языке;
- простота в использовании за счет наличия интуитивно понятных настроек;
- продукт работает в ручном или автоматическом режимах;
- пользователь может указать, какие данные необходимо скопировать;
- переносит любую информацию, включая скрытые файлы.
Использование Acronis True Image обойдется в 1700 рублей.
Пример клонирования
В качестве примера того, как осуществляется клонирование информации с жесткого диска, ниже приведена работа с Acronis True Image. Несмотря на то, что этот продукт обладает интуитивно понятным интерфейсом, необходимо обратить внимание на следующие термины:
- Исходный жесткий диск. Под этим термином понимается носитель, с которого проводится копирование данных.
- Целевой жесткий диск. Обозначает носитель, на который записывается информация.
Чтобы скопировать информацию посредством Acronis True Image, после запуска программы и авторизации в ней нужно выполнить ряд действий:
- Выбирается вкладка «Инструменты» (располагается в левой части окна). В появившемся меню следует нажать на «Клонировать диск».
- В окне программы появляется Мастер клонирования дисков. Выбрав автоматический режим, нужно нажать на кнопку «Далее» внизу экрана.
- Третий шаг предполагает выбор того жесткого диска, с которого будет скопирована информация. Важно обратить внимание на то, что программа именует носители не так, как «Проводник».
- В следующем окне программа предоставляет возможность выбрать диск, на который будет записана информация. Если на носителе сохранены какие-либо данные, Acronis True Image предупредит о возможной утрате последних после завершения клонирования.
- В окне, предоставляющем возможность выбора метода восстановления, рекомендуется оставить отметку на «Копировать разделы без изменений».
- Если предполагается полное клонирование информации, то в появившемся окне необходимо нажать на кнопку «Приступить». В ином случае, когда нужно выбрать определенные файлы для копирования, следует перейти в меню «Исключение файлов» (в нижнем левом углу). В нем следует выбрать те данные, которые подлежат копированию, проставив рядом с ними соответствующую отметку.
После завершения всех действий Acronis True Image предлагает перезагрузить систему. До того, как она будет повторно загружена, программа выполнит клонирование информации.
При следующем запуске компьютера открывается BIOS, в котором необходимо выбрать приоритет загрузки операционной системы (с жесткого или клонированного диска).
Копирование информации с HDD на SSD
Современные операционные системы позволяют осуществить перенос информации с жесткого диска на более быстрые SSD. Перед началом процесса необходимо подготовить последний накопитель, для чего потребуется выполнить ряд действий:
- Через «Панель управления» следует выбрать меню «Архивирование данных компьютера».
- Следом нужно нажать на «Создание образа системы», указав новый накопитель в качестве источника для копирования информации.
Система через несколько минут скопирует все данные на SSD. Во избежание конфликта между предустановленными ОС рекомендуется удалить ее с жесткого диска.
Создать резервную копию информации, хранящейся на компьютере, можно самостоятельно. Однако специализированные программы (Acronis True Image, EASEUS Disk Copy и другие) выполнят эту процедуру быстрее и эффективнее, перенеся на новый накопитель даже скрытые файлы. Клонирование жесткого диска позволяет заранее исключить вероятность потери информации в случае поломки компьютера, повреждении системы или хакерских атак.
comments powered by HyperCommentsHDDiq.ru