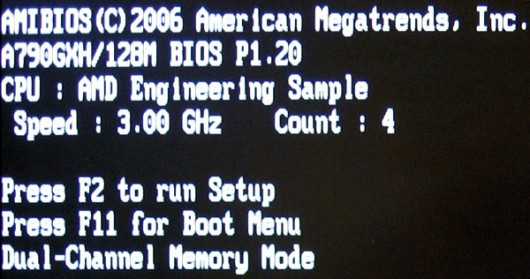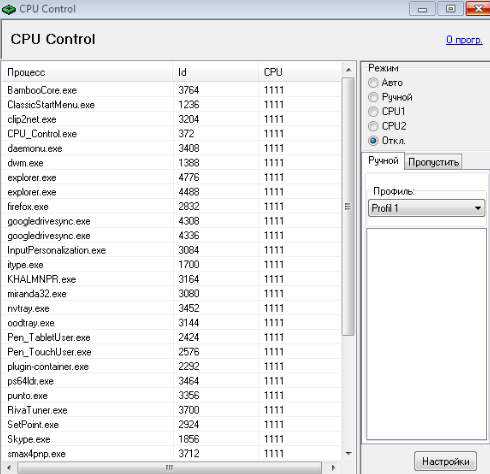Как сделать запись с экрана монитора
Как записать видео со звуком с экрана компьютера - обзор программ
Здравствуйте. Лучше один раз увидеть, чем сто раз услышать 🙂
Именно так гласит популярное высказывание, и, наверное, это правильно. Вы когда-нибудь пытались объяснить человеку, как выполнить определенные действия за ПК, без использования видео (или картинок)? Если просто объяснять на "пальцах", что и куда нажать - вас поймет 1 человек из 100!
Совсем другое дело, когда вы можете записать то, что происходит у вас на экране и показать это другим - так можно и объяснить что и как нажимать, а так же и похвастать своими навыками работы или игры.
В этой статье, я хочу остановиться на лучших (на мой взгляд) программах для записи видео с экрана со звуком. Итак...
iSpring Free Cam
Сайт: ispring.ru/ispring-free-cam
Несмотря на то, что эта программа появилась не так давно (сравнительно), она сразу же удивила (с хорошей стороны :)) своими несколькими фишками. Главное, пожалуй, что - один из самых простейших инструментов среди аналогов для записи видео всего происходящего на экране компьютера (ну или отдельной его части). Что больше всего радует в этой утилите - так это то, что она бесплатная и нет никаких вставок в файл (т.е. ни одного ярлыка о том, в какой программе это видео сделано и прочего "мусора". Иногда такие штуки занимают пол-экрана при просмотре).
Основные преимущества:
- чтобы начать запись, нужно: выбрать область и нажать одну красную кнопку (скриншот ниже). Чтобы остановить запись - 1 кнопку Esc;
- возможность записывать звук с микрофона и колонок (наушников, в общем, системных звуков);
- возможность фиксироваться перемещения курсора и его нажатий;
- возможность выбора области записи (от полно-экранного режима, до небольшого окна);
- возможность вести запись из игр (хотя в описании к ПО об этом не говориться, но я сам включил полноэкранный режим и запустил игру - фиксировалось все отлично);
- нет никаких вставок на изображении;
- поддержка русского языка;
- программа работает во всех версиях Windows: 7, 8, 10 (32/64 bits).
На скриншоте ниже показано как выглядит окно для записи.
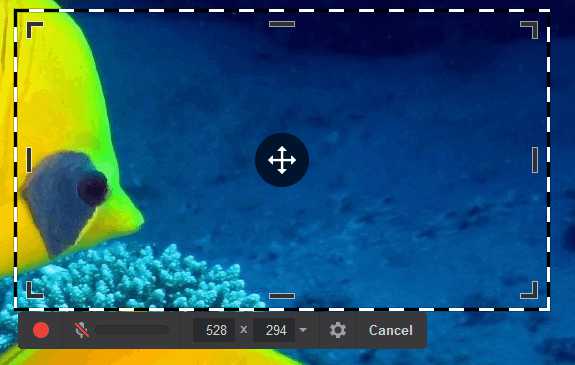
Все лаконично и просто: чтобы начать запись - просто нажмите красную круглую кнопку, а когда решите, что запись пора завершить - кнопку Esc, Полученное видео будет сохранено в редактор, из которого вы сможете сразу же сохранить файл в формат WMV. Удобно и быстро, рекомендую к ознакомлению!
FastStone Capture
Сайт: faststone.org
Очень и очень интересная программа для создания скриншотов и видео с экрана компьютера. Несмотря на свой маленький размер, ПО обладает довольно весомыми преимуществами:
- при записи получается очень маленький размер файла при высоком качестве (по умолчанию жмет в формат WMV);
- на изображении нет никаких посторонних надписей и прочего мусора, изображение не размыто, курсор подсвечивается;
- поддерживает формат 1440p;
- поддерживает запись со звуком с микрофона, со звука в Windows, или одновременно сразу из обоих источников;
- запустить процесс записи проще простого, программа не "мучает" вас горой сообщений о тех или иных настройках, предупреждениях и пр.;
- занимает совсем мало места на жестком диске, к тому же есть портативная версия;
- поддерживает все новые версии Windows: XP, 7, 8, 10.
На мой скромный взгляд - это одна из лучших софтин: компактная, не грузит ПК, изображение качественное, звук тоже. Что еще нужно!?
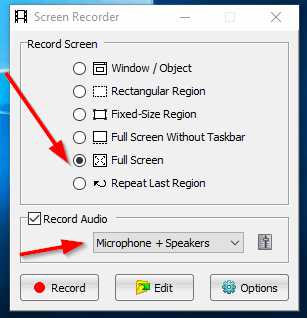
Запуск начала записи с экрана (все просто и наглядно)!
Ashampoo Snap
Сайт: ashampoo.com/ru/rub/pin/1224/multimedia-software/snap-8
Ashampoo - компания знаменита своим софтом, главной особенностью которого является ориентированность на начинающего пользователя. Т.е. разобраться с программами от Ashampoo, достаточно просто и легко. Не исключение из этого правила и Ashampoo Snap.
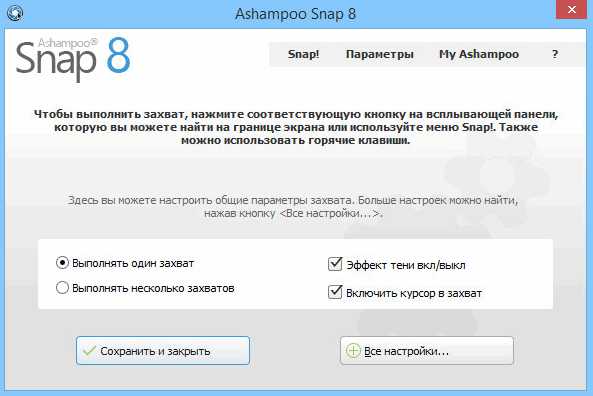
Snap - главное окно программы
Основные возможности:
- возможность создания коллажей из нескольких скриншотов;
- захват видео со звуком и без него;
- мгновенный захват всех видимых окон на рабочем столе;
- поддержка Windows 7, 8, 10, захват нового интерфейса;
- возможность использования пипетки цветов для захвата цветов из различных приложений;
- полная поддержка 32-битных изображений с прозрачностью (RGBA);
- возможность захвата по таймеру;
- автоматическое добавление водяных знаков.
В общем, в этой программе (помимо основной задачи, в рамках которой я добавил ее в эту статью) есть десятки очень интересных возможностей, которые помогут сделать не просто запись, но и довести ее до высококачественного видео, которое не стыдно показать другим пользователям.
UVScreenCamera
Сайт: uvsoftium.ru
Отличное ПО для быстрого и эффективного создания демонстративных обучающих роликов и презентаций с экрана ПК. Позволяет экспортировать видео во множество форматов: SWF, AVI, UVF, EXE, FLV (в том числе и GIF-анимация со звуком).
UVScreen camera.
Может записывать все, что происходит на экране, включая движения курсора мыши, щелчки кнопками мыши, нажатия на клавиатуре. Если сохранить ролик в формате UVF ("родной" для программы) и EXE получаются очень компактного размера (например, 3-х минутный фильм с разрешением 1024x768x32 занимает 294 Кб).
Из недостатков: иногда звук может не фиксироваться, особенно в бесплатной версии программы. Видимо, инстумент плохо распознает внешние звуковые карты (с внутренними такого не происходит).
Fraps
Сайт: fraps.com/download.php
Лучшая программа для записи видео и создания скриншотов из игр (подчеркиваю, именно из игр, снять просто рабочий стол при помощи нее не получится)!
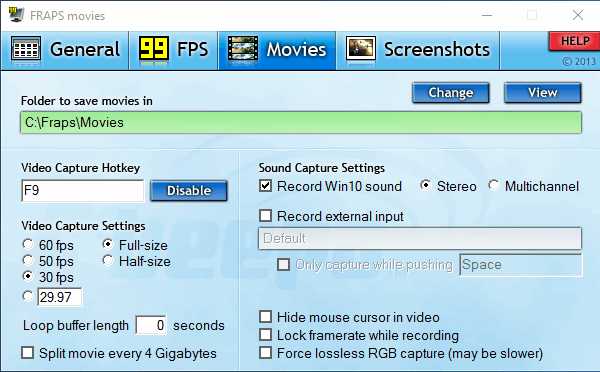
Fraps - настройки записи.
Главные ее достоинства:
- встроен свой кодек, который позволяет записывать видео из игры даже на слабом ПК (правда, размер файла получается большой, зато ничего не тормозит и не подвисает);
- возможность записи звука (см. скриншот ниже "Sound Capture Settings");
- возможность выборы количества кадров;
- запись видео и скриншотов по нажатию горячих клавиш;
- возможность скрыть курсор при записи;
- бесплатная.
В общем, для геймера - программа просто незаменимая. Единственный недостаток: чтобы записать большое видео, требуется много свободного места на жестком диске. Также, в последствии, это видео нужно будет сжимать или редактировать для его "перегона" в более компактный размер.
CamStudio
Сайт: camstudio.org
Простой и бесплатный (но вместе с тем эффективный) инструмент для записи происходящего с экрана ПК в файлы: AVI, MP4 или SWF (флеш). Чаще всего, применяется при создании курсов и презентаций.
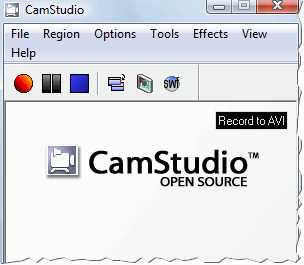
CamStudio
Основные достоинства:
- Поддержка кодеков: Radius Cinepak, Intel IYUV, Microsoft Video 1, Lagarith, H.264, Xvid, MPEG-4, FFDshow;
- Захват не только всего экрана, но и отдельной его части;
- Возможность аннотаций;
- Возможность записи звука с микрофона ПК и колонок.
Недостатки:
- Некоторые антивирусы находят файл подозрительным, если его записать в этой программе;
- Нет поддержки русского языка (по крайней мере, официальной).
Camtasia Studio
Сайт: techsmith.com/camtasia.html
Одна из самых известных программ для этой задачи. В ней реализованы десятки всевозможных опций и возможностей:
- поддержка множества форматов видео, полученный файл можно экспортировать в: AVI, SWF, FLV, MOV, WMV, RM, GIF, CAMV;
- возможность подготовки высококачественных презентаций (1440p);
- на основе любого видео можно получить EXE-файл, в который будет встроен проигрыватель (полезно, чтобы открывать такой файл на ПК, где нет такой утилиты);
- может накладывать ряд эффектов, умеет редактировать отдельные кадры.
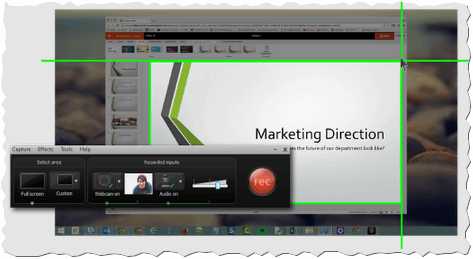
Camtasia Studio.
Из недостатков, я бы выделил следующее:
- софт платный (некоторые версии вставляют надписи поверх изображения, пока вы не купите ПО);
- иногда сложно настроить так, чтобы избежать появление смазанных букв (особенно, при высококачественном формате);
- приходится "помучиться" с настройками сжатия видео, чтобы добиться оптимального размера файла на выходе.
Если брать в целом - то программа весьма не плоха и не зря лидирует в своем сегменте рынка. Несмотря на то, что я ее раскритиковал и не очень ее поддерживаю (в силу своей редкой работы с видео) - рекомендую к ознакомлению однозначно, тем более тем, кто хочет профессионально создавать ролик (презентации, подкасты, обучение и т.д.).
Free Screen Video Recorder
Сайт: dvdvideosoft.com/products/dvd/Free-Screen-Video-Recorder.htm
Инструмент, выполненный в стиле минимализма. Вместе с тем - это достаточная мощная программа для захвата экрана (всего происходящего на нем) в формат AVI, а изображения в форматах: BMP, JPEG, GIF, TGA или PNG.
Одно из главных преимуществ - программа бесплатная (в то время, как другие аналогичные инструменты условно-бесплатные и через определенное время потребуют покупки).
Free Screen Video Recorder - окно программы (здесь нет ничего лишнего!).
Из недостатков я бы выделил одну вещь: при записи видео в игре, скорее всего, вы его не увидите - будет просто черный экран (правда, со звуком). Для захвата игр - лучше выбрать Fraps (о ней см. чуть выше в статье).
Total Screen Recorder
Сайт: totalscreenrecorder.com
Весьма не плохая утилита для записи изображения с экрана (или отдельной его части). Позволяет сохранять файл в форматы: AVI, WMV, SWF, FLV, поддерживает запись аудио (микрофон + колонки), движения курсора мышки.
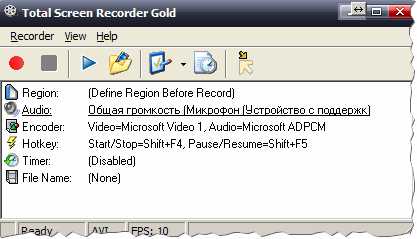
Total Screen Recorder - окно программы.
Также можно использовать для захвата видео с вебкамеры во время общения через программы: MSN Messenger, AIM, ICQ, Yahoo Messenger, TV-тюнеров или потокового видео, а также для создания скринов, обучающих презентаций и пр.
Из недостатков: часто наблюдается проблема с записью звука на внешних звуковых картах.
HyperCam
Сайт: solveigmm.com/ru/products/hypercam
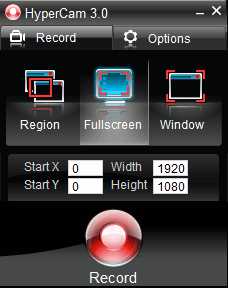
HyperCam - окно программы.
Неплохая утилита для записи видео и аудио с ПК в файлы: AVI, WMV/ASF. Также можно фиксировать действия всего экрана или определенной выделенной области.
Полученные файлы легко редактируются встроенным редактором. После редактирования - ролики можно загрузить на Youtube (или другие популярные ресурсы для обмена видео).
Кстати, программа может быть установлена на USB-флешку, и использоваться на разных ПК. Например, пришли к другу в гости, вставили флешку в его ПК и записали его действия с его экрана. Мега-удобно!
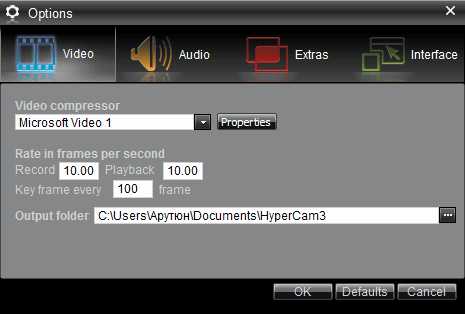
Опции HyperCam (их довольно много, кстати).
Бонус: oCam Screen Recorder
Сайт: ohsoft.net/en/product_ocam.php
Недавно обнаружил эту интересную утилиту. Должен сказать, что она достаточно удобная (к тому же бесплатная) для того, чтобы вести видеозапись действий пользователя на экране компьютера. Всего одним нажатием на кнопку мышки можно начать запись с экрана (или любого его участка).
Так же нельзя не отметить, что в утилите есть набор готовых рамок от совсем небольших до полно-экранного размера. При желании, рамку можно "растянуть" до любого удобного удобного вам размера.
Помимо видеозахвата экрана, в программе реализована функция создания скриншотов.
oCam...
На этом я статью завершаю, надеюсь, что в предложенном списке программ вы найдете ту, которая сможет решить поставленные перед ней задачи :). Буду весьма признателен за дополнения по теме статьи.
Всего наилучшего!
Социальные кнопки:
pcpro100.info
Как записать видео с экрана со звуком, лучшие программы

Раньше я уже писал как сделать скриншот, но картинки иногда оказывается недостаточно и нужно записать целое видео. Например, как что-то сделать в какой-нибудь программе на компьютере, записать онлайн-видео или даже фрагмент прохождения игры.
В этой статье я подробно расскажу как записать видео с экрана со звуком в хорошем качестве и передать его в интернет. А в конце статьи можете посмотреть видео обо всём этом.
Для всех этих целей есть специальные программы для записи видео. Большинство обладают простым интерфейсом и разобраться с ними не составит труда даже самому «зелёному» новичку. Всё что потребуется – это запустить программу, выбрать объект и начать работать!
Чем записать видео с экрана со звуком
Я просмотрел много программ и выбрал самые лучшие бесплатные и условно-бесплатные программы:
- FastStone Capture – замечательная во всех отношениях программа, без заморочек, видео занимают мало места, минималистический интерфейс, но бесплатно работает только первые 30 дней (если не предпринять других действий :))
- Jing – программа на английском языке, имеет уникальный интерфейс, видео сразу отправляет на свой сервер, т.е. ссылку на него можно сразу передать другу
- oCam Screen Recorder – хорошая бесплатная программа со встроенными кодеками
- QIP Shot – программа на русском языке с возможностью автоматического размещения видео на сайте Smotri.com
- Screenr – не программа, а интернет-сервис, который позволяет записывать видео без программ и сохраняет у себя на сервере
- Fraps – программа специализированная для записывания видео в играх
- Camtasia Studio – мощный программный комплекс с возможностью последующего редактирования видео, платная. Есть отличный видеокурс как делать суперские клипы с помощью этого инструмента! https://it-like.ru/screencast/
Это самые достойные, на мой взгляд, программы, о которых и пойдёт речь ниже. Есть, конечно же, много других, но они либо не приглянулись мне, либо платные, либо я о них ещё не знаю. А самые нормальные из платных я уже выбрал. Если вы знаете другие классные альтернативы, то обязательно напишите об этом в комментариях!
Программа для записи видео с экрана FastStone Capture
Это моя любимая программа, т.к. работает всегда и на любом компьютере, пишет видео без глюков и в хорошем качестве, т.к. имеет встроенный кодек Windows Media Video.
Для понимания вопроса сделаю небольшое лирическое отступление. Любое цифровое видео записывается с помощью кодеков. Кодеки – это, грубо говоря, архиватор для видеоданных. От него зависит качество записи и размер получаемого файла.
В большинстве программ нужно вручную выбрать подходящий кодек, иначе размер файла и качество записанного видео будут ужасающими. При этом нужно знать что выбирать, а при необходимости сначала установить кодек. FS Capture уже всё несёт с собой и пишет видеокасты в формат WMV. Впрочем, в моей подборке почти все проги несут кодеки на борту.
Итак, скачайте программу для записи видео с экрана с официального сайта. Русскую версию можно скачать с трекеров, если умеете скачивать с торрентов. Установите программу и запустите. Интерфейс выглядит очень просто, для записи видео со звуком нажмите на кнопку:
Внизу справа появится новое окно с параметрами захвата:

Нам предлагается четыре варианта как записывать видео:
- Окно/Объект – мы выбираем окно программы, или его часть
- Прямоугольная область – с помощью мышки сами выделяем нужную область экрана
- Весь экран без панели задач – запись всего, кроме нижней панели, там где кнопка «Пуск»
- Весь экран – соответственно, писать всё что есть на экране компьютера
Если нужно записывать звук, то ставим галочку «Запись аудио» и выбираем откуда брать звук:
Если микрофон плохо слышно, то почитайте как настроить микрофон.
Давайте быстренько пройдёмся по параметрам программы, которые открываются по кнопке «Опции»:
На первой вкладке «Видео» нужно задать частоту кадров в получаемом файле. Чем больше частота – тем плавнее видео, и тем больше размер конечного файла. Для захвата с экрана видеороликов или онлайн-видео выбирайте максимальную частоту «25», а для записи программ на рабочем столе хватит 5-10 кадров в секунду. Ещё нам дают возможность выбрать качество от «Хорошее» до «Лучшее». Обычно хватает просто «Хорошее» и размер файла меньше получается.
Учтите, что на слабых компьютерах или ноутбуках при максимальной частоте могут быть подтормаживания. В этом случае уменьшите число кадров или качество.
Если нужно записывать курсор (стрелку) мышки, то поставьте галку «Запись курсора» и, по желанию, другие галочки для выделения курсора и щелчков мыши.
Перейдём на вкладку «Аудио»
Выбираем источник звука и, по желанию, включаем «Запись звуков мыши». Учтите, что при включённом микрофоне они и так будут в него попадать. При необходимости можно включить «Стерео», но мне ни разу не пригодилось. Остальные настройки нам не нужны.
Чтобы записать видео с экрана компьютера нажимаем кнопку «Запись» и выделяем область или выбираем объект, смотря что вы выбрали раньше. Появится такое окно с подтверждением всех параметров:

Соглашаемся и жмём «Пуск». Запись пошла, для её завершения воспользуйтесь небольшой панелью внизу:
Для паузы/продолжения нажимайте «Ctrl + F11»
Когда всё закончите сохраните файл и на этом всё.
Быстрые видеокасты с передачей их в интернет
Jing — программа записывающая видео с экрана, которая сразу выложит ваш ролик в интернет. Скачать её можно бесплатно с официального сайта. Разработчики у неё те же, что и у моей любимой программы для скриншотов SnagIt! и видеоредактора Camtasia Studio.
Заточена под небольшие видеокасты с максимальной длительностью до 5 минут. Больше записать не даст, в этом её основной минус. Сохраняет на диск только в формате SWF, который поддерживают не все плееры, но его с лёгкостью можно открыть в любом браузере с установленным Adobe Flash. Впрочем, если видео передавать другу через интернет, то формат не имеет никакого значения.
После запуска программы потребуется ни к чему не обязывающая регистрация:
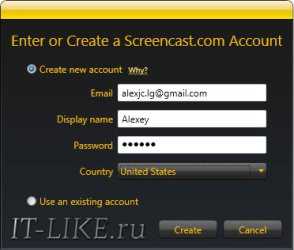
У программы для записывания видео с экрана Jing есть свой уникальный интерфейс – это солнышко вверху экрана, но его можно перемещать в любое место на рабочем столе:
Отсюда вызываются настройки и, собственно запись. В настройках нет ничего интересного, кроме выбора источника звука:
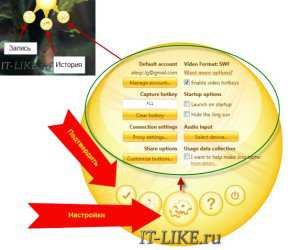
Нажмите кнопку «Select device…» и выберите здесь микрофон или системные звуки (обычно называется «Стерео микшер» или «Wave»). Закройте окно настроек.
После начала записи нужно выделить область экрана для захвата и в появившемся окне нажать на «киноленту»
После отсчёта в 3 секунды начнётся запись видео. Как всё закончите, жмите «Стоп» и сохраняйте файл на компьютере или выкладывайте его в интернет на Screencast.com одной кнопкой:
Как видите, программа Jing очень простая и в ней легко разобраться даже не зная английский язык.
Бесплатный красавчик oCam Screen Recorder
Совсем случайно наткнулся на эту программу и понял что она стоящая, не смотря на то, что распространяется абсолютно бесплатно! Здесь есть все необходимые функции и встроенные кодеки. Скачать её можно также с официального сайта. Только по окончанию установки советую снять галочки:
Итак, запустите программу и зайдите в настройки:

Там в разделе «Encoder» выберите частоту кадров в секунду («FPS») и «Bitrate». Чем выше битрейт, тем лучше качество видео и тем больше файл. Для обычных видеокастов достаточно выставить 1000 Kbps. Аудио bitrate можно оставить 192 или выбрать поменьше 128 Kbps для записи голоса.
Во вкладке «Record» выберите свой источник записи звука и частоту сэмплирования («SampleRate») 48000. Вместо Стерео я опять посоветую выбрать Mono, т.к. может так получиться, что микрофон в записанном видео будет слышно только в одной колонке, да размер файла будет меньше.
Закроем настройки и выберем область захвата по кнопке «Resize». Можно выбрать фиксированные прямоугольники, весь экран «Full screen» или выбрать объект «Select area…». Зелёное окошко можно ещё растягивать мышкой, уцепившись за квадратики.
Выбрали? Теперь жмём «Record» и делаем своё дело. Чтобы остановить процесс записи жмите «F2», а чтобы посмотреть что получилось пригодится кнопка «Open», которая открывает папку с полученными файлами.
В раздел «Codecs» советую не лезть, если всё работает нормально. В программу уже встроены кодеки MPEG-4 и по умолчанию выбран самый оптимальный.
Программа для записи с экрана компьютера QIP Shot
Решил вкратце показать ещё одну «обычную» программулину. Её прикол в том, что она на русском языке и, в общем то, нормально работает. Скачайте и установите её с сайта QIP.
Разобраться с интерфейсом, думаю, проблем не будет. После запуска значок программы появляется в системном трее, клик по которому делает скриншот экрана. Для захвата нужно нажать по нему правой кнопкой и выбрать то, что вы будете писать:

QIP Shot НЕ ИМЕЕТ встроенных кодеков, поэтому если вы не хотите чтобы ваш файл весил гигабайты, и при этом видео было отвратного качества, нужно зайти в настройки и выбрать кодек.
В окне настроек перейдите на вкладку «Видео» и выберите «Видео-кодек»:
Однозначно я вам не скажу какой кодек нужно выбирать, т.к. это зависит от того, что у вас установлено в системе. Но дам свои рекомендации:
- Выбирайте кодек, в названии которого есть что-то из этого: x264, H.264, Xvid, DivX, MPEG-4 (перечислил от предпочтительного)
- Никогда не выбирайте это: Microsoft Video 1, кодеки Intel и Cinepak, Indeo Video, без кодека
Справа от выбора есть кнопка «Настройка», которая открывает настройки конкретно выбранного кодека, а они у всех разные. Без понимания что там делать лучше не лезьте.
Если у вас совсем чистая система и выбрать нечего, то установите кодек Xvid, и вообще его советую. Для этого перейдите по ссылке и скачайте его. При установке выберите русский язык и дальше со всем соглашайтесь, жмите «Next» пока установка не закончится.
После этого в QIP Shot выберите кодек «Xvid MPEG-4 Codec» и нажмите «Настройка», а там внизу кнопку «Other Options…» и снимите галочку «Display encoding status», чтобы при каждой записи экрана не всплывало окно кодека:
Ещё учтите, что хорошие кодеки требуют мощный процессор, поэтому если видео будет тормозить попробуйте выбрать что-нибудь другое.
Для записи звука выбирайте формат 48.000 kHz, 16 Bit, Mono. Файл можно сохранить в файл или опубликовать его на сайте Smotri.com
Как записать видео с экрана онлайн
А вообще, не обязательно устанавливать программы, ведь можно всё сделать онлайн! И сервис www.screenr.com предоставляет нам такую возможность. На сайте нужно нажать кнопку «Launch screen recorder now!» чтобы запустить Java-приложение:
Чтобы всё работало, на вашем компьютере должна быть установлена Java, иначе ничего не выйдет. Чтобы установить Java перейдите на сайт https://www.java.com/ru/download/.
Далее, ваш браузер скорее всего потребует подтвердить запуск Java, соглашайтесь:
Возможно, будут ещё всплывать окошки с предложением обновить яву (можно отложить «Later») и сообщения по безопасности. Везде выбирайте, типа, «Run» (запустить) и «Don’t block» (не блокировать).
В конце концов, выберите область для записи и источник звука. По окончанию работы ваше видео автоматически оказывается на сервере и скачать на компьютер его не дают. Но прежде, для публикации, нужно будет залогиниться на сайт с помощью своего твитер-аккаунта. Подробнее смотрите в видео под статьёй.
Программа для записи видео с игры
Программа Fraps не умеет захватывать видео с рабочего стола, но зато она умеет это делать в играх, и, кстати, не бесплатно. Интерфейс у неё очень простой:
На вкладке «Movies» необходимо определить горячую клавишу для запуска/остановки процесса записи. Также можно настроить частоту кадров и качество картинки. Частоту рекомендуется ставить от 30 FPS, а качество можно и поуменьшить, т.е. выбрать «Half-size». Ведь учтите, что и без того загруженный по самые уши игрой компьютер ещё должен будет напрягаться над процессом захвата картинки.
Записывать звук можно как с игры, так и с внешнего источника, например с микрофона.
Видеоредактор Camtasia Studio
Эта платная программа отлично умеет не только писать видео с монитора, но и позволяет его редактировать. Можно вырезать кусочки, наложить надписи, эффекты, приблизить часть экрана и много чего другого.

Что в итоге
Итак, я рассказал вам как записать видео с экрана со звуком с помощью программ на любой вкус и цвет. Можно использовать как платный, так и бесплатный софт, а можно вообще обойтись без программ и писать онлайн. Для серьёзной работы нужно использовать «комбайн» Camtasia Studio.
Буду рад если вы поделитесь статьёй с друзьями!
Для ленивых читать я подготовил серию из 4-х небольших видеоуроков:
IT-like.ru
Записываем видео с монитора бесплатно с помощью программы oCam
Добрый день, друзья!
Сегодня мы во второй раз затронем тему записи видео с нашего компьютера.
Но при этом вы узнаете, как записывать видео с монитора вашего компьютера, используя бесплатную программу "oCam".
Преимущества и недостатки
В прошлой статье по данному вопросу я показывал процесс записи видео с Camtasia studio, которая по моему мнению наилучший вариант для операционной системы Windows. Это не просто средство для записи видео, а полноценный комплекс для создания действительно профессиональных видео-уроков.
В комментариях к той статье мне написали комментарий с рекомендацией программы oCam, которую я решил протестировать и посмотреть, что это за верь такой. Что могу сказать в преддверии описания этой программы?
- Во-первых, программа бесплатная, что не может оставлять меня равнодушным, да и всех остальных, кто интересуется записью видео с компьютера и не хочет платить свои кровные заработанные;
- Во-вторых, недостатком предыдущего софта является ее малый функционал, что не позволяет редактировать отснятое видео. Возможна только запись;
- В-третьих, качество самой записи заметно хуже. Может это связано с используемыми мною кодеками, но факт остается фактом;
- В-четвертых, имеется одно преимущество, так как софт позволяет делать снимки экрана одним нажатием кнопки в ее меню.
В итоге, снять видео с ее помощью можно и делается это очень просто. Но после этого необходимо заходить в другую программу и редактировать видео до конечного варианта. Нужно удалять шум, который непременно присутствует, делать какие-то сноски (если это необходимо) и другие операции. Например, я всегда на видео накладываю спокойную музыку для более спокойного восприятия отснятого материала.
Программу эту я не стал удалять и даже один раз ей воспользуюсь. Как раз для записи видео в предыдущей статье про Camtasi'ю. Я там просто не мог сделать видео-урок, так как программа не может записать саму себя. В этом случае софт oCam меня выручит.
Теперь давайте перейдем к самому процессу записи и первым делом рассмотрим основные функции программы, чтобы вы знали, как с ней обращаться.
Предлагаю начать с пошагового видео-урока, а затем окунуться в текстовую инструкцию.
к содержанию ↑Основные функции программы oCam
Скачать программу без проблем можно с официального сайта. По торрентам лазить незачем. Делайте то по кнопке ниже.
После перехода на страницу загрузки, будет возможность скачать 2 варианта программы:
- Установщик в формате exe;
- Архив с установщиком в формате zip.
Мы качаем установщик первым вариантом.
После скачивания программы, в месте ее сохранения появится сам установщик, который сразу можно запустить и произвести установку. Делается она очень быстро и проще простого.
После установки софта появится ярлык на рабочем столе, который сразу же запускаем и появляется меню программы.
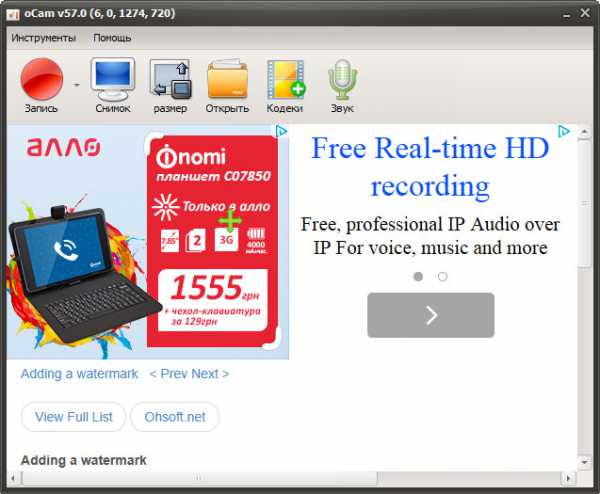
Вместе с запуском меню появится область, выделенная зелеными линиями и квадратными ползунками. Работая с ними мы может изменять область, которая будет принимать участие при записи.
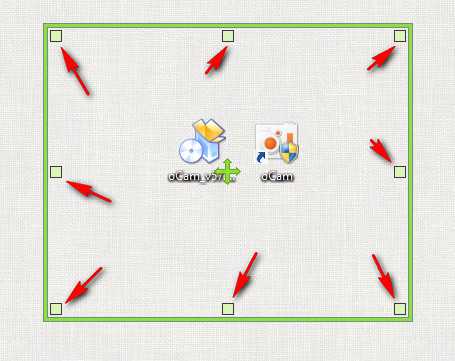
Как видите меню программы довольно скромное, что сразу же дает понять о ее довольно малом функционале, которого вполне достаточно для простой записи. Пройдемся же по каждому пункту и посмотрим, что необходимо сделать перед тем, как начать записывать видео.
Основные функции программы содержатся в пиктограммах в верхней части меню.
- Запись - с помощью данной кнопки мы начинаем запись с экрана компьютера. Имеются 3 варианта записи при нажатии на данную кнопку, выбрать которые возможно нажав на стрелку сбоку;

Так как меня интересует вариант записи видео со звуком (запись аудио с микрофона), то я выбрал 1й вариант. Выбрав второй вариант должна идти только запись звука. Третий же вариант предназначен для записи видео в компьютерных играх.
- Снимок - нажав на эту кнопку будет сделан автоматический скриншот всей области монитора;
Кстати, если вы хотите научиться создавать хорошие скриншоты, то рекомендую ознакомиться с отличным материалом по этому поводу в статье про создание скриншотов с экрана монитора.
- Размер - нажав на эту кнопку можно выбрать размер области, которая будет брать участие в записи видео;
Этот параметр можно регулировать вручную, воспользовавшись ползунками по периметру зеленой рамки после запуска программы.
- Открыть - открываем папку, в которой сохраняются все записанные видео и сделанные снимки экрана. Место сохранения можно указать в настройках программы. К ним перейдем чуть позже;
Кодеки - выбираем кодек, с которым будет работать программа. По умолчанию у меня стоял наиболее подходящий вариант, который записывает видео в конечном варианте mp4. Если вас что-то буде не устраивать в данном пункте, то попробуйте поменять кодек. Возможно и качестве таким образом получится лучше сделать.
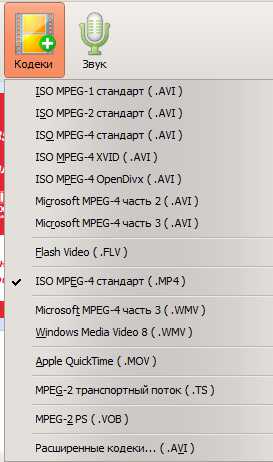
- Звук - выбираем микрофон для записи звука или же полностью его отключаем. Также можно включить запись системных звуком, создаваемых операционной системой.
Теперь вкратце пройдемся по настройкам программы oCam, так как там тоже есть что проставить.
к содержанию ↑Настройки oCam
Переход в пункт "Настройки" осуществляется с помощью пункта "Инструменты" в главном меню программы.
Далее открывается окно, содержащее настройки. Пройдемся по каждому пункту.
- Кодирование - выставляет значения качества видео и аудио;
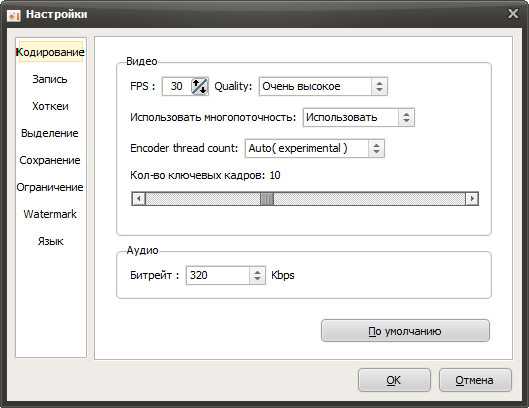
- FPS - параметр отвечающий за плавность проигрывания видео. Чем больше данный параметр, тем плавнее будет происходить перемещение элементов в кадре, например курсора мыши;
- Quality - качество записи видео;
- Использовать многопоточность - оставил вариант "Использовать";
- Encoder thread count - оставил вариант "Auto";
- Количество ключевых кадров - чем меньше значение, тем качественней вы можете осуществлять перемотку видео кликом в определенное место на полосе прокрутки при проигрывании его через какой-нибудь проигрыватель. Чем значение меньше, тем каждый кадр находится ближе друг к другу и тем четче происходит перемотка;
- Аудио - выбираем битрейт записи звука. Чем значение больше, тем звук лучше.
Чем лучше вы ставите данные параметры, тем больше становится размер конечного видеоролика.
- Запись - тут имеется лишь одна настройка, которая позволяет скрыть запись курсора мышки, если это необходимо. Так как я записываю видео-уроки технического характера, где нужно показывать, куда кликать, то настройку активировал;
- Хоткеи - назначение горячих клавиш для выполнение определенных функций (начала записи, паузы, снимка экрана);
- Выделение - если вы хотите, чтобы при записи видео курсор мышки подсвечивался, то в данной настройке нужно выставить цвет подсветки и параметр ее величины;
Подсветка выглядит следующим образом.
- Сохранение - выбираем место сохранения видео и снимков, сделанных в программе. Также можно выбрать расширение создаваемых снимков и их качество (последнее возможно только для формата jpg);

- Ограничение - если вы записываете большие по продолжительности видео и вам их необходимо в конечном тоге разбивать на части, то в данном пункте вы можете выставить ограничение по длине и последующее действие, происходящее после того, как ограничение упрется в предел;
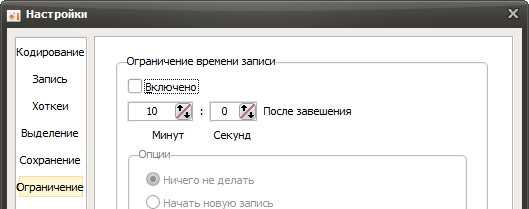
- Watermark - наложение водяного знака, если вам это необходимо. Выбираем изображение с компьютера, присваиваем ему позицию и прозрачность;
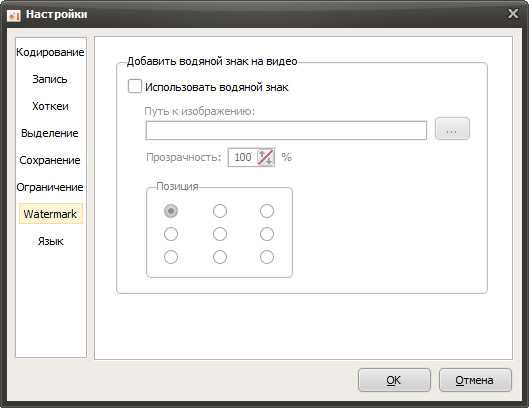
- Язык - выбираем язык программы. По умолчанию стоит русский.
После того, как мы настроили все параметры под свои нужны, можем приступить к процессу записи.
к содержанию ↑Начинаем запись
Процесс захвата видео с экрана в данном софте чрезвычайно прост.
Как я писал выше, начинается все после нажатия на кнопку "Запись" в меню программы. После ее нажатия процесс запускается без какого-либо предупреждения. Все происходит мгновенно и в меню программы будет идти отсчет времени, сколько идет запись, а также размер уже отснятого фрагмента.
Как видим, 20 секунд записанного видео имеют размер 1,6 мб. Данный размер зависит от настроек, который вы выставили по описанным выше рекомендациям, а также от самого материала, принимающего участие в записи.
Если снимаете простой белый экран, то размер будет очень мелким. При записи же каких-то активных действий размер будет значительно больше.
Также имеется возможность остановить запись и поставить на паузу при необходимости. Ставить на паузу можно и горячими клавишами, которые настраиваются в пункте "Хоткеи" (рассмотрели ранее).
Когда запись началась мы уже ничего не может делать, кроме самой записи. Стоит только отснять нужный материал и нажать на копку "Остановить", после чего видео-файл сохранится в папку, которая доступна в меню программы под пиктограммой "Открыть".
Открыв папку, я вижу свой отснятый файл.

Можем его запустить и увидеть, что все работает. Если конечно у вас нет проблем с кодеками и с самим проигрывателем. Единственное, что видео не будет обработано и для хорошего результата потребуется воспользоваться другими решениями, например той же Camtasia Sutdio.
Если же у вас операционная система iOS, то лучшим решением будет программа Screenflow. Хотя существует специальная версия программы Camtasia и для iOS.
В окончание данного материала я хочу обратиться ко всем, кто хочет освоить тему видео-уроков (скринкастов) действительно по полной и удивлять своих читателей, клиентов качественными видео-уроками. Если вы являетесь таковым, то вам непременно нужен помощник, ведь тема видео-уроков - это не просто использование записи в какой-то программе - это целая наука.
Нужно же научиться обрабатывать видео. Нужно знать, что и как говорить, когда говорить и в какой последовательности. Какие основные принципы профессиональной обработки видео и аудио существуют при создании своих видео с экрана компьютера?
Все эти моменты вы можете освоить самостоятельно, а можно уже взять опыт людей, которые в совокупности записали ни одну тысячу видео-уроков.
Громаднейший опыт в теме видео-уроков, на основе которых построен интернет бизнес многих известных личностей, предоставлен в курсе Артема Лукьянова "Скринкаст - мастер". Курс записан при содействии Евгения Попова, что должно отбить у вас все сомнение о качестве материала.

Для полного ознакомление с содержимым видео-курса нажмите на изображение выше. Уверен, что те фишки, которые вы увидите в презентации курса, вас не оставят равнодушными. Но это при условии, что вам реально интересна тема записи видео (виде-уроков) с экрана.
Когда у вас имеется под рукой целый комплекс материалов по записи видео для ваших сайтов или же просто для друзей, можно заканчивать эту тему на неопределенный срок.
Конечно, если у вас имеются какие-то другие решения, которые также стоит рассмотреть, то пишите их в комментариях. Будем разбираться и может возьмем в постоянное пользование.
На этом буду заканчивать. Остались вопросы? Не проблема! Комментарии никто не отменял!
До связи!
С уважением, Константин Хмелев!
kostyakhmelev.ru
Как записать с экрана монитора
Некоторым из пользователей интересно, как снимать видео с монитора, вернее как осуществлять запись видео с экрана монитора. Естественно спрос рождает предложение. И вот уже появились разработчики специально предназначенных для этого программ. Программа захвата видео с экрана монитора запишет всё, что вы захотите записать и показать. Захват видео с экрана пригодится многим людям, например, преподавателям, студентам, вебмастерам, для тех, кто делится своим видео на различных видеосервисах. Вы наверняка уже видели видео, снятое с рабочего стола, например, моё видео о том, как подписываться на rss-рассылки.
Эта статья поможет вам выбрать из программу, которая сделает для вас захват видео с экрана монитора. Вы сможете не только смотреть видео, но и делать запись с экрана монитора самостоятельно и показывать результат другим с помощь сервисов видеохостинга. В этой статье мы рассмотрим 3 бесплатные программы для производства скринкастинга (запись с экрана монитора). Это программы: CamStudio 2.6 beta, UVScreenCamera 4.7 и Jing! 2.4. Естественно вы должны уметь устанавливать программы.
Три программы для записи видео с экрана
1) Jing! 2.4.
После установки программы Jing!, вы увидите окошко с коротким обучающим материалом, правда на английском языке, после окончания прохождения которого, вы сможете зарегистрироваться на сервисе, на котором вы сможете выкладывать свои скринкасты – Screencast.com или использовать уже имеющийся аккаунт, вы также можете и попросту отклонить это предложение.
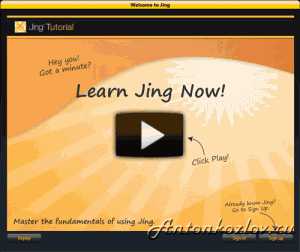
Обучающая интерактивная программы Jing!
Если же вы пропустите обучающий материал, то можете не сразу понять, что же делать дальше и где вообще программа находится, ведь вся программа устроена по принципу минимизации интерфейса. Оказывается, её управляющее меню находится прямо на рабочем столе посередине вверху и в трее.
Почти незаметное меню программы Jing!
Для того, чтобы начать снимать видео, вы должны нажать на кнопку «Capture», затем обвести область для того, чтобы выделить область, где будет осуществляться запись рабочего стола (нажмите и тяните, а после отпустите левую кнопку мыши) и далее выбрать снятие скриншота «Capture image» или запись видео «Capture video», сделать шаг назад для нового выбора области экрана «Redo selection» или отменить запись «Cancel». В профессиональной версии Jing! Pro вам будет доступна также запись с вебкамеры.
Полученную запись с рабочего стола вы можете сразу проиграть в открывшемся окне встроенного плеера, загрузить в свой аккаунт на удалённом сервере «Share via Screencast.com», сохранить «Save», отредактировать в программе Camtasia Studio «Edit Camtasia Studio» или отменить «Cancel».
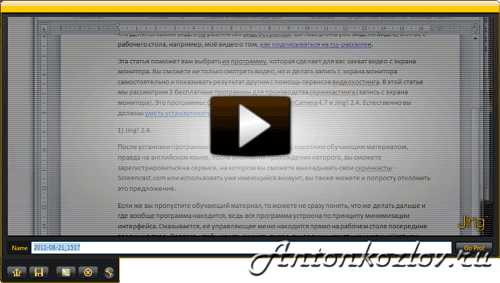
Плеер для проигрывания полученного видео программы Jing!
Программа не разрешает редактировать качество видео, сохраняет видео только в формате swf и время записи ограничено 5 минутами. Если вам нужно записывать видео в формате mpeg4 и большего объёма, то вы можете купить Pro версию, которая стоит на момент написания статьи $14.95 в год.
Скачать программу для записи видео с рабочего стола Jing! вы можете на сайте производителя — https://www.techsmith.com/
2) CamStudio 2.6 beta
Программа позволяет сделать достаточно много рядовому пользователю. Вам не нужно много и долго лазить по меню и выискивать куда бы нажать. Конечно, это справедливо для простых действий записи видео с экрана. После установки программы CamStudio 2.6 beta вы увидите вот такое окно:
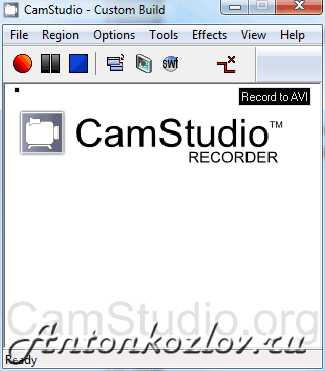
Начальное окно программы для захвата экрана CamStudio
Для того, чтобы выбрать область записи, нажмите кнопку в меню «Region». Здесь вы можете выбрать «Region» — выбирать область при старте записи, «Fixed Region» — записывать фиксированную область экрана, «Window» — выбирать окно для записи и «Full Screen» — запись всего экрана монитора.

Выбор области для захвата в программе CamStudio
Программа по умолчанию не записывает звук, но может записывать как звук с микрофона, так и с колонок. Также здесь имеется возможность привлечь ваших зрителей к курсору, и тогда ваш видеофайл будет содержать по умолчанию кружочек желтого цвета вокруг курсора.
Минус её в том, что она давно не обновляется. Актуальная на данный момент версия программы CamStudio датирована октябрём 2010 года. А ещё, эта версия программы работала только в том случае, если полученное видео с экрана она сохраняла в папку Temp, эта опция включена по умолчанию. Сохранение записи в другую папку или в директорию программы вызывало сбой и завершение программы CamStudio. Возможно эти проблемы именно этой бета-версии, но на сайте можно скачать и стабильную версию под номером 2.0.
Скачать программу для записи видео с экрана монитора CamStudio вы можете на сайте производителя — https://camstudio.org/
3) UVScreenCamera
Пожалуй, многие из моих читателей выберут для себя именно программу UVScreenCamera. Почему я так думаю? Да потому, что она отличается от других программ в статье русскоязычным интерфейсом. А для многих людей этот параметр очень критичен.
Программа для записи видео с экрана на русском языке UVScreenCamera
Программа делает запись видео с экрана в свой специальный формат «ufv», который воспроизводится имеющимся в комплекте плеером «uvPlayer», но есть и возможность записывать в формате «avi» с использованием любого из имеющихся в системе видео-кодеков. Если вы хотите записать, а затем послать его кому-либо, то имеет смысл записать видео и создать «exe» файл с этим видео в комплекте с плеером.
Для начала записи выберите, что вы будете снимать, полный экран, окно или область экрана и нажмите на запись. После окончания записи нажмите в программе выбранные горячие клавиши или на красный квадрат прямо в программе. После всего этого полученное видео можно посмотреть, отредактировать, причём возможностей для этого очень много, а затем сохранить результат.
Меню редактора видео программы UVScreenCamera
Платная версия программы кроме всего не особо нужного для рядового видеопроизводителя содержит функция рисования на экране во время записи рабочего стола. Стоит она на данный момент 500 рублей для физических лиц.
Программа захвата видео с экрана UVScreenCamera доступна для скачивания на сайте производителя — https://uvsoftium.ru/
Буду очень благодарен, если вы поделитесь с друзьями этой статьёй в социальных сетях и блогах, это будет здорово помогать моему блогу развиваться:
Хотите получать обновления блога? Подписывайтесь на рассылку и внесите свои данные: Имя и е-мейл
AntonKozlov.ru
Как сделать видеозапись с экрана монитора
Бывают случаи, когда нужно сделать запись с экрана монитора. Я уже писал, как сделать запись рабочего стола.
Но недавно мне попалась превосходная программа, для таких работ. Честно говоря, я даже удивляюсь, как ее не заметил раньше. Компьютерные проги – моя слабость.
Но давайте ближе к теме запись экрана монитора. Называется она «SnagIt». При ее помощи можно мгновенно скопировать не только любое изображение с любого сайта, но и придать ему множество эффектов.
Помимо записи экрана монитора, к изображениям моно додавать тени, делать их в виде загибающегося листа бумаги, добавлять текст, стрелки, кляксы, и тому подобное.
Причем все это есть возможность делать с множеством вариантов. Сразу хочу заметить, что сохраненные в ней изображения (скриншоты), минимальным объемом (кб), не обладают.
Я для размещения на сайте после сохранения оптимизирую их, заходя на специальные сайты.
Инструкция — запись с экрана монитора
Чтобы сделать запись с экрана монитора программой «SnagIt», скачиваем ее по ссылке выше, устанавливаем и запускаем.
Если ничего не изменять, вверху экрана с правой стороны должна появиться желтая полоска.
При наведении на нее курсора, откроется маленькое окно, в нем нужно нажать «VIDEO». Сделав это шаг, на экране монитора можете выбрать (указать) произвольное окно, которое будет записываться.
После этого появляться кнопки. Для записи видео с вашего экрана нажмите красную — «REG».
Все, через 3 секунды все, что будет происходить, на выделенной вами области будет записываться. Для остановки достаточно нажать shift + f10.
Сразу после этого свою запись экрана монитора вы сможете просмотреть и если нужно отредактировать.
Эта программа по своему качеству, простоте и функциональности, на мой взгляд, превосходит все остальные, тем более она на русском языке.
После просмотра свою запись нужно сохранить. Для этого нажмите в самом вверху с левой стороны кнопку, наведите курсор на опцию «сохранить как» и нажмите на «стандартный формат». Видео сохраниться в формате МР4.
Если вам понадобиться другой воспользуйтесь программой преобразования форматов. Таким образом, получите любой.
На этом заканчиваю и думаю, что сложностей с вопросом как сделать с экрана монитора запись после прочтения этой статьи у вас не возникнет. Все очень просто.
Да, если этот вариант не устроит, программ выполняющих такие действия есть много – не менее десяти. Только мне кажется, лучшую найти тяжело. Впрочем, попытка не пытка.
vsesam.org