Как снизить температуру процессора
Высокая температура процессора: как понизить самостоятельно?
В данном материале будут описаны основные и наиболее доступные способы того, как быть в ситуации, когда завышена температура процессора. Как понизить? Какой способ выбрать? Что для этого нужно? Это далеко не полный перечень вопросов, рассмотренных в статье. Используя приведенные в дальнейшем рекомендации, можно в большинстве случаев решить проблему с перегревом ЦПУ.
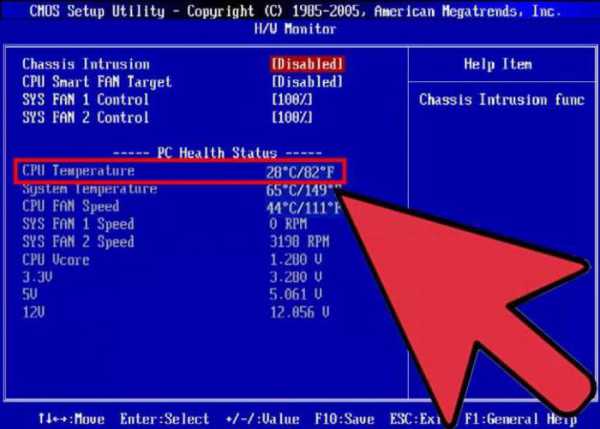
В чем здесь проблема? Основные способы ее решения
Все существующие на текущий момент центральные процессоры изготавливаются из такого полупроводникового материала, как кремний. Температура порядка 70-100 0С приводит к тому, что данный компонент персонального компьютера начинает пропускать циклы обработки информации, снижается его производительность, а в некоторых случаях он выходит из строя. Поэтому очень важно контролировать именно этот параметр ЦПУ и при его выходе за пределы нормы принять меры для того, чтобы он снова вернулся в допустимые рамки. Основные способы того, как понизить температуру процессора, можно разделить на 2 вида:
К первой группе способов можно отнести замену термопасты или системы охлаждения и ревизию кулера. Во втором же случае используется программное обеспечение, причем это может быть как системный софт, так и прикладной (его иногда называют специальным). Аппаратные способы понижения степени нагрева центрального процессора значительно проще применять на стационарных системных блоках по той причине, что процесс разбора ПК в этом случае достаточно прост. А вот программные способы значительно лучше подходят к мобильным ПК. В это случае получить доступ к системе охлаждения весьма затруднительно, а заменить термопасту или кулер вообще достаточно сложно. Именно по этой причине и используют в таком случае программное обеспечение в первую очередь.
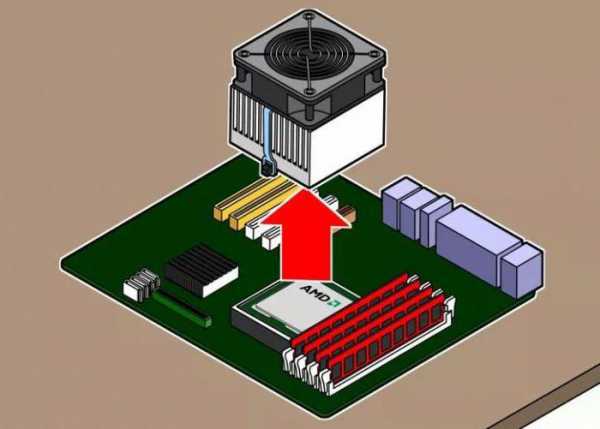
Проверка реальных значений
До того как понизить температуру центрального процессора, необходимо убедиться в правильности проведенных замеров. Например, та же самая утилита CPU-Z не всегда отображает корректно измеренные значения. Поэтому лучше дополнительно использовать другие способы: БИОС или какие-то дополнительные программные средства. Также нелишним будет сравнить полученное значение с максимально допустимым для данной модели ЦПУ, которое приведено на официальном сайте производителя. В некоторых случаях чип может успешно функционировать в штатном режиме при значении в 80-85 0С, а максимально допустимая для него температура — 105 0С. Для других же полупроводниковых решений максимум составляет 70-75 0С, а работают они при 50-55 0С.
Программная оптимизация
Снижение вычислительной нагрузки на ЦПУ — это первый этап борьбы с таким негативным явлением, как завышенная температура процессора. Как понизить ее в этом случае? А очень просто: начинаем с запущенных приложений, которые функционируют в фоновом режиме.
Их пиктограммы находятся в правом нижнем углу экрана, и необходимо с помощью мышки закрыть большинство из них. Оставить нужно лишь системные пиктограммы и ярлычок антивируса. Закрытие каждого из таких фоновых приложений должно снизить вычислительную нагрузку на ЦПУ и, как результат, понизить его тепловую нагрузку. Только вот нужно не забывать о том, что мгновенно температура не может понизиться, и нужно подождать 10-15 минут для того, чтобы получить результат в данном случае.
Если тепловой режим чипа после этой манипуляции вернулся в норму, то необходимо ПК перезагрузить и затем, выгружая каждое такое фоновое приложение, давать ему 10-15 минут на то, чтобы ЦПУ перестало перегреваться. При выявлении источника перегрева деинсталлируем его или отключаем. Если же проблема не в фоновых потоках обработки информации, то приступаем к следующему этапу.

Специальный софт
Еще один возможный способ того, как понизить температуру процессора на ноутбуке или стационарном системном блоке, — это применение специальных программных средств. В качестве примера такого софта можно привести Clock Utility, разработанную компанией RightMark. Опять-таки, результат от работы такого софта возможен на новых моделях ноутбуков и лишь в тех случаях, когда частота и напряжение, подаваемые на ЦПУ, могут динамически регулироваться.
Суть работы такой утилиты сводится к тому, что в зависимости от теплового состояния процессора и уровня сложности обрабатываемого им программного кода изменяются его рабочие параметры (частота и напряжение). По существу, эта программа дублирует фирменную технологию компании «Интел», которая называется TurboBoost. Поэтому на ноутбуках этого производителя можно отказаться от установки такого специализированного софта и активировать нужный режим работы ПК.
Если компьютер базируется на чипе от АМД, то в этом случае нужно использовать аналогичную технологию от данного производителя, которая называется Cool’n’Quiet. Если активация приведенных ранее технологий не дает желаемого результата, то можно вручную в БИОСе установить минимальные значения частоты и напряжения и проверить степень нагрева ПК в таком режиме. В случае выхода температуры за допустимые рамки проблема может быть решена лишь только аппаратным способом.
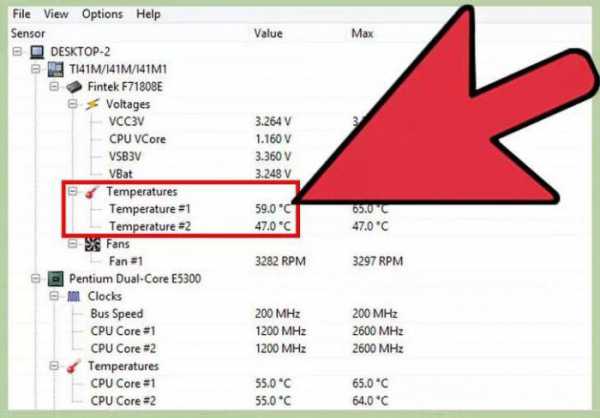
Чистка системы охлаждения
Следующий способ того, как понизить температуру процессора на компьютере, — это очистка системы охлаждения. На радиаторе кулера собирается пыль, и ее постепенное накопление приводит к тому, что теплоотвод ухудшается. Поэтому ее периодически необходимо чистить. На системном блоке в этом случае все предельно просто: снимаем боковую металлическую пластину, которая находится с другой стороны от системной платы, и с помощью фена (только нужно отключить в нем режим нагрева и дуть только холодным воздухом), зубочисток и прочих дополнительных средств чистим кулер. А вот на ноутбуке не всегда так все просто: получить доступ к системе охлаждения зачастую очень трудно. Поэтому в этом случае нужно либо посмотреть технологию разборки корпуса каждой конкретной модели мобильного ПК, либо обратиться за помощью в сервисный центр. В остальном же методика очистки системы охлаждения идентичная: с помощью любых подручных средств удаляем всю пыль с радиатора. При этом не забываем о том, что использование чего-то влажного недопустимо. Можно использовать лишь только сухие материалы.

Замена термопасты
Если чистка системы охлаждения не решила проблему перегрева ЦПУ, то следующий этап в решении вопроса, как можно понизить температуру процессора, — это замена термопасты. В этом случае необходимо ее приобрести в специализированном магазине, а также растворитель (например, спирт). В этом случае необходимо выполнить следующие действия:
Разбираем корпус ПК.
Аккуратно демонтируем систему охлаждения. Как правило, для стационарных системных блоков достаточно разомкнуть одну защелку, а для ноутбуков — открутить несколько винтов, которые фиксируют кулер на системной плате.
Остатки старой термопасты с ЦПУ и кулера удаляем с помощью растворителя и ватных палочек.
Наносим новую термопасту тонким слоем на процессор и устанавливаем заново систему охлаждения.
Собираем полностью ПК.
Замена системы охлаждения
Поломка кулера — это еще один вариант того, что выше нормы будет температура процессора. Как понизить данный параметр в этом случае: просто заменить систему охлаждения. Алгоритм замены кулера идентичен ранее приведенному для замены термопасты. Разница заключается лишь в том, что вместо старой системы охлаждения устанавливается новая, которая была приобретена заблаговременно.

Итоги
В этом материале изложены различные способы того, как может быть возвращена в допустимые рамки температура процессора. Как понизить ее наиболее просто? Использовать программные средства. Именно с них и рекомендуется начинать решение данного вопроса. Если же их использования недостаточно, то придется прибегнуть к аппаратным средствам.
fb.ru
Как самостоятельно уменьшить температуру процессора
При сильном нагреве процессора компьютера он может выйти из строя или будет работать нестабильно. Поэтому для нормального функционирования ПК необходимо снизить его температуру. В этом материале мы опишем, как снизить температуру в ноутбуке и стационарном компьютере.
Определяем причину перегрева
Перед тем как начать снижать температуру процессора, необходимо выявить причину его перегрева. Причины перегрева процессора могут быть такими:
- CPU стационарного ПК или ноутбука перегревается из-за засорения системы охлаждения;
- Теплопроводящая паста между процессором и радиатором высохла, вследствие чего происходит нагрев;
- Постоянный нагрев CPU ноутбука или стационарного ПК происходит из-за вредоносной программы, которая постоянно майнит криптовалюту;
- Сырая прошивка БИОСа не позволяет нормально охлаждать CPU;
- Разгон процессора перегревает его.
Засорение кулера стационарного ПК или системы охлаждения ноутбука пылью является одной из главных причин сильного нагрева процессора. Снизить температуру процессора в этом случае можно путем очистки системы охлаждения. В примерах, которые мы опишем ниже, мы покажем, как понизить температуру в ноутбуке и стационарном ПК.
Теплопроводящая паста является одним из ключевых элементов для понижения температуры CPU. Поэтому после ее замены уровень нагрева процессора должен снизиться. Обычно замену теплопроводящей пасты проводят при очистке системы охлаждения.
Очень часто пользователи жалуются на необъяснимую постоянную 100 процентную загрузку своего ноутбука или стационарного ПК. Эта нагрузка на ядра CPU происходит из-за так называемого вируса — майнера. Целью этого вируса является добыча криптовалюты путем использования вычислительных способностей вашего ПК. Избавиться от этого вируса или не допустить его проникновения в систему можно с помощью хорошего антивируса или переустановкой операционной системы.
Часто сырая прошивка в материнской плате компьютера является виновником нестабильной работы системы в целом. Нередко сырой БИОС является виновником сильного нагрева CPU. Решить данную задачу можно путем установки новой прошивки БИОСа.
Некоторые пользователи добиваются лучшей производительности компьютера путем его разгона. Например, можно настроить БИОС таким образом, чтобы процессор был разогнан. Также настроить его разгон можно с помощью программ, идущих в комплекте с материнской платой. При разгоне система охлаждения может не справиться с охлаждением CPU, вследствие чего происходит его перегрев.
Решить данную проблему может сброс настроек разгона в БИОСе или в специальной программе, а также замена системы охлаждения на более мощную.Также хочется отметить, что для определения температуры существуют такие замечательные программы, как HWMonitor и HWiNFO. Кроме тепловых показателей ЦПУ, эти программы умеют измерять температуру видеокарты. Также если необходимо выявить перегревающий ЦПУ, советуем использовать программу AIDA64 Extreme. Программа позволяет проводить стресс тест, который позволяет определить перегревающиеся комплектующие. Также программа AIDA64 Extreme может снять температурные показания с датчиков CPU и GPU и вывести их на экране. На изображении ниже показано окно программы HWMonitor с показателями, снятыми с датчиков.
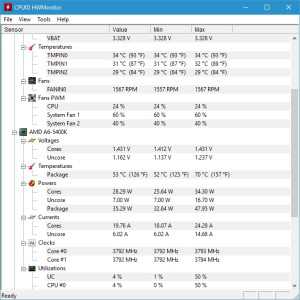
Уменьшаем температуру процессора в ноутбуке
Как писалось выше, причиной сильного нагрева процессора ноутбука может послужить забитая пылью система охлаждения и высохшая термопаста. В большинстве случаев перегрева ноутбука — это основная причина. В этом примере мы опишем процесс замены термопроводящей пасты, а также очистку системы охлаждения. Для примера мы возьмем ноутбук Lenovo IdeaPad G50-45.
Данная модель оснащается процессором AMD E1-6010, в котором критическая температура составляет 90 градусов. Первым делом мы перевернем ноутбук Lenovo IdeaPad G50-45 и положим его на стол, затем снимем аккумулятор и открутим заднюю крышку.
После этого снимем DVD-ROM, винчестер и открутим оставшиеся болты и шлейфы.
Теперь перевернем ноутбук и отсоединим клавиатуру и шлейфы под ней.

Дальнейшим действием будет аккуратное снятие передней панели ноутбука Lenovo IdeaPad G50-45.
Под снятой панелью открепляем все оставшиеся шлейфы и откручиваем все болты от материнской платы. После этого можно снять материнскую плату.

На материнской плате открутите радиатор и снимите его.

Теперь нужно очистить старую термопару и заменить ее новой. Также не забудьте очистить радиатор и вентилятор от пыли. Заменив термопасту и очистив СО, можно собрать ноутбук. После сборки Lenovo IdeaPad G50-45 вы увидите, что температура процессора AMD E1-6010 значительно понизится и уровень шума, издаваемый СО, также снизится.
Из примера видно, что очистить СО и заменить термопасту в Lenovo IdeaPad G50-45 совсем несложно. Также хочется отметить, что при разборке ноутбука его можно повредить. Поэтому если вы не уверены, что сможете самостоятельно его разобрать, то воспользуйтесь услугами специалиста.
Уменьшаем температуру процессора в стационарном компьютере
Для примера мы будем использовать стационарный ПК на базе процессора Intel Core i7-6700K. Чтобы этот процессор меньше грелся, необходимо его очистить и заменить термопасту. Первым делом нам необходимо снять кулер. Кулер отсоединяется с помощью поворота отверткой четырех креплений, на которых он крепится к материнской плате. Также необходимо отсоединить шлейф питания кулера. Снятый кулер необходимо почистить и отложить в сторону. После снятия кулера необходимо очистить старую термопасту и нанести новую.
Теперь можно установить кулер на место и закрепить крышку корпуса компьютера.
Выполнив очистку кулера и замену термопасты, вы снизите температуру ядер Intel Core i7-6700K, а также понизите уровень шума кулера.Похожим образом производится замена термопасты и очистка кулера на процессорах от компании AMD. Также стоит отметить, что использование хорошей термопасты также благоприятно влияет на охлаждение CPU. Например, термопаста Arctic Cooling MX-4 20 будет более лучшим проводником, чем термопаста Titan Nano Grease.
Уменьшаем температуру процессора с помощью замены СО
Осуществить замену системы охлаждения для CPU можно только на стационарном компьютере, поэтому проапгрейдить СО на ноутбуке или моноблоке не выйдет. В большинстве стационарных ПК стоит штатная система охлаждения, которая поставляется вместе с процессором. Штатные кулеры не всегда справляются с нормальным охлаждением процессора. Замена кулера сможет значительно изменить температуру процессорных ядер. Наиболее популярными производителями кулеров для процессоров Intel и AMD являются такие фирмы:
- Arctic;
- Cooler Master;
- DeepCool;
- Noctua;
- Zalman.
Ниже изображены популярные модели кулеров этих брендов.
- DeepCool GAMMAXX 300;
- Zalman CNPS10X Performa;
- Noctua NH-D15;
- Cooler Master Hyper 212 EVO;
- Arctic Freezer 13 CO.

Особенно удобно применять кулеры этих марок на компьютерах, где вы собираетесь произвести разгон процессора. Например, кулер DeepCool GAMMAXX 300 идеально справится с охлаждением разогнанного процессора Intel Core i7-6700K.
Если говорить про замену СО на ноутбуке, то вам не удастся проапгрейдить ее. СО на портативных компьютерах можно заменить только на аналогичную, и то если она есть в продаже. Также помочь охладить ваш ноутбук помогут специальные подставки для них, в которые встроены кулеры, обеспечивающие охлаждение ноутбука.
Подводим итог
В рассмотренном материале мы постарались в полной мере ответить на вопрос, как уменьшить температуру процессора на стационарном ПК или в ноутбуке. Из примеров видно, что понизить температуру процессорных ядер под силу любому пользователю компьютера. Поэтому мы надеемся, что описанный нами материал позволит нашим читателям уменьшить температуру на своем ПК.
Видео по теме
Хорошая реклама:
UstanovkaOS.ru
Как снизить температуру процессора?
Сегодня мы снова поговорим о проблемах повышения температур, а именно как снизить температуру процессора. Нагрев комплектующих системного блока может ощутимо повлиять на сроки их эксплуатации и среди всех компонентов нет ничего более сильно выделяющего тепло, чем процессор. В связи с тем, что усовершенствованные процессоры генерируют не маленькое количество тепла, они должны получать охлаждение от хорошо продуманной системы отвода горячего воздуха. Такая система обычно состоит из куллера и радиатора и способна снизить температуру процессора.
Безопасные уровни нагрева
Для начала вам следует знать, какая рабочая температура процессора, а затем думать, как снизить температуру процессора в целом Максимальная температура процессора будет зависеть от конкретной модели ЦПУ. Из моей прошлой статьи, вы узнали, как определяется температура процессора. Если температура процессора начинает превышать 60 градусов Цельсия (122-140 градусов по Фаренгейту), то вам следует задуматься, как снизить температуру процессора, и какую для этого систему охлаждения приобрести. Подавляющее число современных материнских плат и центральных процессоров имеют термодиоды, которые могут контролировать температуру Центрального процессора через меню BIOS самой материнской платы, или с помощью операционной системы и специальных приложений для системного мониторинга.
Установка системы охлаждения
Система охлаждения очень хорошо выполняет свою задачу, так как в своем комплекте содержит материалы, хорошо проводящие тепло – обычно это медные или алюминиевые пластины, которые имеют небольшую толщину стенок и в повышенном количестве составляют основной корпус радиатора, вместе с этим увеличивая общую площадь, которая охлаждается куллером. В совокупности такая система охлаждения позволяет продуктивно отвести тепло и снизить температуру процессора. Для того чтобы тепло хорошо отводилось от поверхности процессора, она изолируется равномерным, тонким слоем специальной термопасты, что устанавливает эффективную теплопередачу избыточного количества тепла от процессора до радиатора. Термопаста выдает данный эффект, так как повышает основную площадь контакта нагреваемых элементов с металлическим радиатором, наполняя все неровности и шероховатости плохо отшлифованной поверхности, позволяя лучше снизить температуру процессора
Эффективность систем охлаждения
Как проверить видеокарту на работоспособность?Продуктивные системы охлаждения на порядок дороже в производстве, чем стандартные системы. Несмотря на то, что радиаторы из сплавов алюминия отлично справляются с высокими температурами, медные варианты намного лучше, но в тот же момент более дорогие. Поэтому вы всегда сможете заменить стандартную систему охлаждения на дорогой и более эффективный вариант, в том случае, когда процессор перегревается или вы, к примеру, сделали разгон своего камня. Самые эффективные системы охлаждения будут состоять из меди без побочных примесей и иметь отлично разработанную конструкцию, которая найдет лучший баланс между габаритами вашей системы, ее продуктивностью и регулировкой направлений воздушного потока.
Конструкция корпуса
Если конструкция корпуса вашего системника и размещение внутренних частей мешает циркуляции холодных потоков воздуха, а горячие потоки плохо выводятся за его пределы, то процессор никогда не сможет быть хорошо охлажденным – это помешает снизить температуру процессора. Холодные потоки воздуха должны беспрепятственно проникать в внутрь корпуса через фронтальные решетки, и выходить вместе с горячими через задние отверстия для вентиляции. Для того чтобы улучшить вентиляцию и снизить температуру процессора, системный блок питания монтируется в задней, верхней части корпуса и его куллер служит дополнительным источником активного вывода тепла из системника. Также вы можете монтировать дополнительные куллеры для активного нагнетания холодного потока воздуха на передней панели системного блока и его активного выброса с задней. Если вам мешает повышения шумового порога от них, используйте низкооборотные куллеры с большими лопастями (на 120, а лучше на 140 мм в диаметре). Так же в магазинах можно приобрести куллеры с бесшумным вариантом работы.
Шум
Если шум, который идет от вашей системы охлаждения процессора становится навязчивым, то вам следует приобрести более эффективную и бесшумную систему. Такая система позволит использовать куллеры на более меньших оборотах, которые, как правило, имеют большие размеры и легко позволят снизить температуру процессора. Кроме всего вышесказанного рекомендую вам установить систему контроля скорости оборотов лопастей куллера, которую можно регулировать вручную или автоматически.
ТОП-5 лучших процессоров 2017 годаНадеюсь, что моя статья внесла некую ясность о том как снизить температуру процессора, а я желаю всем удачи и понижения температуры!
Был ли материал для Вас полезным? Оставьте Ваш отзыв или поделитесь в соц. сетях:
(1 оценок, среднее: 1,00 из 5) Загрузка...tvoykomputer.ru
Высокая температура процессора: как понизить самостоятельно?
 В данном обзоре будут описаны наиболее доступные методы, которые можно использовать при повышении температуры процессора. Как же снизить температуру? Какой способ выбрать? Что для этого необходимо? Это еще не весь перечень вопросов, которые будут рассматриваться в данной статье. Используя приведенные ниже рекомендации можно в большинстве случаев решить проблему, связанную с перегревом центрального процессорного устройства. В чем же вообще заключается проблема?
В данном обзоре будут описаны наиболее доступные методы, которые можно использовать при повышении температуры процессора. Как же снизить температуру? Какой способ выбрать? Что для этого необходимо? Это еще не весь перечень вопросов, которые будут рассматриваться в данной статье. Используя приведенные ниже рекомендации можно в большинстве случаев решить проблему, связанную с перегревом центрального процессорного устройства. В чем же вообще заключается проблема?
Основные способы понижения температуры процессора
Все центральные процессоры, существующие на данный момент времени, изготавливаются из такого полупроводникового материала, как кремний. Температура около 70-100 °С приводит к тому, что данный компонент ПК начинает пропускать циклы обработки. Кроме того может наблюдаться снижение производительности, в некоторых случаях компьютер может даже выйти из строя. По этой причине особенно важно контролировать данный параметр центрального процессорного устройства, и в случае его выхода за пределы нормы срочно принять меры для того, чтобы он снова вернулся к нормальным условиям работы. Основные способы понижения температуры процессора можно разделить на две категории: программные и аппаратные. К категории аппаратных методов относится замена термопасты или системы охлаждения, а также ревизия кулера. Также для решения проблемы может использоваться программное обеспечение. Это может быть как системный софт, так и специальный или прикладной. Стоит отметить, что аппаратные способы снижения температуры центрального процессорного устройства намного проще применять на стационарных системных блоках по той простой причине, что процесс разбора персонального компьютера в этом случае осуществляется довольно просто. Программные способы больше подходят для мобильных персональных компьютеров. В этом случае будет довольно затруднительно получить доступ к системе охлаждения для того, чтобы заменить кулер или термопасту. Именно по этой причине в таком случае в первую очередь используют специальное программное обеспечение.
Проверка реальных значений
До понижения температуры центрального процессора, следует убедиться в правильности проведенных замеров. Так, к примеру, утилита CPU-Z не всегда корректно отображает измеренные значения. Поэтому дополнительно лучше использовать другие способы, какие-то дополнительные программные средства или BIOS. Нелишним будет также сравнить полученное значение с максимально допустимым для данной модели ЦПУ, которое можно найти на официальном сайте компании-производителя. Чип в некоторых случаях вполне может успешно функционировать и в штатном режиме при значении 80-85 °С, а максимально допустимая температура работы составляет 105 °С. Для других полупроводниковых решений максимальная температура нагрева составляет 70-75 °С, нормально функционируют они при 50-55 °С.
Оптимизация программным способом
Первым этапом борьбы с таким негативным явлением, как повышенная температура процессора, является снижение вычислительной нагрузки на центральное процессорное устройство. Как в данном случае можно снизить нагрузку? Довольно просто. Начать можно с приложений, функционирующих в фоновом режиме. Пиктограммы этих приложений обычно находятся в правом нижнем углу экрана. Вам нужно при помощи кнопки мыши закрыть большинство из них. Оставить нужно только системные пиктограммы, а также ярлык антивирусной программы. Закрытие каждого фонового приложения помогает значительно снизить нагрузку на процессор и в результате понизить его тепловую нагрузку. Не стоит забывать о том, что температура не может снизиться мгновенно. Придется подождать 10-15 минут для того, чтобы в данном случае получить результат. Если после этой манипуляции тепловой режим чипа вернется в норму, необходимо перезагрузить персональный компьютер, а затем, выгружая последовательно каждое фоновое приложение, давать ему 10-15 минут на то, чтобы центральное процессорное устройство перестало перегреваться. В случае выявления источника перегрева, необходимо его отключить или деинсталлировать. Если проблема заключается не в фоновых потоках обработки информации, то можно приступить к следующему этапу.
Специальное программное обеспечение
Существует еще один возможный способ, используя который, можно существенно снизить температуру процессора на стационарном системном блоке или ноутбуке. Это использование специального программного обеспечения. В качестве примера такого программного обеспечения можно привести программу Clock Utility, которая была разработана компанией Right Mark.Результат от работы такого программного обеспечения можно наблюдать на новых моделях ноутбуков и только в том случае, если частота и напряжение, передаваемые на центральное процессорное устройство, могут регулироваться автоматически. Принцип действия такой утилиты сводится к тому, что в зависимости от уровня сложности обрабатываемого программного кода меняются и такие рабочие параметры, как напряжение и частота. Эта программа по существу дублирует фирменную технологию от компании Intel под названием Turbo Boost.Поэтому в ноутбуках данного производителя можно отказаться от установки такого специализированного программного обеспечения и активировать требуемый режим работы персонального компьютера. Если компьютер базируется на чипе AMD, в этом случае необходимо использовать аналогичную технологию от данного производителя под названием Cool’n’Quiet. Если активация ранее приведенных технологий не приносит желаемых результатов, то можно установить минимальные значения частоты и напряжения в BIOS вручную, а затем проверить степень нагрева процессора в таком режиме. В том случае, если температура выйдет за допустимые пределы, проблему можно решить только аппаратным способом.
Очистка системы охлаждения
Следующий способ снижения температуры процессора на компьютере заключается в очистке системы охлаждения. На радиаторе кулера может скапливаться пыль. Ее постепенное накопление может привести к тому, что теплоотвод будет ухудшен. По этой причине систему охлаждения периодически нужно чистить. В этом случае на системном блоке все предельно просто: необходимо снять боковую металлическую пластину, которая расположена с другой стороны системной платы, и при помощи фена с режимом холодного воздуха, зубочисток и других дополнительных инструментов выполнить очистку кулера. На ноутбуке данная процедура выполняется не так просто: довольно часто бывает трудно получить доступ к системе охлаждения. По этой причине необходимо либо посмотреть технологию разборки корпуса ноутбука для конкретной модели мобильного устройства, или же обратиться за профессиональной помощью в сервисный центр. В целом же используется совершенно идентичная методика очистки системы охлаждения. Необходимо удалить всю пыль с радиатора при помощи любых подручных средств. При этом нужно помнить о том, что использование чего-то влажного недопустимо. Для очистки необходимо использовать только сухие материалы.
Замена термопасты
Если очистка системы охлаждения не помогла решить проблему, связанную с перегревом центрального процессорного устройства, то следующим этапом снижения температуры нагрева процессора является замена термопасты. Ее в этом случае необходимо приобрести в специализированном магазине. Также стоит заготовить растворитель. Для выполнения данной манипуляции необходимо выполнить следующие действия:
— разобрать корпус персонального компьютера;
— аккуратно демонтировать систему охлаждения;
— для стационарных системных блоков нужно будет разомкнуть всего одну защелку. Для ноутбуков придется открутить несколько винтов, фиксирующих кулер на системной плате;
— при помощи растворителя и ватных палочек удаляем остатки старой термопасты с центрального процессорного устройства и кулера;
— тонким слоем наносим на процессор новую термопасту и заново устанавливаем систему охлаждения;
— полностью собираем персональный компьютер.
Замена системы охлаждения
Еще одна причина, по которой температура нагрева процессора может подниматься выше нормы, это поломка кулера. Чтобы понизить температуру нагрева в этом случае, нужно будет заменить систему охлаждения. Алгоритм замены кулера идентичен алгоритму, приведенному ранее для процедуры замены термопасты. Различие состоит лишь в том, что вместо старой системы охлаждения нужно установить новую, которая должна быть заблаговременно приобретена.
Заключение
В данном обзоре были приведены различные способы, при помощи которых можно снизить температуру нагрева центрального процессорного устройства. Как проще всего понизить температуру чипа? Ответ на этот вопрос прост – нужно использовать программные средства. Именно с них рекомендуется начинать решение данного вопроса. Если же использования таких программ окажется недостаточно, то придется прибегнуть к аппаратным способам.
computerologia.ru
Как снизить температуру CPU процессора в компьютере?
Высокая температура у компьютерных комплектующих — это дело вполне обычное для любого владельца таких устройств. Особенно эта тема касается центрального процессора и видеокарты. Когда множество запущенных процессов берут для себя мощности ЦП, то его частота естественным образом поднимается для увеличения скорости вычислений. Более высокая частота также подразумевает и увеличение температуры Центрального процессора, что вполне закономерное явление.
Следующей причиной подъема температуры может является состояние системы охлаждения. Чем лучше ваша система охлаждения, тем ниже будет температура для вашего Центрального процессора, что ведет к увеличению его производительности. Если температура поднимется до слишком высоких, то ваш компьютер может начать замедлено работать, а перегревающиеся запчасти могут попросту «сгореть». Большинство процессоров, а также графических ускорителей, не должны нагреваться выше температуры 100 градусов по Цельсию.
Именно для этого указанная аппаратура оснащена механизмом экстренного отключения, которая срабатывает при достижении определенной максимальной температуры. По крайней мере, большинство из современного железа, а в нашем случае процессоры, имеют такой механизм. Однако, если сценарий с перегревом и отключением будет повторяться довольно часто, то аппаратура определенно будет повреждена со временем. То же самое будет происходить и во время работы процессора на предельно возможной температуре. Так что лучше избегать ситуаций с перегревами.
Центральный процессор все еще нормально может работать за границей температуры в 40 градусов, но чем ниже температура, тем лучше производительность. Также не стоит забывать, что высокая температура процессора может поднять и общую температуру всего системного блока, что может неблагоприятно сказаться на его работе.
Сохранение низкой температуры ЦП
Существует огромное количество способов для уменьшения теплоотдачи вашего процессора. Вы можете купить более мощный кулер для него, который будет эффективно выполнять охлаждение ЦП. Также вы можете зайти еще дальше и приобрести более продвинутые водные системы охлаждения. Еще один метод заключается в использовании пары кулеров, один из которых бы охлаждал непосредственно сам процессор, а другой бы избавлялся от разгоряченного воздуха.
Вышеуказанные методы являются самыми распространенными среди всех пользователей. Все что вам нужно для их выполнения, так это просто немного опустошить ваш кошелек. Для ноутбука, например, такие варианты действий не являются выходом из ситуации. Если вы используете свой компьютер для рендера графики, стриминга видео, видеоигр и других требовательных задач, то вам обязательно нужно знать, как можно понизить температуру своего процессора без покупки дорогостоящего оборудования. Сейчас мы с вами рассмотрим несколько методов на эту тему. Начнем, как и всегда, с самого простого.
Методы для понижения температуры ЦП

Выведение горячего воздуха и ввода охлажденного — это то, что нужно как вашему процессору, так и всей системе в целом. Физическое расположение своего системного блока играет очень важную роль в охлаждении, так как это может улучшить поток входящего и исходящего воздуха.
Большинство ноутбуков, например, отверстия для охлаждения располагают сзади корпуса устройства или же снизу. Если у вас нет охлаждающей подставки, то вы можете просто подложить что-то под ноутбук, чтобы улучшить поток воздуха. Например, вы можете подложить под корпус пару карандашей и поверьте, ваш ноутбук будет куда лучше охлаждаться.
Если вы используете свой процессор для экстремально тяжелых задач, то можно даже прибегнуть к открытию корпуса системного блока(или низ корпуса на некоторых ноутбуках) для улучшения воздушного потока на время выполнения этих операций.
Метод №2 Содержать компьютер чистым
Одна из главных причин перегревов для компьютера может служить то, что у вас в компьютере накопилось достаточно большое количество пыли, которая преграждает вентилирование корпуса. Вы можете просто открыть корпус и продуть вентиляторы и все аппаратные составляющие сжатым воздухом. Поверьте, уплотнения пыли на аппаратуре могут приводить к ее перегреву во время активной работы. Отключите свой компьютер, аккуратно вскройте системный блок и также аккуратно проведите уборку на всех составляющих.
Метод №3 Грамотная планировка места в системном блоке
Как уже было упомянуто выше, преграждения на пути воздушного потока в системном блоке могут привести к перегревам. Потратьте немного времени для открытия вашего блока и расположите кабели внутри его так, чтобы максимизировать воздушный поток, особенно вокруг Центрального процессора и видеокарты. Если вы так сделайте, то температура процессора и другой аппаратуры будет куда ниже.
Если у вас старенькая машина и термопаста ЦП ссохлась, как это обычно происходит со временем, то она теряет возможность улучшать теплопроводность, что приводит к перегревам ЦП. Термопаста обычно располагается между радиатором и нагревающейся поверхностью. Вы можете попробовать снять радиатор с вашего процессора и заменить старую термопасту на новую. Для начала убедитесь, что вы полностью очистили поверхность чипа процессора, а затем тонким и равномерным слоем положите термопасту. Обратите внимание, что если вы положите слишком много или мало термопасты, то это может навредить процессору из-за возникновения высокой температуры. Затем снова наденьте радиатор и кулер на поверхность процессора.
Метод №5 Понижение напряжения на процессор
Вот этот метод уже куда более сложный, нежели все вышеописанные. Понижение напряжения на процессор можно выполнить прямо из под операционной системы с помощью специального программного обеспечения. Этот шаг широко используется пользователями, как способ понижения температуры. Кстати, снижение напряжения никак не влияет на производительность. «Отгон» и «разгон» — это именно то, что имеет влияние на производительность процессора. Мы рекомендуем производить понижение напряжения только в том случае, если вам хватает уверенности и знаний для его выполнения.
- Для начала вам нужно скачать к себе на компьютер определенное ПО: RightMark CPU Clock Utility, ORTHOS CPU Loader и HWmonitor.
- Запустите ORTHOS CPU Loader. Это программа сможет эмулировать полную загрузку процессора. Запустите ее и пускай она поработает минут десять. Следите за температурой через утилиту HWmonitor, которая, кстати, должна будет подскочить до 70-90 градусов по цельсию. Как только пройдет десять минут стресс-теста, то завершите его и запишите максимальную температуру процессора.
- Запустите RMclock. Кликните на вкладку «Advanced CPU Settings(продвинутые настройки ЦП)». Последняя версия RMclock должна автоматически определить ваш ЦП. Пройдите во вкладку «CPU info(Информация о ЦП)» и проверьте, тот ли процессор отображается в данных. Два раза кликните на плашке Профиля и выберите подпрофиль «Performance on Demand». Отметьте галочками параметры «Use P-State Transitions» как для питания от сети, так и от батареи(AC Power и Battery). Также отметьте галочка все остальные параметры, которые можно найти проскролив вниз. Нажмите Применить, как только все будет отмечено верно.
- Теперь направляйтесь к странице с Главным профилем. Измените теперешний профиль на «Performance on Demand» как для питания от сети, так и для питания от батареи. Уберите галочку с опции «“Auto Adjust intermediate-states VID» в самом низу и нажмите на кнопку «Default(по умолчанию)». Теперь перед вами должны появиться ваши заводские настройки напряжения. Нажмите на Применить.
- На главной странице профиля, вы должны видеть различные параметры для напряжения. Начинайте понижать свое напряжение. Всегда нажимайте кнопку Применить, что внести изменения, а затем проводите тест на стабильность.
- Откройте снова ORTHOS и HWMonitor. Пройдите во вкладку «CPU info» в RMclock. Выставьте тест типа «Small FFTs – stress CPU» для концентрации на ЦП. Запустите стресс-тест на сорок пять минут или даже более.
- Если никакого вылета не произойдет и все будет хорошо, то вы можете понизить напряжение еще ниже. Мы советует понижать напряжение шагом в .025v, пока вы не доберетесь до Синего экрана смерти или ошибки с предупреждением.
- Если у вас появился Синий экран смерти — вы выставили слишком низкое напряжение на процессор. Как только ваш ПК выполнит перезагрузку после БСоДа, то напряжение должно вернуться в норму. Если ли получите ошибку с предупреждением от ORTHOS — это также признак низкого напряжения. Поднимите свое напряжение и попробуйте снова.
Нашли опечатку? Выделите текст и нажмите Ctrl + Enter
GamesQa.ru











