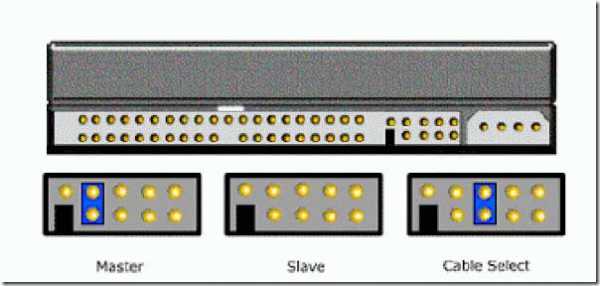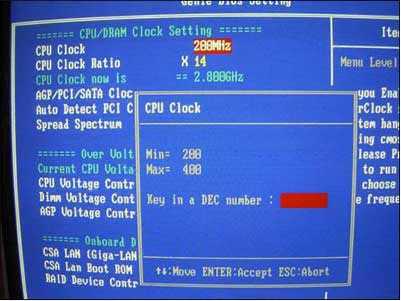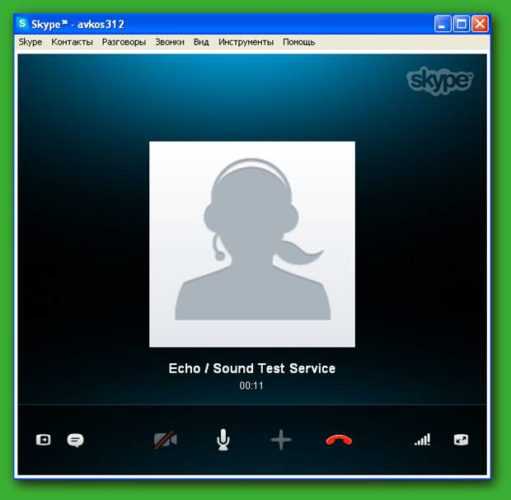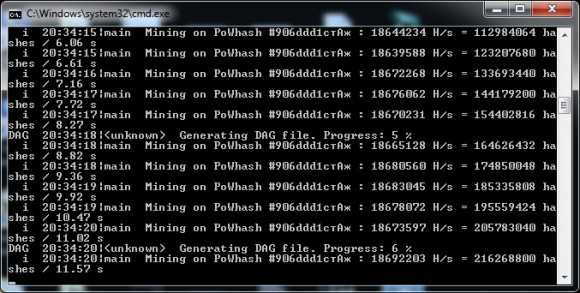Как в скайпе настроить микрофон
Как настроить микрофон в Скайпе
Программа Skype на сегодня, является самым быстрым и удобным способом онлайн общения с одним или несколькими собеседниками одновременно. Для того чтобы полноценно общаться и Вас слышали другие собеседники, Вам конечно же, понадобиться микрофон. В большинстве случаев, процедура подключения микрофона заключается в подключении штекера в компьютер или ноутбук. Но случается так, что обладатели более современных девайсов, сталкиваются с некоторыми затруднениями подключения микрофона и с первого раза, добиться успешного результата не могут. Правильно налажены параметры микрофона, позволят ему в любой программе работать без дополнительных установок.
Инструкция по настройке микрофона в программе Skype
Как уже вспоминалось выше, если микрофон правильно подключен к звуковой карте устанавливать его в Скайпе не придется. Если микрофон не работает в программе скайп, нужно проверить правильность его подключения в системе.
Чтобы осуществить эту процедуру, заходим в меню настроек через панель управления компьютера. Выбираем пункт « Оборудование и звук \ Звук» , после этого появляется дополнительное окошко с настройками. Если этого не случилось, правой кнопкой мыши нажимаем на динамик и выбираем «Записывающие устройства» и « Подключить».
Если на Вашем компьютере не было установлено никаких других звуковых карт и к системе подключен микрофон стандартного типа, то вариантов выбора не должно быть. В случае, Вы используете несколько звуковых карт, нужно выбрать в меню настроек именно тот вариант к которому будет подключатся микрофон.
С недавних пор, очень популярными стали веб камеры с уже встроенным микрофоном. Такие модели камер, подключаются с помощью одного шнура в USB порт. Если Вы используете именно такую камеру, то в устройстве по умолчанию, следует указать название камеры.
В принципе, на этом установка может закончиться, остальные настройки можно не трогать, при большом желании, Вы можете попробовать сделать качество звука лучше. С помощью пункта «Уровни» можно регулировать чувствительность своего микрофона. Лучше всего устанавливать ползунок микшера в правое крайнее положение до ста единиц, а микшер пункта «Усиление микрофона» поставить на +10 дБ. Если поставить большее усиление — это может привести к тому, что микрофон начнет хрипеть.
Благодаря вкладке под названием «Улучшения», Вы можете настроить подавление шума во время разговора, подавление эхо, и постоянное удаление составляющих, что могут плохо повлиять на качество звука. Удаление постоянных составляющих поможет сделать звук в микрофоне намного разборчивей. Функция подавление шума, помогает подавить посторонний шум, но при этом большая возможность, что звук в микрофоне будет глухим.
Подавление эхо убирает отзвук голоса в колонках и при воспроизведении звука. Если все выше указаны настройки, Вы провели, но микрофон в скайпе опять не работает, нужно зайти в меню настроек скайпа «Инструменты \ Настройки…» затем выбираем «Настройка звука». Устройство по умолчанию в графе микрофон, должно быть указано такое же, как Вы подключали в систему. Если все указано правильно, то попробуйте понаблюдать за графой «Громкость». В процессе разговоре в микрофоне обязательно должна появляться полоса зеленого цвета.
Рекомендуется поставить галочку напротив «разрешить автоматическую настройку микрофона», тогда звук будет увеличиваться и уменьшаться в автоматическом режиме, по мере необходимости. Если колебания звука чрезмерны (то слишком громкие, то слишком тихие) эту опцию лучше отключить.
Загрузить Skype для компьютера
Если все указаны операции были проведены, а микрофон не заработал, то причину поломки нужно искать скорее всего в драйверах или же, проблема может касаться технической не исправности микрофона.
xn-----6kcbabg6a4aidr1aoehwfgqh4hrf.xn--p1ai
Как настроить микрофон в Скайпе?

Программа Skype позволяет осуществлять аудио и видео связь в реальном времени между несколькими собеседниками и для этого, конечно же, обязательно требуется микрофон. Для многих подключение микрофона заканчивается на подключении штекера микрофона в соответствующий разъем розового цвета на звуковой карте. А вот обладатели более сложных девайсов или нестандартной конфигурации компьютера, не всегда могут с первого раза правильно подключить микрофон к компьютеру. Правильно настроенный микрофон будет без дополнительных настроек отлично работать в любых программах, а так как речь сейчас идет о программе Скайп, мы далее будем рассматривать, как настроить микрофон в Скайпе.
Как уже говорилось ранее, если микрофон в операционной системе правильно подключен и настроен, то настраивать микрофон в Скайпе уже не понадобится. Поэтому, если микрофон не работает в Скайпе, первоначально необходимо проверить его настройку в системе.
Для проверки настроек микрофона в системе заходим в его настройки. Сделать это можно через панель управления «Панель управления \ Оборудование и звук \ Звук», после чего появится дополнительное окошко настроек, либо необходимо нажать правой кнопкой мыши на динамик в трее возле часов и выбрать «Записывающие устройства», что получится даже немного быстрее.
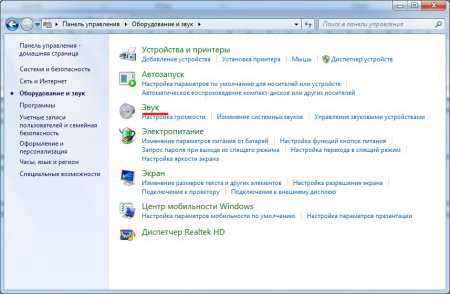
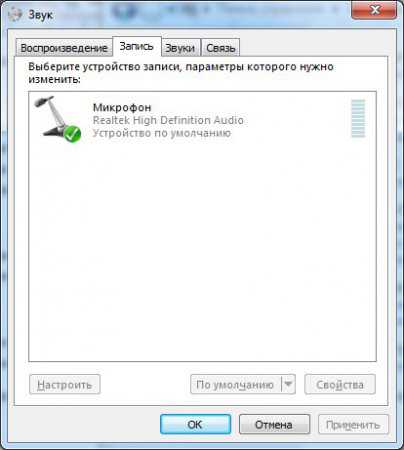
Если на компьютере не установлено дополнительных звуковых карт и подключен стандартный микрофон, то вариантов выбора быть никаких не может, и должно быть указано устройство по умолчанию с названием установленной звуковой платы на вкладке «Запись», как и показано на предыдущем скриншоте. При использовании нескольких звуковых карт, необходимо выбрать в настройках именно ту, в которую будет подключен микрофон. В последнее время стали популярны веб камеры со встроенным микрофоном, который подключается через один USB порт вместе с камерой. В этом случает в качестве устройства по умолчанию необходимо в списке выбрать название веб камеры, если планируется использование встроенного в нее микрофона.
Остальные настройки в принципе можно уже не трогать, но, при желании, можно попытаться сделать качество звука еще лучше, для чего заходим в настройки устройства записи по умолчанию двойным кликом мышки. На вкладке «Прослушать» можно установить галочку «Прослушивать с данного устройства», тогда звук будет сразу воспроизводиться в динамиках, что удобно в принципе только для караоке, а в других случаях может приводить к сильному свисту при близком расположении микрофона и динамиков.

На вкладке «Уровни» можно отрегулировать чувствительность микрофона. Лучше всего установить ползунок «Микрофон» в крайнее правое положение до ста единиц, а ползунок «Усиление микрофона» установить на +10 дБ. Более сильное усиление может привести к переусилению звука и его хрипоте.
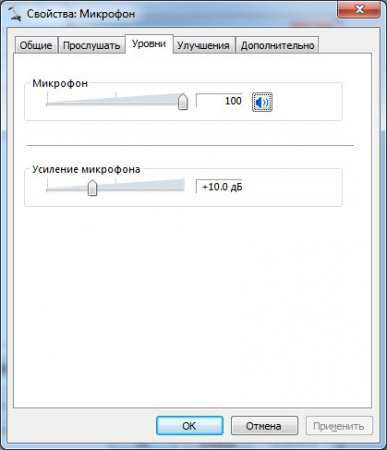
На вкладке «Улучшения» можно настроить различные улучшения, например, подавление шума, подавление эхо, удаление постоянной составляющей, которые возможно смогут сделать звук качественней. Удаление постоянной составляющей помогает при сильно чувствительном микрофоне и неразборчивости звука. Подавление шума подавляет шум, но при этом может сделать звук сильно глухим. Подавление эхо позволяет убрать эхо при воспроизведении звука из микрофона в колонках.

Теперь рассмотрим, как настроить микрофон в Скайпе, если все предыдущие настройки проведены, а микрофон в Скайпе не работает. Заходим в настройки Скайпа «Инструменты \ Настройки…» и выбираем «Настройка звука». В графе микрофон должно быть выбрано устройство по умолчанию, которое указано в настройках микрофона операционной системы. Если все выбрано правильно, то в графе «Громкость» при разговоре в микрофон должна появляться зеленая полоса. При установке галочки напротив пункта «разрешить автоматическую настройку микрофона», звук будет автоматически увеличиваться и уменьшаться по мере необходимости. Если звук иногда становится то сильно громким, то очень тихим, данную опцию лучше отключить.
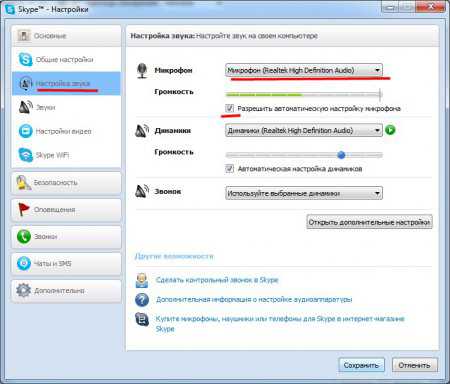
Если все вышеперечисленные настройки не помогают и звук из микрофона так и не появился, следует искать проблему в драйверах либо в физической неисправности микрофона.
Почему utorrent медленно качает? Недорогие хостинги для Joomla Как добавить контакт в скайп? Как изменять голос в скайпе?
chajnikam.ru
Как настроить микрофон в скайпе если меня не слышат в Windows 10: пошаговая инструкция
Содержание
- 1 Проверка микрофона
- 2 Настройка Skype
- 3 Настройка в Windows
Во время установки Skype многие пользователи пропускают этап настройки оборудования и пытаются побыстрее ее закончить. Это главная причина, по которой ваш собеседник слушает тишину во время звонка: необходимые параметры не настроены. Поэтому рассмотрим, как настроить микрофон в скайпе если вас не слышат. 
Проверка микрофона
Для начала проверьте, подключено ли записывающее устройство к компьютеру. В ноутбуках микрофон встроен в корпус, а вот на стационарных ПК он подключается к внешнему разъему (отдельным устройством или вместе с веб камерой).
Теперь проверьте, не отключен ли у вас микрофон в самом Skype. Позвоните в Sound Test Service и посмотрите на соответствующую кнопку. Если значок перечеркнут линией — нажмите на него. 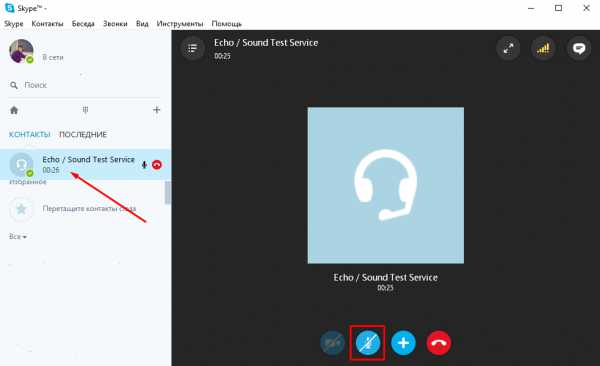
Далее проверьте работоспособность девайса. Для этого подключите микрофон к другому устройству и попробуйте использовать его по назначению. Если все в порядке, значит, проблема кроется в настройках Skype или Windows.
Настройка Skype
В большинстве случаев микрофон не работает именно по причине неверных настроек в Skype. Для их изменения требуется выполнить следующее:
- Откройте Skype и выберите «Инструменты» – «Настройки».
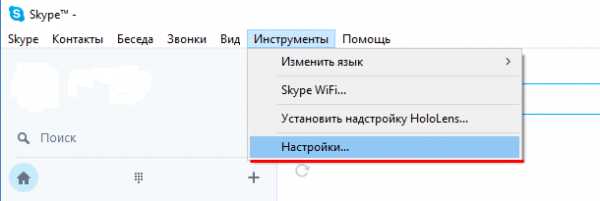
- Перейдите в категорию «Настройка звука».
- Откройте выпадающий список со всеми подключенными записывающими устройствами и выберите необходимое.
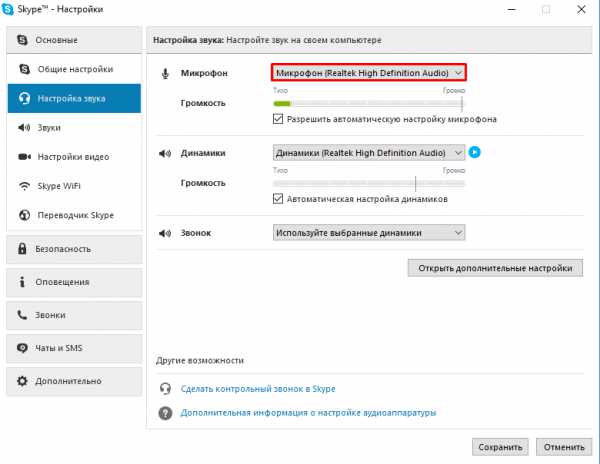
- Если вы не знаете название микрофона, то пробуйте выбрать каждое устройство по очереди, что-то говоря при этом или создавая шум. Когда выберется нужный девайс зеленый индикатор покажет активность звукозаписывающего устройства, что сигнализирует о работе микрофона.
- Сохраните настройки.
Если ни одно устройство не реагирует на голос или шум – переходите к следующему пункту.
Теперь разберемся со звуковыми настройками в Windows. Возможно, проблема кроется в них. Для этого:
- Откройте «Панель управления» – «Оборудование и звук».
- Отыщите поле «Звук» и перейдите в подпункт «Управление звуковыми устройствами».
- В появившемся окне перейдите во вкладку «Запись». Здесь отображаются все подключенные к ПК микрофоны.
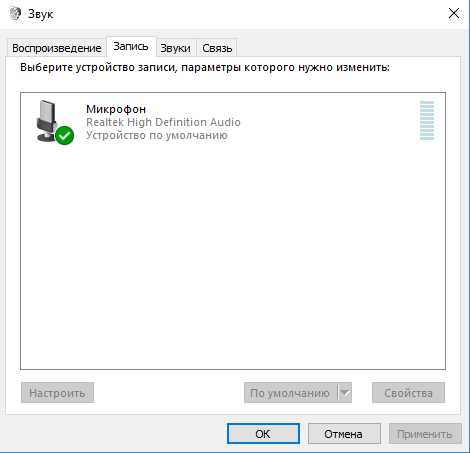
- Нажмите ПКМ по устройству, с помощью которого желаете общаться по Skype и выберите «Включить».
- Для закрепления результата и недопущения подобных сбоев в будущем снова нажмите ПКМ по микрофону и активируйте пункт «Использовать по умолчанию».
Если же звук появился, но слышно вас плохо – выполните следующие рекомендации:
- Повторите пункты 1-3 из предыдущей инструкции.
- Нажмите ПКМ на активном устройстве и выберите «Свойства».
- Перейдите во вкладку «Уровни» и выставьте значение «Микрофон» на 100. При необходимости активируйте усиление микрофона.
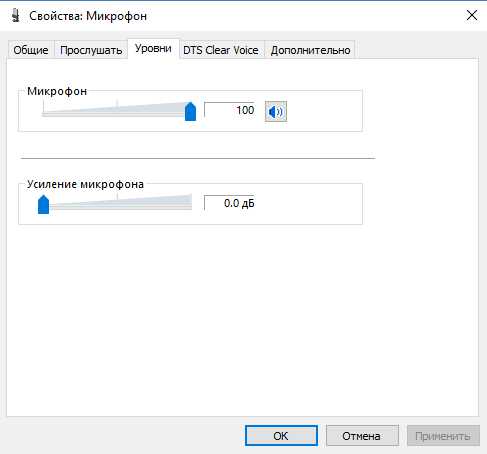
На этом все рекомендации подошли к концу. Теперь известно, как настроить микрофон в скайпе если собеседник не слышит. Если ни один из методов вам не помог – обновите драйвер звуковой карты и повторите все вышеописанные инструкции в хронологической последовательности. Удачи!
WindowsTen.ru
Настраиваем микрофон в Skype

Настраивать микрофон в Скайпе необходимо для того, чтобы ваш голос было слышно хорошо и отчетливо. При неправильной настройке вас может быть плохо слышно или вообще звук с микрофона может не идти в программу. Читайте далее, чтобы узнать, как настраивать микрофон в Скайпе. Звук для Скайпа можно настраивать как в самой программе, так и в настройках Windows. Начнем с настройки звука в программе.
Настройка микрофона в Скайпе
Запустите Skype.
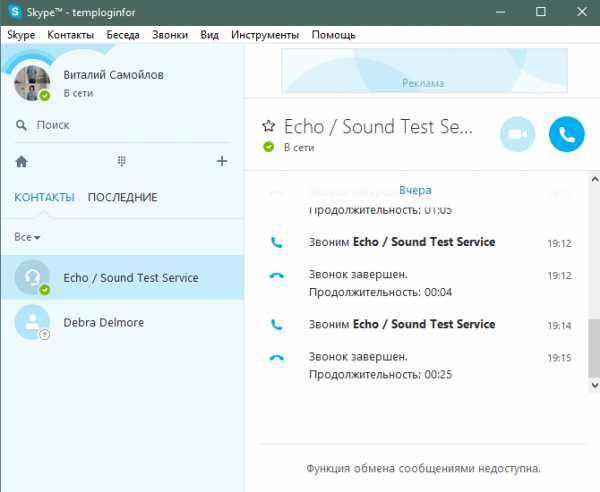
Проверку того, как вы настроили звук можно с помощью звонка контакту Echo/Sound Test или позвонив вашему другу.
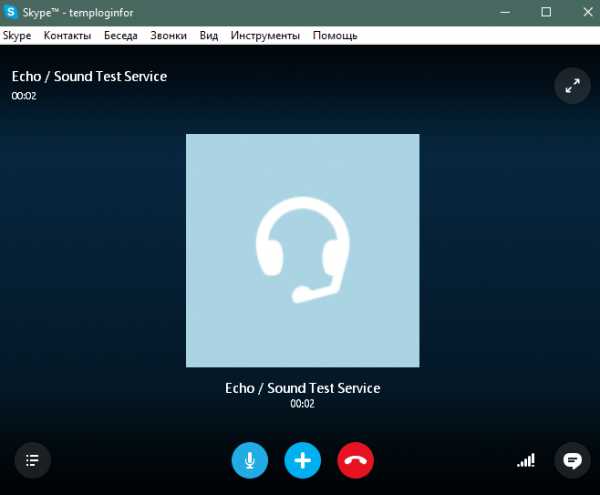
Настраивать звук можно прямо во время звонка или до него. Разберем вариант, когда настройка происходит прямо во время звонка.
Во время разговора нажмите кнопку открытия звуковых настроек.
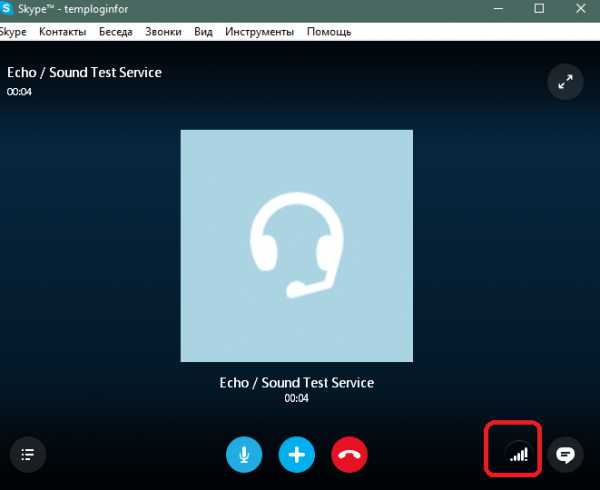
Меню настройки выглядит следующим образом.
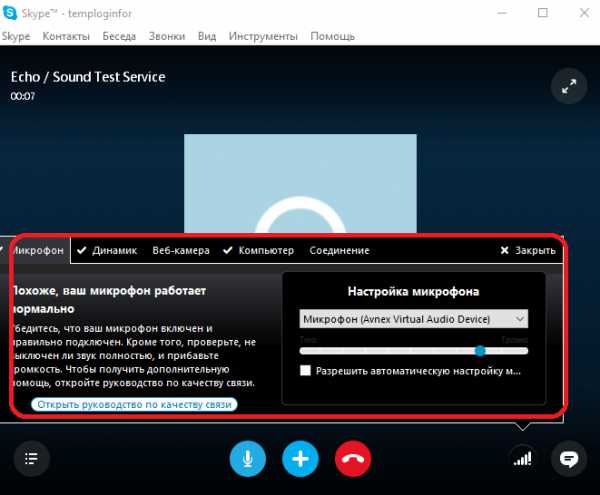
Для начала стоит выбрать устройство, которое вы используете в качестве микрофона. Для этого кликните по раскрывающемуся списку справа.
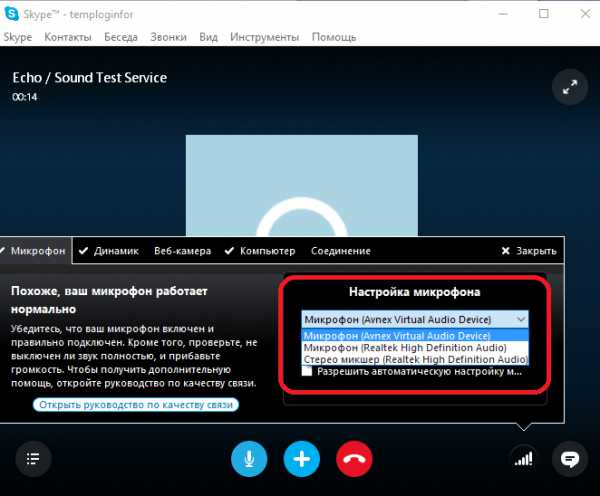
Выберите подходящее устройство записи. Попробуйте все варианты, пока не найдете работающий микрофон, т.е. пока звук не станет идти в программу. Это можно понять по зеленому индикатору звука. Теперь необходимо настроить уровень звука. Для этого передвиньте ползунок громкости до такого уровня, при котором ползунок громкости заполняется на 80-90%, когда вы говорите громко.
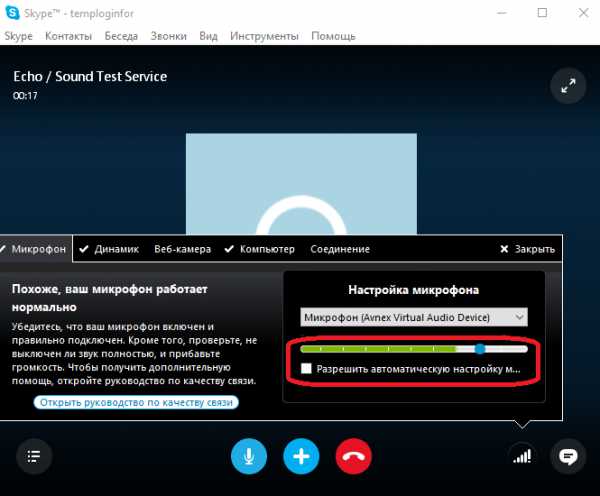
При такой настройке будет оптимальный уровень качества звука и громкости. Если звук будет заполнять всю полоску – он слишком громкий и будут слышны искажения.
Можете поставить галочку автоматической настройки уровня громкости. Тогда громкость будет меняться в зависимости от того, насколько громко вы говорите.
Настройка до начала звонка выполняется в меню настроек Скайпа. Для этого нужно перейти по следующим пунктам меню: Инструменты>Настройки.
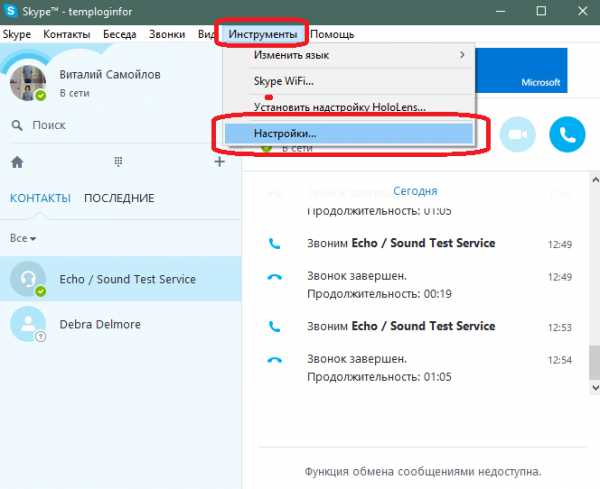
Далее нужно открыть вкладку «Настройка звука».
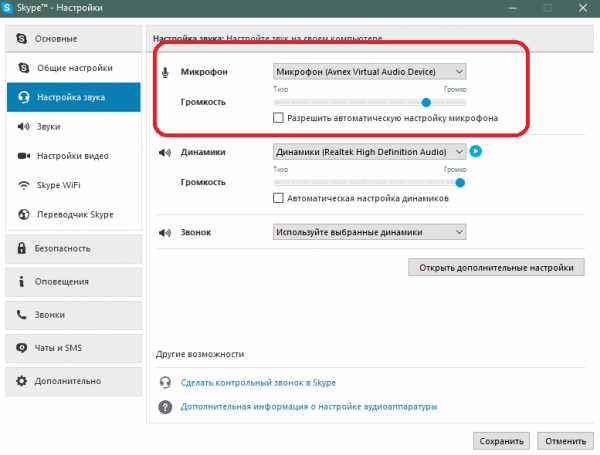
В верхней части окна расположены точно такие же настройки, как и рассмотренные ранее. Измените их по аналогии с предыдущими советами, чтобы добиться хорошего качества звука вашего микрофона. Настройка звука через Windows необходима, если не получается выполнить ее средствами Skype. Например, в списке устройств, используемых в качестве микрофона, может не быть нужного варианта и при любом выборе вас не будет слышно. Вот тогда и нужно менять системные настройки звука.
Настройка звука Skype через настройки Windows
Переход к системным настройкам звука осуществляется через значок динамика, расположенный в трее.

Посмотрите, какие устройства отключены, и включите их. Для этого нужно кликнуть в область окна правой клавишей мыши и включить просмотр отключенных устройств, выбрав соответствующие пункты.
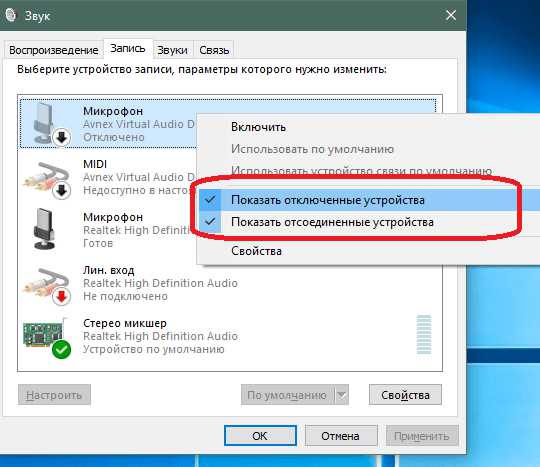
Включение устройства записи происходит похожим образом – кликаете на него правой клавишей мыши и включаете.

Включите все устройства. Также здесь можно изменить громкость каждого устройства. Для этого выберите пункт «Свойства» у необходимого микрофона.
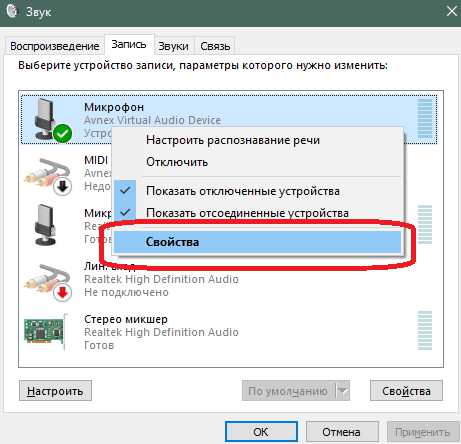
Перейдите на вкладку «Уровни» для задания громкости звучания микрофона.
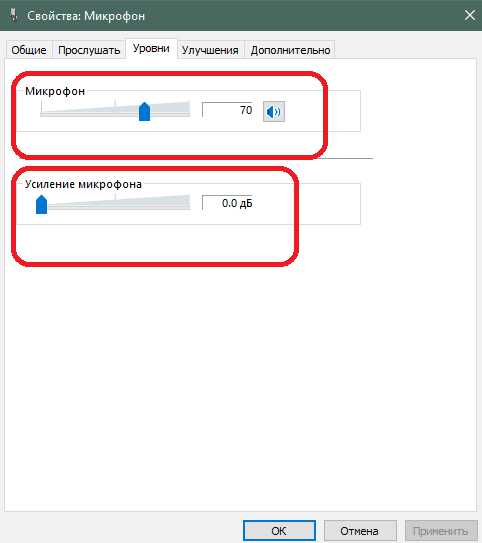
Усиление позволяет сделать звук громче на микрофонах со слабым сигналом. Правда это может привести к появлению фонового шума даже тогда, когда вы молчите. Фоновый шум можно убавить, включив соответствующую настройку на вкладке «Улучшения». С другой стороны эта опция может ухудшить качество звучания вашего голоса, поэтому ее стоит использовать, только когда шум действительно мешает.
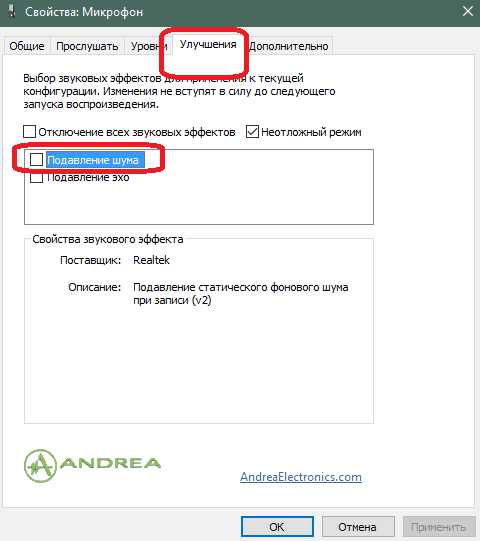
Также там можно отключить эхо, если есть такая проблема.
На этом с настройкой микрофона для Skype все. Если возникли какие-нибудь вопросы или вы знаете про настройку микрофона еще что-нибудь полезное – пишите в комментариях.
Мы рады, что смогли помочь Вам в решении проблемы.Опрос: помогла ли вам эта статья?
Да Нетlumpics.ru
Как настроить микрофон в "Скайпе" - несколько несложных шагов
У пользователей при первом знакомстве с программой «Скайп» часто возникает вопрос: «Как настроить микрофон в "Скайпе" проще всего?» В рамках предлагаемого вашему вниманию материала будет приведена пошаговая инструкция. Следуя ее указаниям, решить эту проблему не составит особого труда. Ничего страшного в этом нет. Поэтому смело берем и делаем.

Выбираем
Сейчас на рынке представлено множество устройств такого класса. Наиболее дешевые из них стоят 2 USD. В свою очередь микрофоны премиум-класса обойдутся вам в 400 USD. Рекомендуется покупать устройства стоимостью 20-30 USD. Как показывает практика, у них и качество приемлемое, и стоимость демократичная. Можно также купить наушники, укомплектованные микрофоном. Но в таком случае ожидать высокого качества звука не приходится. Условно данные звуковые устройства можно разделить на два вида, в зависимости от способа подключения:
качества звука не приходится. Условно данные звуковые устройства можно разделить на два вида, в зависимости от способа подключения:
В первом случае для подключения используется штырек, а во втором – прямоугольный разъем. С позиции качества звучания лучше приобрести микрофон в первом исполнении. Независимо от вашего выбора порядок того, как настроить микрофон в "Скайпе", будет идентичным для всех типов устройств. Он состоит из следующих этапов:
- Подключение к ПК.
- Настройка и тестирование в операционной системе.
- Настройка и тестирование в "Скайпе".
Именно они и будут расписаны в дальнейшем.
Аппаратное подключение
Как включить микрофон в "Скайпе"? На первом этапе процесса выполняем аппаратную коммутацию, то есть подключаем звуковое устройство к персональному компьютеру. Как было сказано ранее, для подключения может быть использован либо 3,5 мм аудиоджек, либо USB. В первом случае находим на системном блоке гнезда звуковой платы. Они могут находиться как с тыльной стороны корпуса, так и на его фронте. Обычно их три: зеленое (предназначено для вывода звука, к нему подключаются наушники или колонки), синий (используется для ввода звукового сигнала с магнитофона, гитары или синтезатора) и розовый (иногда может быть персикового цвета) сюда и подводятся провода от микрофона. Именно в последнее из них и нужно установить разъем подключения данного звукового устройства в этом случае. А вот с USB-подключением все намного проще. Достаточно только найти любой прямоугольный разъем нужной формы и установить в него провод от микрофона.

Настройка в операционной системе
После того как аппаратная коммутация окончена, в правом нижнем углу экрана монитора должно появиться сообщение о том, что подключен разъем. Если этого не произошло, то, возможно, не установлены драйвера звуковой платы. Они есть на диске, который шел в комплекте с материнской платой. С него необходимо их проинсталлировать, а затем перезагрузить компьютер. Если диска нет в наличии, то скачиваем их с официального сайта производителя материнской платы. Теперь разберемся с тем, как настроить микрофон в "Скайпе" средствами операционной системы. Эти параметры едины для всех приложений «Виндовс». Для этого нужно выполнить следующие манипуляции:
- Заходим в «Пуск». Затем нам нужна «Панель управления». В ней находим ярлык «Звук» и совершаем по нему двойной клик левой кнопкой манипулятора. Откроется окно.
- Далее нужно перейти на вкладку «Запись». В ней находится полный список подключенных к компьютеру микрофонов. Находим в нем тот, который подключен в текущий момент времени, и совершаем на нем двукратный клик. При этом откроется окно свойств микрофона.
- Затем переходим на закладку «Прослушать». На ней нужно установить флажок «Прослушивать с данного устройства». Нажимаем кнопку «Применить». При этом подключенные наушники или колонки начнут воспроизводить звуки от микрофона.
- Потом кликаем на «Дополнительно». В списке «Формат по умолчанию» выбираем максимальную частоту (обеспечивает максимальное качество звука). Опять нажимаем «Применить».
- Перемещаемся на закладку «Уровни». Тут на свое усмотрение нужно установить два ползунка: «Микрофон» и «Усиление микрофона». Их значения нужно устанавливать в зависимости от качества звучания. Некорректные положения ползунков могут привести к тому что, будет громкий или тихий микрофон в "Скайпе". А подбор выполняется следующим образом: устанавливаем значение, нажимаем «Применить» и издаем звуки, которые затем слышно в колонках или наушниках. При достаточном качестве звучания приступаем к следующему этапу. В противном случае продолжаем подбирать их положение.
- Как только ползунки установлены, возвращаемся на вкладку «Прослушать» и убираем ранее установленный флажок. После этого совершаем клик на кнопке «Ок».
На этом настройка в операционной системе окончена.
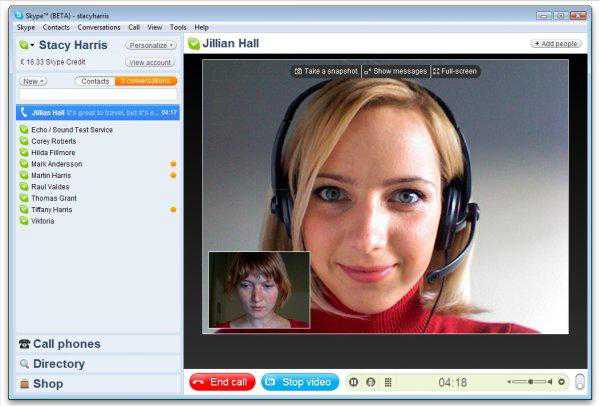
Тест в операционной системе
После настройки параметров системы записи звуков в «Виндовс» настоятельно рекомендуется провести тест. Для этого в окне «Звук» (оно должно было остаться открытым после предыдущего этапа) во вкладке «Запись» находим нужный нам микрофон. Напротив него находиться темно-зеленый столбик. Если с микрофона поступает звук на компьютер, то он должен частично или полностью (в зависимости от уровня сигнала) становиться светло-зеленым. Если это происходит, то все сделано правильно и можно приступать к следующему этапу.
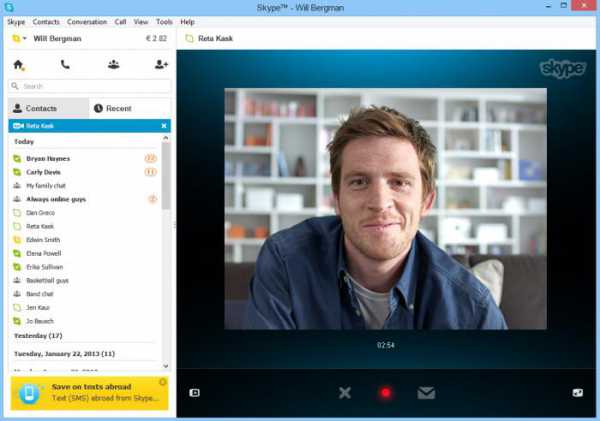
Настройка в "Скайпе"
Дальнейшая настройка микрофона в "Скайпе" заключается в корректировании первоначальных установок в данной программе. Для начала ее нужно проинсталлировать. Для этого с официального сайта скачиваем дистрибутив. Затем, выполняя указания мастера, устанавливаем "Скайп" на свой компьютер. На следующем этапе нужно зарегистрироваться в данном сервисе. Затем откроется главное окно программы. В нем нужно зайти в пункт главного меню «Инструменты». В нем выбираем подпункт «Настройки». Это же окно можно открыть с помощью комбинаций клавиш «Ctrl» и «,» (запятая в английской раскладке клавиатуры). В его правом столбце нужно выбрать «Настройка звука». Указываем те устройства в выпадающих списках «Микрофон» и «Динамики», которые в текущий момент времени подключены. Устанавливаем максимальный уровень сигнала ползунками на свое усмотрение. Если фонит микрофон в "Скайпе", то необходимо убрать флажок «Автоматическая настройка микрофона» в этом же окне. Нажимаем «Ок» и сохраняем ранее установленные настройки.
Тест в "Скайпе"
Теперь разберемся с тем, как проверить микрофон в "Скайпе". Для этого открываем одним из ранее изложенных способов окно с настройками и переходим в раздел «Настройка звука». Затем обращаем внимание на ползунок напротив поля «Микрофон». При появлении звука он должен двигаться вправо. Далее закрываем это окно. На следующем этапе нужно совершить тестовый звонок. Для этого в списке контактов находим «Echo» и совершаем вызов. Прослушиваем сообщение автоответчика и после звукового сигнала оставляем свою запись. Потом она должна быть воспроизведена. Если все прошло успешно, и вы услышали себя в ответ, то микрофон настроен и можно общаться. В противном случае проверяем подключение и настройки повторно.
Возможные проблемы
Среди основных проблем, которые могут возникнуть в процессе общения в "Скайпе", следующие:
- Низкое качество звука или полное его отсутствие.
- Отсутствие изображения на экране монитора.
- Некачественная картинка в процессе общения.
Решение для каждого из них будет предложено в следующем разделе.
Пути решения
В первом случае нужно проверить подключение. Затем проверить настройки операционной системы и "Скайпа", а также убедиться в том, что именно тот микрофон и наушники или динамики выбраны (процесс того, как сделать микрофон в "Скайпе", был описан ранее по тексту, для наушников или колонок все аналогично, только нужно использовать раздел «Динамики» в том же окне). Причем эту процедуру должны проделать оба пользователя: проблемы могут быть на каждом из компьютеров.

Во втором случае нужно убедиться в том, что совершается именно видеозвонок (иконка с видеокамерой). Потом нужно просмотреть правильность коммутации. Также проверяем драйвера на веб-камеру и корректную ее работу в "Скайпе"(пункт главного меню «Инструменты», затем выбираем «Настройки» и находим пункт «Настройки видео»). Тут должна воспроизводиться картинка с веб-камеры. В последнем случае устанавливаем все доступные обновления операционной системы. Возможно, скорость подключения низкая, из-за чего и искажается картинка в процессе общения (в этом случае нужно остановить все процессы, например, торрент или браузер, которые используют трафик).
Резюме
В рамках данной статьи поэтапно было описано то, как настроить микрофон в "Скайпе". Выполняя ранее изложенные указания, должным образом сконфигурировать данную программу не составит особого труда как для опытного пользователя, так и для новичка. Так что смело берем и делаем!
fb.ru