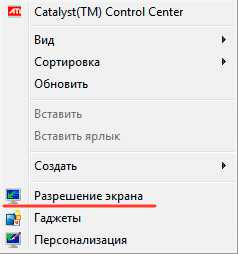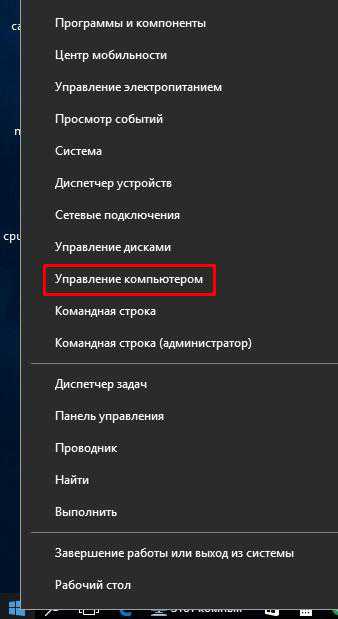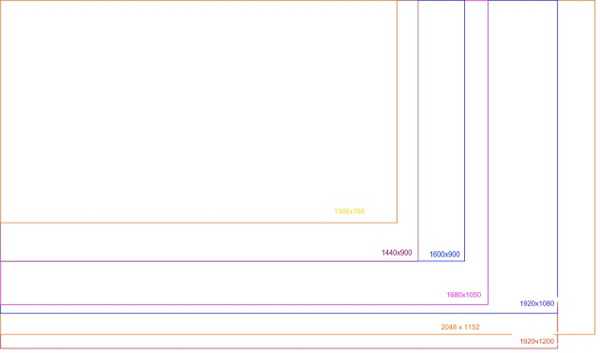Как восстановить жесткий диск
Как восстановить жесткий диск
Перед тем, как восстановить жесткий диск, убедитесь, что никакой важной информации на нем нет. Для примера рассмотрим устройства WD или Seagate. Если на них имеются дефекты поверхности, то даже считывание данных зачастую ухудшает их работоспособность, поэтому папки и файлы после проведения восстановления часто оказываются недоступными. Чтобы сохранить данные сначала принято делать посекторный образ HDD специальной программой.
Запускать приложения для устранения неисправности лучше с другого компьютера, подключив повреждённый винчестер в качестве резервного или загрузиться с флешки восстановления.
Работаем с HDDScan
Современный винчестер — устройство очень надежное, поэтому если не было падения, вероятность того, что диск поврежден физически крайне мала. Диагностические утилиты, проверяя жесткий диск, принимают за сбойные блоки сектора с неверно записанной контрольной суммой. Это часто происходит из-за падения электропитания в момент записи на HDD, USB-диск Seagate, WD и др. или в целом из-за низкого качества электроснабжения. Но это можно лечить даже несмотря на то, что диск ведет себя как мертвый. Запустим HDDScan сначала в режиме тестирования, чтобы определить количество сбойных секторов:
- В основном окне программы нажмите кнопку New Task, она вызывает остальные доступные команды;
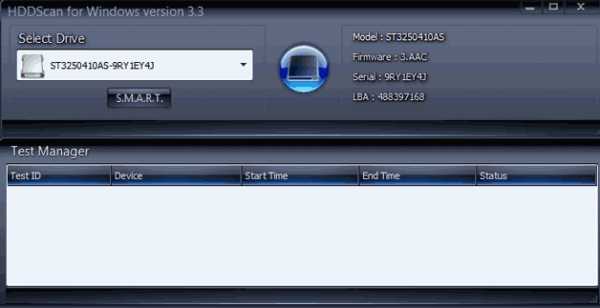
- Выберите команду Suface Tests;
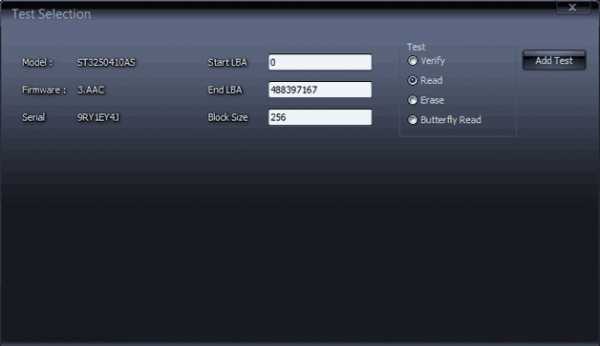
- В новом окне выберите метод тестирования Read, оставляющий нетронутыми все пользовательские данные;
- Нажмите Add Test для запуска проверки винчестера.
Ожидание, возможно, будет длительным — небольшие 250-гигабайтовые USB-диски WD, Seagate будут тестироваться около 45 минут. Ход сканирования можно наблюдать в окне Test Manager, если двойным щелчком открыть RD-Read.
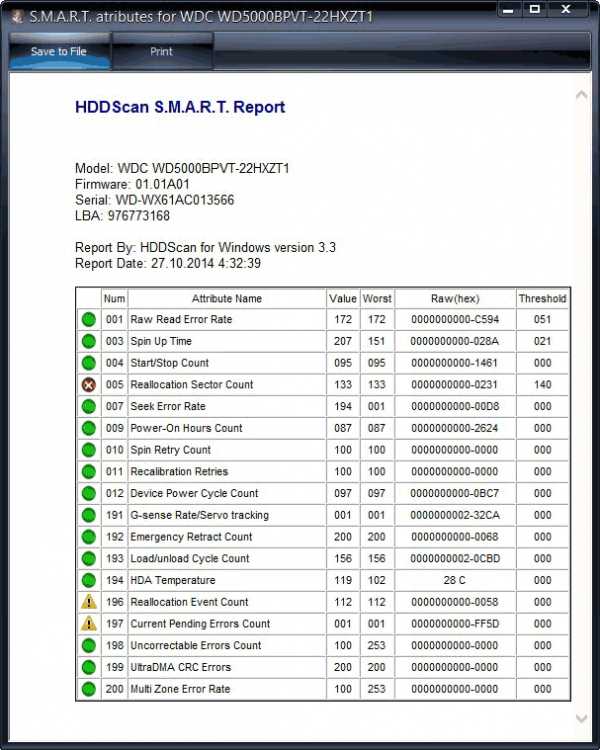
По окончании тестирования можно увидеть все найденные на HDD компьютера бэд-сектора. Они помечены красным и синим цветом. Если таковые имеются, скорее всего структура их логическая и их можно вылечить в домашних условиях.
Повторимся, что процесс будет сопровождаться полным стиранием с Seagate всей информации. Поэтому если вы еще не сохранили важные данные на внешний накопитель USB, самое время начать это делать, чтобы на устройстве не появились новые удаленные данные.
Сектор с такими дефектами не читается и поддается восстановлению только принудительной записью нулей. Это возможно в режиме работы Erase. HDDScan полностью заполняет диск Seagate посекторно нулями, считывает информацию и сравнивает с контрольной суммой. Если после этого ошибок при обращении к бэд-сектору не наблюдается, то WD восстанавливает работоспособность и система вновь сможет полноценно его использовать, если на накопитель потом записать все удаленные данные. Запускается этот режим точно так же:
- Открывается окно Suface Test;
- Выбирается метод Erase;
- Запускается сканирование кнопкой Add Test.
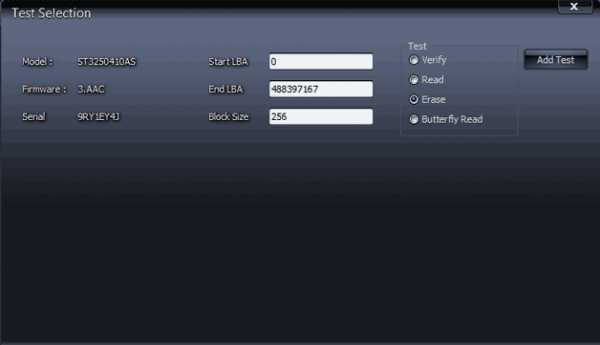
После этого с высокой вероятностью все логические сектора на устройстве удастся вылечить от ошибок чтения в домашних условиях, и на устройстве безбоязненно можно будет хранить папки с информацией. Физически же поврежденный в результате падения носитель не сможет исправить ни одна программа.
Используем расширенные возможности Victoria
Многие считают, что это бесплатное приложение — лучшая утилита для реанимации HDD WD и Seagate, на которых появились удаленные сектора. Поэтому стоит разобраться, как провести процесс восстановления жесткого диска при помощи Victoria. Ее можно запускать из-под Windows, но в этом случае вероятность успешного лечения бэд-секторов сильно уменьшается.
Такой режим больше подходит для тестирования винчестера. Зато если запустить Victoria с загрузочной USB-флешки или диска, то она, скорее всего, сможет восстановить или продлить жизнь даже напрочь убитому HDD Seagate. К тому же флешка очень удобна для работы с ноутбуком, если из-за сбойных секторов он перестал загружаться.
Программа для Windows и для установки на USB-флешку скачивается на сайте разработчика. ISO-образ на флешку можно развернуть при помощи утилиты UltraISO.
Тестируем винчестер с помощью Victoria
Прежде чем приступать к восстановлению битых секторов лучше протестировать HDD WD или Seagate прямо из-под Windows, тем более что Victoria тратит на это секунды:
- После запуска приложения выберите вкладку «Стандарт»;
- В небольшом правом верхнем окне выберите накопитель для исправления, если их установлено несколько, после чего в левом появится подробная о нем информация;
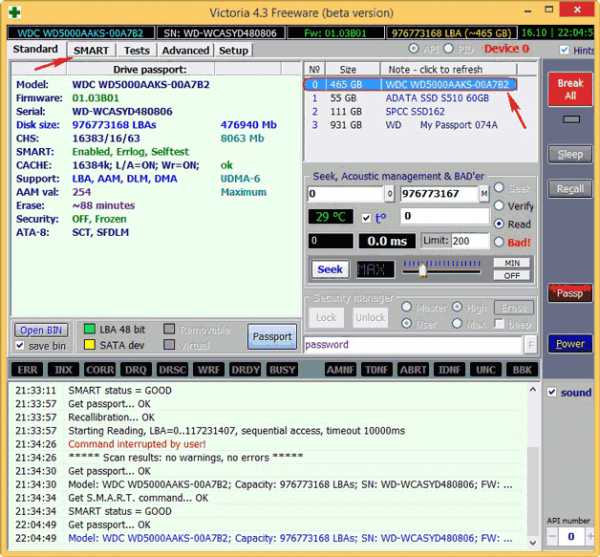
- Откройте вкладку SMART, нажмите Get SMART, после чего откроется окно самоконтроля HDD S.M.A.R.T.
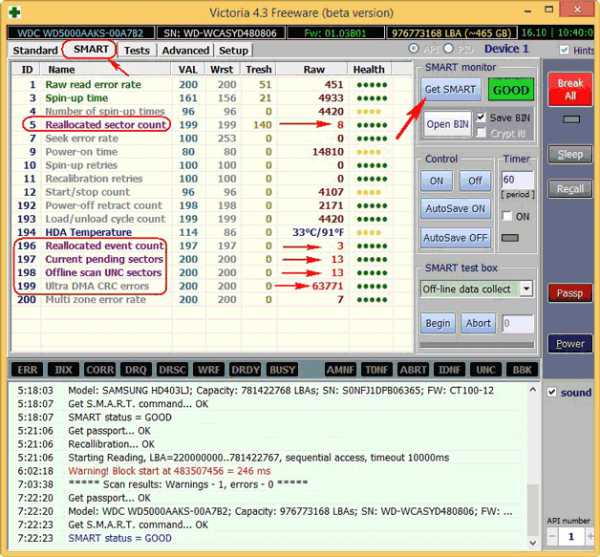
Здесь есть несколько важных строчек:
- Reallocated Sector Count – показывает количество переназначенных бэд-секторов на резервные;
- Current Pending Sector – отображает число нестабильных секторов, которые в скором времени могут стать бэд-блоками;
- Offline scan UNC sectors – текущее количество плохих блоков.
Напротив этих строчек стоят атрибуты, значение которых очень важно понимать:
- val – значение параметра на текущий момент (должно быть как можно более высоким);
- wrst – низший показатель val за все время использования HDD;
- tresh – критическое значение val, которое на исправном диске WD должно быть значительно меньше текущего;
- raw – в большинстве случаев реальное значение величины, на основе которой рассчитывается Value, должна иметь как можно меньшее значение.
Показатели, говорящие о плохом состоянии накопителя WD, выделяются красным цветом. После кнопки Get SMART находится индикатор, позволяющий делать вывод о том, пригоден диск после падения для дальнейшей эксплуатации или нет и стоит ли на него возвращать удаленные данные. Для этого на нем выводится сообщение Good или Bad с зеленой и красной индикацией соответственно.
Продублировать результаты теста и убедиться в их правильности можно при помощи другой бесплатной утилиты CrystalDiskInfo, интерфейс и результаты проверки в которой выводятся на русском. Далее можно переходить к процедуре лечения.
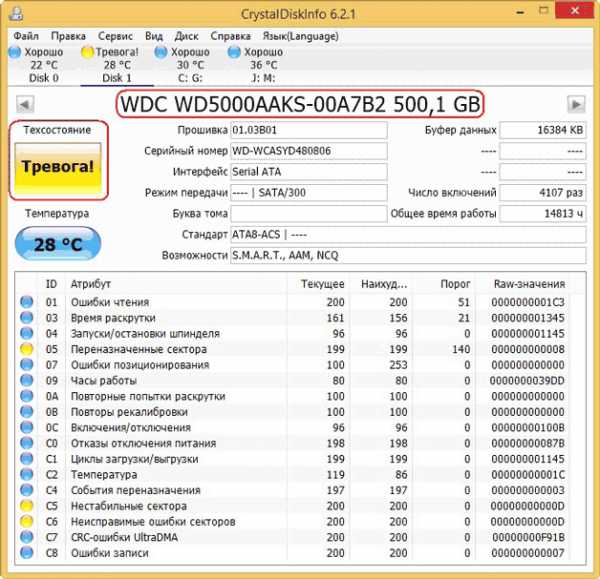
Как исправить битые сектора программой Victoria
Приложение для восстановления жесткого диска WD и Seagate наиболее эффективно работает в DOS-режиме, поэтому лучше всего загрузить устройство с заранее созданной загрузочной флешки с этой программой.
Перед этим не забудьте изменить соответствующим образом конфигурацию BIOS, либо используйте загрузочное меню ноутбука для выбора флеш-накопителя в качестве загрузочного устройства.
После этого:
- С флешки загружается программа, для чего в стартовом окне выберите пункт Victoria Russian for Desktop;
- В главном окне программы выберите нужный диск, нажав латинскую P и перемещаясь клавишами «вверх-вниз»;
- Подтвердите выбор HDD клавишей Enter;
- Введите далее номер жесткого диска (в проге он называется номер канала).
Нажатием F4 задайте настройки сканирования:
- Start LBA и End LBA задают адреса начала и конца сканирования (если расположение сбойных секторов неизвестно, можно не менять эти настройки);
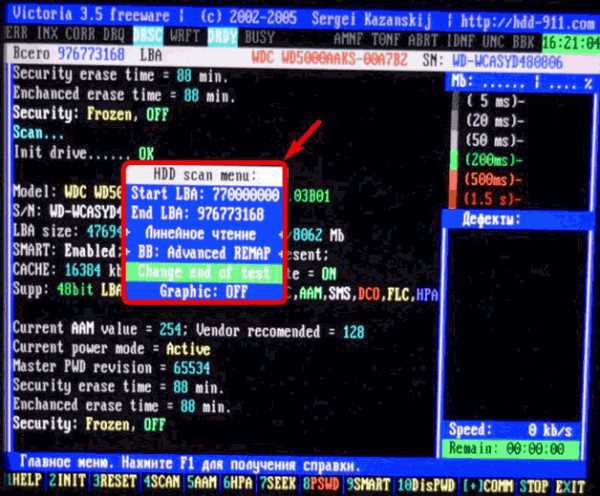
- «Линейное чтение» — стоит следующим пунктом по умолчанию, данную настройку сканирования также менять не стоит;
- Ignore Bad Blocks – этот пункт годится только для тестирования, поскольку не затрагивает сбойные блоки, но чтобы вылечить винчестер, выберите пункт BB = Advanced REMAP.
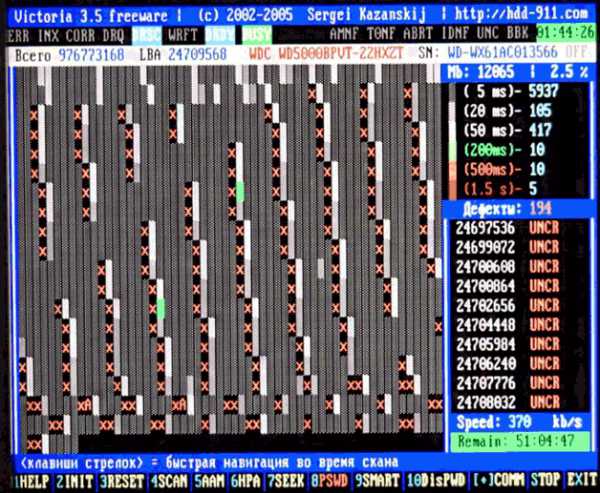
Останется лишь запустить процесс, выбрав Change end of test и нажав Enter. Если сбойные сектора вашего HDD WD имеют логическую, а не физическую природу, то их возможно исправить в домашних условиях программой. Сколько стоит эта работа в сервисном центре зависит от того, насколько поврежден винчестер. В нашем случае мы своими руками его восстановили, но все равно использовать этот винчестер для установки операционной системы больше не стоит. Храните на нем папки с зарезервированными данными, или с теми, которые не жалко потерять.
recoverit.ru
Восстанавливаем жесткий диск
Часто пользователи персональных компьютеров сталкиваются с проблемами жесткого диска, которые влияют на работу системы. Основными причинами поломки жесткого диска являются: битые сектора в HDD и неисправная файловая система. В этом материале мы опишем подробный процесс исправления проблем с HDD, а также опишем методы восстановления информации на жестких дисках, если он неисправен или полностью вышел из строя. Также хочется отметить, что проблемам, которые связаны с жестким диском, необходимо уделять особое внимание. Например, если HDD станет полностью неисправным, то восстановить с него информацию вам вряд ли удастся. То есть все ваши документы, личные видеозаписи и фотографии, а также другие файлы могут быть навсегда утеряны.
Считываем показания SMART с винчестера
Если у вас на компьютере не копируются файлы, программы после открытия зависают, то возможной причиной этому может быть неисправный HDD. Обычно такое поведение операционной системы связано с неисправными секторами в жестком диске. Чтобы быть уверенным, что проблема связана с битыми секторами HDD, а не с вредоносными программами, первым делом необходимо подтвердить эту догадку. Если на компьютере наблюдается описанная выше ситуация, мы установим на него утилиту CrystalDiskInfo. Эта утилита описывает состояние всех винчестеров, установленных у вас на компьютере. Скачать CrystalDiskInfo можно с ее официального сайта https://crystalmark.info. Утилита поддерживает ОС Windows, начиная с XP и заканчивая Windows 10.
Для проверки информации о винчестере утилита использует технологию самодиагностики SMART. Технология SMART используется на всех выпускаемых HDD. Ниже изображен пример проверки показаний SMART с помощью утилиты CrystalDiskInfo в винчестере WD1200JS. Из этого окна видно, что программа обнаружила его состояние, как «Хорошо» — это означает, что этот винчестер в полном порядке и о нем не следует беспокоиться.
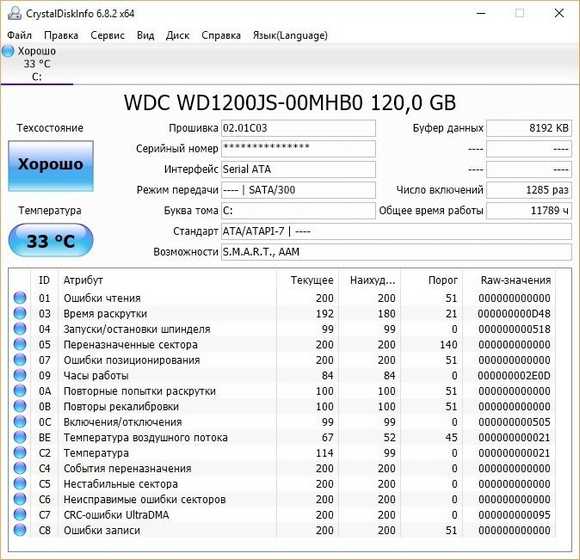
На следующем изображении в показаниях SMART утилита CrystalDiskInfo обнаружила состояние винта сообщением «Тревога». Это сообщение означает, что в винчестере уже присутствуют битые сектора или он перегревается.
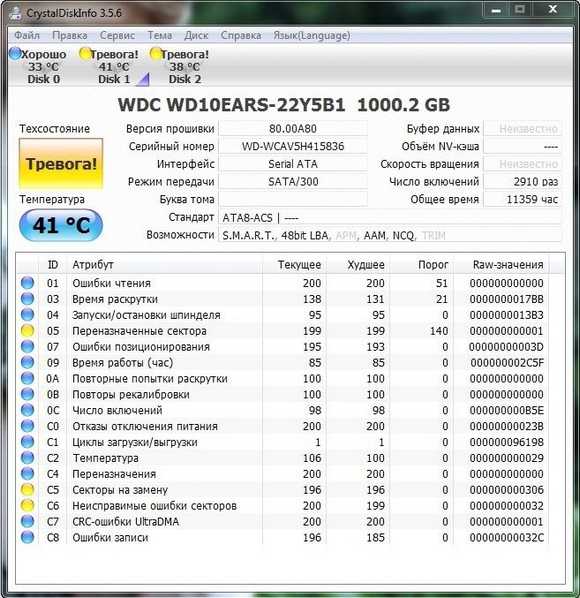
Если вы увидите сообщение «Плохое», то это будет означать, что на винчестере переназначены все битые сектора и в скором времени он полностью накроется.
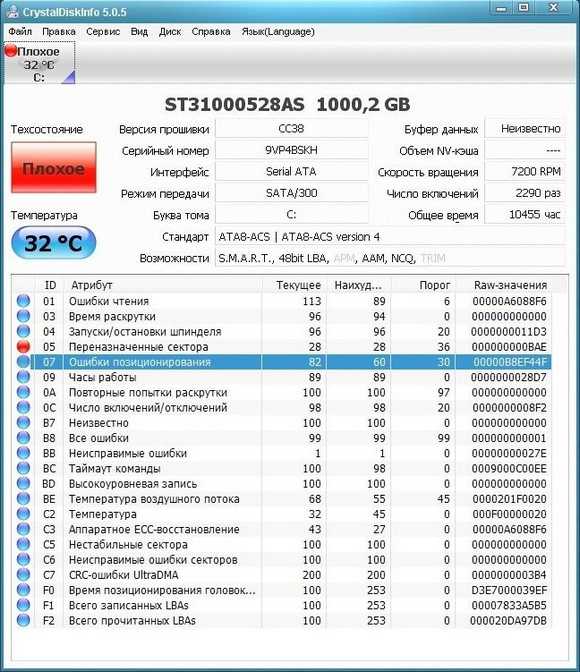
В обоих случаях, когда программа обнаружила сообщения «Тревога» и «Плохое», вам следует сделать резервную копию всех данных на компьютере, так как в скором времени винт придет в негодность.
Одним из решений, которое может временно починить ваш винт, является утилита Victoria. Эта утилита может сделать REMAP BAD секторов, то есть она переназначит битые сектора на резервные. В следующем разделе мы подробно опишем процесс REMAP BAD секторов с помощью утилиты Victoria.
Восстанавливаем жесткий диск с помощью программы Victoria
Утилита Victoria создана силами белорусского программиста и распространяется бесплатно. Скачать утилиту можно на ее официальном сайте hdd-911.com. Утилита Victoria распространяется в двух версиях для Windows и DOS. В нашем случае мы загрузим версию для Windows. После запуска утилиты Victoria на Windows мы попадем в такое окно.
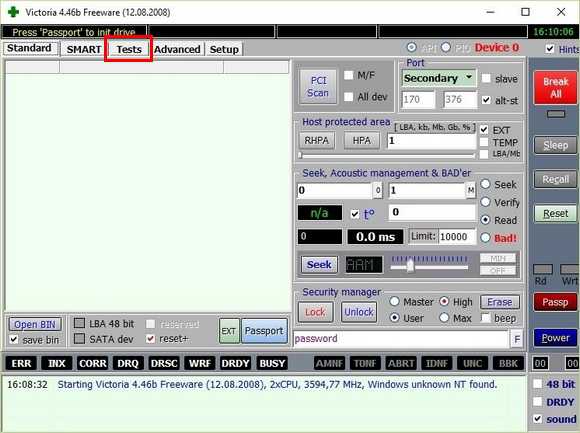
Для исправления жесткого диска нам необходимо перейти на вкладку «Tests». На этой вкладке нас интересует область с радио кнопками Ignore, Erase, Remap и Restore, а также кнопка Start. Для исправления нам необходимо выбрать радио кнопку Remap и нажать Start.
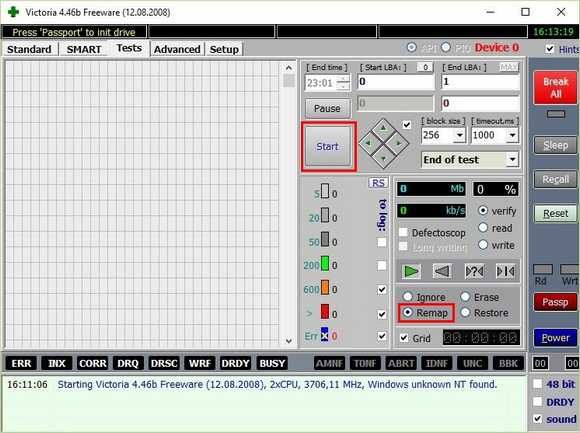
После этих действий программа Victoria начнет процесс исправления секторов, который может занять довольно продолжительное время.
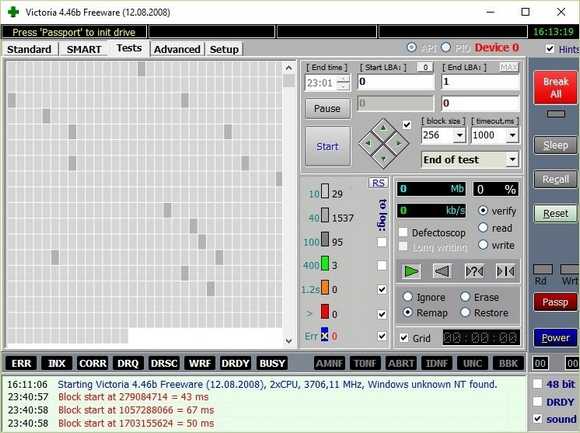
После переназначения секторов возможно программе Victoria удастся восстановить битые сектора, и в утилите CrystalDiskInfo будет выдаваться значение «Хорошо». Но волшебного исправления может и не произойти, так как резервные сектора могут попросту отсутствовать и Victoria ничем помочь не сможет. В этом случае остается один выход — делать полную замену HDD. Кроме лечения винта в Victoria также предусмотрено проверка показаний SMART на вкладке «SMART».
Хочется отметить, что все операции, которые вы производите с помощью Victoria, вы делаете на свой страх и риск. Используя утилиту, неопытный пользователь может повредить винчестер, а также лишить его гарантийного обслуживания.
Исправляем неполадки файловой системы на жестком диске
У многих пользователей на компьютерах с Windows часто наблюдаются проблемы, связанные с ошибками файловой системы NTFS. Неполадки в файловой системе возникают из-за вредоносных утилит и различного программного обеспечения. Также чаще всего неполадки в файловой системе происходят по неопытности самого пользователя ПК. Например, неправильное обращение с утилитой Acronis Disk Director. Для решения поставленной задачи нам поможет сама Windows. В Windows предусмотрено средство исправления файловой системы. Чтобы исправить файловую систему на конкретном разделе, необходимо перейти к его свойствам. В нашем случае это системный раздел операционной системы Windows 10. Для запуска исправления нам нужно перейти на вкладку «Сервис».
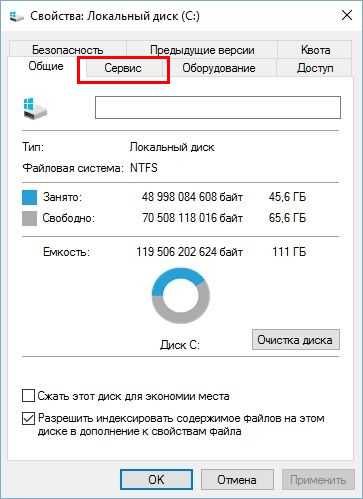
На этой вкладке есть кнопка Проверить, которую мы нажмем.
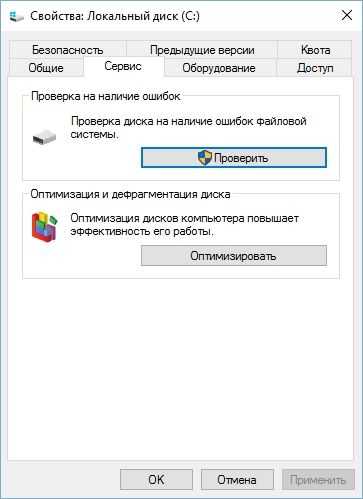
После этого действия появится окно, в котором нужно подтвердить наши действия.
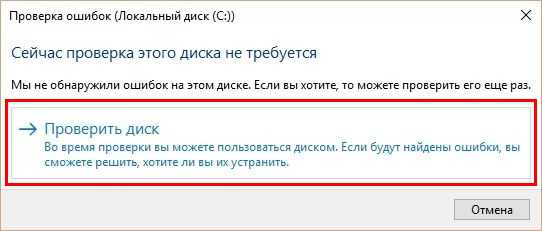
Подтвердив действия, Windows произведет сканирование этого раздела.
После сканирования система выдаст сообщение с результатами сканирования раздела на наличие ошибок.
Используя этот метод, многие пользователи восстанавливали нормальную работоспособность операционной системы, не прибегая к ее переустановке. Если же неполадки кроются в самом HDD, то никакая проверка диска и переустановка ОС в этом случае не поможет. Единственным вариантом в этом случае будет то, что можно прибегнуть к утилите Victoria или же делать полную замену винта на новый, переустановив при этом Windows.
Восстанавливаем диски с помощью Acronis True Image 2016
Программное обеспечение Acronis True Image 2016 является идеальным инструментом для создания полного бекапа всех локальных разделов, включая системный. Этой возможностью пользуются множество администраторов во всем мире. Созданный бекап локальных дисков можно восстановить в очень короткое время. Например, если система подверглась заражению вируса или HDD сломался, в этом случае вы восстановите все диски ОС за короткий промежуток времени. Найти Acronis True Image 2016 можно на ее официальном сайте www.acronis.com. Запустив рассматриваемую программу, мы попадем в такое окно.
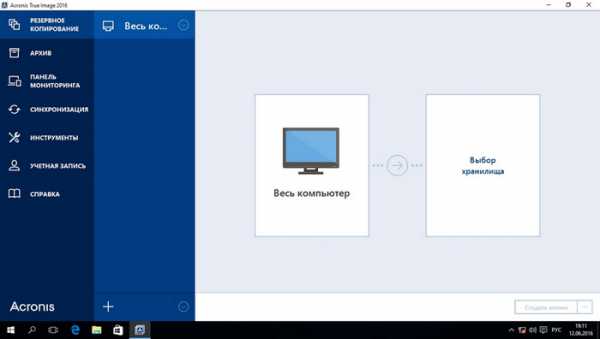
Первым делом мы покажем нашим читателям, как можно создать резервную копию локальных разделов Acronis True Image 2016. На первой вкладке «Резервное копирование» видно, что выбран весь компьютер для бекапа. То есть будет проводиться полный бекап всех локальных разделов, включая системный. В следующем блоке нужно выбрать место для бекапа. В нашем случае это локальный диск E. После выбора типа резервных данных и места их сохранения нажмем кнопку Создать копию, находящуюся в нижнем правом углу.
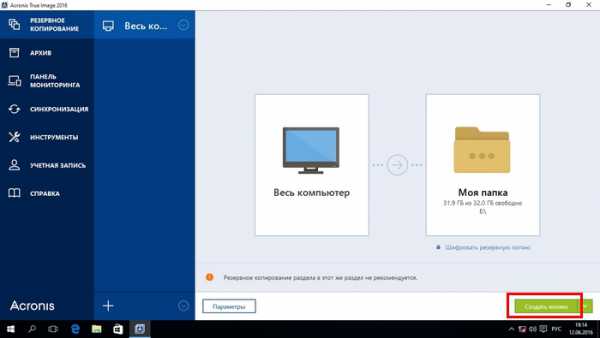
В зависимости от объема сохраняемых данных будет зависеть время создания резервной копии.
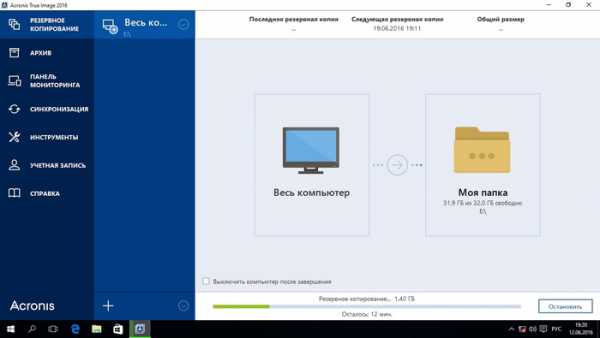
Завершив резервное копирование, опишем процесс восстановления компьютера. Для этого нам нужно создать загрузочный диск или флешку Acronis True Image 2016. Сделать это можно, перейдя на вкладки «ИНСТРУМЕНТЫ/МАСТЕР СОЗДАНИЯ ЗАГРУЗОЧНЫХ НАКОПИТЕЛЕЙ». Ниже показан мастер, который должен открыться.
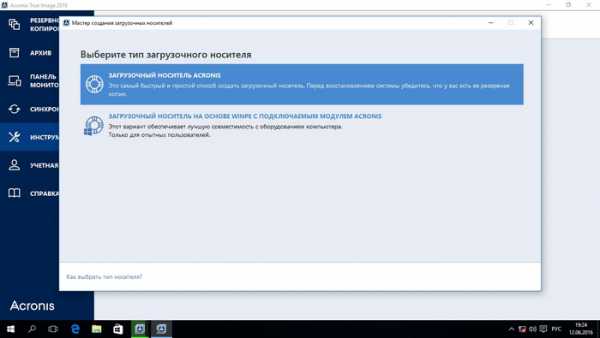
В этом мастере мы выберем первый пункт и продолжим. В появившемся окне выберем, куда будем сохранять загрузочный накопитель: в образ или на флешку.
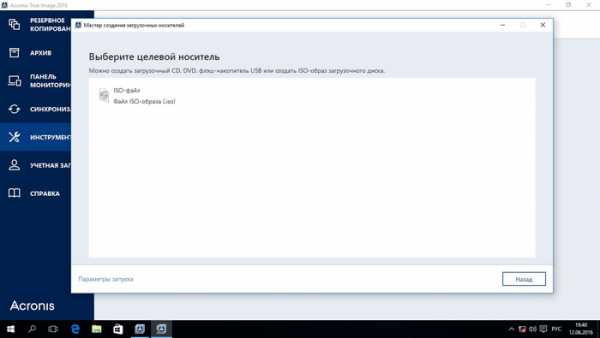
После сохранения загрузочного накопителя мастер выдаст завершающее окно.
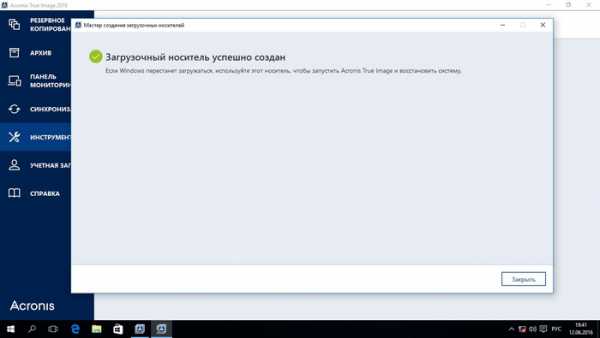
Создав загрузочную флешку или оптический диск с Acronis True Image 2016, можно приступать к восстановлению данных. Для этого загрузимся с загрузочной флешки при старте компьютера. Загрузившись с загрузочного накопителя, мы попадаем в меню Acronis True Image 2016. Выбираем в этом меню первый пункт, после чего попадаем в основное окно Acronis True Image.
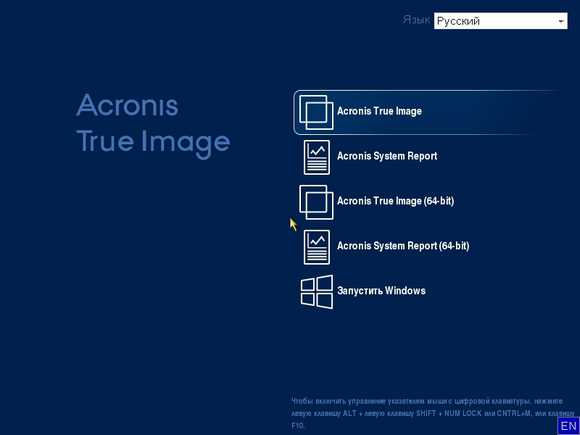
В окне программы переходим на вкладку «Восстановление» и находим ранее созданную нами резервную копию всей системы.
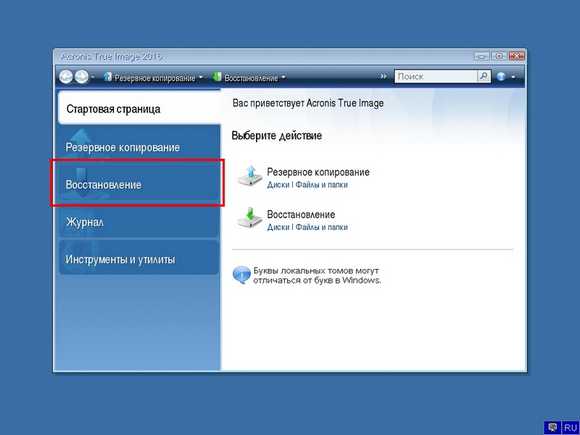
Теперь, чтобы восстановить системный диск с Windows и локальные диски, нажмем кнопку Восстановление дисков.
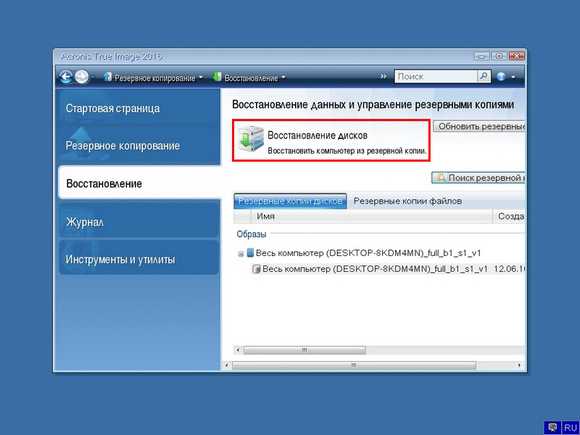
В появившемся мастере выберем пункт «Восстановить диски и разделы» и продолжим.
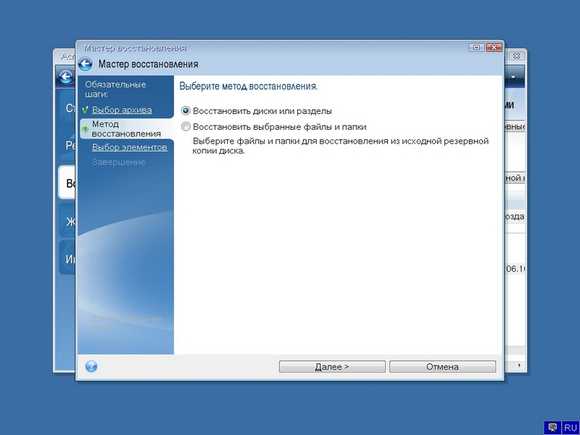
В следующем окне выберем все локальные диски и продолжим работу мастера.
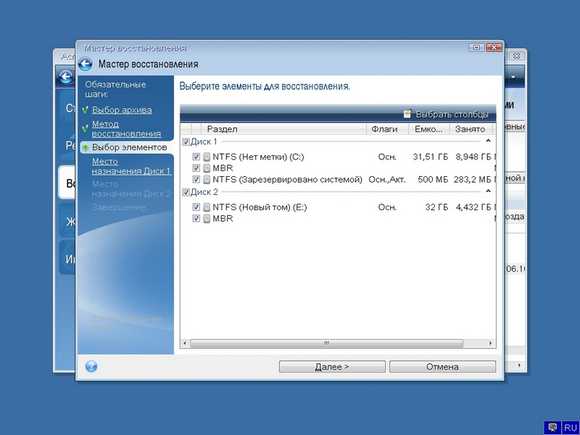
В пунктах «Место назначения» для первого и второго дисков выберем оригинальные HDD. Если в системе установлено много винчестеров, то будьте внимательны, чтобы не перепутать винты. В завершающем окне нажмем кнопку Приступить.
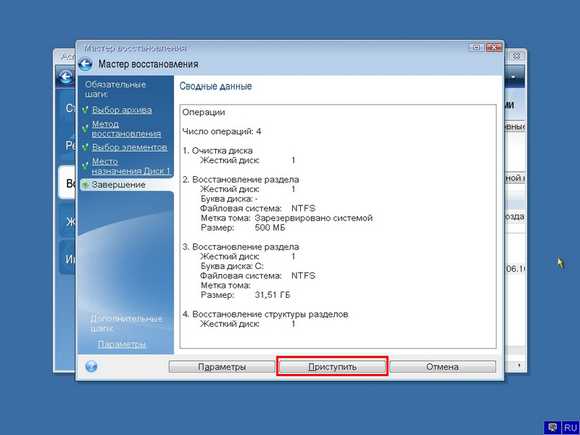
Время восстановления резервной копии зависит от объема и скорости HDD. В нашем случае потребовалось 10 минут.
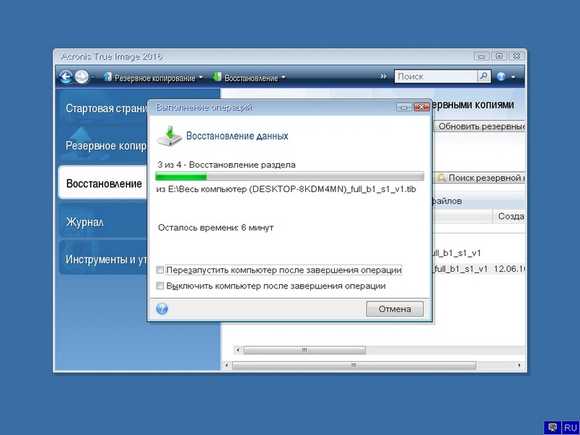
Из примера видно, как легко можно делать резервную копию всего компьютера, поэтому, если вы освоите программный пакет Acronis True Image 2016, то вы сможете легко восстановить его работоспособность в случаях, если система заражена или винчестер поломался. Также после освоения программы у вас не будут возникать вопросы о том, как восстановить данные с жесткого диска.
Восстановление информации с помощью Recuva
Бывают случаи, когда при переустановке Windows или при использовании программного обеспечения Acronis пользователи по ошибке стирают всю информацию с жесткого диска. Если у вас именно эта ситуация, то расстраиваться не стоит, так как всю информацию можно восстановить. В этой задаче нам поможет бесплатная утилита Recuva. Скачать утилиту можно на ее официальном сайте www.piriform.com. После запуска утилиты пользователь попадает в мастер, который поможет восстановить вам все данные. Ниже изображена последовательная работа мастера.
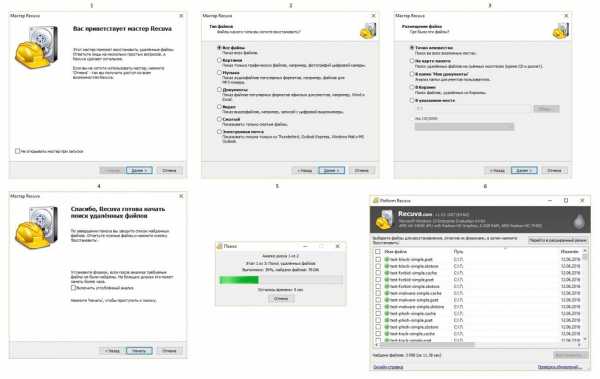
Из примера видно, что восстановление информации с помощью Recuva довольно простой процесс и с ним справится практически любой пользователь ПК.
Подводим итог
Из этой статьи можно подчеркнуть, что восстановление жесткого диска задача несильно простая, но смотря от ситуации, с ней сможет справиться даже обычный пользователь ПК. Также хочется посоветовать владельцам ноутбуков обращаться с ним максимально бережно. Например, если ноутбук упадет или подвергнется сильному удару, это может повредить HDD. Кроме этого, если вы самостоятельно выявили проблемный винт, то не бойтесь самостоятельно вскрывать корпус ноутбука или стационарного компьютера, так как замена HDD довольно простая задача. А мы в свою очередь надеемся, что наш материал будет полезен нашим читателям и позволит вам восстановить жёсткий диск.
Видео по теме
Хорошая реклама:
UstanovkaOS.ru
Как восстановить жесткий диск

Покажу как восстановить диск с помощью программы HDD Regenerator 2011. С помощью программы Crystal Disk Info я проверил свой жесткий диск. Столкнулся вот с такой проблемой.
Содержание статьи:
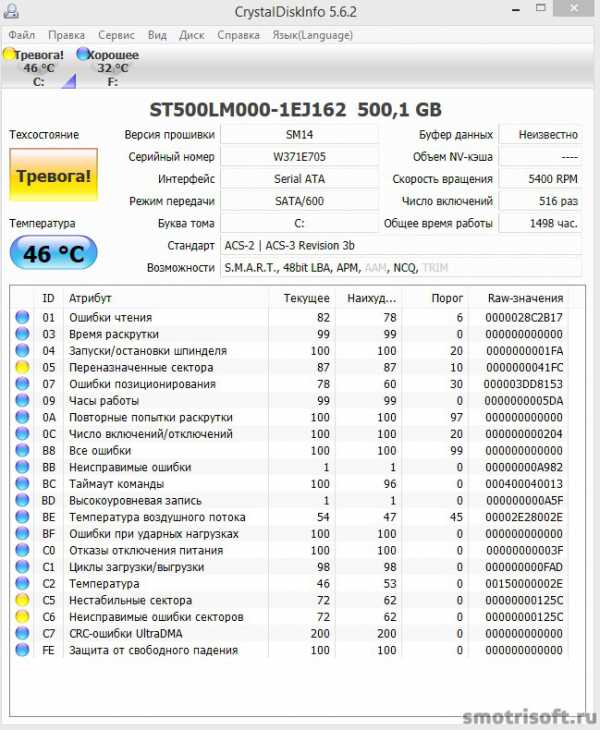
Как видите на моём диске появились переназначенные сектора, нестабильны сектора, неисправимые ошибки секторов.
Покажу как восстановить диск с помощью программы HDD Regenerator 2011.
Скачиваем программу HDD Regenerator 2011 (она бесплатная). Считав с диска S.M.A.R.T. информацию программа также показывает, что мой диск умирает. И рекомендуется сделать копию всех файлов на диске (Backup data immediately).
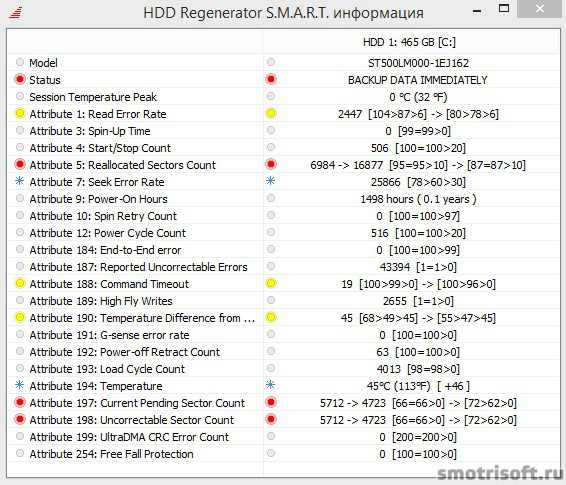
Проверьте и вы состояние своего жесткого диска, как я показал на видео.
1. Создать загрузочную флешку для восстановления поврежденных секторов.
Чтобы использовать программу по восстановлению поврежденного диска сделаем загрузочную флешку, чтобы безопасно загрузиться с неё и сделать проверку диска и восстановление поврежденных секторов. Для этого понадобится флешка размером более 1 ГБ.
Если попытаться сделать восстановление дефектных секторов диска непосредственно из-под Windows (XP / Vista / 7 / 8), то выдаст ошибку Unable to obtain exclusive access to Hard Drive 1, because disk [C:] is in use. Не удалось получить доступ к жесткому диску С, так как он используется.
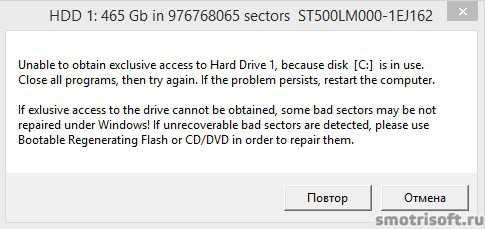
Возвращаемся в главное меню программы и нажимаем Загрузочная USB Flash, чтобы сделать загрузочную флешку для восстановления поврежденных секторов.

Выбираем USB Flash диск и нажимаем ОК.
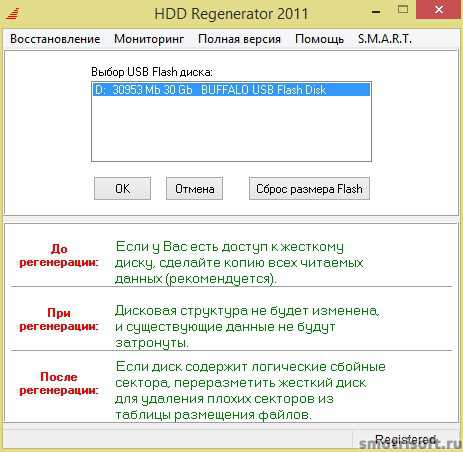
Если выдало ошибку Error has occured! Bootable regenerating flash not created! Произошла ошибка! Загрузочная флешка восстановления не была создана.
Тогда вначале форматируем флешку и стираем с неё все данные. Нажимаем Сброс размера Flash.
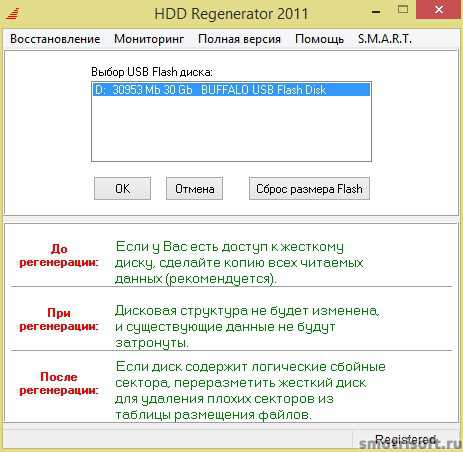
Все данные на флешке будут уничтожены а флешка переформатирована. Нажимаем ОК.
Выбираем USB Flash диск и нажимаем ОК.
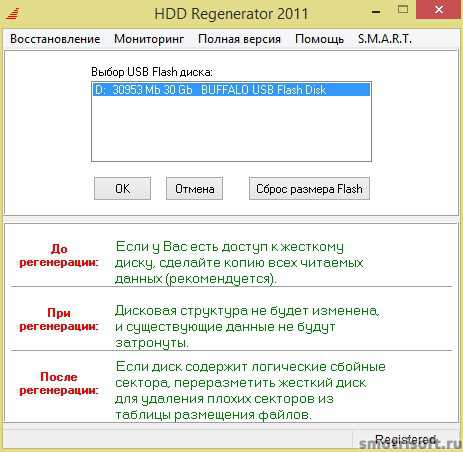
Готово. Теперь у нас есть загрузочная флешка для восстановления поврежденных секторов на диске. Программа спрашивает перезагрузить компьютер сейчас? Нажимаем Yes. Кстати очень хорошее решение проблемы — это SSD диск можете в статье Как поменять жесткий диск на SSD. Полный разбор.
2. Выставить загрузочную флешку в BIOS на первое место по степени важности загрузки.
Теперь заходим в BIOS нажатием F2 или del или F10 или ту клавишу, что указана в самом начале при включении вашего компьютера слева снизу
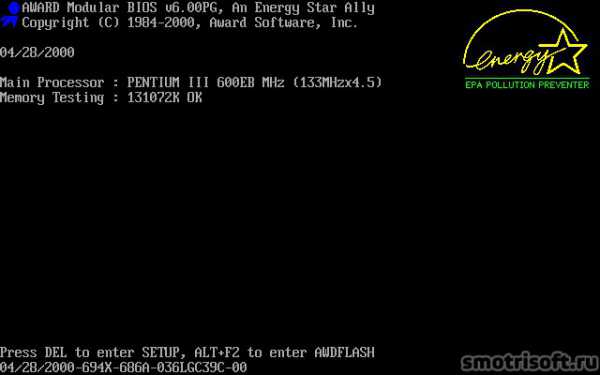
На моём ноутбуке Samsung надо нажать F2, чтобы войти в BIOS.
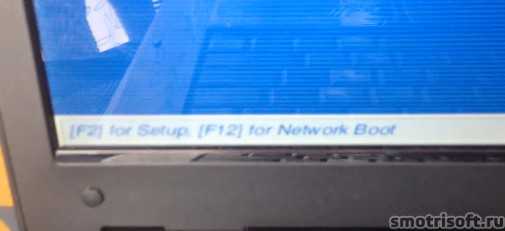
Заходим во вкладку Boot (Загрузка) далее в пункт Boot Device Priority (Приоритет загрузки с устройства).
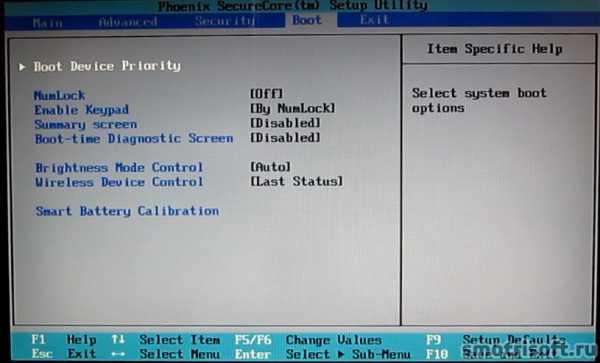
Здесь указаны все устройства с которых может быть произведена загрузка. В моем случае приоритет стоит так:
1. USB HDD: WD My Passport 0743
2. IDE HDD: ST500LM000-1EJ162
3. IDE CD: TSSTcorp CDDVDW TS-L633A
8. USB HDD: SanDisk Cruzer Blade
то есть сначала идет считывание и поиск загрузочной информации с внешнего жесткого диска, затем если она не найдена переходит поиск к внутреннему жесткому диску, затем если не найдена к DVD-приводу, затем к флешке. А надо поставить, чтобы изначально был поиск загрузочной информации с флешки.
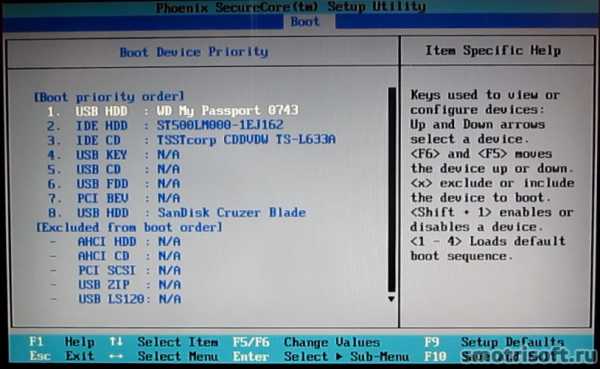
Выбираем флешку и нажимаем F6 чтобы поднять её выше на первое место.
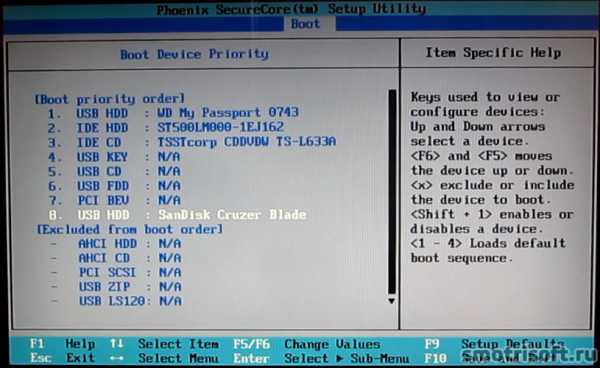
Готов. Теперь загрузочная информация будет вначале искаться на флешке.
Нажимаем F10, чтобы сохранить настройки BIOS.
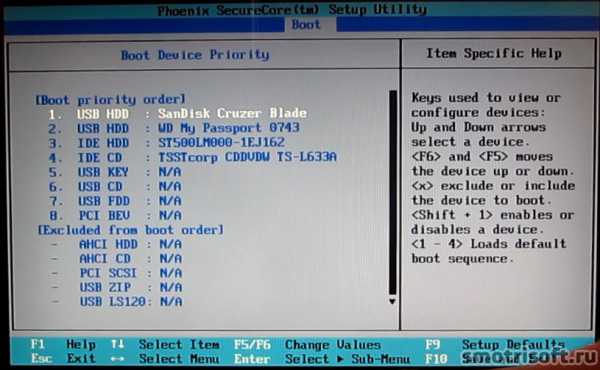
Выбираем Yes, чтобы сохранить конфигурацию и выйти из BIOS.
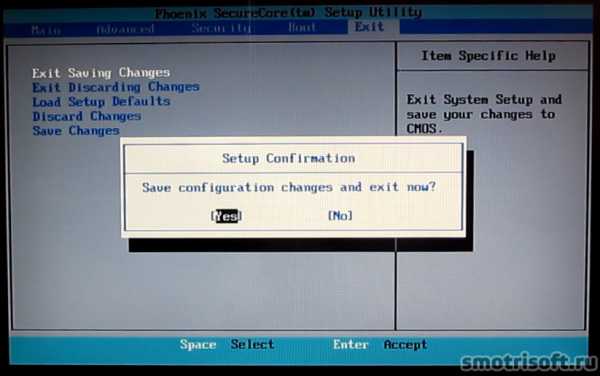
Перезагружаем комп.
3. Восстановление поврежденных секторов с помощью HDD Regenerator 2011
Итак теперь мы загрузились с флешки. Тут отображены диски подключенные к компьютеру. У меня
1. 30 Gb
2. 465 Gb
Это 1 диск просто разделён на 2 части. Выбираем тот что больше, т.е. номер 2 (набираем на клавиатуре) и нажимаем Enter.
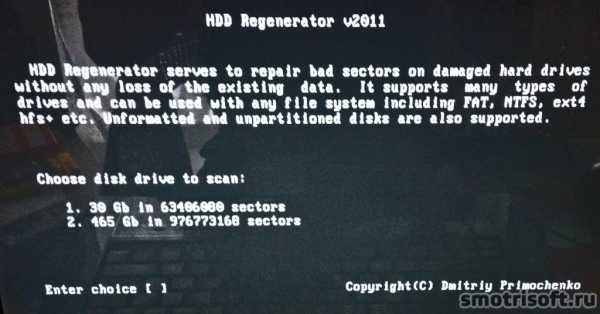
1. Prescan (show bad sectors). Предварительное сканирование (показать плохие секторы)
2. Normal Scan (with / without repair). Нормальное сканирование (с \ без восстановления)
3. Version Info. Информация о версии.
4. Show Statistics. Показать статистику.
Для начала сделаем предварительное сканирование и узнаем сколько плохих секторов есть на диске. Набираем на клавиатуре цифру 1 и нажимаем Enter.
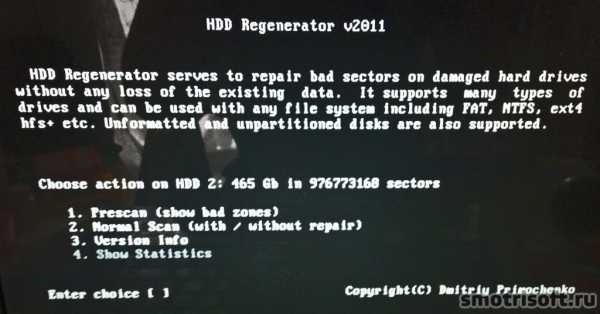
1. Start Sector 0. Начать с сектора 0.
2. Resume Last Proccess. Возобновить предыдущий процесс.
3. Set Start/End Sectors Manually. Установить начальный\конечный сектор вручную.
Начнем сканирование с нулевого (начального) сектора диска. Набираем на клавиатуре цифру 1 и нажимаем Enter.
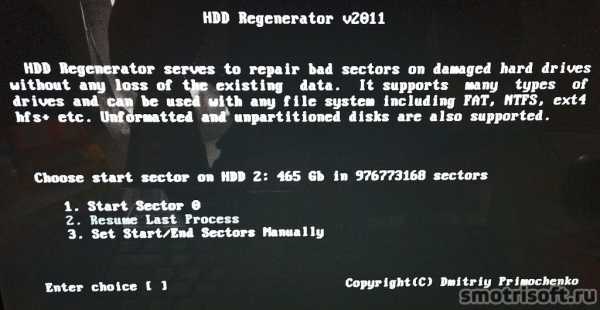
Началось предварительное сканирование и поиск поврежденных и плохих секторов.
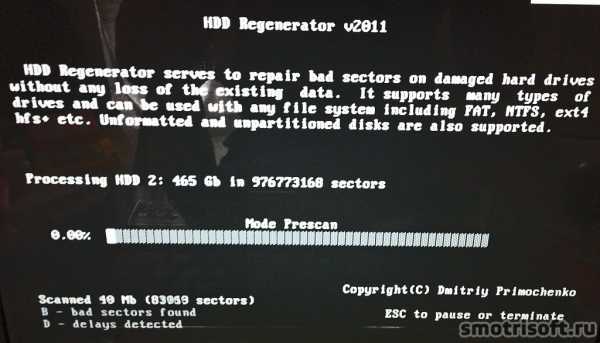
Спустя какое-то время предварительное сканирование обнаружило что у меня имеются плохие и поврежденные сектора на диске.
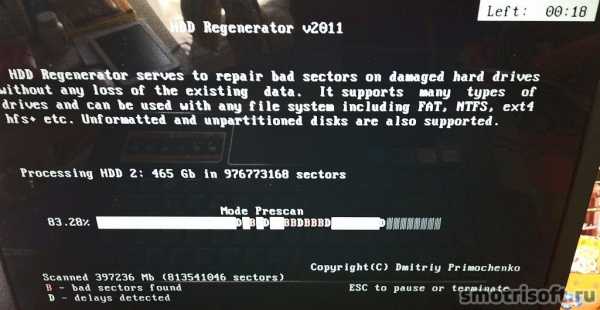
Спустя 1 час 48 минут предварительное сканирование выдало результат и показало, что у меня на диске более 46 поврежденных секторов. Они обозначаются буквой B — bad. Также были обнаружены задержки на диске (124), они обозначаются буквой D — delay.
1. List sectors scanned. Список просканированных секторов.
2. List this session sectors. Список секторов этой сессии.
3. List all sectors. Список всех секторов.
4. Clear Drive Map statistics. Очистить статистику диска.
Просмотрим список просканированных секторов. Набираем на клавиатуре цифру 1 и нажимаем Enter.
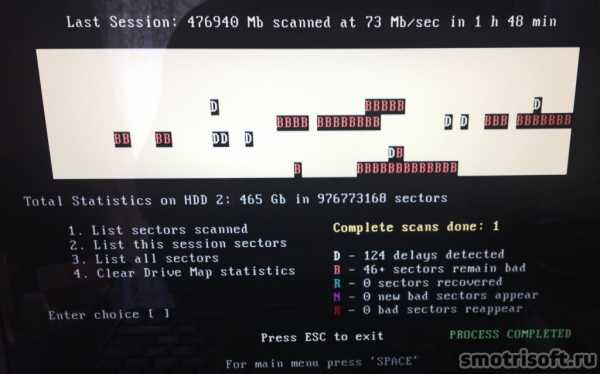
Вот список. Посмотрев его нажимаем любую клавишу, чтобы выйти из списка.

Может будет интересна статья Как переместить дисковое пространство диска E на диск C без переустановки windows.
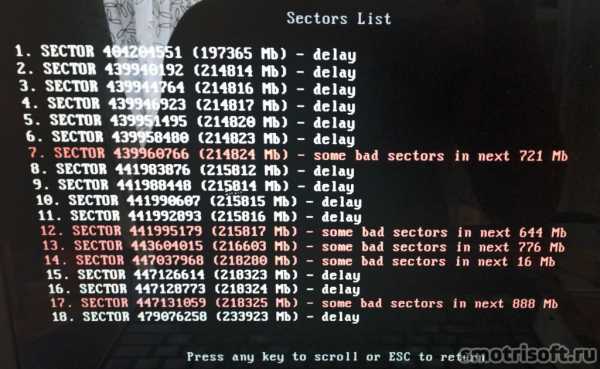
Вернувшись в главное меню программы.
1. Prescan (show bad sectors). Предварительное сканирование (показать плохие секторы)
2. Normal Scan (with / without repair). Нормальное сканирование (с \ без восстановления)
3. Version Info. Информация о версии.
4. Show Statistics. Показать статистику.
Теперь начнем сканирование и восстановление поврежденных секторов. Набираем на клавиатуре цифру 2 и нажимаем Enter.

1. Scan and repair. Сканировать и исправить.
2. Scan, but do not repair (show bad sectors). Сканировать, но не исправлять (показать плохие секторы).
3. Regerate all sectors in a range (even if not bad). Восстановить все плохие секторы в диапазоне (даже если не плохие).
Набираем на клавиатуре цифру 1 и нажимаем Enter.

1. Scan Sectors 0. Начать с сектора 0.
2. Resume Last Proccess. Возобновить последний процесс.
3. Set Start/End Sectors Manually. Установить начальный \ конечный сектор вручную.
Начнем сканирование и восстановление поврежденных секторов диска с нулевого сектора. Набираем на клавиатуре цифру 1 и нажимаем Enter.

Сканирование и восстановление секторов началось. Это может занять очень много времени (до нескольких дней) в зависимости от размера диска и количества поврежденных секторов. Но вы можете закончить восстановление и сканирование, а продолжить его потом, хоть через несколько дней или даже недель. На флешке сохранится ваш прогресс в восстановлении и то место, где вы остановитесь.
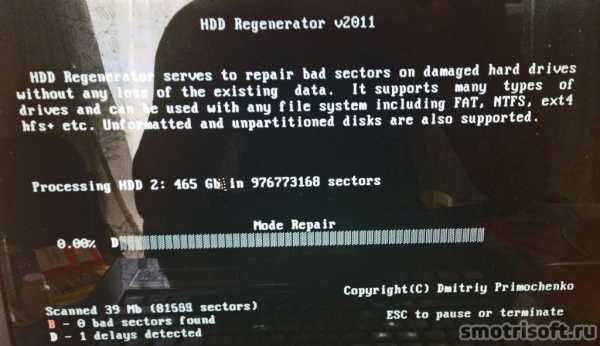
Спустя около 2 часов прогресс завершился на 45% и было обнаружено и восстановлено 140 поврежденных секторов на диске.
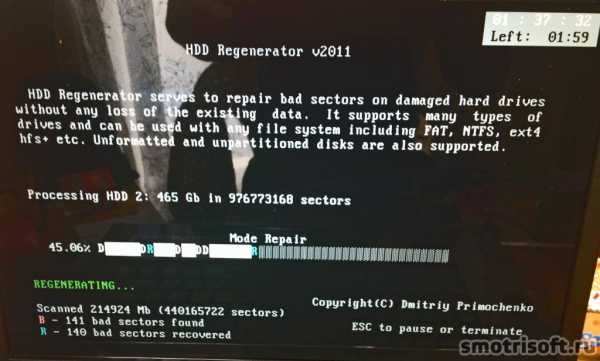
Спустя около 8 часов прогресс стал 55% и было обнаружено и восстановлено 827 поврежденных секторов на диске.
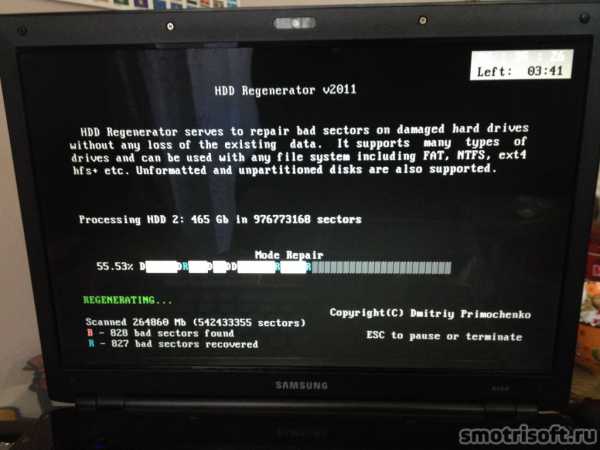
Спустя около 20 часов прогресс стал 56% и было обнаружено и восстановлено 5 753 поврежденных секторов на диске. И сверху справа появилась надпись Interface HANG-UP! Set-up BIOS to compatible IDE mode! Интерфейс повис! Установить BIOS в совместимый IDE режим. Но в моем BIOS нету режима IDE. У меня ноутбук и там только режим SATA. Это ошибка программы, т.к. она думает, что жесткий диск работает не в том режиме, но на самом деле. Поврежденных секторов на моем жестком диске настолько много, что весь процесс по восстановлению почти подвисает и движется ооооооооооочень медлеееееееееееенно.
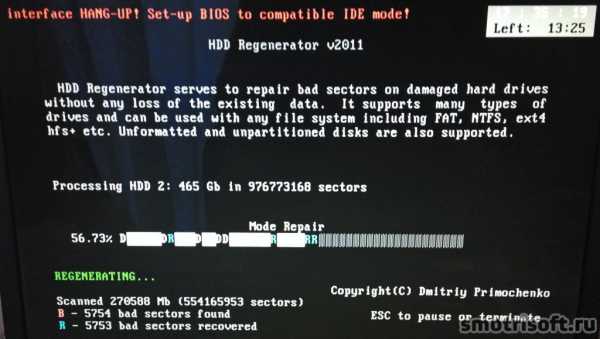
Я прервал процесс нажав ESC. И загрузил Windows поработал в нем поведение диска стало заметно получше и он стал меньше подвисать. Потом на следующий день я вновь загрузился с флешки и продолжил восстановление диска.
Вернувшись в главное меню программы.
1. Prescan (show bad sectors). Предварительное сканирование (показать плохие секторы)
2. Normal Scan (with / without repair). Нормальное сканирование (с \ без восстановления)
3. Version Info. Информация о версии.
4. Show Statistics. Показать статистику.
Продолжим сканирование и восстановление поврежденных секторов. Набираем на клавиатуре цифру 2 и нажимаем Enter.

1. Continue proccess. Продолжить процесс.
2. Show statistics. Показать статистику.
3. Change start/end sectors. Изменить начальный \ конечный сектор.
4. Change mode. Изменить режим.
5. Exit program. Выйти из программы.
Продолжим процесс восстановления поврежденных секторов. Набираем на клавиатуре цифру 1 и нажимаем Enter.
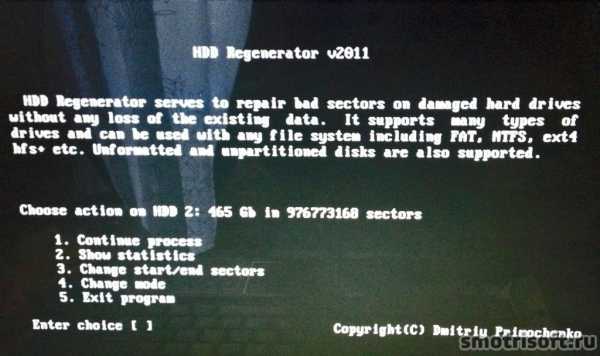
Процесс продолжается с того же места на котором был прерван.
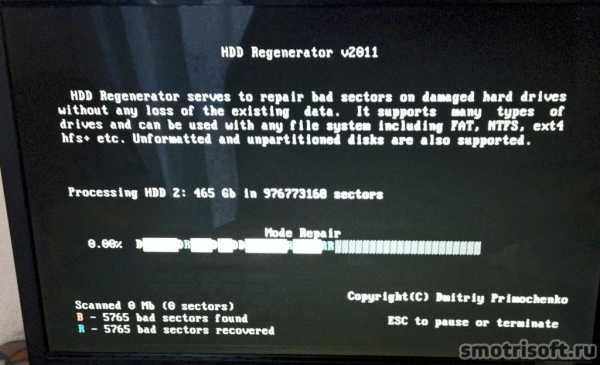
Спустя сутки процесс стал 60% и было обнаружено и восстановлено 8 342 поврежденных секторов на диске.
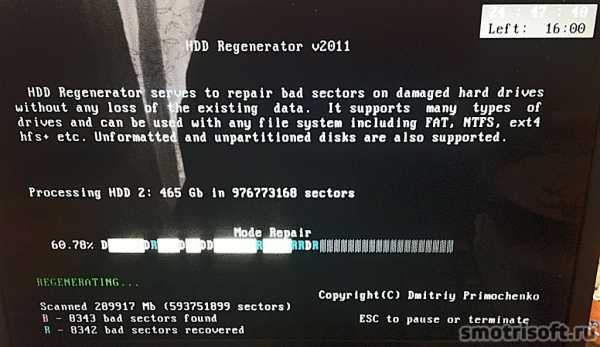
Спустя еще какое-то время процесс вообще завис остановившись и восстановив 10 001 секторов. Появилась надпись Drive is not ready! Диск не готов!
Но это опять же проблема конкретно моего диска, который уже находится при смерти и есть места на диске перейдя в которые диск просто становится загруженным на 100% и намертво повисает и спасает от этого только выключение и включение компьютера вновь.
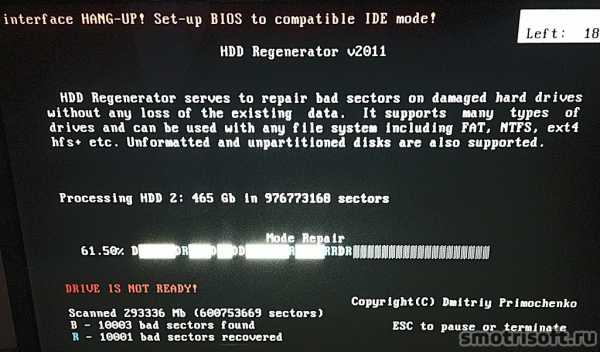
В итоге статистика показала, что восстановила очень много поврежденных секторов, но дойдя до тех секторов в которых диск намертво зависал она не смогла восстановить их.
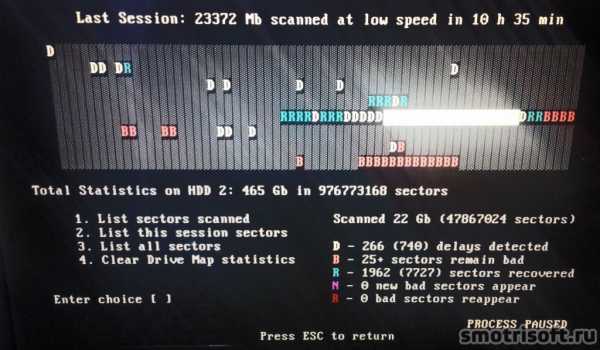
Позже при попытке продолжить сканирование и восстановление поврежденных секторов на диске. Программа выдавало надпись о том, что Диск не готов, перезагрузите компьютер и попробуйте снова продолжить процесс.
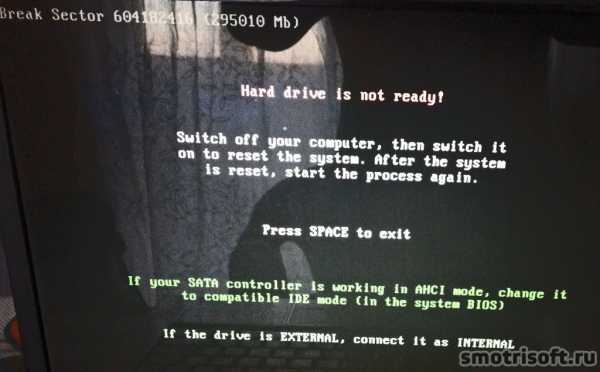
Это проблема конкретно моего случая, в котором при переходе в определенный сектор диска диск полностью повисал. Дальше я не стал пробовать его восстановить (это занимало очень много времени и я думаю мой диск уже невозможно восстановить, только если обрезать его в размере отделив дефектную (мертвую часть) от целой, но тогда жесткий диск уменьшится в размере) я просто скопировал данные что мог и купил себе новый жесткий диск. Стоят жесткий диски для ноутбуков от 1500 руб. В принципе это не дорого и можно себе позволить.
4. Итоги
Прежде чем покупать новый диск советую попробовать его восстановить. А если уже не получится по какой-то причине, то покупайте новый. Также никогда не забывайте иметь второй жесткий диск на которой периодически копируйте всю информацию с основного диска.
Для верности можно еще проверить жесткий диск на ошибки и восстановить поврежденные секторы.
Про Windows у меня также есть другие уроки:
smotrisoft.ru
Проги для восстановления жестких дисков: обзор лучших
Естественно, случайное и намеренное удаление файлов уничтожает ранее записанную на жестких дисках информацию, которую можно восстановить при помощи специальных утилит. Но ведь можно встретить и случаи быстрого или полного форматирования винчестеров, когда данные, как считается, удаляются безвозвратно, не говоря уже о повреждениях самих жестких дисков. Что делать в этом случае? Тут на помощь приходят проги для восстановления жестких дисков. Бесплатно можно скачать в основном простейшие утилиты. Впрочем, даже они помогают, что называется, привести диск в чувство. Рассмотрим наиболее популярные программные продукты, включая и бесплатно распространяемые, и платные утилиты.
Как происходит процесс удаления файлов с жесткого диска?
Прежде чем рассматривать основную тему, сделаем небольшое отступление в теоретическую часть и посмотрим, каким образом происходит удаление информации. В Windows-системах существует два способа: удаление в «Корзину» и без нее. В первом случае файлы просто перемещаются в зарезервированную на винчестере область, поэтому восстановить их из «Корзины» проще простого.

Во втором случае происходит переименование файла, при котором изменяется первый символ в названии на нечитаемый ($). Если в процессе работы в кластерах, где расположен такой файл, перезапись произведена не была, восстановить информацию тоже можно.
Хуже дело обстоит с быстрым или полным форматированием дисков и разделов, а также с ситуациями, когда винчестер начинает «сыпаться» или просто подвергается физическим повреждениям. Многие пользователи ошибочно считают, что восстановить файлы в этом случае невозможно, мол, это под силу только профессиональным экспертам. Ничего подобного! Если использовать, например, те же программы для восстановления жестких дисков Seagate Barracuda, с которыми в свое время наблюдалось множество проблем, такой процесс осуществить сможет любой, даже неподготовленный пользователь. Причем совершенно элементарно.
Программы для восстановления жестких дисков после форматирования: можно ли это сделать?
В случае быстрого форматирования винчестера происходит перезапись таблиц разделов, а при полном – еще и проверка поверхности диска с последующим исправлением сбойных секторов. При этом речь о заводском низкоуровневом форматировании не идет вообще.
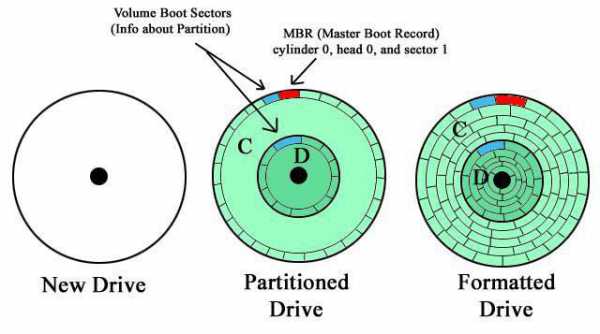
Именно это и позволяет многим разработчикам создавать проги для восстановления жестких дисков, которые как бы производят обратный процесс. Это и дает тот самый эффект восстановления. Но обо всем по порядку.
Лучшие проги восстановления жестких дисков
Что касается самых известных на сегодняшний день утилит, примерный список может выглядеть следующим образом:
- Victoria HDD;
- R.Saver и R-Studio;
- HDD Regenerator;
- Acronis Recovery Expert и Active Partition Recovery Pro;
- Hetman Partition Recovery;
- Zero Assumption Recovery.
Естественно, привести полный перечень невозможно, поскольку на сегодняшний день таких программных продуктов можно найти сотни. Но остановимся на приведенных утилитах несколько более подробно.
Victoria HDD
Если рассматривать наиболее популярные проги для восстановления жестких дисков и дисковых разделов, безусловно, лидерство принадлежит одной из самых мощных утилит современности под названием Victoria HDD, разработчиком которой является Сергей Казанский.
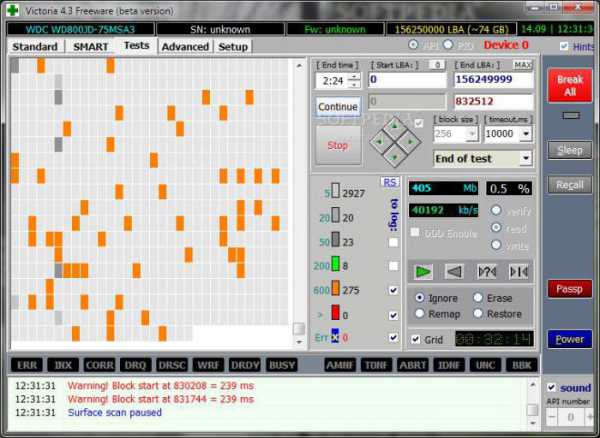
Программа имеет пять уровней тестирования винчестера, способна определять и отображать сбойные области, устранять ошибки, строить графики состояния поверхности, измерять производительность и т. д. Интересно выглядят и режимы работы. Приложение можно запустить в обычной графической оболочке, а можно использовать и несколько непривычный DOS-режим. Кстати, именно при такой проверке достигается наиболее мощный эффект.
R.Saver и R-Studio
Эти две программы для восстановления жестких дисков с флешки работают просто прекрасно и между собой очень похожи. Их можно использовать даже в виде портативных версий.
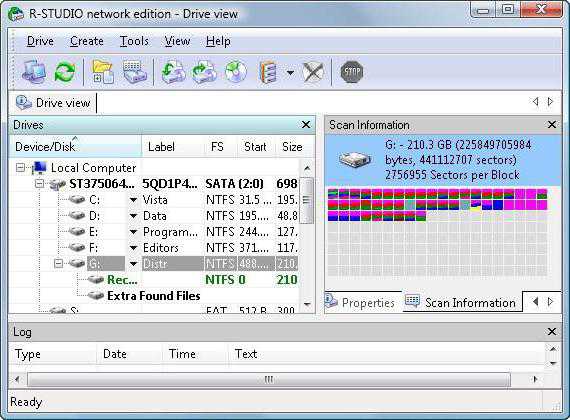
Главное преимущество этих утилит состоит в том, что они поддерживают практически все известные на сегодня файловые системы и способны восстанавливать данные на любом типе носителей, включая даже форматированные или поврежденные карты памяти.
HDD Regenerator
Данная утилита среди всех программ является относительно новой. Она предназначена именно для восстановления сбойных секторов и, как заявляют сами разработчики, даже для реанимации поверхности винчестера.
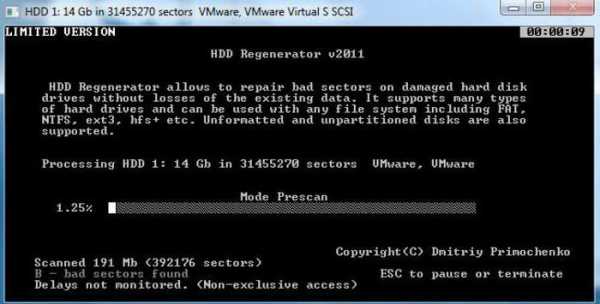
Здесь применяется новейшая технология так называемого перемагничивания, что и позволяет полностью восстановить винчестер и информацию, которая на нем была записана ранее. Работает она, правда, только в DOS-режиме, что у многих вызывает некоторое недоумение. Кроме того, и сама технология выглядит почти нереальной, ведь некоторые не представляют себе, как можно произвести перемагничивание поверхности программным способом. Тем не менее все, кто с ней сталкивался, высказывают только восхищение – приложение способно реанимировать даже полностью «мертвые» диски.
Acronis Recovery Expert и Active Partition Recovery Pro
Перед нами два представителя семейства утилит для восстановления HDD. Особенность этих приложений состоит в том, что они поддерживают большое количество файловых систем и винчестеров.
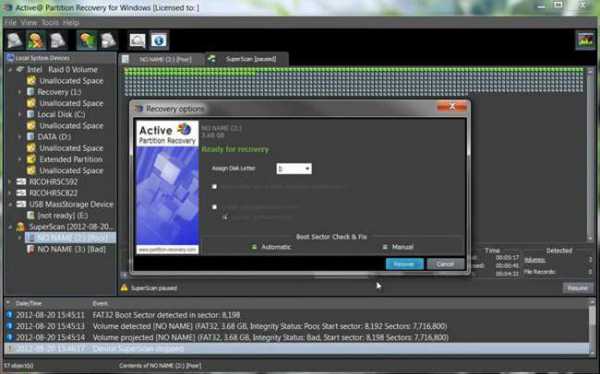
Кроме того, в них предусмотрен режим создания загрузочных носителей, при помощи которых можно исправить множество проблем, если старт операционной системы с проблемного винчестера невозможен.
Правда, первая утилита является платной, вторая – нет. Но второе приложение интересно еще и тем, что его можно запустить и из-под DOS, и из-под Windows.
Hetman Partition Recovery
Еще одна утилита для восстановления дисков, накопителей USB-устройств или карт памяти и информации, на них хранившейся, интересна тем, что может работать со всеми типами виртуальных разделов. Само собой разумеется, данные можно восстановить и после полного форматирования.
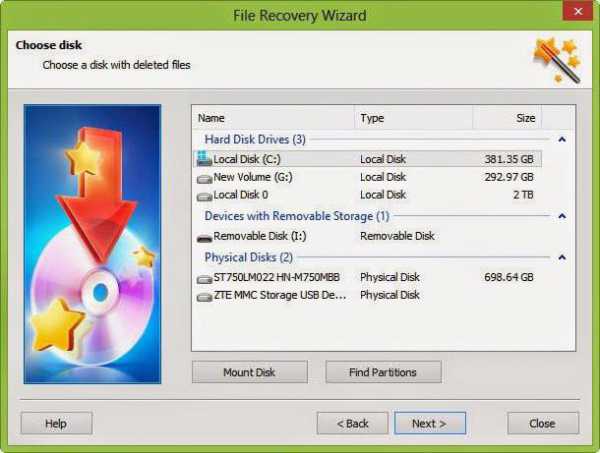
Но самое главное состоит в том, что программа может работать и в ручном режиме, и в режиме «Мастера», что дает возможность любому пользователю применять автоматизацию всего процесса восстановления.
Zero Assumption Recovery
Напоследок еще одно небольшое и достаточно простое приложение, сокращенно называемое ZAR. Эта программа предназначена в основном для восстановления файловых систем FAT и NTFS, хотя может использоваться и для Linux. Для пользователей Windows-систем она подойдет как нельзя лучше.
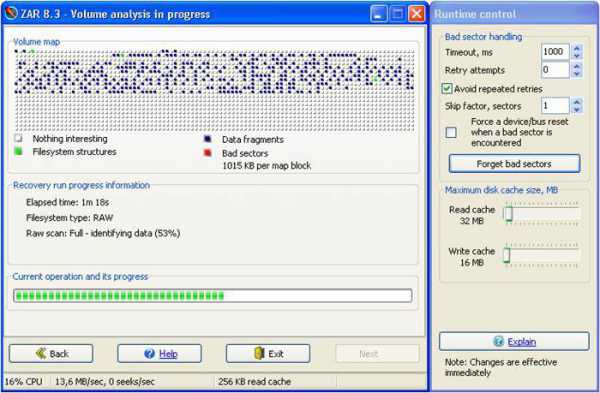
Но тут стоит учесть, что в данном случае речь идет исключительно о восстановлении информации (даже из сбойных секторов). При этом программа на самом жестком диске никаких исправлений после анализа не производит.
Заключение
Конечно, здесь были рассмотрены только самые основные проги для восстановления жестких дисков. При выборе программы следует руководствоваться самой ситуацией, то есть выбирать, какую именно операцию следует применить (восстановление информации или устранение сбоев на самом винчестере), и только потом принимать решение об использовании той или иной утилиты.
fb.ru
Как восстановить жёсткий диск?
На днях случилось страшное - я уронил свой внешний жёсткий диск. Но это пол беды - я уронил его в тот момент, когда на него шла запись. Результат: многие файлы перестали открываться, а это плохо, так как скорее всего я повредил поверхность пластины, на которую записываются данные. Как восстановить жёсткий диск?
Но перед тем как попытаться восстановить жёсткий диск, скажу вам важную истину:
НИКОГДА НЕ РОНЯЙТЕ ЖЁСТКИЙ ДИСК ВО ВРЕМЯ ЗАПИСИ ИЛИ ЧТЕНИЯ С НЕГО!
Дело в том, что в этот момент записывающая головка скользит в пару сотен микрон от поверхности диска, и удар приводит к том, что эта головка оставляет царапину на тонком магнитном слое. Это тоже самое, как если ударить по проигрывателю грамма пластинок, когда он воспроизводит музыку - царапина обеспечена!

Но что сделано, то сделано. Можно ли восстановить HDD диск после такой аварии? Сначала нужно выявить степень поражения. А поможет нам в этом замечательная программа Victoria.
Программа работает только под Windows, к сожалению, но это не проблема, так как даже если у вас стоит только Linux, найти компьютер с видовс не так и сложно. Распакуйте архив и запустите программу.
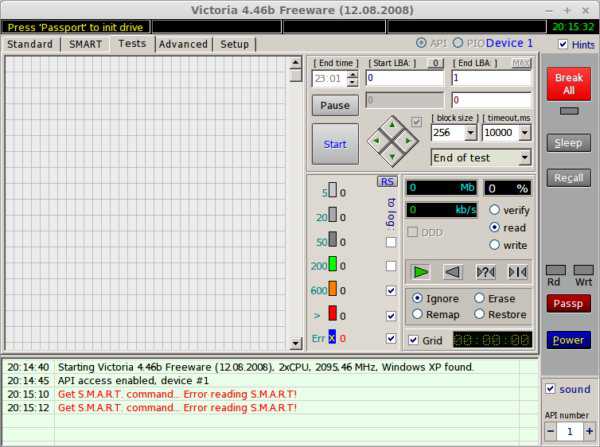
Во кладке SMART вам нужно сначала выбрать нужный вам жёсткий диск, а потом перейти во вкладку TESTS и нажать на кнопку START. Начнётся сканирование. Если у вас все в порядке с диском, то красных меток вы не увидите.
Но у меня всё было не так. Я реально повредил диск, и красных секторов было хоть отбавляй. Что же теперь делать?
Но я не потерял надежду, так как знал, что есть программа, которая лечит битые сектора дисков (по крайней мере пытается лечить). Программа называется соответственно: HDD Regenerator.
Я запустил программу (из под Windows) и увидел вот такие окно.
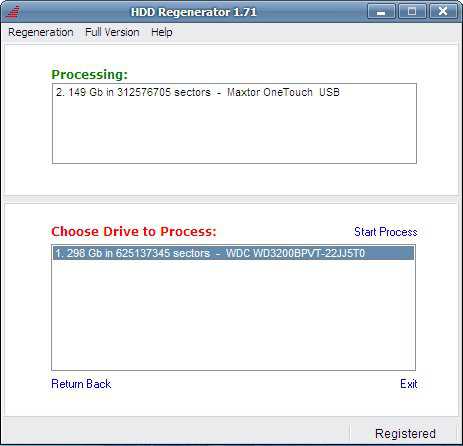
Выбрал мой жёсткий диск и нажал вкладку REGENERATION вверху. После этого я получил новое диалоговое окно, в котором нужно нажать цифру 1 и потом Enter. Программа начала пыхтеть над моим железным другом. Прошли сутки..... И все застряло на этом месте.
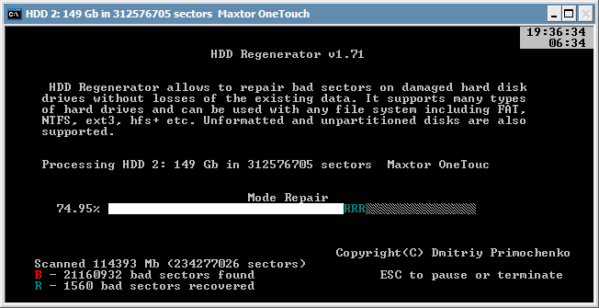
При этом мой ноутбук жалобно подвывал своим единственным вентилятором, так как программа выжимал из него все соки. Я решил не мучиться дальше, так как реанимация больному уже не поможет, факт.
Как видно, одна треть диска запорота основательно, так что перемагничивание секторов тут как мёртвому припарка. Но программа в целом отличная, если ваш диск просто стал размагничиваться от старости, то она, скорее всего, может продлить ему жизнь.
Но все же я не привык так просто сдаваться. Да, можно купить новый жёсткий диск за 50$, но пока желания нет. И вот что я сейчас сделаю.
Мой диск уже не первой свежести, всего на 160 гигабайт. Как видно, две трети диска живы, а это как минимум 100 гигабайт. Теперь я просто перенесу с диска на компьютер всё что можно спасти, а потом просто создам раздел на 100 гигабайт.Если получиться, то после поражённой зоны создам ещё один небольшой раздел. Таким образом я просто не буду использовать испорченную часть диска. Но как это сделать?
В этом мне поможет программа Gparted, которая есть в Linux. Если программа у вас не установлена, то это можно легко исправить командой:
sudo apt-get install gpartedДо этого я пробовал форматировать этот жёсткий диск, но процесс останавливался ровно на месте повреждения.
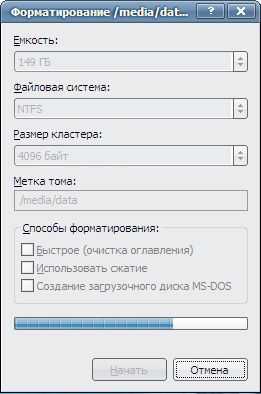
Значит, мне нужно создать раздел, а потом его расширять помаленьку. Как только я упрусь в поражённую зону, форматирование будет невозможно, и это будет мне сигналом. Ну что же, приступим.
В начале меня попросили создать новую таблицу разделов, так как старая видимо слетела, хотя данные на диске все были видны. Сделал. Попробую его полностью отформатировать.
Форматирование в NTFS не удалось, сразу выскочила ошибка: Refusing to make a filesystem here! (Отказ сделать файловую систему здесь!)
Попробую отформатировать диск в EXT4. Чудеса, в EXT4 диск отформатировался за три секунды. Проверил тут же на ошибки - не нашёл. Но при этом диск почему то не хотел монтироваться в системе. Переформатировал его опять в NTFS полностью.
Удивительное дело, но после манипуляций по созданию и удалению разделов, форматирование в NTFS удалось.
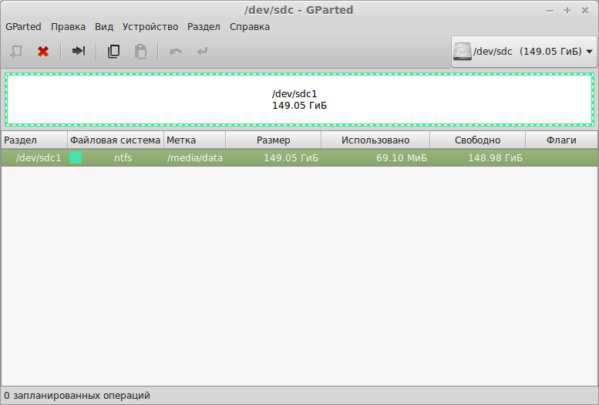
Теперь я пере загружусь в Windows и попробую поработать с NTFS из её родной системы.
Диск в Windows обнаружился, я запустил форматирование. Галочку "быстрое форматирование" не ставил, так как это будет не полноценная операция, а система просто очистит заголовки файлов (которых там и нет уже). Процесс пошёл, но всё происходит очень медленно........ Оставлю я ка всё это на ночь, утром глянем.
Нет, опять застряло форматирование. Поэтому единственный выход - это создать разделы с исправной поверхностью, и не задействовать повреждённое место.
В конечном счёте я разбил диск так:
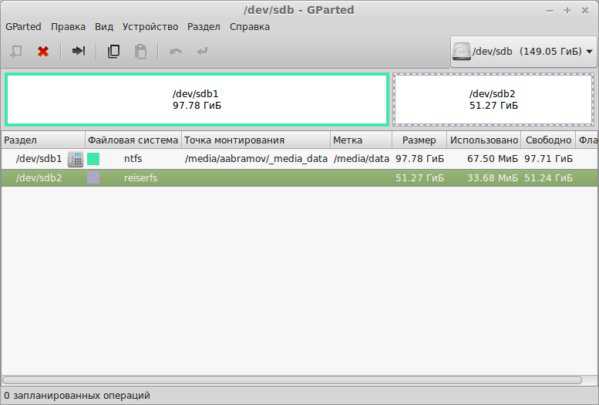
Попробую копировать туда данные, думаю что первый раздел ещё поработает, а второй не так и важно. Туда я поставил файловую систему RiserFS - может она умнее NTFS, и царапины просто заблокирует?
А вообще есть ещё одна интересная программа - hddlowleve - которая предназначена для глубокого форматирования диска.
Но пока я не буду её запускать, так как царапины она вряд ли излечит, а процесс будет несомненно долгим. Но возьмите на заметку, может вам и пригодится когда нибудь:)
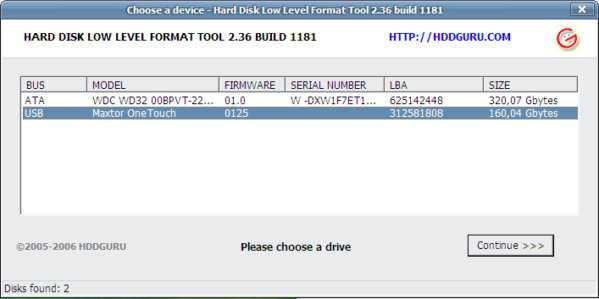
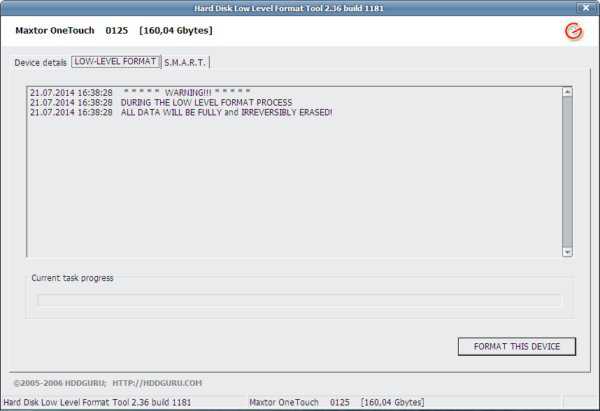
Вот так я отчасти восстановил свой диск. Вообще к хранению данных нужно относиться серьезно, особенно к тем, которые уникальны. Их потом не скачаешь в интернете, и лучше их хранить на внешнем жестком диске, но не на переносном. Пусть он стоит дома, и верно хранит ваши данные.
А были ли у вас такие случаи восстановления жёсткого диска с положительным исходом?
Опубликовано 21 Июл 2014 18:43 © Просто Linux | Всё про Линукс, Android и Windows.prostolinux.ru