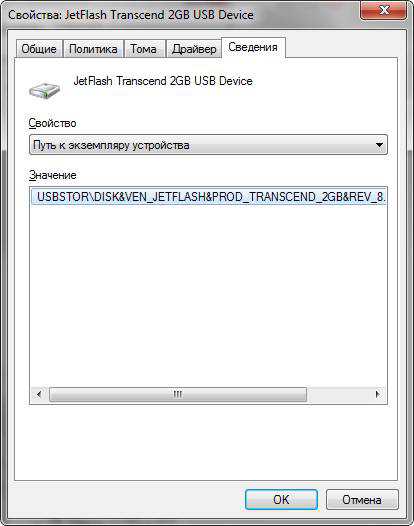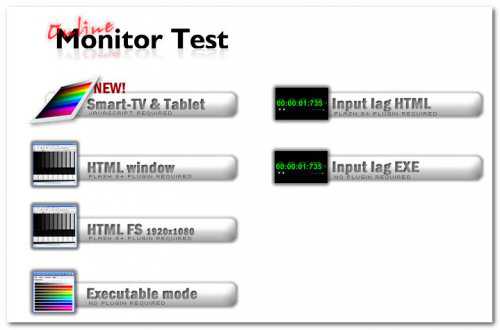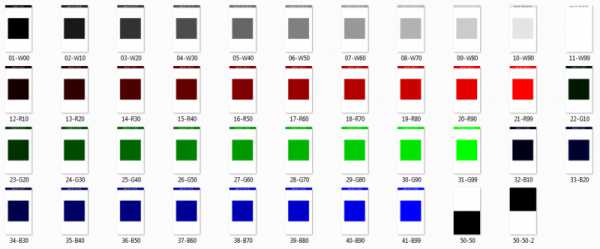Как внутренний жесткий диск подключить через usb
Подключение жесткого диска через адаптер USB
Возможно, у вас есть ненужный жесткий диск, извлеченный из старого компьютера или ноутбука, который лежит и пылится. Если да, то потребуется совсем немного затрат, чтобы превратить его в съемный переносной накопитель USB 2.0 или 3.0. Узнайте, как это сделать.
Старый диск от ноутбука или настольного компьютера не слишком подходит для подключения в новом оборудовании – конечно же он не дотягивается по скорости и объему до новых накопителей, которые подключены в компьютере. Тем не менее, можно вставить старый диск в специальный корпус (адаптер) и сделать из него переносной накопитель USB.
Адаптер для жесткого диска
Специальный переходник это не просто кусок пластика – он включает набор соответствующих входов и представляет собой адаптер для USB. Благодаря ему жесткий диск, который предназначен для подключения к материнской плате через соответствующие разъемы (IDE или SATA), можно будет подключить к порту USB, то есть сделать его переносным.
Цены на адаптеры вполне приемлемые, в среднем около 1000 рублей. Также стоимость зависит от интерфейса USB – адаптер с USB 2.0 будет дешевле за USB 3.0 (разница в скорости передачи данных).
Типы жестких дисков по интерфейсу
Сам адаптер не является универсальным и нужно подбирать подходящую модель для конкретного привода. Следует обратить внимание на размер диска (2,5″ или 3,5″), а также на шлейф и кабель по питанию (ATA/IDE lub SATA).
Диски 2,5″ намного тоньше и в основном ими комплектуются ноутбуки. Они могут подключаться через шлейф ATA / IDE или кабель SATA. 
Диски 3,5″ чуть толще и обычно устанавливаются в стационарном компьютере. Также делятся на ATA/IDE и SATA. 
Иногда могут возникнуть определенные комбинации — новый разъем можно подключить через контроллер к «старой» материнской плате (SATA / IDE). Определение жесткого диска является ключевым моментом, ведь нужно подобрать соответствующий карман (адаптер) под заданный размер и интерфейс накопителя.
Как правильно подобрать адаптер
При выборе адаптера следует изучить свойства и подыскать правильную модель, которая подходит по способу подключения жесткого диска и его разъему. Ниже приведён пример подобранных случайным образом адаптеров USB для различных видов жестких дисков.
- 2.5″ SATA: NATEC Rhino 3.0;
- 2.5″ IDE: Logilink 2.5;
- 3.5″ SATA: ITEC MySafe Advance 3.5;
- 3.5″ IDE / ATA: PRO-TECH 3.5;
- 3.5″ IDE / SATA: Tracer 731.
Установка жесткого диска в адаптер
Установить жесткий диск в адаптер не составит большого труда. В зависимости от модели может незначительно отличаться и обычно занимает не больше минуты. Поместите диск в корпус адаптера, а затем подключите провода к соответствующим разъемам.
Особенности подключения
В зависимости от модели адаптера, интерфейса и типа жесткого диска может быть на внешней стороне один или два кабеля USB. Кабель USB используется для подключения к порту компьютера, а второй может быть потребоваться для дополнительного питания.
При подключении через кабель USB жесткий диск должен быть сразу обнаружен системой и доступным для передачи данных.
InstComputer.ru
Как подключить жесткий диск через USB
Чтобы установить жёсткий диск в компьютер, необходимо произвести ряд процедур для его установки, но подключить жесткий диск через USB довольно просто, что в свою очередь является преимуществом, это также просто как вставить usb-флешку.
Есть несколько способов подключить жесткий диск к компьютеру через usb и так:
Способ №1. Подключение жёсткого диска с помощью SATA-USB адаптера.
На мой взгляд это один из самых простых и удобных способов подключения. Выглядит данный адаптер как провод USB с маленькой коробочкой на конце, которая содержит разъёмы для подключения к компьютеру диска SATA.
При выборе данного адаптера следует обратить внимание на то, чтобы он имел дополнительное питание от внешнего адаптера. Иначе, если адаптер SATA-USB получает питание только через USB, то он не будет работать с дисками большого размера.
Способ №2. Использования внешнего бокса HDD 2.5 дюйма или 3.5, в зависимости от вашего диска.
Внешний бокс HDD представляет собой что-то в виде чехла для вашего жёсткого диска, внутри он имеет разъём SATA, а с снаружи интерфейс USB для подключения. Хотя внешний бокс и обеспечивает некоторую защиту жёсткого диска, но всё-таки он не совсем удобен в использовании из-за своих размеров в отличии от SATA-USB адаптера, да и стоит значительно дороже.
Помимо этого, данный адаптер ограничивает вас в использовании размеров вашего диска, то есть если у вас внешний бокс HDD под диск размером 2.5 дюйма, то вы не сможете использовать в нём жёсткий диск на 3.5 дюйма, для этого придётся приобрести другой.
Способ №3. Использование док-станции для HDD.
Док-станция для HDD, это стационарное устройство для подключения жёсткого диска к вашему ПК. Имеет преимущество перед внешним боксом в том, что у неё открытая конструкция. Подключать жёсткий диск к док-станции легко, просто вставляя его в устройство.
Кроме того, можно приобрести универсальную док-станцию, которая позволяет подключать диски размером 3.5 дюйма и 2.5 дюйма, что очень удобно. Также док-станция для HDD может быть и на несколько дисков сразу.
Также предлагаю вашему вниманию видео от одного из читателей сайта, о том как подключить жесткий диск через USB
seohotmix.ru
Как подключить жесткий диск через usb?
Чтобы получить доступ с ПК или ноутбука к содержимому жесткого диска через USB, потребуется специальное устройство – адаптер. Подключение не сложное, главное это наличие специального устройства. Есть несколько видов устройств, которые позволяют подключить жесткий диск (винчестер, HDD) настольного компьютера или ноутбука к USB и открыть его содержимое. Вот два самых популярных: универсальный USB-контроллер (например, AGESTAR FUBCP) или корпусной адаптер (SATA External case, ITEC MySafe Advance и другие).
Какой из них выбрать? Зависит от целей, которые перед вами стоят. Если открытие винчестера носит разовый характер и необходимо только для копирования ценной информации, то можно воспользоваться первым вариантом. Кому интересно читайте про то, куда пропадает место на винчестере.
В Китае можно купить вот такие встраиваемые вместо дисковода ноутбука устройства:

Так же есть комбинированные варианты с полным комплектом (переходник, шнур, блок питания).
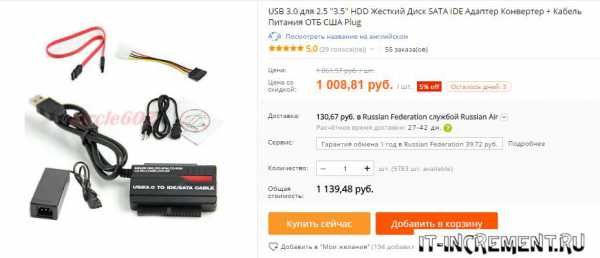
Купить и посмотреть описание можно по этой ссылке: ru.aliexpress.com/adapter
Плюсы первого в том, что такое устройство дешевле корпусного переходника, и зачастую поддерживает подключение нескольких типов (SATA, IDE). Однако использование обычного винчестера в качестве переносного накопителя с ним проблематично, так как он не будет ничем защищен.
Второй же вариант – корпусной адаптер, как раз предназначен для превращения жесткого диска в переносное устройство памяти с достаточно большой вместимостью, так как корпус надежно защитит от попадания пыли и механических повреждений. Но при этом универсальность устройства страдает: перед покупкой придется определиться, какой из разъемов будет поддерживать приобретаемый переходник.
Использование винчестера в корпусном варианте процедура довольно простая, поэтому рассмотрим, как подключить и открыть жесткий диск через usb с помощью универсального адаптера (на примере AGESTAR FUBCP).
Порядок действий при подключении
Первое, что необходимо сделать – это определить тип разъема HDD, который планируется подключить через USB. Штекеры бывают следующих типов:
SATA (более современный разъем, используется в ПК свежей сборки и в ноутбуках);
IDE (можно встретить в основном в «бывалых» ПК).

Подключение будем рассматривать на примере AGESTAR FUBCP, так как он поддерживает и «старые», и современные HDD. Средняя стоимость такого устройства в российских магазинах электроники составляет порядка 1500 рублей.
Устройство оснащено тремя интерфейсами (штекерами):
- SATA (7-контактный штекер).
- IDE 40pin (40-контактный штекер, для IDE 3.5″).
- IDE 44pin (соответственно, 44-контактный штекер, для IDE 1.8″/2.5″).
Описание разъемов AGESTAR FUBCP ниже.
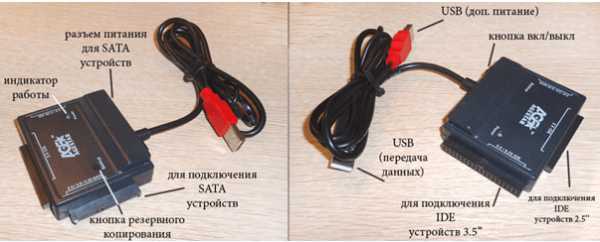
Пошаговое подключение HDD к компьютеру
Итак, разъем подключаемого жесткого диска мы определили, теперь его необходимо подключить к соответствующему разъему на устройстве. После этого вставляем USB-разъем для передачи данных (черный) в USB-порт компьютера или ноутбука. Если мы работаем с жестким диском ноутбука (2,5”), можно включать адаптер, и HDD должен появиться в списке дисков компьютера. Иногда при таком подключении жесткому диску может не хватить питания и не определится системой. В этом случае выключаем и подключаем красный USB-разъем адаптера в любой из портов компьютера и снова включаем адаптер.
Если подключаемый винчестер ранее был установлен в ПК (формат 3,5”), питания от USB вашего ПК ему будет недостаточно. В комплекте с AGESTAR FUBCP есть блок питания для жестких дисков формата 3,5”. Чтобы открыть винчестер через USB, сначала подключаем его к соответствующему разъему (IDE/SATA), после – черный USB-кабель вставляем в один из USB-портов компьютера, затем подключаем к адаптеру блок питания, который работает от 220 В (вставляем в розетку).

После того, как все кабели надежно подключены – включаем адаптер. Подключение завершено, hdd определится компьютером, и с ним можно будет работать.
it-increment.ru
Как подключить внешний жесткий диск к ноутбуку — простая, подробная и доступная инструкция для каждого.
Как подключить внешний жесткий диск к ноутбуку
Внешние жесткие диски, иначе external HDD, уже давно зарекомендовали себя, как неплохое подспорье для новых или устаревших ноутбуков. Они располагают внушительным объемом памяти и солидной скоростью передачи информации, что помогает хранить данные в безопасном месте, держать все под рукой, делиться ими или копировать контент с других носителей. Так что, если «родной» винчестер мало объемный или занят, приобретение внешнего, например, терабайтника вполне оправдает вложенные средства. Однако, не каждый обладатель этого девайса знает, как подключить внешний жесткий диск к ноутбуку, чтобы он функционировал с максимальной продуктивностью. Рассмотрим важные нюансы подключения.
Немного теории
Если до этого вам не приходилось подключать внешние носители, то перед практическим выполнением ознакомьтесь с теоретической частью процесса. Жесткий диск можно присоединять к телевизору, к компьютеру и ноутбуку напрямую. При подсоединении к ТВ он поддерживает исключительно функцию просмотра.
Первое, что требуется от пользователя — обладателя внешнего винчестера – это умение разбирать и собирать гаджеты, понимание назначения всех имеющихся разъемов, расположенных на материнке ноутбука или ПК. Если вы не в курсе, как подключить жесткий диск к ноутбуку, то лучше поручить задачу более опытному пользователю. Иначе можно случайно повредить устройство. Если же минимальные познания имеются, то это займет не больше 15 минут. По контактам для подсоединения питания (на материнке) выявляем тип имеющегося интерфейса — IDE, SATA или другой. Чем актуальней интерфейс, тем лучше скорость передачи данных. Далее определяем, какие переходники понадобятся для подключения, например, SATA-IDE, SATA-USB или вариант IDE-USB. Необходимо учесть, что у многих моделей ноутбуков внешние разъемы для подсоединения жестких дисков отсутствуют, и их приходится коннектить исключительно через USB-порт.
Рассмотрим имеющиеся виды подключения
Итак, как подключить внутренний жесткий диск к ноутбуку? Повсеместно распространенные интерфейсы подключения HDD — это IDE и SATA. Они разнятся скоростью передачи информационных данных — IDE обеспечивает всего 133 Мбит/с, более продуктивный и современный SATA – около 6 Гбит/с, тогда как SATA Express выдаст все 16 Гбит/с. Существуют и другие, более редкие интерфейсы для передачи информации, к примеру, Thunderbolt для Apple. Остановимся на том, как подключить ide жесткий диск к ноутбуку. IDE или Integrated Drive Electronics – это параллельный интерфейс подсоединения накопителей (оптических приводов, винчестеров), почти исчез с рынков компьютерных технологий. Но, хоть и редко, но он все же встречается, то упомянуть о нем необходимо. К материнской плате IDE подсоединяется широким соединительным шлейфом IDE.
Если жесткий диск ide невозможно присоединить к материнке ноутбука напрямую, то это делают с переходником. Купить коннектор IDE-SATA можно в специализированных магазинах. При покупке надо удостовериться, что в комплекте есть два шнура — кабель USB, адаптер питания, диск с необходимыми для устаревшей операционки драйверами, сам переходник с разъемами и инструкция. Если подходящего разъема не имеется, то его осуществляют с помощью USB-портов.
Теперь перейдем к тому,как подключить жесткий диск sata к ноутбуку. SATA или Serial ATA — так называемый последовательный интерфейс для обмена информацией между накопителями. SATA считается более актуальным аналогом интерфейса ATA (IDE). Принципиально он медленнее параллельного (АТА), но благодаря использованию более высоких частот интерфейс SATA функционирует быстрее стандарта IDE. К материнке он присоединяется при помощи SATA кабеля. К ноутбуку он подключается или напрямую к материнке, или с использованием переходника. Каждому девайсу SATA полагается свой разъем, поэтому конфликта Slave/Master не будет, и функционировать смогут несколько устройств единовременно.
Подключение через порт USB
 Разберемся, как подключить внешний жесткий диск к ноутбуку используя порт USB? Для начала находим параметры нашего накопителя, которые указаны на корпусе. 3,5-дюймовый накопитель с одной стороны подсоединяем к USB-порту устройства, а с другой — в розетку. Проблема в том, что зачастую питания компьютера или лэптопа для раскрутки данного винчестера недостаточно. Посему подключение к электросети дает способность с хорошей скоростью скидывать данные на ПК.
Разберемся, как подключить внешний жесткий диск к ноутбуку используя порт USB? Для начала находим параметры нашего накопителя, которые указаны на корпусе. 3,5-дюймовый накопитель с одной стороны подсоединяем к USB-порту устройства, а с другой — в розетку. Проблема в том, что зачастую питания компьютера или лэптопа для раскрутки данного винчестера недостаточно. Посему подключение к электросети дает способность с хорошей скоростью скидывать данные на ПК.
2,5-дюймовый HDD надо с одной стороны присоединить к жёсткому диску, с другой — в USB-разъём. Но если USB-порт не «выдаёт» необходимые 5 В, то второй конец Y-образного кабеля следует тоже присоединить к ПК. Тогда внешний диск получит недостающее питание и заработает без сбоев. Сам порт USB тоже влияет на скорость передачи. Если в самых первых USB 1.0 она не превышала 12 Мб/с, то в USB-портах 2.0 данные уже переносились с более серьезной скоростью — 480 Мб/с, что было довольно таки неплохим результатом. А USB 3.0 вообще предлагает суперскорость — около 5 Гбит/с.
Интерфейсы подключения могут быть самые разные. Например, если ноутбук американский, то можно применить интерфейс Firewire или, к примеру, eSATA, что сделает HDD такого типа универсальным. Когда лэптоп «увидит» внешний HDD, его следует испытать. На рабочем столе надо создать обычный документ и перетащить его мышью на свежеподключенный внешний винчестер. Если все порты функционируют нормально, то данный процесс продлится пару секунд. В случае, если понадобится установка драйверов, то воспользуйтесь диском или обновите драйвера с помощью интернета, и винчестер заработает, как флешка. Не забудьте присвоить новому накопителю букву.
Подсоединение обычного и съемного винчестеров
Про то, как подключить обычный жесткий диск к ноутбуку частично было написано выше. Когда вы подобрали подходящий адаптер, то его присоединяют к жесткому диску ПК, применяя подходящий коннектор. Если в наличии интерфейс IDE, то понадобится соединитель с широким входом,а если SATA, то с узким. Потом берем коннектор USB, идущий от адаптера, и подсоединяем к USB-контроллеру портативного устройства. Тогда жесткий диск станет функционировать как простой накопитель, откуда будет поступать или передаваться информация. Важно: в адаптере встроен светодиодный индикатор. Наблюдайте за сигналами, которые он подает: во время передачи информации он мигает. Тогда можно приступать к передаче данных.
Осталось узнать, как подключить съемный жесткий диск к ноутбуку. Достаем USB-кабель, идущий в комплекте с жестким диском. Можно воспользоваться шнуром от любого другого гаджета. Вставляем его одним концом в боковой разъем на коробе жесткого диска, а другой конец кабеля — в USB-разъем на боковой панели лэптопа или системного блока ПК (позади или спереди). Жмем на ярлык «Мой компьютер». Там среди всех дисков появится значок съемного жесткого диска. Щелкаем по нему дважды для его открытия. Важно: для выключения съемного винчестера сначала надо закрыть его, и в менеджере «мой компьютер» нажать на его значок. После открываем правой кнопкой мышки меню и выбираем команду «Извлечение устройства». Только тогда вынимаем провод из разъема и убираем винчестер в чехол.
Если есть потребность постоянно прибегать к внешнему жесткому диску, то надо приобрести для него контейнер с адаптером. Он позволит избежать нечаянной поломки устройства.
Похожие статьи
ruinfocomp.ru
Как подключить hdd через usb
Жесткие диски с интерфейсом sata по-прежнему остаются наиболее вместительными устройствами накопления информации на рынке. Они идеально подходят для резервного копирования информации, а также для переноса больших объемов данных, когда скорости интернет-подключения или емкости устройств с Flash-памятью недостаточно. Однако стационарные жесткие диски, устанавливаемые внутрь корпуса компьютера, рассчитаны на интерфейс sata, и подсоединяются непосредственно к материнской плате. Данный способ сопряжен с несколькими трудностями, более того, невозможен на ноутбуках, в то время как подключить sata hdd через usb не составляет проблем к любому современному ПК.

Как подключить sata hdd через usb&
Немного по-русски расскажем о компьютерной терминологии. Sata — это название наиболее распространенного интерфейса контроллеров жестких дисков («винчестеров», hdd). Ранее также применялся стандарт ata (ide), сейчас он считается устаревшим. Контроллером называется устройство, которое обеспечивает управление накопителем. Обычно оно располагается непосредственно на материнской плате компьютера, соответственно, для физического доступа к нему требуется разобрать корпус ПК. Но во многих случаях это избыточно, а ноутбуки не имеют штатных средств для подключения дополнительных «винчестеров».
Однако эти трудности можно решить, подключив hdd через usb-порт (англ. universal serial bus — то есть, «универсальная последовательная шина»), которым оснащен любой современный ПК. Как подключить sata hdd через usb? Сделать это можно с помощью специальных внешних sata-контроллеров (адаптеров), производящих конвертацию sata-сигналов в usb.
Так как подключить hdd через usb можно к любому компьютеру, способ является универсальным. В частности, он позволяет:
1. Использовать жесткий диск на ноутбуке, нет-топе или моноблоке
Многие современные пользователи традиционным полноразмерным системным блокам (так называемым «десктопам») предпочитают различные виды портативных или компактных компьютеров, например, ноутбуки. Другие популярные форм-факторы — моно-блоки (системный блок и монитор объединены в одно устройство) и нет-топы (небольшие системные блоки размером с толстую книгу). Преимущества таких видов ПК очевидны: их легко транспортировать, они меньше шумят, занимают мало пространства и так далее. Но их компактность полностью исключает установку новых устройств внутрь корпуса. Владельцам подобных компьютеров внешний usb-контроллер может быть полезен для копирования больших объемов информации и создания резервных копий, так как подключить sata hdd через usb — это единственный способ применения sata-диска в подобной системе.
2. Подключить накопитель, не разбирая корпус стационарного компьютера
С usb-контроллером вам не придется разбирать корпус компьютера для установки жесткого диска. Это избавит вас от лишних операций и упростит процесс копирования информации. Также внешний контроллер незаменим в тех случаях, когда снять кожух не представляется возможным: отсутствует необходимый инструмент, системный блок находится на гарантии, или же это опломбированный компьютер в организации, вскрывать который запрещено.
3. Подсоединить старый жесткий диск с устаревшим интерфейсом ata (ide) к современному компьютеру, на материнской карте которого отсутствует контроллер данного интерфейса
Наличие ata (ide) контроллера на современных материнских платах — редкость. Но что, если вам требуется скопировать какую-либо информацию со старого «винчестера», например, десятилетней давности? Существуют контроллеры ata, устанавливаемые внутрь корпуса, но мы советуем воспользоваться для этих целей именно usb-адаптером, так как подключить hdd через usb для копирования информации со старого устройства проще и удобнее, чем с помощью установки дополнительного компонента на материнскую плату.
Виды адаптеров, позволяющих подключить hdd через usb
Существует большое количество производителей, выпускающих внешние контроллеры для накопителей, но все многообразие моделей условно можно разделить на два вида:
1. Внешний бокс Внешние боксы представляют собой специальный корпус, в который помещается sata-винчестер. Такие устройства в большей степени созданы для постоянного использования. Например, когда требуется увеличение объема свободной информации на нет-топе. Внешние боксы позволяют закрепить «винчестер» болтами для надежности и закрыть его защитной крышкой. Соответственно, частая смена накопителя не предусмотрена. Пример такого форм-фактора — модель DEXP BS-U35YA U3.
2. Адаптер Такое исполнение не предусматривает фиксирование накопителя в корпусе. Адаптеры служат для кратковременного использования: например, когда требуется подсоединить «винчестер» к ноутбуку, скопировать нужную информацию и произвести отключение. Такой форм-фактор более компактный, что удобно при транспортировках. Он лучше подходит для частой смены подключаемых накопителей (например, в компьютерных сервисах или в отделах технической поддержки). Также, в отличие от внешних боксов, которые рассчитаны на один тип интерфейса, адаптеры могут предоставлять возможность подключать жесткие диски разных стандартов: 2,5”, 3,5” sata и ide (например, модель AGESTAR FUBCP).
Как правильно подключить sata hdd через usb-адаптер
- Подсоедините «винчестер» к адаптеру.
- Подсоедините блок питания к накопителю.
- Включите блок питания в сеть 220 В.
- Подсоедините адаптер к USB-порту ПК. Операционная система должна определить новое устройство и предоставить доступ к разделам накопителя.
Порядок отключения
- Воспользуйтесь функцией «безопасное отключение устройств» в операционной системе для того, чтобы остановить работу диска.
- Отключите адаптер от ПК.
- Отключите блок питания от сети 220 В.
- Отсоедините «винчестер» от адаптера.
Правильный порядок подключения и отключения гарантирует сохранность накопителя и информации на нем.
Похожие статьи
ruinfocomp.ru