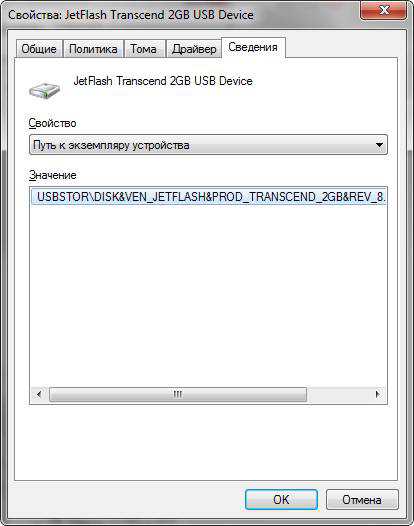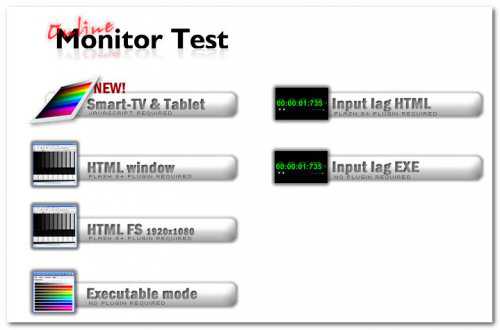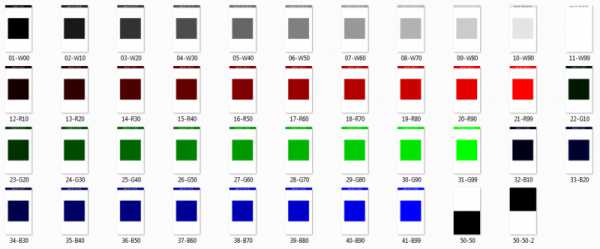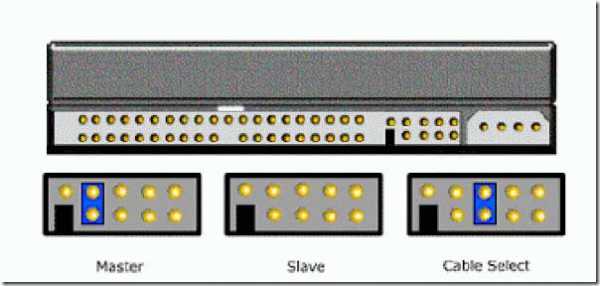Как удалить информацию с жесткого диска без возможности восстановления
Удаление файлов без возможности их восстановления
 Удаление файлов – обычная процедура при работе с компьютером, которая применяется по нескольку раз на дню. Однако просто отправляя файлы в корзину и очищая её, вы оставляете следы данных в системе, по которым затем можно восстановить удаленную информацию. Если вас такой расклад не устраивает, то вам полезно будет узнать, как удалить файлы без возможности восстановления.
Удаление файлов – обычная процедура при работе с компьютером, которая применяется по нескольку раз на дню. Однако просто отправляя файлы в корзину и очищая её, вы оставляете следы данных в системе, по которым затем можно восстановить удаленную информацию. Если вас такой расклад не устраивает, то вам полезно будет узнать, как удалить файлы без возможности восстановления.
Обычное удаление
Любой пользователь отправлял файлы в корзину: для этого нужно кликнуть но нему правой кнопкой и выбрать пункт «Удалить». После этого корзина очищается, и ненужная информация вроде бы пропадает с компьютера.
Еще один способ избавиться от ненужного файла – стереть его сразу, без предварительной отправки в корзину. Для этого нужно его выделить левой кнопкой, а затем нажать сочетание клавиш Shift+Delete.
Появится предупреждение, в котором нужно подтвердить действие, нажав «Да».
Можно настроить удаление таким образом, чтобы файлы в принципе не отправлялись в корзину даже без нажатия определенного сочетания клавиш.
- Нажмите на корзину правой кнопкой и откройте её свойства.
- Отметьте пункт «Уничтожать сразу после удаления» и нажмите «Применить».

Теперь информация будет сразу стираться с жесткого диска, минуя временное хранилище для удаленных данных.
Безвозвратное удаление
Если вы удалили файлы, а затем очистили корзину, то знайте – эту информацию можно при желании восстановить. Благо, программ для выполнения подобной операции достаточно много, как платных, так и бесплатных.
Единственный способ полностью стереть информацию – перезаписать на её место другие данные. Желательно сделать это несколько раз, чтобы окончательно уничтожить все следы удаленного файла.
Вручную сделать это не получится; но, заручившись поддержкой специального софта, вы быстро выполните нужную операцию.
SDelete
Для безвозвратного удаления данных можно использовать утилиту от Microsoft, которая называется SDelete. Эта программа действует через командную строку, перезаписывая удаленный файл случайными числами.
- Загрузите утилиту на свой компьютер.
- Запустите командную строку (нажмите Win+R, чтобы открыть меню «Выполнить», и введите в него команду «cmd.exe»).
- Укажите путь к папке, в которой хранится загруженная утилита SDelete, c помощью команды вида «cd C:\downloads», и нажмите Enter.
- Используйте команду вида «sdelete путь к файлу», чтобы удалить ненужные вам данные.
В командной строке должно появиться сообщение о том, что уничтожение информации прошло успешно. После этого вы можете закрыть все окна.
Recuva
Программа Recuva обычно используется для того, чтобы восстановить удаленные файлы с флешки или жесткого диска. Однако её функциональные возможности используются часто не на полную мощность, ведь с помощью этой утилиты можно также стирать информацию, не оставляя шансов на её восстановление.
Первое, что нужно сделать – стереть файлы обычным способом, отправив их в корзину и затем очистив её.
Чтобы удалить данные полностью, нужно сначала запустить процедуру их восстановления:
- Запустите программу Recuva.
- Выберите пункт «Прочее», чтобы утилита искала все типы файлов.

- Укажите папку, в которой хранилась информация до того как вы её стерли.
- Включите углубленный анализ и нажмите «Начать».

Итак, вы получили список файлов, которые можно восстановить. Теперь нужно уничтожить их, навсегда стерев с жесткого диска.
- Перейдите в окне восстановления в расширенный режим.

- Нажмите на кнопку «Настройки».
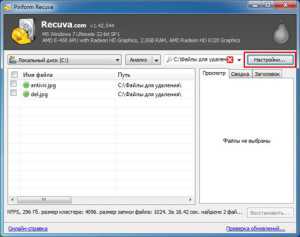
- На вкладке «Общие» раскройте раздел «Надежное удаление». Здесь вам нужно выбрать параметры стирания файлов.

Помните: чем больше циклов перезаписи вы укажите, тем выше вероятность, что информация будет удалена полностью и безвозвратно. Поэтому выбирайте сразу 35 циклов и нажимайте «ОК».
Выделите файлы, которые хотите уничтожить, а затем кликните правой кнопкой мыши в главном окне программы. Выберите пункт «Надежно удалить отмеченные».
На экране появится предупреждение, в котором вам нужно кликнуть «Да», чтобы запустить процесс безвозвратного удаления информации.
После окончания процедуры снова запустите в Recuva поиск и восстановление файлов. Проверьте, чтобы те данные, которые вы надежно удалили, больше не отображались в списке. Если они есть – еще раз попробуйте выполнить описанные выше действия.
Far Manager
С помощью этого файлового менеджера можно не только управлять данными, которые хранятся на компьютере, но и безвозвратно их удалять с жесткого диска.
- Выделите объект, который вы хотите убрать со своего компьютера навсегда.
- Нажмите сочетание клавиш Alt+Delete или через меню «Файл» выберите пункт «Уничтожение».
- В появившемся окне подтвердите свои намерения, кликнув по кнопке «Уничтожить».
Если вы удаляете один файл, то он будет сразу же уничтожен. При стирании папки появится еще одно предупреждение, в котором вам снова будет предложено подтвердить своё намерение.
Почему стирание данных с помощью утилиты Far Manager можно считать надежным? Потому что файл будет сначала затерт нулями, потом переименуется случайным образом, и лишь затем будет отправлен в небытие.
Eraser HDD
Еще одна удобная и функциональная утилита, позволяющая навсегда избавиться от ненужной информации, называется Eraser HDD и распространяется в виде портативного приложения. Единственный недостаток этой программы – она не умеет удалять отдельные файлы; очистить можно только диск целиком.
Важно: так как программа полностью очищает диск (удаляя Windows и даже саму себя), запускать её нужно со второго винчестера.
- Загрузите утилиту на свой компьютер и запустите её без инсталляции.

- В главном окне нажмите кнопку «Пуск». Перед вами появится перечень обнаруженных жестких дисков с присвоенными номерами. Введите номер винчестера, который вы хотите очистить, и нажмите «Применить».
- На экране появится предупреждение, позволяющее вам еще раз хорошо подумать, действительно ли вы хотите стереть всю информацию из памяти компьютера. Отменить выбранное действие впоследствии будет нельзя, как и восстановить удаленные файлы.
Если вы хотите сохранить какие-то данные, сделайте резервную копию файлов и запишите их на другой носитель.
После подтверждения удаления всех данных с жесткого диска появится уведомление такого рода:
Кстати, подобным способом можно удалить неудаляемые файлы без помощи других приложений типа Unlocker. Напоследок еще один способ уничтожения данных — использование программы CCleaner.
mysettings.ru
Как стереть данные без возможности их восстановления
Известно, что информация имеет огромное значение. В связи с распространением IT-технологий, очень много данных пользователи хранят на компьютере, ноутбуке, съемных жестких дисках и других подобных устройствах. Но иногда важные файлы можно случайно удалить, в этом случает нужно восстановить. Как восстановить удаленные данные с жесткого диска узнаете здесь. Однако, иногда важную информацию нужно наоборот удалить, при этом надо сделать манипуляции так, чтобы восстановить данные в файлах не удалось даже самым продвинутым хакерам. Поэтому сегодня мы решили рассмотреть способы, как стереть файл без возможности восстановления данных.

Способы удаления данных без возможности восстановления
Полностью удалить информацию с любого устройства можно тремя способами. Первый из них – это механический. Он заключается в том, что устройству, с которого нужно стереть сведения, наносятся механические повреждения, из-за которых он не будет подлежать восстановлению. Суть такого способа проста – необходимо безвозвратно разрушить рабочую поверхность носителя информации. Конечно же, это самый дорогой и грубый метод.
Второй способ носит название аппаратный. В данном случае устройство подвергается воздействию магнитного поля или радиации. Такой метод также достаточно затратный, к тому же для того, чтобы провести подобную манипуляцию, понадобится специальное оборудование.
Последний, довольно эффективный, способ, который, к тому же, можно сделать в домашних условиях, — программный. Иначе говоря, используется специальное программное обеспечение. Данный метод удаления данных мы рассмотрим подробнее, так как он является самым щадящим относительно носителя информации.
Проблемы удаления файлов
Перед тем, как говорить о том, как удалить файлы с данными без возможности восстановления, следует немного сказать о том, что именно происходит при процессе стирания информации. Иногда случается так, что файл невозможно удалить, что делать в этом случае читайте в этой статье. После того, как вы удаляете файл, операционная система не делает его физического удаления с диска. Она только помечает его как удаленный, производя соответствующие с этим операции, среди которых освобождение кластеров, которые ему принадлежали, и файловых записей.
Кластер – это группа смежных секторов, с которой система проводит операции как с целым. Файловая запись описывает атрибуты файла и размещение кластеров на диске.
Итак, после того, как вы удалили файл, кластеры вновь становятся свободными, отчего используются другими, вновь создаваемыми файлами, которые со временем затирают своих предшественников. Однако, произойти это может не скоро. Кроме того могут оставаться незатертыми небольшие обрывки информации, но в некоторых случаях важно не оставить абсолютно никаких данных.
Восстановление с помощью Recuva
Обратимся к программе Recuva, которая дает возможность восстанавливать и удалять данные. Имеется как бесплатная, так и платная версия этого утилита. Скачивайте эту программу только с надежных источников, так как при скачивании программы вы можете «подхватить» вирус. Поэтому перед скачиванием важно установить антивирусную программу. Какие антивирусные программы бывают узнаете тут. Итак, для начала нам понадобится просто удалить ненужные сведения. Для этого файлы выделяются, а затем используется комбинация кнопок Shift+Del. В данной ситуации Shift предназначена для того, чтобы сведения не помещались временно в корзину.

После манипуляций мы открываем программу Recuva и делаем поиск удаленных файлов. В появившемся окне следует нажать ссылку «Перейти в расширенный режим», откуда мы заходим в Настройки.

Здесь нам нужна кнопка Надежное удаление. Нужно выбрать как можно больше циклов перезаписи. Чем выше данное количество, тем более велика вероятность, что восстановить данные не удастся. Хотя, конечно же, и процедура может занять длительное время.
Проверить, насколько надежно удалена информация можно, если воспользоваться этой же программой, но сделать восстановление файлов. Если утилит выдаст сведения о том, что это невозможно, вы все сделали верно.
Программа Eraser HDD
Еще одно приложение, которое применяют для восстановления сведений – это Eraser HDD. Данная программа распространяется бесплатно. Кроме того преимущество утилита заключается в том, что его установка на компьютер не требуется. Данная программа проста в использовании, а эффективность ее довольно высокая.
Как именно удалять информацию – решаете вы самостоятельно, а мы вам подсказали способы, чтобы проделать подобные манипуляции. Программ, которые предназначены для полного удаления сведений, на просторах сети встречается довольно много. Они есть коммерческие и в свободном доступе. При этом они не нанесут вред устройству, выполняя все заданные действия, поэтому за сохранность своего компьютера или ноутбука можете не беспокоиться.
computerologia.ru
Удаление файлов без возможности восстановления
Тема сегодняшней статьи несколько необычна. Сегодня мы расскажем о том, как безвозвратно уничтожить данные. Уничтожить так, чтобы их невозможно было восстановить даже с помощью специальных программ или исследовательских аппаратных комплексов.

Удалить файл – недостаточно
Постоянные читатели нашего сайта уже знают, что просто удалить файл – совершенно недостаточно с точки зрения информационной безопасности. Удалённые файлы (за редкими исключениями в виде SSD-накопителей) можно восстановить в течение буквально нескольких минут. Связано это с тем, что при удалении файла Windows не уничтожает его содержимое, а просто делает пометку в файловой системе о том, что файл удалён, а занимаемое им дисковое пространство – свободно. Соответственно, удалённый файл можно восстановить с помощью несложных в использовании инструментов – к примеру, Hetman Uneraser.
Форматирование диска
Сам факт существования инструментов, подобных Hetman Partition Recovery, является неплохим индикатором того, что отформатированные разделы – далеко не гарантия безопасности данных. В самом деле, за исключением все тех же дисков SSD, форматирование раздела в «быстром» режиме (а в старых версиях Windows – и форматирование в «полном» режиме) не стирает данные, а всего лишь обнуляет файловую систему. Соответственно, данные после такого форматирования можно восстановить.
Правда, нужно отметить, что полное форматирование диска средствами Windows Vista и Windows 7 все-таки перезапишет содержимое диска нулями, а форматирование любым способом диска SSD с большой (но не стопроцентной) вероятностью также приведет к уничтожению данных.
Программы для уничтожения данных
Существует целый класс программ, предназначенных для надёжного и безопасного уничтожения информации. Такие программы используют массивы случайных чисел для физической перезаписи места на диске, занимаемого уничтожаемым файлом. Некоторые стандарты безопасности (например, стандарт, используемый в армии США) требуют нескольких циклов перезаписи и настаивают на использовании криптографически стойких генераторов случайных чисел. На практике это, скорее, стрельба из пушки по воробьям. Для частных пользователей и большинства коммерческих организаций с головой хватит и единственного цикла перезаписи.
Найти такую программу просто – достаточно запустить поиск по ключевым словам «надежное удаление файлов». Аналогичным образом осуществляется затирание свободного места на диске – даже программы часто используются те же самые.
Нужно отметить, что данные способы работают только с традиционными магнитными накопителями, в которых возможна однозначная адресация физического места на диске. В случае с дисками SSD это не так, и уничтожение информации на них – отдельная и довольно малоисследованная тема.
Уничтожение данных на CD и DVD
Избавляясь от старых резервных копий, не забудьте уничтожить данные. Самым простым способом уничтожить информацию на CD- или DVD-диске является физическое уничтожение носителя. Не поддавайтесь искушению сломать «болванку» руками – вы, скорее всего, порежетесь осколками, а мелкие осколки пластика и алюминиевой подложки ещё долго будут встречаться в самых неожиданных местах.
Для уничтожения дисков проще всего использовать офисный шредер, оборудованный приёмником для CD и DVD. Кроме них, существуют и специализированные устройства – кстати, вовсе не настолько дорогие, как можно было бы подумать. Для большинства целей нормальным считается разрезание диска на четыре полоски.
Существуют также устройства, приводящие диски в негодность, просверливая в них несколько отверстий (кстати, наделать дырок в диске можно и самостоятельно с помощью обычной дрели). Специалисты считают этот способ менее надёжным по сравнению с использованием шредера.
Отдельно стоит упомянуть производителей устройств безопасного хранения информации. DataTraveler и Silicon Power предлагают USB или жесткие диски, которые хранят информацию в зашифрованном виде. Для уничтожения доступа к данным таких устройств достаточно удалить ключ для расшифровки. Программа для восстановления данных с жесткого диска не сможет расшифровать содержимое и будет абсолютно бесполезна.
Можно упомянуть ещё нагрев дисков, приводящий к разрушению полупрозрачного информационного слоя. Как и прочие способы, данный метод стоит использовать только в специализированных устройствах – перегретые «болванки» могут быстро расплавиться.
HetmanRecovery.com
Как удалить файлы без возможности восстановления
Если вы прочли мою статью «Как восстановить удаленные файлы», то вы уже знаете, что физически удалить данные с компьютера не так то просто. Впоследствии их довольно легко восстановить. Сегодня же я научу вас удалять файлы без возможности их последующего восстановления.
У некоторых читателей может возникнуть вопрос, для чего это вообще может понадобиться. Причины могут быть самые различные. Но наиболее популярный вариант – продажа старого компьютера (или просто цифрового носителя, вроде флешки или жесткого диска). Ведь мало кому захочется, чтобы личные документы, фотографии или видеозаписи попали в руки посторонних людей.
А кое-кто из пользователей еще и хранит на компьютерах файлы с паролями от различных интернет-ресурсов. Представьте на секунду, что у кого-то оказались данные для доступа к вашему аккаунту на проекте «Яндекс.Деньги» или ему подобном.
Между тем, удалить данные так, чтобы их нельзя было восстановить, вполне можно. Для этого нам понадобится специальное программное обеспечение. Принцип его действия, как правило, заключается в том, что оно забивает кластеры с фрагментами файла, который необходимо удалить, произвольной информации. То есть, физически его перезаписывает. В итоге, если даже файл обнаружится восстанавливающей программой, восстановить его она не сможет.
Поскольку приоритетными для нас являются бесплатные программы, мы обратимся к уже знакомой нам программе Recuva, которая имеет бесплатную версию и умеет не только восстанавливать удаленные файлы, но и надежно их удаляет.
Итак, чтобы надежно стереть данные, для начала просто удаляем их. Для этого лучше всего выделить подлежащие удалению файлы и нажать комбинацию кнопок Shift+Del. Использование клавиши Shift позволяет удалить файл, без помещения его в корзину.
Теперь запускаем программу Recuva и ищем удаленные нами файлы. Как это сделать, подробно описано в статье «Как восстановить удаленные файлы». Только вот восстанавливать их мы не станем.
Выполните процедуру поиска удаленных файлов, как это описано в указанной статье (лучше искать не в конкретной папке, а по всему диску, так как файл ранее мог перемещаться). Должен получиться список удаленных файлов. Нажмите кнопку «Перейти в расширенный режим».
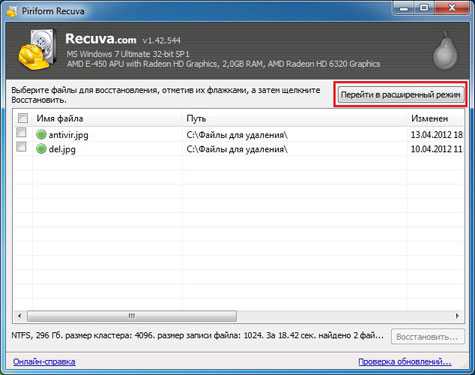
Окно изменит вид. Как видите, появилась кнопка «Настройки». Нажмите ее.
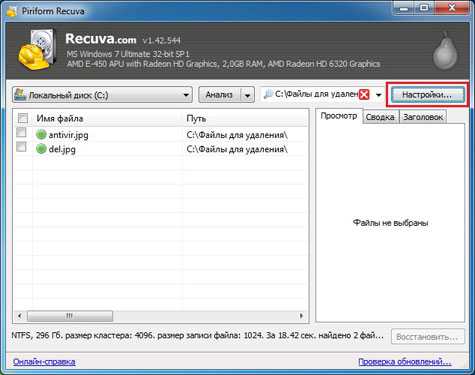
В настройках нас интересует пункт «Надежное удаление». Мы должны выбрать количество циклов перезаписи удаленных файлов. Чем этих циклов больше, тем больше гарантии, что удаленный файл невозможно будет восстановить, но это займет больше времени. На мой взгляд, лучше действовать наверняка и выбирать максимальное количество циклов. Ведь нам нужен положительный результат, иначе зачем бы мы вообще за это брались, не так ли? Выбираем устраивающие нас параметры и жмем «Ок».

Отмечаем файлы, которые нам необходимо надежно удалить, нажимаем правую кнопку мыши и в появившемся контекстном меню выбираем пункт «Надежно удалить отмеченные».
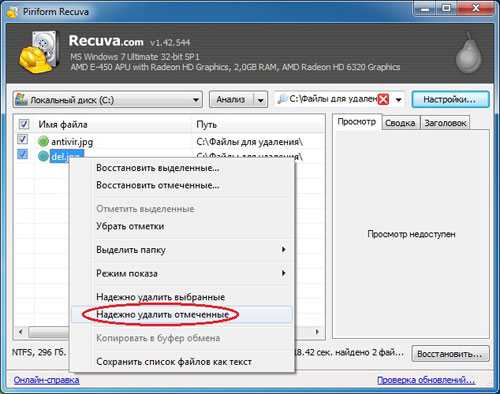
На вопрос, действительно ли мы хотим уничтожить эти файлы, отвечаем положительно. И ждем окончания процедуры надежного удаления файлов, после чего нажимаем «Ок».
Вот и все. Чтобы проверить, как все прошло, вы можете попытаться восстановить ваши данные, руководствуясь статьей «Как восстановить удаленные файлы». Более того, если вы использовали малое количество циклов перезаписи, я настоятельно рекомендую это сделать, чтобы убедиться, что ваши файлы действительно надежно удалены.
Если процесс восстановления не удался, то вы все сделали правильно. Если же какие-то файлы все же удалось восстановить, повторите процедуру заново, не скупясь на количество циклов перезаписи.
Если моя статья оказалась для вас полезной, посоветуйте пожалуйста ее своим друзьям с помощью кнопок социальных сетей или просто поделившись ссылкой.
Вы можете присылать свои вопросы для рубрики «Бесплатная помощь» по адресу: [email protected]. В теме письма пишите «Бесплатная помощь».
При перепечатке материалов активная ссылка на сайт cherev.ru обязательна.
cherev.ru