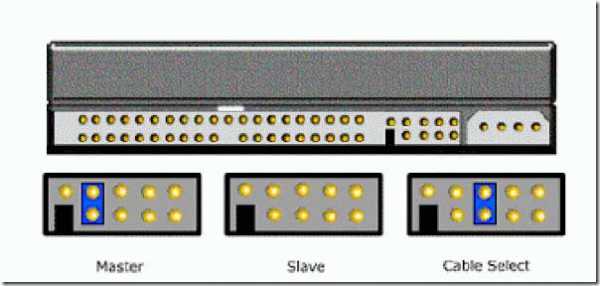Как разрешить микрофон в вк
Как разрешить доступ к микрофону в ВК
Социальная сеть «Вконтакте» продолжает радовать своих пользователей всё новыми и новыми возможностями. В конце 2016 года «Вконтакте» пополнилась функцией голосового ввода, позволяющей записывать и отсылать голосовые сообщения в обычном окне текстового чата. Также в VK недавно появилась возможность организации видеотрансляций, позволяющая создавать и вести стримы со своей странички в социальной сети. При этом люди, желающие осуществить подобное, могут столкнуться с сообщением системы «В браузере пользователя запрещён доступ к микрофону для сайта vk.com». В этом материале я расскажу, как разрешить доступ к микрофону в ВК, и какие способы нам в этом помогут.
 Разрешаем доступ к микрофону на VK.com
Разрешаем доступ к микрофону на VK.com Причины дисфункции
Большинство браузеров, при обращении сайта к микрофону, предлагают пользователю разрешить или запретить данную операцию путём нажатия на соответствующую кнопку меню.
Если для сайтов, использующих незащищённое соединение (http), выбор пользователя будет зафиксирован на один сеанс, то для безопасных сайтов (использующих защищённое соединение https) выбор пользователя может быть зафиксирован на все последующие сеансы.
Потому, если вы случайно нажали на «запретить» во время появления таблички о возможности доступа к микрофону на сайте ВК, то система это запомнит, и в дальнейшем будет блокировать попытки «Вконтакте» получить доступ к вашему микрофону.
Кроме того, отсутствие доступа к микрофону может быть вызвано его отключением в настройках ОС Виндовс, физическим выходом устройства из строя, а также «человеческим фактором» (микрофон банально «забыли» подключить к компьютеру).
 Задействуйте микрофон для общения в чате VK
Задействуйте микрофон для общения в чате VK Способы разрешить доступ к микрофону во Вконтакте
Итак, чтобы включить микрофон в ВК, нам необходимо, прежде всего, выполнить следующее:
- Если при попытке активации микрофона появилась табличка о запросе доступа к микрофону – нажмите на «Разрешить»;
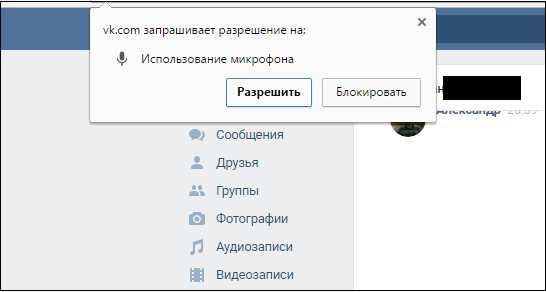 Нажмите на «Разрешить» для подтверждения доступа VK к вашем микрофону
Нажмите на «Разрешить» для подтверждения доступа VK к вашем микрофону - Проверьте, подключён ли ваш микрофон к ПК (при условии подключения внешнего микрофона);
- Удостоверьтесь, что ваш микрофон не отключен в системе. Перейдите в Панель управления – Оборудование и звук – Звук. В открывшемся окне переходим на вкладку «Запись», где расположен перечень имеющихся в системе микрофонов, и убедитесь, чтобы ваш микрофон не имеет статус «Отключено». Если у него стоит такой статус, тогда наведите курсор на данный микрофон, кликните на правую клавишу мыши, и в появившемся меню выберите «Включить»;
 Нажмите на «Включить» для активации вашего микрофона
Нажмите на «Включить» для активации вашего микрофона - Удалите в настройках браузера правило предоставления доступа к микрофону. К примеру, в Хром это делается переходом в «Настройки» — «Показать дополнительные настройки». Затем в опции «Личные данные» нажмите на кнопку «Настройки контента». Найдите там «Микрофон», и кликните рядом на кнопку «Настроить исключения», откроется список сайтов с установленными для них правилами. Если там присутствует сайт «vk.com» и рядом с ним правило «Запретить», тогда, нажав на крестик справа, удалите данное правило, затем перейдите на VK, и, при появлении запроса о предоставлении доступа к микрофону, нажмите на «Разрешить»;
- Измените ряд настроек браузера. Находясь на сайте VK, кликните на замочек слева от адресной строки, найдите там «Микрофон», и выберите «Разрешить». К примеру, для Firefox необходимо нажать на замочек, затем на кнопку со стрелочкой вправо — «Подробнее». Переходим на вкладку «Разрешения», находим опцию «Использовать микрофон» и при необходимости активируем параметр «Разрешить»;
- Проверьте настройки микрофона в Adobe Flash Player. Несмотря на то, что за последнее время разработчики VK отказались от устаревшего функционала Flash в пользу HTML5, рекомендую, всё же, проверить настройки вашего микрофона в Adobe Flash Player. Перейдите в Панель Управления – в опции «Просмотр» справа выберите «Крупные значки». Найдите слева «Flash Player» и кликните на нём. В открывшемся окне выберите вкладку «Камера и микрофон», там нажмите на кнопку «Настройки камеры и микрофона для веб-сайта». Просмотрите список сайтов, и если найдёте там vk.com, то измените настройки для него на «Разрешить»;
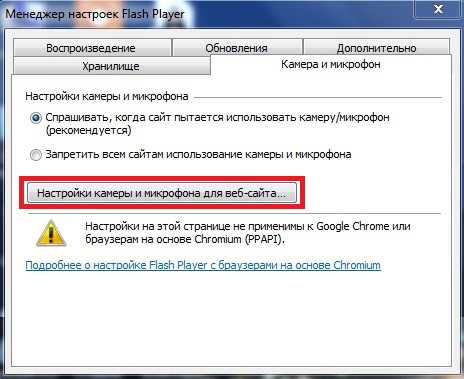 При необходимости, измените настройки микрофона в Adobe Flash Player
При необходимости, измените настройки микрофона в Adobe Flash Player - Попробуйте использовать другой браузер для работы с микрофоном в ВК.
Заключение
Если вам необходим доступ к микрофону, а ваш браузер по ряду причин его блокирует, тогда воспользуйтесь советами, перечисленными мной выше. В большинстве случаев бывает достаточно удалить ранее созданное правило, запрещающее браузеру доступ к микрофону вашего ПК. Перейдите по описанному мной пути в браузере, и удалите данное правило, это позволит разблокировать ваш микрофон, и в полной мере насладиться его функционалом на сайте популярной социальной сети VK.com.
Как вы оцените статью? (2 оценок, среднее: 5,00 из 5) Загрузка...RusAdmin.biz
Что делать, если доступ к микрофону в браузере запрещен?
26 Июль 2015 00:38 
Итак, вы решили позвонить с сайта с помощью нашего сервиса Excitel.net, но почему-то звонок совершить не получается. Возможно, проблема довольно проста - ваш микрофон не подключен к компьютеру либо не включен в браузере, с которого вы пытаетесь позвонить.
Не отчаивайтесь, эту проблему можно легко решить! Следуйте инструкциям, описанным ниже, и вы сможете легко совершать звонки через браузер.
Возможно, вам будет интересно знать: Зачем разрешать использовать микрофон в браузере.
Как включить микрофон в браузере Google Chrome?
Если микрофон выключен в Google Chrome, то для его включения сделайте следующее:
1. Кликните по перечеркнутому значку камеры.
2. Выберите “Всегда предоставлять https://excitel.net доступ к моему микрофону” и нажмите “Готово”:
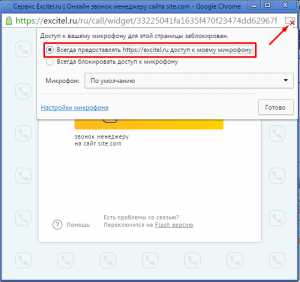
3. Кликните по кнопке "Позвонить" и ожидайте ответа оператора.
Как включить микрофон в браузере Mozilla Firefox?
Для того, чтобы совершать звонки через интернет с помощью браузера Mozilla Firefox, вам необходимо выполнить следующие несложные действия:
1. Кликните по значку замка слева от адресной строки.
2. Выберите в выпадающем меню "Разрешить" напротив текста Использовать микрофон:
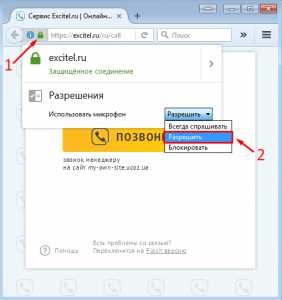
3. Щелкните в любом месте на странице, чтобы закрыть меню.
4. Снова кликните по кнопке "Позвонить" на странице звонка.
После нажатия на кнопку начнется звонок. Теперь вы снова сможете совершать звонки!
Как включить микрофон в браузере Opera?
Для того, чтобы включить микрофон и совершить звонок в данном браузере, вам потребуется выполнить следующее:
Наиболее простой способ:
1. Кликните по значку микрофона слева от адресной строки браузера.
2. Кликните по кнопке "Очистить настройку и обновить":
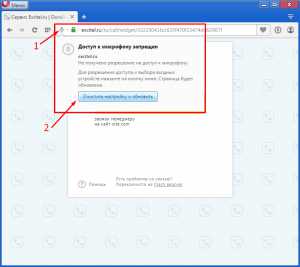
3. Разрешите доступ к микрофону, нажав на кнопку "Разрешить":
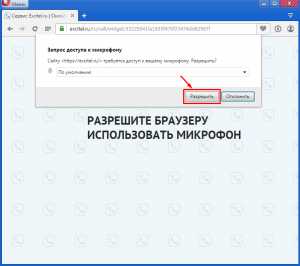
Более сложный способ:
1. В главном меню браузера выберите пункт меню “Настройки” и перейдите на соответствующую вкладку:
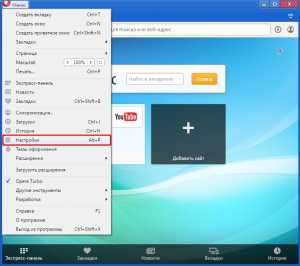
2. Перейдите на вкладку “Сайты”:
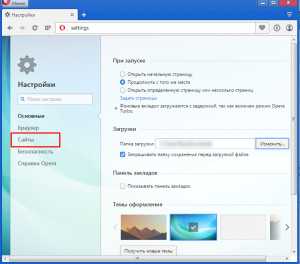
3. На данной вкладке в разделе “Микрофон” нажмите на кнопку “Управление исключениями”:
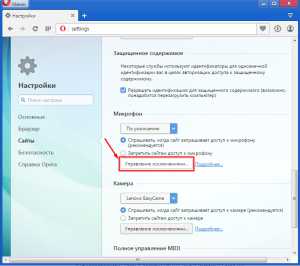
4. В появившемся окне выберите excitel.net и нажмите на крестик:
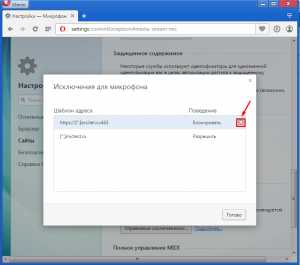
Затем нажмите на кнопку “Готово”
5. Обновите страницу звонка и разрешите доступ к микрофону.
После этого вы можете свободно осуществлять звонки!
blog.excitel.net
Как и зачем разрешать использовать микрофон для звонка в браузере?
Зачем разрешать использовать микрофон?
Для того, чтобы позвонить с сайта, вам необходимо разрешить браузеру использовать микрофон. Звонки полностью безопасны, так как браузер передаёт звук с вашего микрофона только с вашего разрешения.
Почему браузер просит разрешить доступ к микрофону?
Это связано с особенностями работы браузера (с политикой безопасности браузера). По умолчанию, браузеры не дают доступа к ресурсам компьютера (диску, видеокамере, звуковым устройствам и т.д.) По этой причине, браузер спрашивает вашего разрешения каждый раз, когда вы пытаетесь позвонить.
Использование микрофона в браузере Chrome
После клика по кнопке “Позвонить” или “Ответить” на экране появляется диалоговое окошко, с запросом на использование микрофона:
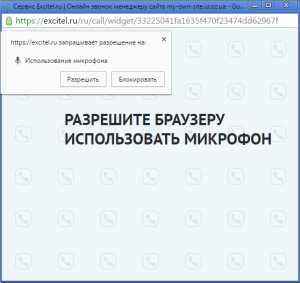 После нажатия кнопки “Разрешить” происходит вызов оператора, и вы можете поговорить с вызываемым абонентом через интернет. Это разрешение действует до окончания разговора, т.е. до нажатия кнопки “Завершить звонок” или до перезагрузки страницы, или закрытия окна браузера. Без вашего разрешения браузер не будет использовать микрофон снова. А это значит, что после разговора микрофон отключится, и вы можете быть уверены, что браузер не передает звук с вашего микрофона.
После нажатия кнопки “Разрешить” происходит вызов оператора, и вы можете поговорить с вызываемым абонентом через интернет. Это разрешение действует до окончания разговора, т.е. до нажатия кнопки “Завершить звонок” или до перезагрузки страницы, или закрытия окна браузера. Без вашего разрешения браузер не будет использовать микрофон снова. А это значит, что после разговора микрофон отключится, и вы можете быть уверены, что браузер не передает звук с вашего микрофона.
Использование микрофона в браузере Mozilla Firefox
В случае с данным браузером после нажатия на кнопку “Позвонить”, на странице появится следующее окошко с запросом доступа к микрофону:
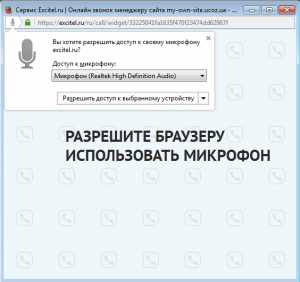
После нажатия на кнопку “Разрешить доступ к выбранному устройству” сработает вызов оператора, и вы сможете с ним поговорить.
Если же вы случайно или намеренно нажмете в окне кнопку “Не разрешать” или “Не сейчас”, то звонок не состоится.
Для того, чтобы снова позвонить, просто обновите страницу звонка.
Использование микрофона в браузере Opera
При совершении звонков в данном браузере (после нажатия на кнопку “Позвонить”), на странице появится вот такое окошко:
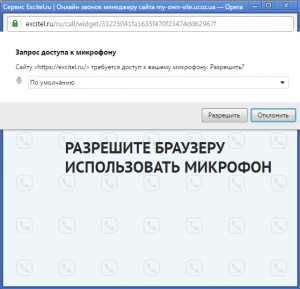
Чтобы совершить звонок, нажмите на кнопку “Разрешить”.
Приятного общения с клиентами!
Если у вас все еще остались проблемы с настройкой микрофона в браузере, возможно, вам поможет данная статья: "Что делать, если доступ к микрофону в браузере запрещен?"
blog.excitel.net
Как дать браузеру разрешение на использование микрофона и камеры?
Я пытался совершить звонок с одного сайта, но когда он спросил разрешить ли использовать микрофон и камеру, я случайно нажал "не разрешать". И теперь не знаю как сделать так, чтобы он снова спросил. Удалил куки, почистил историю - не помогает.
- Вопрос задан более двух лет назад
- 6621 просмотр
toster.ru