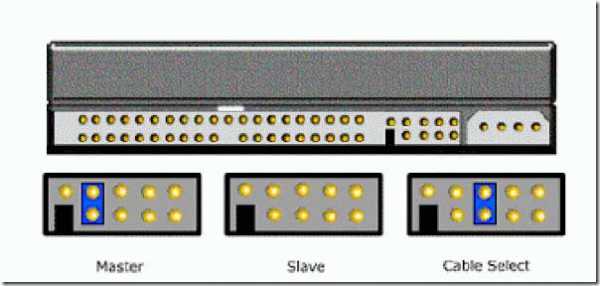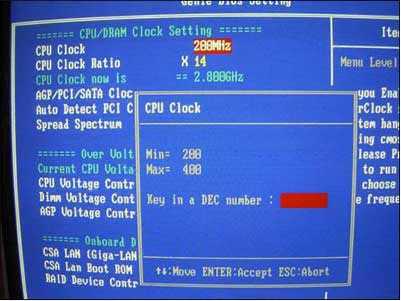Как сделать копию жесткого диска на другой жесткий диск
Производим резервное копирование, архивацию и восстановление данных
В этой статье я расскажу как делать резервное копирование данных: рабочих файлов, мультимедиа и операционной системы (делать ее образ). Резервное копирование (архивация данных) крайне необходимо, так как в результате поломки жесткого диска, или вируса вы можете потерять важные документы, фотоархив, работы, созданные в различных программах. Может вы просто захотите переустановить чистую копию ОС со всеми программами. Когда это произойдет, такую ситуацию будет легко исправить.

Самый распространенный случай у пользователей — выход из строя операционной системы. Для того, чтобы восстановить прежнее состояние компьютера (программы, настройки и т.д.), необходимо потратить от нескольких часов до нескольких дней для инсталляции и настройки ОС Windows, но больше всего времени отнимает установка дополнительного софта. Часто неопытные пользователи хранят свои данные на системном диске, не задумываясь перенести информацию в другие разделы жесткого диска, не говоря уже о внешних HDD.
Windows 7: встроенный инструмент архивации и восстановления
Он довольно прост в использовании и даже позволяет выполнять эту процедуру автоматически по расписанию. Расположение в системе инструмента резервного копирования: «Пуск | Все программы | Обслуживание | Архивация и восстановление». Меню в колонке слева — «Создать диск восстановления системы» и «Создание образа системы».
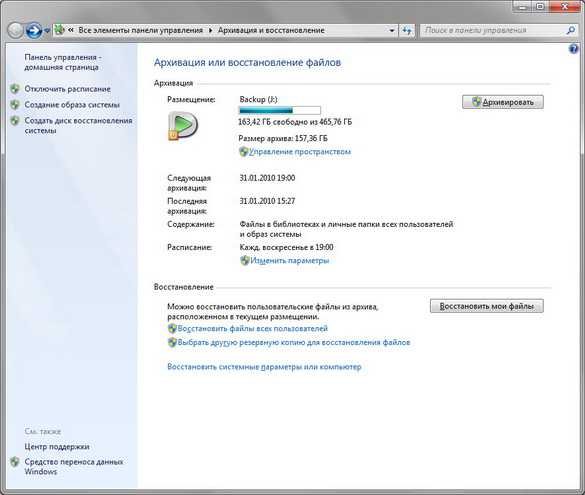
Создание образа системы. Необходимо указать расположение будущего архива: выбираем другой дисковый раздел, внешний HDD или оптический диск (DVD, Blue Ray). Также присутствует возможность сохранения резервной копии на сетевой диск. Использовать оптические носители нецелесообразно, поэтому для хранения резервной копии используйте логический диск с достаточным местом для хранения или внешней HDD. Выбрали место, нажимаем кнопку «Архивировать». Архивироваться будет весь системный раздел. Эту процедуру можно проводить по расписанию, при этом Windows обновляет записанный ранее образ системы, не создавая его заново, что существенно экономит время.
Если выбрать инструмент «Архивация», то можно настроить регулярное копирование важных пользовательских данных. Для этого выберите «Настроить резервное копирование», укажите, на какой диск будет производится сохранение, нажмите «Далее», в следующем окне выберите «Предоставить мне выбор» и затем отметьте объекты для архивации. Для восстановления содержимого резервной копии выберите одно из трех предлагаемых действий: «Восстановить мои файлы из этой резервной копии», «Восстановить файлы для всех пользователей на данном компьютере» или «Управление местом на диске, занимаемым этой резервной копией».
Для восстановления системы, в случае если она не загружается или выдает ошибку, которую вы не в состоянии исправить, может понадобиться диск аварийного восстановления. Для его создания выберите в меню слева «Создать диск восстановления системы» и укажите, на каком носителе его организовать. К сожалению, поддерживаются только лазерные диски, что не подходит для владельцев ноутбуков без оптического привода.
Данный встроенный в Windows инструмент не лишен недостатков, таких как долгое время создания архива и отсутствие функции сжатия. Однако существуют и другие, более функциональные продукты.
Резервное копирование и восстановление с помощью Acronis True Image Home 2013
Пользователям Windows XP, где отсутствует встроенный инструмент резервирования, а также пользователям с более высокими требованиями к функциональности бэкап-программы я порекомендую воспользоваться Acronis True Image Home 2013.
Acronis True Image Home использует 3 метода создания резервной копии.
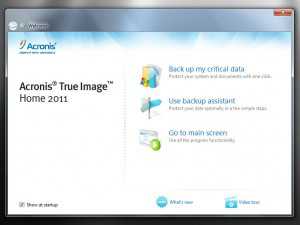 Полный образ — архивирование абсолютно всех данных, включая MBR (если раздел является загрузочным).
Полный образ — архивирование абсолютно всех данных, включая MBR (если раздел является загрузочным).
Дифференциальный — в резервную копию включаются только те данные, которые изменялись с момента создания архива первым (полным) методом.
Инкрементный метод — позволяет дополнять резервную копию файлами, измененными после последней процедуры бэкапа.
Резервную копию системного раздела сделать просто: в главном окне программы выберите первую опцию — «Резервное копирование дисков и разделов», затем укажите раздел или диск, задайте место для сохранения архива и при необходимости измените параметры архивирования (например, установите степень компрессии архива на вкладке «Производительность» или защитите архив паролем). По окончании процесса в указанном вами хранилище будет создан файл с расширением *.tib. Acronis True Image Home 2013 позволяет подключить резервную копию как логический диск и работать с нужными данными. Таким образом можно извлечь из заранее созданного архива нужный файл, который вы случайно полностью удалили с жесткого диска.
Кроме резервирования разделов и дисков вы можете архивировать (в том числе по расписанию) отдельные каталоги и файлы, а также адресную книгу Windows, список контактов и переписку Microsoft Outlook. Для восстановления в самых тяжелых случаях можно использовать загрузочную версию программы (boot диск или загрузочный диск), причем возможно создание такого решения как на оптическом, так и USB-носителе.
Случается, что при экспериментах с установкой нескольких операционных систем оказалась испорченной главная загрузочная запись (Master Boot Record), можно попробовать «оживить» ее, отметив галочкой «MBR» при восстановлении из образа. Также, Acronis True Image Home 2011 может конвертировать резервные копии из своего «родного» формата в формат VHD (это резервные копии, созданные системным инструментов Windows 7, и одновременно образы виртуальных дисков, то есть их можно подключать почти к любым виртуальным машинам) и обратно.
В большинстве случаев восстановление сводится к выбору нужного архива и раздела, в котором и будет развернуто содержимое резервной копии. Стоит отметить чрезвычайное долгое время установки и низкую скорость работы Acronis True Image Home в Windows XP.
Paragon Backup & Recovery Professional: резервное копирование с дополнительными возможностями

Про программу Paragon Backup & Recovery Professional, которая осуществляет резервное копирование и восстановление файлов я рассказывал в этой статье, правда, с целью переноса Windows на другой ПК. В отличие от продукта Acronis, помимо операций архивирования она позволяет осуществлять также некоторые действия с разделами — например, изменение метки, форматирование, скрытие и удаление. Однако для этого вам потребуется переключиться в «Режим для опытных пользователей».
Перед резервным копированием рекомендуется создать аварийный диск для восстановления данных из образа. Для этого необходимо зайти в раздел «Утилиты» и выбрать «Создание аварийного диска». В качестве носителя здесь также можно выбрать либо оптический, либо внешний жесткий диск, или USB-флешку.
Для создания резервной копии данных зайдите в раздел «Защита и восстановление данных | Интеллектуальное архивирование», не забыв перед этим приготовить надежное хранилище. Вы можете выбрать, что резервировать: «Диски или разделы», e-mail (электронные письма, учетные записи и адресные книги Outlook, Outlook Express и Windows Mail), «Медиа-Файлы» и «Документы» (тексты, фотографии, видео и музыка, хранящиеся в каталоге «Мои документы») или же «Другие Файлы или папки».
Далее вы можете произвести дополнительные параметры копирования — выбор степени компрессии образа, защиты паролем и посекторный режим копирования (обрабатываются все секторы диска «как есть», включая неиспользуемые). В качестве хранилища архива можно назначить и FTP-сервер, если таковой у вас имеется. Если вы предпочтете оптический носитель, то программа предупредит, что будет невозможно сохранение главной загрузочной записи диска.
Для опытных пользователей в Backup & Recovery имеется профессиональный инструмент для работы с образами виртуальных машин Virtual PC, VMware Workstation и VMware Fusion. Благодаря ему вы сможете конвертировать образ реального жесткого диска, например системного раздела, и затем открыть его вместе со всеми данными и программами в виртуальной машине даже на другом компьютере.
MediaPure.ru
Как сделать резервную копию системного диска с Windows и восстановить ее (в случае чего)
Доброго времени суток.
Есть два типа пользователей: тот, кто делает резервные копии (их еще называют бэкапами), и тот, кто еще не делает. Как правило, всегда приходит тот день, и пользователи второй группы переходят в первую...
Ну ладно 🙂 Мораль строчкой выше была направлена лишь на то, чтобы предостеречь пользователей, которые надеяться на резервные копии Windows (или на то, что с ними не произойдет никогда никаких ЧП). На самом деле любой вирус, любые проблемы с жестким диском и пр. неприятности могут быстро "закрыть" доступ к вашим документам и данным. Пусть даже вы их и не потеряете, но придется долго восстанавливать...
Другое дело, если бы была резервная копия - даже если "полетел" диск, купил новый, развернул на нем копию и через 20-30 мин. спокойно работаешь дальше со своими документами. И так, обо всем по порядку...
Почему я не рекомендую надеяться на резервные копии Windows.
Эта копия может помочь лишь в отдельных случаях, например, установили драйвер - а он оказался сбойным, и теперь у вас что-то перестало работать (то же относиться и к любой программе). Так же, возможно, подхватили какие-нибудь рекламные "дополнения", которые открывают странички в браузере. В этих случаях можно быстро откатить систему в прежнее состояние и работать дальше.
Но если вдруг у вас компьютер (ноутбук) перестанет видеть диск вовсе (или вдруг пропадет половина файлов на системном диске) - то эта копия уже ничем вам не поможет...
Поэтому, если на компьютере не только играете - мораль простая, делайте копии!
Какие выбрать программы для создания резервных копий?
Ну вообще, сейчас есть десятки (если не сотни) программ подобного рода. Есть среди них как платные, так и бесплатные варианты. Лично я рекомендую использовать (по крайней мере, в качестве основной) - программу, проверенную временем (и другими пользователями :)).
В целом, я бы выделил три программы (трех разных производителей):
1) AOMEI Backupper Standard
Сайт разработчиков: https://www.aomeitech.com/

Одна из лучших программ для резервного копирования системы. Бесплатная, работает во всех популярных ОС Windows (7, 8, 10), программа, проверенная временем. Именно ей будет отведена дальнейшая часть статьи.
2) Acronis True Image
Об этой программе можете посмотреть вот эту статью: https://pcpro100.info/kak-sdelat-rezervnuyu-kopiyu-hdd/
3) Paragon Backup & Recovery Free Edition
Сайт разработчиков: https://www.paragon-software.com/home/br-free
Популярная программа для работы с жесткими дисками. Признаться, честно, пока опыт работы с ней минимален (но многие ее хвалят).
Как сделать резервную копию системного диска
Будем считать, что программа AOMEI Backupper Standard у вас уже загружена и установлена. После запуска программы, нужно перейти в раздел "Backup" и выбрать вариант System Backup (см. рис. 1, копирование Windows...).
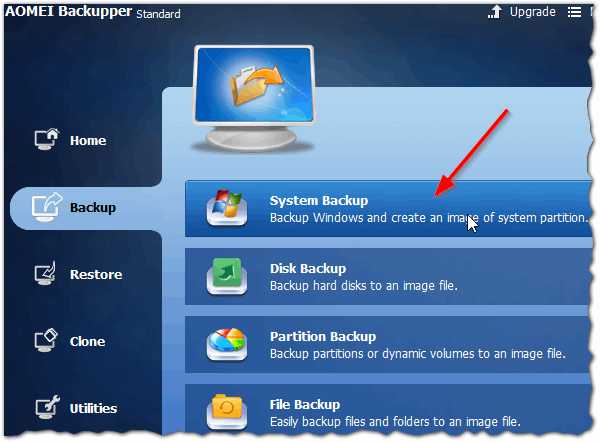
Рис. 1. Резервное копирование
Далее нужно будет настроить два параметра (см. рис. 2):
1) step 1 (шаг 1) - указать системный диск с Windows. Обычно это не требуется, программа сама достаточно хорошо определяет все, что нужно включить в копию.
2) step 2 (шаг 2) - указать диск, на который будет сделана резервная копия. Вот здесь крайне желательно указать другой диск, не тот, на котором у вас установлена система (подчеркиваю, а то многие путают: сохранить копию крайне желательно на другой реальный диск, а не просто на другой раздел того же самого жесткого диска). Можно использовать, к примеру внешний жесткий диск (они сейчас боле чем доступны, вот статья о них) или флешку (если у вас есть флешка с достаточным объемом).
После задания настроек - нажимайте кнопку Start backup. Затем программа еще раз вас переспросит и начнет копирование. Само копирование достаточно быстрое, например, мой диск с 30 Гб информацией был скопирован за ~20 мин.
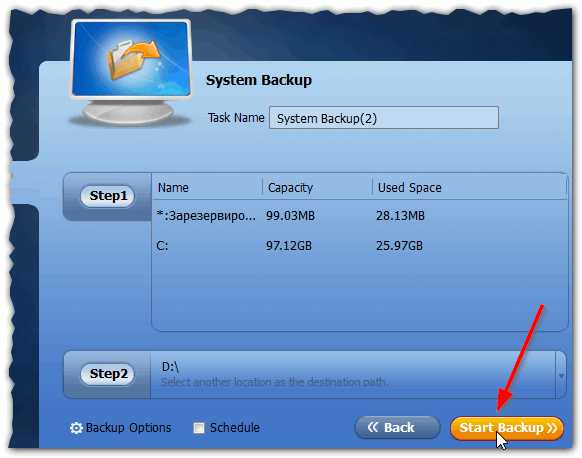
Рис. 2. Старт копирования
Нужна ли загрузочная флешка, делать ли ее?
Суть здесь такая: чтобы работать с файлом резервной копии вам нужно запустить программу AOMEI Backupper Standard и в ней открыть этот образ и указать куда вам его восстанавливать. Если ваша ОС Windows загрузиться - то запустить программу нечего делать. А если нет? В этом случае, и пригодиться загрузочная флешка: с нее компьютер сможет загрузить программу AOMEI Backupper Standard и затем в ней вы уже сможете открыть свою резервную копию.
Для создания такой загрузочной флешки подойдет любая старя флешка (извиняюсь за тавтологию, на 1 ГБ, например, у многих пользователей предостаточно таких...).
Как ее создать?
Достаточно просто. В AOMEI Backupper Standard выберите раздел "Utilites", затем запустите утилиту Create Bootable Media (см. рис. 3)
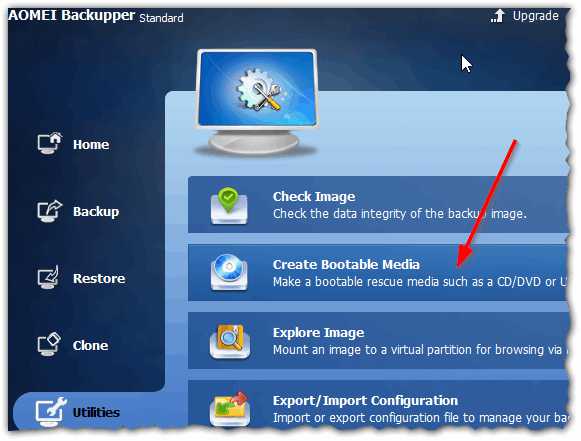
Рис. 3. Create Bootable Media
Затем рекомендую выбрать "Windows PE" и нажать кнопку далее (см. рис. 4)
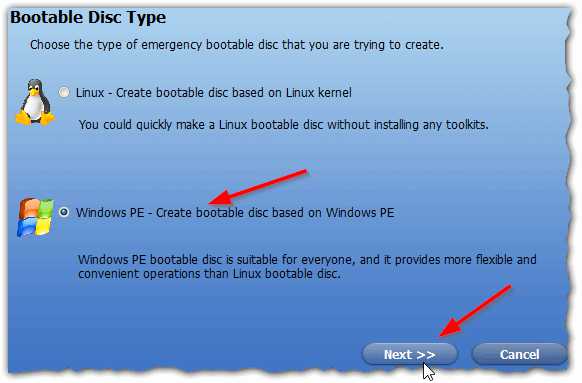
Рис. 4. Windows PE
В следующем шаге нужно будет указать буку диска флешки (или CD/DVD диска и нажать кнопку записи. Загрузочная флешка создается достаточно быстро (1-2 мин.). Диска CD/DVD по времени не могу сказать (давненько с ними не работаю).
Как восстановить Windows из такой резервной копии?
Кстати, сама резервная копия представляет собой обычный файл с расширением ".adi" (например, "System Backup(1).adi"). Чтобы запустить функцию восстановления - достаточно запустить AOMEI Backupper и перейти раздел Restore (рис. 5). Далее нажать на кнопку Patch и выбрать месторасположение резервной копии (многие пользователи теряются на этом шаге, кстати).
Затем программа вас переспросит на какой диск восстанавливать и приступит к восстановлению. Процедура, сама по себе, очень быстрая (детально описывать ее, смысла, наверное, нет).
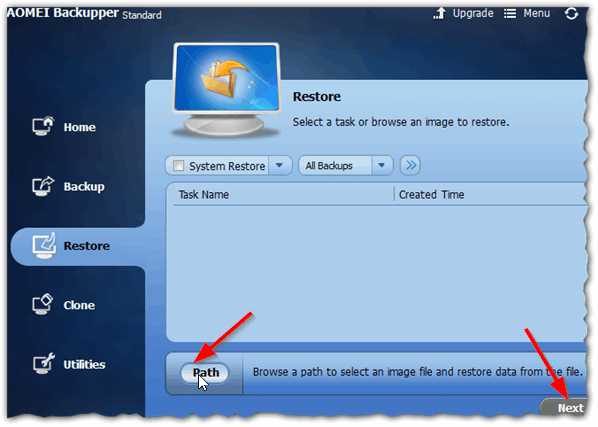
Рис. 5. Restore Windows
Кстати, если вы загрузитесь с загрузочной флешки - то увидите такую же в точности программу, как если бы вы ее запустили в Windows (все операции в ней делаются аналогичным образом).
Могут, правда, быть проблемы с загрузкой с флешки, поэтому приведу пару ссылок:
- как войти в BIOS, кнопки для входа в настройки BIOS: https://pcpro100.info/kak-voyti-v-bios-klavishi-vhoda/
- если BIOS не видит загрузочную флешку: https://pcpro100.info/bios-ne-vidit-zagruzochnuyu-fleshku-chto-delat/
PS
На этом заканчиваю статью. Вопросы и дополнения как всегда приветствуются. Good Luck 🙂
Социальные кнопки:
pcpro100.info
Акронис или как сделать бэкап системы
Сохранность информации и работоспособность системы являются основой эффективной работы на компьютере. В результате различного стечения обстоятельств: сбоев программ и железа, действия вирусов, мы можем потерять все данные, которые хранились на нашем компьютере и столкнуться с необходимостью переустановки операционной системы.
Обеспечить безопасность своих данных и мгновенное восстановление работоспособности операционной системы вполне реально с помощью резервного копирования. И поможет нам в этом замечательная программа Акронис, своим появлением поднявшая уровень безопасности на невиданную доселе высоту.
Acronis True Image Home

С помощью Acronis True Image Home мы можем делать резервные копии операционной системы со всеми установленными программами и настройками, можем копировать разделы жёсткого диска целиком, отдельные файлы и папки, в общем делать бэкапы любых массивов данных. И самое главное — мы теперь можем развернуть все эти данные из образов, сделанных этой программой, в любой момент за считанные минуты.
Сделав резервную копию локального диска «С» с операционной системой, мы в любой момент можем восстановить его рабочее состояние на момент создания копии. То же самое относится и ко всем другим разделам жёсткого диска, а так же ко всем папкам и файлам в отдельности. Теперь при проявлении каких-либо негативных воздействий (вирусы, сбои в работе программ) мы просто восстанавливаем систему в рабочее состояние из резервной копии.
Полную копию жёсткого диска я делаю раз в полгода и совершенно спокоен за сохранность его содержимого. Хранить бэкапы можно как на самом компьютере, так и на внешних носителях — съёмных дисках, внешних жёстких дисках и т.д.
Программа Acronis работает как из под Windows, так и с загрузочного диска, который мы и создадим с её помощью. Мы выберем второй способ, так как бывает, что наша операционная система заблокирована (по различным причинам) и, соответственно, мы не можем войти в windows и запустить программу, а подгрузившись с загрузочного диска и выбрав нужную резервную копию, мы через 5 минут получим работающую систему в том состоянии, в котором она была на момент создания копии.
Итак, давайте приступим. Скачиваем триал-весию Акронис здесь (дистрибутив с официального сайта :), при скачивании не забудьте снять галку с «Установить Яндекс бар»).
Кстати, саму программу потом можно будет просто-напросто удалить. Она нам больше не понадобится, мы будем работать с загрузочным диском, который создадим с её помощью. Хотя рекомендуется купить этот продукт и пользоваться всеми его функциями в полном объёме. Напомню, что удалять программы с компьютера лучше через Revo Uninstaller. С помощью диска мы в дальнейшем всегда сможем восстановить систему из копии, если даже Windows не будет работать. Этим и хорош загрузочный диск.Запускаем скачанный файл и нажимаем кнопку «Далее». В следующем окне ставим переключатель в поле «Я согласен...» и снова «Далее».
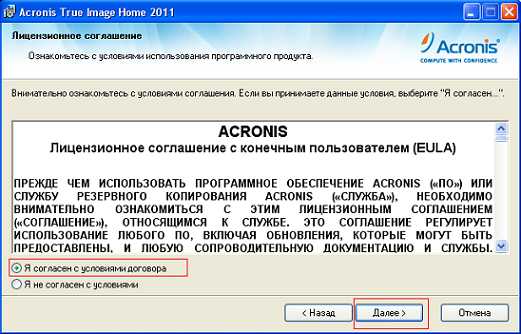
Установка Акронис
В следующем окне отказываемся от участия или соглашаемся и жмём «Далее». Далее требуется ввести триальный ключ. Для простоты, можете ввести тот, что вы скачали вместе с программой в текстовом файле Копируем из текстового файла, вставляем - «Далее».
А можно нажать на кнопку «Получить серийный номер» снизу, откроется браузер, в окне которого вы вводите свой e-mail и ключ вам присылают на него. Одним словом, вставляем ключ и жмём «Далее». На следующей вкладке выбираем «Полную» версию — «Далее» — «Приступить».

Установка Acronis окончание
Несколько секунд и программа установлена. Жмём кнопку «Закрыть». Соглашаемся на перезагрузку. После перезагрузки компьютера на рабочем столе появляются два ярлыка: собственно самой программы Acronis True Image Home (ATI) и Acronis Online Backup. В общем-то последняя предназначена для хранения ваших данных на серверах компании. Я этой услугой не пользуюсь, а потому останавливаться на этом не буду.
Запускаем ATI с ярлыка и кликаем по «Перейти к главному окну». Нам открывается главное окно программы, в котором мы выбираем опцию «Создайте загрузочный носитель».
Создать загрузочный носитель
Затем: «Далее» — ставим галку в среднее поле — «Далее» — «Далее» — выбираем свой привод (устройство для записи...) — вставляем в дисковод пригодный для записи CD диск — нажимаем «Приступить». После записи «Ок».
Таким образом, теперь у нас есть загрузочный диск. Осталось загрузиться с него и сделать первую резервную копию системы. Для того, чтобы компьютер загрузился с нашего созданного диска, нужно войти в БИОС и изменить приоритет загрузки c жёсткого диска на CD.
Для входа в БИОС, перезагружаем компьютер и в самом начале загрузки несколько раз жмём кнопку Delete. Попадаем в БИОС. Ищем (стрелками вверх-вниз на клавиатуре справа) надпись BOOT сверху — Boot Device Priority — 1st Boot Device; либо: Advanced BIOS Features — First Boot Device (в зависимости от версии БИОС) входим в этот раздел, нажав на клавишу Enter. Теперь даём указание системе с чего она должна грузиться в первую очередь, стрелочками (или кнопками +/-) выставляем CDROM (загрузка с компакт диска), Enter — нажимаем кнопку F10 — Enter.
После перезагрузки компьютер начинает загружаться с CD. Дальше появится окно, в котором вы должны выбрать (стрелками) Acronis True Image Home и нажать Enter, иначе опять начнётся загрузка Windows с жёсткого диска.
Допустим, вы всё сделали как надо и попали в главное окно Acronis. Давайте сделаем резервную копию локального диска С с операционной системой. Выбираем «Резервное копирование — Диски».
Резервное копирование (Диски)
В следующем окне ставим галочку напротив нужного нам локального диска C, и «Далее». Галочки снизу, напротив «Архивировать в посекторном режиме» и «Архивировать нераспределённое пространство» ставить не нужно.
Указываем копируемый раздел
Выбираем «Создать новый архив рез. копий» и через кнопку «Обзор», которая расположена чуть ниже, выбираем папку, в которой у нас будут храниться копии (Советую специально для этих целей создать папку, только не стоит располагать её на системном диске C, лучше на любом другом). После того, как с помощью кнопки «Обзор» указали папку хранения копий, ставим курсор в строку адреса и пишем имя нашей копии (придумываем любое, можно просто написать цифры сегодняшней даты, например: 15.05.2012). Жмём «Ок» и «Далее».
Выбираем место сохранения резервной копии
На следующей вкладке можно просмотреть «Параметры» копирования, но это не обязательно, настройки по умолчанию вполне подойдут. Теперь осталось только нажать кнопку «Приступить» cнизу и процесс создания резервной копии раздела С будет начат.
После окончания процесса жмём «Ок» и закрываем программу, тем самым давая сигнал на перезагрузку компьютера. Не забудьте при перезагрузке снова зайти в БИОС и выполнить обратные манипуляции, то есть выставить первым загрузочным устройством HDD вместо CDROM (CD).
Таким же образом с помощью загрузочного диска Акронис можно создавать резервные копии других разделов жёсткого диска, отдельных папок и файлов (для этого на первом шаге выбираем не «Диски», а «Файлы и папки»).
Восстановление системы из созданной ранее копии тоже не вызовет у вас каких-либо трудностей. После загрузки с диска выбираем «Восстановление — Диски», указываем сохранённую копию через кнопку «Обзор» — «Ок» — «Далее» — «Диски и разделы» — ставим галку напротив того раздела, который хотим восстановить из копии (при создании первой копии можно поставить галку и напротив MBR, потом можно не ставить) — «Далее» — «Далее» — «Приступить». Если загрузчик в порядке, то галочку в поле «MBR» можно не ставить. Всё остальное интуитивно понятно и не нуждается в описании.comp-on.ru
Как скопировать жесткий диск
Нередко при пользовании компьютером возникает необходимость перенести все данные с винчестера на новый жесткий диск. Эта операция предстоит, когда на жестком диске не хватает места или же вы желаете сохранить все данные со своего компьютера перед его ремонтом или продажей. Прежде всего необходимо приобрести новый жесткий диск большей емкости, чтобы быть уверенным, что сможете клонировать на него систему.
1
Если на компьютере нет специального отсека, чтобы установить там еще один жесткий диск, на некоторое время можно монтировать его вместо дисковода для компакт-дисков или же воспользоваться портом USB 2.0 для внешнего целевого диска. В ином случае придется клонировать жесткий диск, создав образ и восстановив его на новый жесткий диск, который имеет больший размер разделов.
2
Перенести данные с винчестера на новый жесткий диск удобно с помощью программы Acronis True Image, которая по праву считается одним из самых мощных средств для клонирования жестких дисков или их разделов. Ей по силам скопировать все данные, в том числе операционные системы и приложения, которые будут мгновенно восстановлены и смогут безотказно работать на другом компьютере в Windows даже без перезагрузки.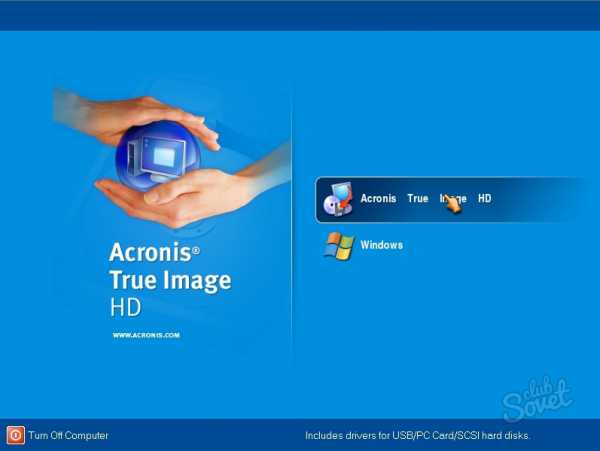
3
Установив Acronis True Image на компьютере, в главном меню необходимо зайти в раздел «Инструменты и утилиты» и в новом окне открыть вкладку и нажать «Клонировать диск». Далее можно выбрать автоматический или ручной режим переноса данных на новый диск.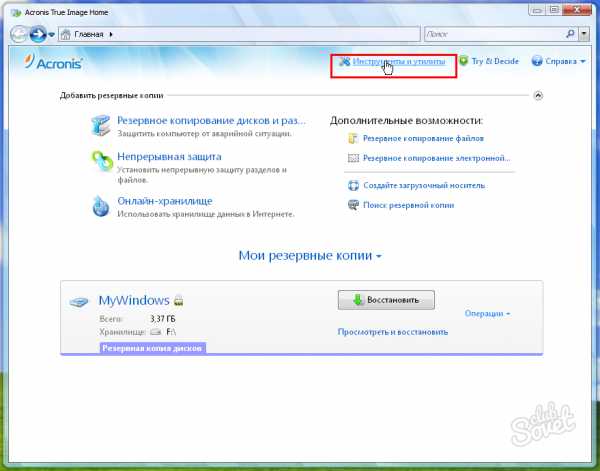
4
При автоматическом способе все данные с диска будут перенесены на новый жесткий диск, и он станет загрузочным при условии, что исходный диск был также загрузочным. Ручной режим применяется, если необходимо внести изменения в структуру разделов. Программа самостоятельно определит, какой из дисков исходный, а какой – целевой. При обнаружении нескольких дисков необходимо указать, какой диск предстоит клонировать. Выбрав исходный диск, стоит нажать кнопку «Далее» и указать диск, на который будут перенесены все данные, причем исходный диск будет отображаться более светлым шрифтом и станет недоступным для выбора. Нажатием кнопки «Далее» запускается проверка целевого диска, его разделов, чтобы удостовериться, что он свободен для переноса данных. Необходимо нажать «ОК», чтобы началось удаление разделов, и программа подготовится к клонированию, главные изменения наступят, если нажать кнопку «Приступить». В случае, когда разделы на диске отсутствуют, то программа тут же опознает его как целевой, и этот шаг автоматически будет пропущен.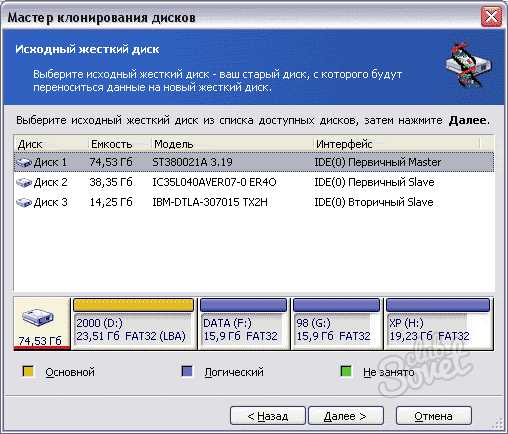
5
Итоговое окно клонирования покажет структуру диска, если вас все устраивает, необходимо нажать кнопку «Приступить», после чего появится запрос на перезагрузку компьютера. После того как клонирование завершится, компьютер можно выключить нажатием любой кнопки для того, чтобы поменять переключатели slave/master, один из жестких дисков можно вынимать. Если диск не содержит операционную систему или она в момент клонирования не загружена, то процесс происходит без перезагрузки.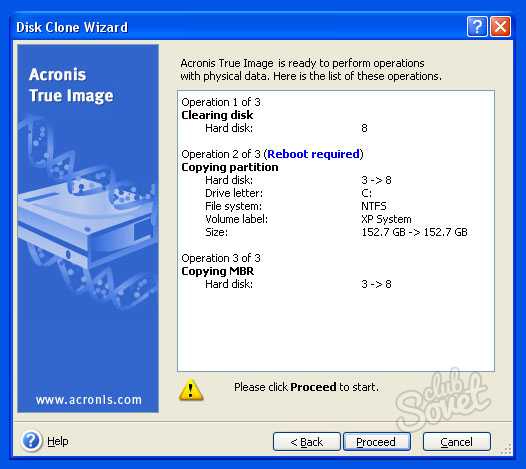
Стоит помнить, что перед тем как клонировать жесткий диск, стоит проверить его специальными средствами, чтобы выявить и устранить ошибки. Если выполнить все простые инструкции, на новом жестком диске будет сохранена точная копия исходного диска, и его можно применять вместо старого или же использовать как дополнительный носитель.
SovetClub.ru
Копия диска: Программа для создания резервной копии жесткого диска
Копия диска – это точный образ логического содержимого жёсткого диска, включая его структуру. Handy Backup - программа для создания резервной копии диска, которая умеет создавать точные копии системных дисков и дисков с данными, в том числе делать копии диска на флешку. Скачать Handy BackupВерсия 7.9.3 от 16 август 2017 65.9 MB Handy Backup имеет два встроенных плагина для создания копии диска "Disk Image" и "System Recovery". Оба инструмента расположены в группе источников данных "Disk Clone". Кроме того, для созданий копии загрузочного диска в комплект Handy Backup входит внешняя утилита HBDR. Как сделать резервную копию жёсткого диска?Для этой цели вам понадобится плагин System Recovery, создающий копии диска в формате VHD. Чтобы создать копию жёсткого диска с помощью инструмента System Recovery, пожалуйста, воспользуйтесь следующей инструкцией:

Примечание. Для созданий копий диска вы должны иметь привилегии администратора системы! Полученный с помощью плагина System Recovery образ диска в гибком (flexible) формате VHD вы можете использовать как виртуальный диск (в т. ч., примонтировав его средствами Windows), для загрузочного диска или в качестве диска виртуальной машины. Версия 7.9.3 от 16 август 2017 . 65.9 MB Программа резервного копирования Handy Backup. 2900 RUB за лицензию Handy Backup ProfessionalС помощью решения Professional легко создавать резервные копии дисков на любые другие устройства (FTP, NAS, облачные хранилища, например, Яндекс Диск). Бесплатная полнофункциональная пробная версия 30 дней! Для этого вам понадобится плагин Disk Image. Воспользуйтесь вышеприведённой инструкцией, но выберите Disk Image вместо System Recovery на Шаге 2. Обратите внимание, что этот плагин копирует разделы дисков только в своём внутреннем стабильном (consistent) формате.  Утилита Handy Backup Disaster Recovery (HBDR) – это третий метод получения резервной копии жёсткого диска, доступный для пользователей Handy Backup. Утилита HBDR предоставляется бесплатно пользователям Handy Backup Professional и всех серверных решений.
Версия 7.9.3 от 16 август 2017 65.9 MB Автоматическое создание полной копии диска должно быть возможно вне зависимости от способа, которым подключен диск: локально, по интерфейсу USB или через сеть. Желательно также создание "горячих" копий диска, без остановки других связанных с диском задач. Необходима автоматизация создания копии жёсткого диска, включая такие функции, как автоматическое получение резервных копий диска через определённое время или при подключении внешнего жёсткого диска USB к компьютеру, а также запуск пропущенных задач. Пользователь может разместить точную копию жёсткого диска на другом диске, перенести копию диска на флешку (USB диск), сохранить резервную копию образа жёсткого диска на сетевой машине, FTP, NAS, в облаке (например, Яндекс.Диск, OwnCloud или Backblaze) и т.д. Скачать Handy BackupВерсия 7.9.3 от 16 август 2017 65.9 MB Функциональность Handy Backup обеспечивает удобное и безопасное создание копий жёсткого диска. Попробуйте мощь Handy Backup самостоятельно, скачав 30-дневную бесплатную версию программы с полным набором доступных инструментов и функций! |
www.handybackup.ru