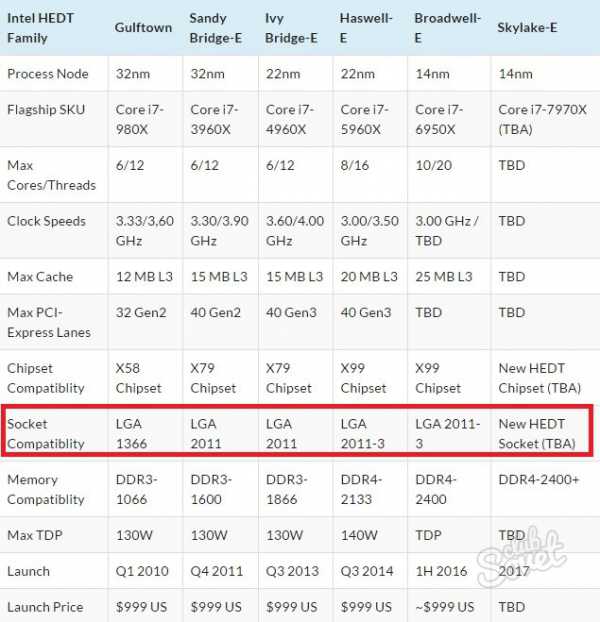Жесткий диск ide как подключить
Как установить жесткий диск ide
Проблемы с жесткими дисками можно поделить на две разновидности: не правильное подключение устройства и сбой в самом винчестере. И если первое достаточно просто решается, то со вторым пунктом могут возникнуть проблемы. Если винчестер не работает, это не повод звонить мастеру или обращаться в сервис. Нужно просто знать инструкцию о том, как установить жесткий диск IDE. Об этом и пойдет речь.

как установить жесткий диск ide
Обычно, проблемы с винчестером возникают, когда вы приобрели новое оборудование или хотите дополнительно подсоединить второй диск. Часто жесткий диск не работает, когда его вынимали для использования на другом компьютере, затем ставили обратно на рабочее место. Все это связано с тем, что винчестер был не корректно установлен.
Жесткие диски и их интерфейс
Все винчестеры имеют свой интерфейс, за счет которого они подсоединяются к материнской плате. Всего их три:
- Integrated Device Electronics, разработанный в 1986 году, и им пользуются до сих пор. Сокращенное название: IDE.
- Small Computer Systems Interface, который также был создан в 1986 году, и которым пользуются и по сей день. Сокращенно: SCSI.
- Advanced Technology Attachment. Был разработан в 2003 году, и сейчас становиться все популярнее. Serial ATA.

Ранее также применялись такие интерфейсы, как ST и ESDI, но о них постепенно позабыли. ST перестали использовать в 1989 году, а ESDI эксплуатировался не позднее, чем до 1991 года. IDE же, в свою очередь, был самым часто используемым интерфейсом, позднее его доработали и переделали в АТА, благодаря чему появилась возможность подсоединять не только винчестеры, но и диски CD и DVD.
АTА развивался с каждым годом и имеет несколько собственных стандартов от АTА-1 до ATA-7, которые выпускались с 1988 года и по 2001 год. С каждым стандартом постепенно возрастала скорость передачи данных, если вначале она была 8,33 Мб/с, то к 2000 году скорость уже достигала 100 мб/с. В дальнейшем в 2004 года интерфейс ATA или IDE, был заменен на современный SATA.
SCSI – это интерфейс, с помощью которого можно было подключать не только накопительные системы, но и различного вида периферийные устройства. К примеру, существовал SCSI-сканер. В дальнейшем, с появлением USB, такой интерфейс стал непрактичным. SCSI используется на серверах, на обычных ПК не встретишь материнскую плату с таким интерфейсом, так как она будет достаточно дорогой.
SATA – это самый современный интерфейс. Его часто называют последовательным АTА или Serial ATA. Когда как обычный АTА был параллельным АTА. Такая модификация имеет гораздо большую производительность. Но стоит учитывать, что скорость диска также зависит от кэш памяти.
Как подключать жесткие диски ATA (IDE) и SАТA
Сейчас все меньше материнских плат поддерживают IDE, выпускают в основном SATA. И за этим интерфейсом будущее. Самое первое правило для подключения винта к материнской плате, это необходимость отключить ваш компьютер от сети.
Подключение IDE или ATA
Материнская плата имеет два IDE разъема. Это означает, что можно подключать сразу два жестких диска. Но этот контроллер также подходит и для СD/DVD приводов. К главному контроллеру подключается более быстрое устройство, и оно будет носить название Master. Затем можно установить второе устройство, которое будет Slave. Таким образом можно подсоединить до четырех устройств. Отображаться они будут следующим образом:
Подсоединенные к первому контроллеру:
- первичный главный (primary master);
- первичный подчиненный (primary slave).
Подсоединенные ко второму:
- вторичный главный (secondary master);
- вторичный подчиненный (secondary slave).
Если открыть крышку вашего персонально компьютера и обратить внимание на материнскую плату, то там можно обнаружить надпись IDE-0, это главный контролер, а IDE-1 – это дополнительный. Интерфейс IDE больше, чем SATA, этим они легко различаются.
Также важно, обратить внимание, с помощью какого шлейфа производится соединение. Если это серый, 40-контактный шлейф, то его лучше заменить на желтый 80-контактный. Жесткий диск, подключенный через желтый шлейф, будет работать быстрее. Система BIOS распознает шлейфы. И 40-контактный серый шлейф достаточно медлителен. Лучше обратиться в магазин, где продается различное оборудование для компьютеров и попросить желтый 80-контактный шлейф. Ваш ПК благодаря всего лишь замене шлейфа будет работать быстрее.
Шлейф соединяется с интерфейсом на материнской плате и жестким диском, при этом перепутать или неправильно воткнуть шлейф у вас просто не получится. Подсоединив винчестер, необходимо определится, в каком режиме он будет работать master или slave, (главный или подчиненный).
Режим этот устанавливается при помощи перемычки, находящейся неподалеку от разъема для шлейфа. Еще это перемычку называют джампер. Необходимо будет переключить его на master или slave. Это зависит от вида вашего устройства. На жестком диске на вкладке или этикетке должны быть нарисовано обозначение master, или его заменяют на device. Если же там написано slave или device-1, то также нужно будет выбрать соответствующий режим.
Важно понимать, что к одному контролеру не могут быть подсоединены два master или два slave. Если вы подсоединяете второе устройство, уточните сначала, в каком режиме работает первое. И не меняйте режим у уже подключенного жесткого диска.
К примеру, у вас был винчестер, с которого запускался Windows, он, соответственно, установлен в режиме главного устройства. Вы подключили второй диск и master поставили на него, тогда ПК будет стараться с нового диска запустить операционную систему, у него это не получится, и возможности работать на компьютере не будет.
Есть и третий вариант, как можно установить устройства на IDE. Это с помощью кабеля, так называемый Cable Select. В таком случае, жесткий диск будет основным или подчиненным зависит от того, куда он подключается на шлейфе, в середине шлейфа или в конце. Не рекомендуем использовать такое соединение, так как может получиться, что у вас будет два жестких диска slave или два master, что приведет к ошибке.
После того, как все манипуляции со шлейфом выполнены, нужно соединить винчестер с питанием. Для этого нужно любой кабели из блока питание установить к жесткому диску. Ошибиться тут тоже достаточно сложно. Часто кабели располагаются желтой стороной кверху.
Где расположить жесткий диск, нет конкретных рекомендаций. Так как корпуса могут быть различны. Обычно, его располагают там, где получится. Это связано с тем, что комплектующие для ПК делают в Тайване. Часто размер проводов или шлейфа не совсем подходит. Лучше всего подобрать место, где жесткий диск будет охлаждаться с помощью вентиляторов.
Как установить жесткий диск с интерфейсом SATA
Здесь нет ничего сложного, перепутать SATA разъем с другими просто не возможно, похожих на материнской плате нет. У интерфейса SATA есть свои особенности: • У кабеля для SАTА есть два одинаковых разъема. Без разницы какой куда подключать, главное один соединить с материнской платой, второй с жестким диском. Перепутать или не так воткнуть кабель, нет возможности. • В отличие от IDE у SАТA не нужно выбирать режимы главного и подчиненного устройства, что значительно упрощает задачу. • К материнской плате с одним разъемом SAТА можно подключить лишь один винчестер. • Режимы, которые есть на IDE-устройствах не оказывают никакого влияния на SAТА.
• У жесткого диска с интерфейсом SATA особый кабель для питания. Он должен быть в комплекте с самим винчестером. Либо можно воспользоваться переходником.
Поскольку SATA жесткие диски быстрее, чем IDE, то целесообразно именно на них устанавливать операционную систему. В этом случае ПК будет работать производительней. Для этого нужно в момент, когда загружается Windows, нажать Del на клавиатуре. Попасть в меню Setup, а там выбрать либо Boot Sequence, либо Boot Device Priority, где необходимо определится с тем, какой диск будет загрузочным.
Также жесткие диски SATA имеют драйвера, их можно скачать с официального сайта производителя или установить с диска, который должен идти в комплекте с винчестером. Без установленных драйверов операционная система просто не увидит ваш диск.
Похожие статьи
ruinfocomp.ru
Как подключить IDE жесткий диск к новой материнской плате?
Автор: Дмитрий Шемякин / 9 декабря 2012 / Рубрика: Комплектующие ПК
Привет! Мне на почту поступил очень интересный вопрос. Моя читательница столкнулась с проблемой установки старого жесткого диска с разъемом IDE на новую материнскую плату, где установлены только контроллеры SATA. И проблема даже не столько в необходимости использовать старый жесткий диск, сколько получить доступ к информации, которая хранилась на старом винчестере.
Необходимость подключить старый жесткий диск к компьютеру возникает у многих пользователей, поэтому я предлагаю свое решение.
Вот так выглядят SATA/IDE разъемы жестких дисков.

Конечно же эти разъемы не совместимы между собой. Разъем IDE подключается к материнской плате широким плоским шлейфом, а разъем SATA — тонким кабелем SATA.
 Дело в том, что производители материнских плат стараются экономить на любых мелочах. Зачем устанавливать на плате устаревшие разъемы, если их уже почти никто не использует? Разъемы будут только занимать лишнее место и увеличивать стоимость материнской платы.
Дело в том, что производители материнских плат стараются экономить на любых мелочах. Зачем устанавливать на плате устаревшие разъемы, если их уже почти никто не использует? Разъемы будут только занимать лишнее место и увеличивать стоимость материнской платы.
Я их полностью поддерживаю. Во-первых, я только рад снижению цен на комплектующие, а во-вторых, я знаю как обойти данную проблему 😉 и спешу поделиться решением со своими читателями. Кстати, в данной статье мы также решим и обратную ситуацию. Мы разберем, как установить новый SATA жесткий диск на старую материнскую плату, на которой нет данных разъемов.
Кроме того предлагаю познакомится вот с этой статьей — самый дешевый способ подключить IDE устройство, которая также поможет вам решить вопрос.
Ищем решение!
Итак, мы можем поступить как НЕ профессионалы. Устанавлиавем старый IDE жесткий диск в другой компьютер с разъемами IDE, копируем с него всю нужную информацию на флешку или внешний жесткий диск, затем копируем всю информацию на новый компьютер. Прекрасно, информация спасена, но что нам делать со старым диском? Просто положить его на полку и забыть про него — это не наш метод.
Мы пойдем другим путем, поэтому для подключения IDE жесткого диска нам понадобится контроллер PCI — SATA/IDE. Контроллеры могут отличаться друг от друга производителем, количеством разъемов, могут быть реализованы на разных чипах, но эти на различия не влияют на принцип работы с ними.
Вот так выглядит это чудо техники. И вот ссылка на похожий вариант для заказа из китая — https://aliexpress.com/pci-ide-sata (обратите внимание что контроллер по ссылке имеет разъем pci express-x1)
 Стоимость такого контроллера составляет около 400-500 рублей. И он отрабатывает свою стоимость на 100%, так как взамен мы получаем возможность установки как старых ЖД на новые материнские платы, так и новые жесткие диски на старые материнские платы.
Стоимость такого контроллера составляет около 400-500 рублей. И он отрабатывает свою стоимость на 100%, так как взамен мы получаем возможность установки как старых ЖД на новые материнские платы, так и новые жесткие диски на старые материнские платы.
Данный контроллер имеет на борту несколько разъемов SATA и один контроллер IDE. Не стоит забывать, что к одному IDE контроллеру мы можем подключать 2 устройства, именно поэтому на IDE шлейфах есть разъемы для подключения сразу 2-х устройств.
Все, что нам нужно сделать это подключить контроллер PCI-SATA/IDE к материнской плате. Для этого нам нужно просто воткнуть его в разъем PCI материнской платы и зафиксировать болтиком.

После подключения разъема нам осталось только закрепить жесткий диск внутри корпуса и подключить к нему два провода (кабель данных и питание).
Таким образом мы получаем следующую схему подключения.

- подключаем контроллер к материнской плате;
- подключаем IDE шлейф к контроллеру;
- подключаем шлейф к жесткому диску;
- подключаем питание к диску;
Обратите внимание, что разъемы питания IDE жестких дисков и SATA также различаются. Обычно, на блоке питания компьютера и тех, и других разъемов хватает с запасом, но иногда для подключения SATA жестких дисков приходится использовать вот такой переходник molex (PATA) — SATA.
 Если у вас недостаточно разъемов питания molex, используйте специальные разветвители.
Если у вас недостаточно разъемов питания molex, используйте специальные разветвители.

После того, как мы разобрались с подключением, нам остается только включить компьютер и убедиться, что жесткий диск определился в системе. Для этого достаточно зайти в «Мой компьютер» и посмотреть ваши локальные диски. Помимо уже существующих должны добавиться локальные диски нового ЖД 🙂 Также хочу обратить ваше внимание на то, что, хотя в комплекте и идет диск с драйверами, данному контроллеру не нужна их установка. Система сама найдет необходимые драйвера.
На последок добавлю еще один аргумент в пользу PCI-SATA/IDE контроллера. На жесткий диск, подключенный через такой контроллер можно спокойно устанавливать операционную систему, что неоднократно мной доказано.
Вот так это очень полезное устройство может облегчить нам жизнь.
Как всегда, оставляем свои впечатления, замечания, пожелания к статье в комментариях ниже. Я стараюсь ответить на каждый из них. До встречи в следующем уроке, где я расскажу, как протестировать жесткий диск на битые блоки.
PS. Надеюсь, многие читатели заметили, что на сайте немного изменился дизайн. Теперь он нравится мне еще больше! Хотелось бы узнать ваше мнение о новом дизайне сайта.
f1-it.ru
Как подключить SATA к IDE. Работаем с жёсткими дисками правильно — простая и подробная инструкция.
Как подключить sata hdd к ide На всякий случай сразу укажем на внешние различия. IDE – также известный как ATA — Advanced Technology Attachment (усовершенствованная технология подсоединения) а позже – PATA – стандартный интерфейс подключения винчестеров и приводов к ПК, был популярен в 90х и начале 2000х.  Представляет из себя широкий, 40-контактый шлейф. SATA (Serial ATA)– позже вытеснивший его стандарт, стал популярен к середине 2000х и является актуальным и по сей день, намного миниатюрней – 7 контактов против 40. С течением времени и эволюцией прогресса на рынке новые, высокоскоростные интерфейсы вытесняют старые, при этом неизбежно появляется проблема совместимости – стоит ли нести на помойку HDD, по умолчанию несовместимый с современной системой? Или наоборот – если на устаревшей материнской плате нет SATA контроллера (данный интерфейс является стандартом на текущий момент), а видавший виды сорокагиговый винт с 80-пиновым шлейфом приказал долго жить – вы с удивлением обнаружите, что в ближайшем компьютерном магазине такого раритета уже не найти, а машина всё-ещё должна работать… Только как её подружить с относительно новым накопителем? Как подключить sata hdd к ide? На эти вопросы мы и попытаемся ответить. Как подключить SATA HDD к IDE? Решение обоих проблем лежит на поверхности – HDD со старым интерфейсом в магазине найти очень непросто, а вот контролер, позволяющий легко заставить работать почти любой новенький жёсткий диск на старой системе – вполне! Как правилом, это небольшая микросхема, с одной стороны которой располагается выход для IDE шлейфа (сам 40-контактный провод втыкается в соответствующий выход на материнской плате и в контролер), а с другой – SATA (подключается непосредственно к винчестеру) и 4х пиновое питание (идёт от блока питания ПК).
Представляет из себя широкий, 40-контактый шлейф. SATA (Serial ATA)– позже вытеснивший его стандарт, стал популярен к середине 2000х и является актуальным и по сей день, намного миниатюрней – 7 контактов против 40. С течением времени и эволюцией прогресса на рынке новые, высокоскоростные интерфейсы вытесняют старые, при этом неизбежно появляется проблема совместимости – стоит ли нести на помойку HDD, по умолчанию несовместимый с современной системой? Или наоборот – если на устаревшей материнской плате нет SATA контроллера (данный интерфейс является стандартом на текущий момент), а видавший виды сорокагиговый винт с 80-пиновым шлейфом приказал долго жить – вы с удивлением обнаружите, что в ближайшем компьютерном магазине такого раритета уже не найти, а машина всё-ещё должна работать… Только как её подружить с относительно новым накопителем? Как подключить sata hdd к ide? На эти вопросы мы и попытаемся ответить. Как подключить SATA HDD к IDE? Решение обоих проблем лежит на поверхности – HDD со старым интерфейсом в магазине найти очень непросто, а вот контролер, позволяющий легко заставить работать почти любой новенький жёсткий диск на старой системе – вполне! Как правилом, это небольшая микросхема, с одной стороны которой располагается выход для IDE шлейфа (сам 40-контактный провод втыкается в соответствующий выход на материнской плате и в контролер), а с другой – SATA (подключается непосредственно к винчестеру) и 4х пиновое питание (идёт от блока питания ПК).
Нюансы и недостатки
Стоит учитывать, что если компьютер у вас видавший виды, то с большой долей вероятности и блок питания у него старый – а у жёсткого диска SATA питание в некоторых случаях отличается от того, что у IDE (т.е. не МОLEX) – нужен либо новый блок, либо ещё один переходник (найти такой нетрудно, а цена у него копеечная). Есть ещё и один очевидный минус у данного подхода – если жёсткий диск рассчитан на SATA и использует преимущество этого интерфейса – то при подключении по старой шине скорость будет заметно ограничена: даже самая первая ревизия Serial ATA даёт в теории от 150 мб/с против 133 у IDE, а в пропускной способности разница в несколько раз не в пользу устаревшего порта. А так можно подключить хоть SSD к старой системе, но чем выше скоростные показатели у подключаемого носителя – тем заметнее будет проигрыш в скорости. Также не стоит забывать, что на старом железе зачастую стоит устаревшая операционная система, которая может не поддерживать разделы больше 2 ТБ или даже файловую систему NTFS. Для решения большинства подобных проблем понадобится программа для работы с разделами HDD – потребуется правильно разбить и отформатировать тома для того, чтобы ОС их увидела и установилась на них. В некоторых случаях (например, в случае с чрезмерно большими томами на 32х разрядных системах и Windows XP) ничего не поделать, и придётся мириться с ограничением.
Есть ещё и один очевидный минус у данного подхода – если жёсткий диск рассчитан на SATA и использует преимущество этого интерфейса – то при подключении по старой шине скорость будет заметно ограничена: даже самая первая ревизия Serial ATA даёт в теории от 150 мб/с против 133 у IDE, а в пропускной способности разница в несколько раз не в пользу устаревшего порта. А так можно подключить хоть SSD к старой системе, но чем выше скоростные показатели у подключаемого носителя – тем заметнее будет проигрыш в скорости. Также не стоит забывать, что на старом железе зачастую стоит устаревшая операционная система, которая может не поддерживать разделы больше 2 ТБ или даже файловую систему NTFS. Для решения большинства подобных проблем понадобится программа для работы с разделами HDD – потребуется правильно разбить и отформатировать тома для того, чтобы ОС их увидела и установилась на них. В некоторых случаях (например, в случае с чрезмерно большими томами на 32х разрядных системах и Windows XP) ничего не поделать, и придётся мириться с ограничением.Как подключить IDE HDD к SATA?
 Примерно такая же история и в обратном случае, с той лишь разницей, что проблема с питанием для носителя возникнет с меньшей вероятностью и ограничений скорости работы не будет, только вот нужно иметь ввиду, что IDE винчестер, подключённый к современному ПК, может стать в некоторых задачах “бутылочным горлышком” – даже у новых HDD с высокой скоростью вращения шпинделя и с SATA интерфейсом последней версии далеко не заоблачное быстродействие – от того же SSD выигрыш более, чем заметный, поэтому, как минимум, не рекомендуем устанавливать на устаревший винт операционную систему. Также учитывайте, что IDE устройства, в отличии от SATA, не поддерживают “горячую замену” – т.е. их нельзя подключать или отключать во время работающего компьютера – существует немаленькая вероятность выхода из строя либо самого устройства, либо контроллера, который отвечает за его функционирование! ISA/PCI/PCIexpress контроллеры Также имеются карты расширения под PCI разъём – если таковой имеется на плате, то можно организовать подключение накопителей при помощи него. На подобных платах может располагаться 2 или больше SATA – разъёмов и один IDE – не стоит забывать, что к нему возможно подключение одновременно двух устройств. Минус данного подхода заключается в том, что по умолчанию ОС или её установщиком он (PCI-контроллер) с немаленькой вероятностью может не поддерживаться, а это приведёт к дополнительной головной боли с созданием загрузочных носителей с драйверами. Плюс контролеры на некоторых чипах бывают плохо совместимы с определёнными системами – либо не обнаружатся вообще, либо нельзя будет в BIOS выбрать подобный HDD загрузочным (в основном, на таких PCi-платах есть свой “мини-Bios” и своё древо дисков), либо компьютер с ним вообще откажется включаться. Зачастую эти проблемы не решаемы, если с ними не может помочь обновление прошивки материнской платы.
Примерно такая же история и в обратном случае, с той лишь разницей, что проблема с питанием для носителя возникнет с меньшей вероятностью и ограничений скорости работы не будет, только вот нужно иметь ввиду, что IDE винчестер, подключённый к современному ПК, может стать в некоторых задачах “бутылочным горлышком” – даже у новых HDD с высокой скоростью вращения шпинделя и с SATA интерфейсом последней версии далеко не заоблачное быстродействие – от того же SSD выигрыш более, чем заметный, поэтому, как минимум, не рекомендуем устанавливать на устаревший винт операционную систему. Также учитывайте, что IDE устройства, в отличии от SATA, не поддерживают “горячую замену” – т.е. их нельзя подключать или отключать во время работающего компьютера – существует немаленькая вероятность выхода из строя либо самого устройства, либо контроллера, который отвечает за его функционирование! ISA/PCI/PCIexpress контроллеры Также имеются карты расширения под PCI разъём – если таковой имеется на плате, то можно организовать подключение накопителей при помощи него. На подобных платах может располагаться 2 или больше SATA – разъёмов и один IDE – не стоит забывать, что к нему возможно подключение одновременно двух устройств. Минус данного подхода заключается в том, что по умолчанию ОС или её установщиком он (PCI-контроллер) с немаленькой вероятностью может не поддерживаться, а это приведёт к дополнительной головной боли с созданием загрузочных носителей с драйверами. Плюс контролеры на некоторых чипах бывают плохо совместимы с определёнными системами – либо не обнаружатся вообще, либо нельзя будет в BIOS выбрать подобный HDD загрузочным (в основном, на таких PCi-платах есть свой “мини-Bios” и своё древо дисков), либо компьютер с ним вообще откажется включаться. Зачастую эти проблемы не решаемы, если с ними не может помочь обновление прошивки материнской платы. Также есть ещё один нюанс – у стандарта PCI было много ревизий, а старые поддерживают куда меньшую скорость передачи данных, что также может накладывать некоторые ограничения. На совсем древних персональных компьютерах, появившихся до широкого распространения PCI, в распоряжении имеется шина ISA – под неё есть IDE-контроллеры. Но из-за технических ограничений при подключении к ним более-менее нормального по характеристикам накопителя, устаревшая шина станет серьёзным ограничителем, а так с помощью сложной схемы (ISA IDE->SATA) можно подключить практически любой винчестер. Для современных материнских плат без PCI разъёма (а таких всё больше и больше) имеются комбинированные решение под PCIexress/miniPCiexpress, где есть сразу и IDE, и SATA. С их поддержкой бывает куда меньше проблем, хотя и преимущество в скорости нового стандарта express над старым PCI сильно не даст прибавки в производительности накопителя (если речь идёт о IDE).
Похожие статьи
ruinfocomp.ru
Как подключить жесткий диск с IDE разъемом к материнской плате с разъемом SATA, используя переходник IDE – SATA. | Блог Алексея Щукина
Привет! Привет! Сегодня я расскажу, как подключить жесткий диск с IDE разъемом к материнской плате с современным разъемом SATA.
Данная статья написана, исключительно исходя из собственного опыта, так как совсем недавно я столкнулся с проблемой при подключении жесткого диск с IDE разъемом к материнской плате с разъемом SATA.
Выражаю огромную благодарность Дмитрию Шемякину и его блогу f1-it.ru в помощи при написании этой статьи.
Итак, у меня имеется три жестких диска.
Hitachi HDS721010CLA330 ATA Device – объем 1000 Gb.
Hitachi HTS541616J9SA00 ATA Device – объем 160 Gb.
ST3200822A ATA Device – объем 200 Gb.
Hitachi HTS541616J9SA00 ATA Device, тот который всего 160 Gb, старый и проверенный друг, который работает уже не один год, но к сожалению имеет IDE разъем. Его-то мы и будем сегодня подключать к материнской плате с разъемом SATA, используя переходник IDE – SATA.
Но, давайте обо всем по порядку.
С чего все началось.
Я не сторонник переустановки операционной системы при малейшей ошибке или «заметном» подвисании системы, но судя по всем, время пришло.
В этот чудный воскресный вечер ничего не предвещало беды. Я собрался, наконец-то, переустановить операционную систему на своем домашнем/рабочем ПК.
Все как обычно, сделал всевозможные резервные копии паролей, закладок и настроек. Вооружившись загрузочной флешкой и кружкой с кофе, я начал устанавливать Windows 7 Ultimate.
Ничего не предвещало беду. Процесс копирования и установки файлов ОС протекал нормально. «Бегунок» мирно пробегал по монитору, а я наслаждался кофе.
Не успел я допить свой кофе, как ОС Windows 7 была загружена в жесткий диск и сделала свой первый запуск. Ну а мне, предстояла тяжелая работа по установке софта и всяких плюшек.
Первым делом я заглянул в папку «Мой компьютер», так как нужно было открыть папку с дистрибутивами, но тут меня привлекло то, что не хватает одного из жестких дисков.
И понеслась пляска с бубном.
Как я уже писал раньше, мой винчестер Hitachi HTS541616J9SA00, который мне служил верой и правдой не имеет разъема SATA. Но так хотелось сохранить его работоспособность. К тому же, лишние 160 Gb свободного места еще ни кому не мешали.
После долгих поисков в сети, я нашел то, что мне нужно. А точнее, адаптер, который позволяет подключить жесткий диск с IDE разъемом к материнской плате с разъемом SATA.
Нашел я его вот здесь aliexpress.com.
Стоит он копейки, на момент заказа (да и сейчас, цена не изменилась – 2 бакса всего).
Согласитесь, смешная цена.
А вот так выглядит на сайте продавца.


Если верить описанию, то это и переходник SATA – IDE и переходник IDE – SATA. Таким образом, вы сможете подключить не только старый жесткий диск с разъемом IDE к материнской плате с SATA, но и наоборот, можно подключить любой привод к материнской плате не имеющей SATA.
Работает ли он в обе стороны, я не проверял, так как у меня нет материнской платы с разъемом IDE.
Что касается подключения к материнской плате через SATA разъем, то все работает идеально.
Подключаем сам переходник в IDE разъем жесткого диска, к переходнику подключаем кабель SATA (идет в комплекте). Не забываем подключать питание как к переходнику, так и к своему жесткому диску (специальный провод идет в комплекте).
Теперь поговорим о возможных проблемах при подключении.
А проблема тут одна и очень большая.
Читал много комментариев в различных источниках, что очень часто, не получается подключить жесткий диск используя переходник SATA – IDE.
В некоторых случаях, BIOS не распознает винчестер, а в некоторых – не видет ОС.
Существует несколько решений данной проблемы.
РЕШЕНИЕ:
На некоторых переходниках имеется перемычка с двумя режимами работы:
2-3 IDE mainboard to SATA HDD и 1-2 SATA mainboard to IDE HDD
Все что нужно сделать, это поставить перемычку в нужное вам положение.
Но, в моем случае, такой перемычки нет. Зато, есть перемычка на самом жестком диске. В зависимости от производителя, выбираем нужное расположение перемычки (попробуйте поставить в положение MASTER, если не поможет – ставим SLAVE? см. скрин выше).
Сгореть или сломаться ничего не может, опробовано на себе.
Для моего винчестера подошел режим MASTER.
Вот так это выглядит у меня.

Все было бы хорошо, но как вы помните, я начал эту статью с установки ОС Window 7.
Несмотря на то, что и раньше я использовал эту ОС, после вчерашней установки, мой компьютер напрочь отказывался видеть жесткий диск.
Решение оказалось довольно простым, пришлось пошевелить серым веществом в своей голове и пойти на хитрость.
Перед установкой (ага, мне пришлось еще раз переустановить ОС, другие методы не помогли) я отключил все жесткие диски от питания. Оставив при этом, лишь тот, на который устанавливаю ОС.
И о чудо, после очередной чашки кофе и установки ОС (подключив все винчестеры обратно) я увидел в папке «Мой компьютер» все свои жесткие диски во здравии и полной работоспособности.
Так что, если вы столкнулись с проблемой при подключении, не бойтесь, а экспериментируйте и у вас обязательно все получится.
Теперь вы знаете, что свой старый жесткий диск с IDE разъемом еще рано отправлять на свалку, а его можно подключить к материнской плате с разъемом SATA используя переходник IDE – SATA.
Если у вас появились проблемы с подключением, пишите в комментариях под этой статьей, будем разбираться вместе.
На этом, у меня все.
Не забывайте подписываться на обновления.
До новых и интересных статей.
Нажми на кнопку - поделись с друзьями! Это лучшая награда для автора!alexshchukin.ru
Как подключить второй жесткий диск к компьютеру с портами IDE и SATA
Каждый владелец стационарной или портативной вычислительной системы должен знать, как к компьютеру подключить второй жесткий диск. Было бы ошибкой считать, что разбираться в этом следует лишь работникам сервисных центров и консультантам в соответствующих магазинах.  Необходимость понимать, как подключить второй жесткий диск к компьютеру, может возникнуть практически в любой момент. К примеру, многим знакома ситуация, когда нужно срочно переписать информацию с одного винчестера на другой, причем внутренней модификации и без переходников для шины USB. Решение одно - подключить второй жесткий диск sata (о стандартах мы поговорим немного позже) непосредственно к свободному разъему внутреннего порта.
Необходимость понимать, как подключить второй жесткий диск к компьютеру, может возникнуть практически в любой момент. К примеру, многим знакома ситуация, когда нужно срочно переписать информацию с одного винчестера на другой, причем внутренней модификации и без переходников для шины USB. Решение одно - подключить второй жесткий диск sata (о стандартах мы поговорим немного позже) непосредственно к свободному разъему внутреннего порта.
Разновидности
 В зависимости от способа подключения к материнской плате существующие модели жестких дисков подразделяются на IDE, SATA и USB-устройства. Каждая из этих аббревиатур указывает на используемый интерфейс. Первые два – внутренние. IDE является более старым стандартом, поэтому подобное устройство требует определенной настройки. Отличить винчестер с новым интерфейсом от старого очень просто – для соединения с основной платой у него используется узкий плоский шлейф (синий, красный, оранжевый цвет). А вот в устаревших моделях шлейф широкий, чаще всего серого цвета.
В зависимости от способа подключения к материнской плате существующие модели жестких дисков подразделяются на IDE, SATA и USB-устройства. Каждая из этих аббревиатур указывает на используемый интерфейс. Первые два – внутренние. IDE является более старым стандартом, поэтому подобное устройство требует определенной настройки. Отличить винчестер с новым интерфейсом от старого очень просто – для соединения с основной платой у него используется узкий плоский шлейф (синий, красный, оранжевый цвет). А вот в устаревших моделях шлейф широкий, чаще всего серого цвета.
Как подключить второй жесткий диск к компьютеру
 Предположим, что присоединить к плате нужно IDE-устройство. Очевидно, что на ней должен быть соответствующий разъем. Итак, на шлейфе размещены три разъема. Один из них, дальний, часто выделяется цветом (два черных и один синий). Его нужно вставить в соответствующий разъем платы. Важный момент: шлейф «наоборот» подключить нельзя, так как в разъеме предусмотрен ключ-выступ.
Предположим, что присоединить к плате нужно IDE-устройство. Очевидно, что на ней должен быть соответствующий разъем. Итак, на шлейфе размещены три разъема. Один из них, дальний, часто выделяется цветом (два черных и один синий). Его нужно вставить в соответствующий разъем платы. Важный момент: шлейф «наоборот» подключить нельзя, так как в разъеме предусмотрен ключ-выступ.
На любом IDE-винчестере обязательно присутствует группа перемычек, позволяющая выставить режим работы устройства. Это M (master), S (slave) и CS (cable select). Последний предназначен только для шлейфов с 80 жилами (против аналогичных 40 проводных). Если к единственному шлейфу уже подключен жесткий диск, то для присоединения второго нужно посмотреть, в каком положении перемычки. Так, когда включен режим Master, то на втором следует выставить Slave. А вот если есть «лишний» шлейф, то и вопросов о том, как подключить второй жесткий диск к компьютеру, обычно не возникает: на первом «висит» один винчестер, а на втором – другой. Режимы, выбранные перемычками, могут быть произвольными. Схемы всегда указаны на корпусе накопителя. Иногда может потребоваться включение порта в БИОС.
Новый стандарт
С тем, как подключить второй жесткий диск к компьютеру, оборудованному SATA-портами, проблем не возникает. Чтобы упростить жизнь пользователям, разработчики стандарта предусмотрели способ соединения «один винчестер – один шлейф». Таким образом, необходимо всего лишь подключить SATA-провод к винчестеру любой стороной, а вторую сторону - к соответствующему свободному разъему на плате. Даже бюджетные решения обязательно содержат минимум два порта. Ключ-выступ предусмотрен и здесь – подключить «наоборот» невозможно. Единственное, на что стоит обратить внимание – это ограничение 1.5 и 3 Гб на некоторых винчестерах, выставляемое перемычками. Оно необходимо при подключении нового жесткого диска SATA 2.0 или 3.0 к старой плате SATA 1.0, в которой реализована устаревшая ревизия интерфейса. Обычно материнская плата автоматически определяет винчестер, не требуя вмешательства пользователя.
Питание
Провод электрического питания от блока как в IDE, так и в SATA-устройствах выполнен особой формы, благодаря чему его невозможно подключить неправильно.
fb.ru