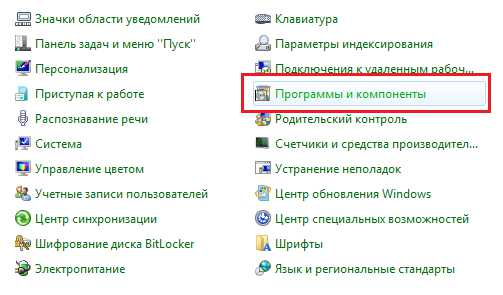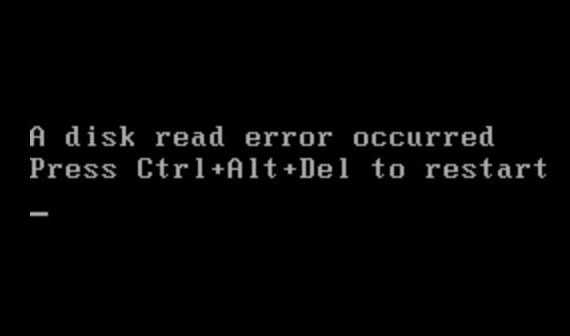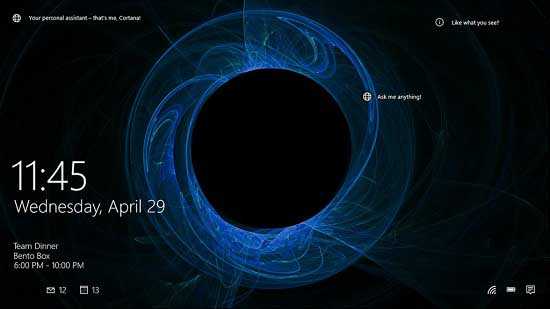Что делать если тупит ноутбук очень сильно тормозит
Тормозит ноутбук, что делать?
Причины того, что ноутбук стал работать значительно медленнее, очень разнообразны. Если все это сопровождается синими и черными экранами, не исключено, что проблемы в аппаратном обеспечении. Но сначала всегда следует проверить ПК на вредоносное ПО последними антивирусными базами. Иногда синий экран и «тормоза» во время работы бывают исключительно из-за вирусов, в чем автор этой заметки убеждался лично и неоднократно. Так что установите хороший антивирус, просмотреть виды антивирусных программ можно тут, и периодически проверяйте систему, чтобы такое больше не повторилось.

Подробнее что делать, когда тормозит ноутбук
Проверьте ноутбук на вирусы
Если же вирусов не обнаружилось вовсе, а система тормозит и перезагружается даже во время сканирования системы, то дело на 90% в аппаратном обеспечении. Наиболее частая причина такого поведения — перегрев видеокарты (как проверить температуру видеокарты можно здесь), процессора или чипсета (северного или южного «моста»). Узнать температуру процессора можно посредством программы CPU-Z. Для видеокарт на различных чипах температуру можно узнать с помощью универсальной программы-определителя оборудования Everest. Кроме того, для видеокарт существуют специализированные утилиты (NVIDIA Inspector, универсальная SpeedFan, RivaTuner итп). Проверить правильность работы видеокарты можно прочитав эту статью.
При «тормозах» и периодических перезагрузках категорически не рекомендуется разбирать ноутбук самостоятельно — отнесите его в специализированный сервис, где проблему решат нанесением новой термопласты, заменой кулера или устройства, если перегревы привели к его повреждению.
Проверьте ваш жесткий диск
Также аппаратные проблемы могут быть вызваны жестким диском, который вот-вот откажет. Характерные признаки приближающегося «финиша» жесткого диска — частые замирания при обращении к объемным файлам. Для его проверки можно использовать утилиту MHDD или Victoria, которые поставляются на популярном сборнике программ для сервисных инженеров Hiren’s Boot CD. Если, по вашему мнению, проблема явно в винчестере, то не мешкая сохраняйте все ценные данные на флешку или внешний USB HDD, а потом несите ноутбук в сервис и делайте замену жесткого диска. Чинить этот компонент системы категорически не рекомендуется. Ведь сохранность данных — прежде всего.
Очистите ноутбук от всего ненужного
К наиболее легкой категории проблем, которые могут вызвать медленную работу ноутбука, относятся излишняя захламленность жесткого диска и большое количество тяжелых программ-резидентов в оперативной памяти. Лечится проще всего — удалением ненужных программ, файлов, а также программами для чистки реестра наподобие Regclean или CCleaner и запуском дефрагментации жесткого диска. Для профилактики регулярно проводите эти процедуры.
Несовместимость ОС и ноутбука
Менее распространенная разновидность проблем — несоответствие производительности аппаратного обеспечения и операционной системы. Наиболее массово данное затруднение возникло, когда Microsoft выпустила ОС Vista и производители стали предустанавливать ее на ноутбуки, явно не «тянущие» эту ОС. Тогда следует рассмотреть возможность даунгрейда до предыдущей версии. Скажем, многие из владельцев таких ноутбуков воспользовались услугой «Установка XP» и производительность их новых ноутбуков кардинально выросла.
computerologia.ru
Тормозит ноутбук - что делать, греется, как можно почистить, из за чего, перегревается, после падени
Современные мобильные компьютеры – сложные устройства и их владельцы сталкиваются иногда с самими разными сбоями. Одна из самых частых проблем заключается в снижении производительности.
Приложения, которые раньше работали стабильно, вдруг начинают открываться медленно, а работают еще хуже.
Первое, что стоит сделать выяснить причины, почему тормозит ноутбук. После этого можно приступать к решению проблемы.

Фото: ноутбук Lenovo Think Pad
Причины и методы решения
Стандартной ситуацией является случай, когда через некоторое время после покупки пользователь замечает, что ноутбук стал работать недостаточно быстро. Существует множество проблем, которые могут вызвать «тормоза» в работе. К счастью, многие из них пользователи могут устранить самостоятельно.

Фото: ноутбук тормозит
Рассмотрим основные причины, которые приводят к падению скорости работы:
- большое количество «мусора» в системе;
- фрагментация файлов;
- много программ в автозагрузке;
- заражение вредоносным ПО;
- некорректная работа приложений;
- проблемы с жестким диском;
- неполадки с системой охлаждения;
- неправильная настройка или несовместимость программ;
- механические повреждения.
Приведенный список дает возможность наглядно убедиться в том, что проблемы, из-за которых может тормозить мобильный ПК, могут быть самые разные. Расскажем о них подробнее и дадим советы по устранению их.
Виде: Почему тормозит ноутбук?
Много мусора в системе
Пользователи, которые часто устанавливают и удаляют программы, могут столкнуться с ситуацией, когда система становиться слишком «замусорена» разнообразными остатками от софта, из-за чего ПК начинает работать некорректно.
Все дело в том, что во время установки большинство программ размещают специальные записи в системном реестре, а удаление может проходить неправильно. В результате наблюдаются сбои в работе системы. Решить проблему можно с помощью специальных утилит для чистки системы.
Приведем список из наиболее популярных приложений для чистки системы от мусора:
- CCleaner;
- SlimCleaner Free;
- Clean Master for PC;
- Ashampoo WinOptimizer Free.
Фото: программа SlimCleaner Free
Большинство из таких утилит распространяется бесплатно и не требует особых знаний для использования. Найти их можно на официальных сайтах разработчиков.
Фрагментация файлов
Во время работы портативный ПК почти постоянно обращается к жесткому диску, туда записывается информация пользователя, а также необходимые для функционирования файлы. При этом сохранение происходит в ближайшее для головок свободное место на жестком диске. В результате части файла могут оказаться в разных местах винчестера – фрагментироваться.

Фото: значок файла
Большая фрагментация жесткого диска приводит к тому, что его головки вынуждены при чтении постоянно двигаться вперед-назад. Это требует определенного времени. Скорость работы ПК в результате падает. Для снижения этого эффекта рекомендуется периодически проводить дефрагментацию.
Рассмотрим, как выполнить дефрагментацию диска средствами Windows:
- откройте «Мой компьютер»;
- нажмите правой кнопкой на диске, который необходимо дефрагментировать и в появившемся меню выберите пункт «Свойства»;
- перейдите на вкладку «Сервис»;
- щелкните по кнопке «Выполнить дефрагментацию»;
- в появившемся окне нажмите кнопку «Дефрагментация».

Фото: дефрагментация дисков
Совет. Процесс выполнения дефрагментации может занять достаточно много времени, поэтому лучше его запускать на ночь или в другое время, когда ПК не планируется использовать.
Автозагрузка
Многие программы при установке прописываются в автоматическую загрузку при старте ОС. Пользователи просто забывают снять соответствующую галочку в инсталляторе или не подозревают, что это может привести к снижению производительности.
На самом деле любое запущенное автоматически приложение, так же как и другие, занимает оперативную память, нагружает процессор и так далее. Решить проблему достаточно просто. Нужно отключить ненужный софт из автозапуска. Сделать это можно средствами Windows или с помощью сторонних утилит, например, CCleaner.
Рассмотрим, как настроить автоматический запуск программ при загрузке Windows средствами ОС:
- нажмите сочетание кнопок Win+Rна клавиатуре;
- введите в диалоговом окне следующую команду: msconfig и нажмите Ok;
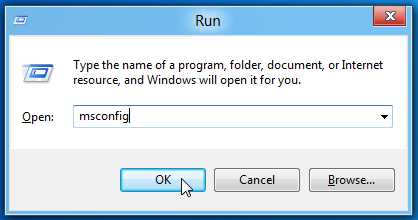
Фото: команда msconfig
- перейдите на вкладку «Автозагрузка» и отключите ненужные приложения.
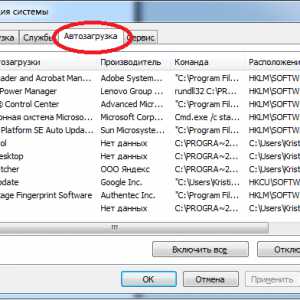
Фото: вкладка «Автозагрузка»
Вирусы
Очень большая проблема сегодняшних пользователей ПК – вирусы и другие типы вредоносного ПО. Они могут украсть важные данные, уничтожить информацию и вызвать разнообразные сбои при работе.

Фото: компьютерный вирус
Приведем несколько советов, которые помогут снизить риск заражения ПК вирусами:
- установите на компьютер антивирусное ПО;
- поддерживайте антивирусные базы в актуальном состоянии;
- проверяйте все скаченные из интерната файлы на вирусы;
- включите брандмауэр;
- не посещайте подозрительные сайты;
Более чем в 60% случаев ответ на вопрос, почему тормозит игра на ноутбуке или медленно работает программа, будет звучать — из-за вирусов. К счастью, даже если заражение уже произошло можно воспользоваться специальными утилитами и вылечить ПК.
Приведем список утилит, которые помогут вылечить уже зараженный ПК:
- приложение CureIt от компании Доктор Веб;

Фото: Dr.Web CureIt!
- программа от Лаборатории Касперского Kaspersky Virus Removal Tool;
- утилита AVZ.
Достаточно просто загрузить программу с сайта разработчика и запустить сканирование. Через некоторое время приложение покажет список зараженных файлов и предложит устранить проблему.
Зависшие процессы и утилиты
Программы и утилиты во время работы создают процессы, которые в некоторых ситуациях «зависают» или начинают отнимать много системных ресурсов. Для решения проблемы необходимо остановить их выполнение.
Рассмотрим порядок действий для снятия «зависшего» процесса:
- откройте «Диспетчер задач», например, нажав Ctrl+Alt+Del;
- перейдите на вкладку «Процессы» и выделите нужный элемент;
- нажмите кнопку «Завершить процесс».

Фото: завершить процесс
Если при следующих запусках приложения ситуация повторяется, то необходимо обновить его версию или найти альтернативное ПО для выполнения задач.
Проблемы с секторами на диске
На жестком диске со временем или после падения появляются сбойные сектора, что приводит к снижению скорости записи и чтения данных. Поэтому необходимо иногда проводить проверку винчестера для их обнаружения и исправления. Сделать это можно с помощью встроенного средства Windowsили сторонними утилитами.

Фото: жесткий диск
Рассмотрим, что делать для запуска процесса проверки и восстановления секторов средствами ОС:
- откройте «Мой компьютер»;
- выделите нужный диск и выберите в контекстном меню пункт «Свойства»;
- на вкладке «Сервис» нажмите кнопку «Выполнить проверку»;

Фото: сервис
- установите галочку «Проверять и восстанавливать поврежденные сектора»;

Фото: запуск проверки диска
- нажмите кнопку «Запуск».
Тестирование секторов жесткого диска и исправление ошибок занимает достаточно много времени. Это стоит учитывать перед запуском утилиты.
Совет. Если сбойные сектора появляются часто, то следует заменить винчестер для исключения ситуации потери данных.
Система охлаждения в пили или несправна
При выходе из строя системы охлаждения или большом количестве пыли внутри корпуса устройства нарушается нормальный отвод тепла. В результате он сильно греется. При достижении определенных порогов тактовая частота снижается для понижения выделения тепла и падает производительность.

Фото: система охлаждения ноутбука
В случае, когда ноутбук перегревается настолько, что это может угрожать важным элементам таким как процессор или видеокарта, его работа останавливается и происходит принудительное отключение. Исключить такую ситуацию можно регулярно проводя чистку мобильного ПК.
Рассмотрим, как можно почистить ноутбук от пыли дома самостоятельно:
- отключите ПК от розетки и достаньте батарею;
- откройте крышку и удалите пыль с помощью мягкой кисточки;
- проверьте работу системы охлаждения, если ее с работой наблюдаются проблемы, например, плохо вращается вентилятор, то эти части необходимо будет заменить;
- при необходимости снимите систему охлаждения и замените термопасту;

Фото: система охлаждения и замена термопасты
- соберите устройство;
- проверьте показания датчиков температуры с помощью специальных утилит или средствами BIOS.
Внимание! Часто пользователи интересуются, может ли из-за перегрева ноутбук выйти из строя. Ответ однозначен: да. Не стоит доводить ситуацию до этого.
Параметры электропитания
Некоторые настройки режимов экономии электроэнергии в ноутбуке могут привести к снижению скорости работы. Например, часто при работе в режиме питания от аккумулятора снижается тактовая частота процессора, что увеличивает время работы от батареи.

Фото: настройка электропитания
Если при автономной работе необходима более высокая производительность, то нужно настроить планы электропитания в «Панели управления». Там же можно проверить корректность настроек для остальных режимов.
Требовательные или несовместимые программы
Современные приложения с каждой версией наращивают требования к аппаратной части компьютера. Поэтому свежие игры и другие требовательные приложения могут медленно работать на ноутбуках, которые произведены пару лет назад. Решить проблему поможет модернизация или замена мобильного ПК.
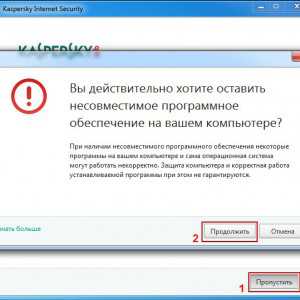
Фото: несовместимые программы
Несовместимая программа, установленная в системе – еще одна причина по которой часто ноутбук начинает неожиданно тормозить.
В этом случае необходимо попробовать следующие действия:
- скачать и инсталлировать последнюю версию приложения;
- включить режим совместимости с другими версиям ОС;
- переустановить Windows выбрав версию более подходящую для ПО;
- заменить программу на аналогичную.
Если же несовместимость связана с аппаратной частью, например, требованиям к ОЗУ, то придется модернизировать или менять ноутбук.
Механические повреждения
Мобильность ноутбуков приводит к тому, что эти аппараты достаточно сильно подвержены механическим повреждениям. Их роняют, заливают и так далее. Проблем возникает из-за этого множество и они бывают самые разные.

Фото: механические повреждения ноутбука
Устранить самостоятельно неполадки, возникшие в результате механических повреждений не получиться. Необходимо обратиться к специалистам сервисного центра для проведения тестирования и ремонта.
Как настроить ноутбук чтобы не тормозил
Тормоза в работе мобильного ПК со временем могут вывести из себя любого пользователя. Конечно, как вариант можно заменить его на новый. Но для этого потребуется потратить довольно крупную сумму, а компьютеры очень быстро устаревают.

Фото: мобильный компьютер
Большинство пользователей предпочитают использовать более дешевые варианты увеличения производительности. Это:
- настройка ПО;
- модернизация аппаратной части.
Правильная настройка Windowsдля достижения максимально производительности заключается в следующем:
- регулярная чистка системы;
- проверка и устранение ошибок, хотя бы раз в 1-3 месяца;
- подбор подходящих настроек планов электропитания;
- использование новейших версий драйверов;
- установка более подходящих параметров виртуальной памяти;
- удаление лишних приложений из автозапуска.
В результате производительность системы подрастет, но при этом она никогда не станет выше, чем была сразу после покупки. А вот модернизация аппаратной части может поднять ПК на новый уровень.
Видео: Чтобы наш компьютер не зависал
Увеличиваем производительность
Причина низкой скорости ноутбуков, выпущенных относительно недавно, часто кроется не в процессоре и видеокарте, а в использовании достаточно медленных жестких дисков и небольшой объем оперативной памяти. К счастью, увеличить ОЗУ и заменить винчестер на твердотельный накопитель можно не меняя кучи деталей. Это позволит значительно поднять скорость работы.
Подготовка
Перед покупкой нового SSD диска и его установкой в портативный ПК необходимо удостовериться в том, что это возможно. Поддержка необходима со стороны BIOS и ОС. В настройках компьютера должен присутствовать ACHIрежим работы контроллера SATA.

Фото: SSD накопитель
Важно! Необходимо понимать, что для использования всех возможностей SSD накопителей необходима ОС Windows 7 и выше, на XP некоторые технологии не поддерживаются.
Нелишним перед покупкой будет проверить поддерживаемый режимы SATAконтроллера с помощью специальных утилит, например, HWiNFO. Если поддерживается только работа в режиме SATA-II, то покупать более быстрые диски бессмысленно.
Покупая оперативную память, следует обратить внимание на поддерживаемую частоту и максимальный объем, который можно установить. Сделать это можно в технической документации на сайте производителя.
Установка SSD
Установка SSD-диска в ноутбук обычно производиться взамен старого жесткого диска.
Для проведения этой процедуры необходимо выполнить следующие действия:
- отключить питание и удалить батарею;
- открыть крышку отсека HDD;
- осторожно достаньте жесткий диск;
- если присутствуют специальные салазки на винчестере, то их необходимо снять и закрепить на SSD-накопитель;
- установите SSD-диск;
- закройте отсек жесткого диска.

Фото: установка SSD-накопителя
Проверка BIOS
Правильная работа SSDдиска обеспечивается только в режиме ACHI. Именно он позволяет передавать команду trim, которая в фоновом режиме дает возможность накопителю очищать ячейки, содержащие удаленные файлы.
Рассмотрим, как установить в BIOS ПК режим ACHIдля SATA-контроллера:
- войдите в меню BIOS SETUP, обычно это делается с помощью клавиши F2;
- найдите настройки SATA-контроллера;
- установите режим ACHI;

Фото: режим ACHI
- сохраните параметры и выйдите и SETUP.
Переустановка Windows
После установки нового накопителя операционной системы и других программ на нем нет, поэтому потребуется выполнить новую установку ОС. Для этого потребуется загрузочная USB-флешка или диск.
Рассмотрим основные действия, которые надо выполнить для установки ОС Windows:
- загрузитесь с установочного носителя;
- выберите режим «Полная установка»;
- укажите системе, что установку необходимо производить на SSD с незанятым пространством;
- следуйте подсказкам инсталлятора;
- перезагрузите компьютер;
- в меню BIOS SETUP установите SSD первым в списке приоритетов загрузки.
Видео: Как установить Windows
Установка драйверов
Правильная работа внутренних и внешних устройств компьютера обеспечивается специальными утилитами – драйверами. После переустановки Windows потребуется заново их инсталлировать.
Приведем основные действия, которые необходимо выполнить для установки драйверов:
- загрузка драйверов с официального сайта;
- распаковка полученных архивов при необходимости;
- инсталляция с помощью установщиков из комплекта или используя средства ОС.
Настройка без установки ОС
В некоторых случаях после установки нового накопителя пользователи не хотят полностью переустанавливать операционную систему, а также желают сохранить все имеющиеся данные. В этом случае можно воспользоваться специальными программами для клонирования системы на новый накопитель, например, Acronis® True Image HD.

Фото: Acronis True Image HD
Дополнительная ОП
Многие ноутбуки еще несколько лет назад поставлялись с объемом ОЗУ максимум в 2 ГБ. В то же время расширение оперативной памяти способно существенно увеличить скорость работы системы.

Фото: модуль ОЗУ для ноутбука
Большинство ноутбуков позволяют установить две планки ОЗУ, а доступ к ним осуществляет очень просто. Для этого, как правило, достаточно снять крышку снизу ПК.
Важно! Перед покупкой новых модулей необходимо ознакомиться со спецификацией и приобретать только совместимые с моделью устройства планки.
Рассмотрим процесс замены или установки дополнительной памяти в ноутбуке:
- обесточить ПК и удалить батарею;
- открыть отсек ОЗУ;
- при необходимости вынуть старые модули;
- установить новые планки памяти;
- закрыть отсек ОЗУ.
Существует множество способов улучшить скорость работы ноутбука. Поэтому если ноутбук вдруг начала тормозить имеет смысл первым делом рассмотреть именно их, а лишь потом задумываться о трате денег на покупку нового портативного ПК.
proremontpk.ru
Компьютер тормозит - что делать?
«Компьютер часто зависает. Что делать?» - это, наверное, один из самых популярных вопросов неопытного пользователя, столкнувшегося с тем, что его ПК или ноутбук, еще недавно прекрасно справляющийся с любыми задачами, вдруг начал тормозить и зависать во время загрузки или работы в некоторых приложениях.
Сложность решения данной проблемы в том, что снижения быстродействия компьютера может быть связана с множеством самых разнообразных причин, начиная от аппаратной части, заканчивая неправильно установленным драйвером.
Чтобы определить, почему компьютер тормозит и виснет, необходимо произвести диагностику установленных на нем приложений, а также работоспособность его аппаратной части. Сделать это может даже неопытный пользователь.
Компьютер тормозит. Что делать?
Если вы абсолютно не следите за своим компьютером, не чистите его от пыли, не анализируете состояние комплектующих, а также устанавливаете на него все программы подряд, крайне редко пользуясь антивирусными приложениями, со временем вы столкнетесь с тем, что ПК начнет тормозить и работать на нем станет невозможно.
Однако в некоторых случаях пользователь сталкивается с тем, что, несмотря на правильный уход за компьютером и постоянные проверки антивирусной программой, в работе устройства все-таки возникают «тормоза». Если зависания и лаги возникли резко и неожиданно, то самый простой способ устранить их – это вспомнить, после каких действий возникли проблемы, и сделать откат системы к предыдущему состоянию.
К примеру, тормоза нередко возникают после неправильной установки драйвера или слишком требовательной к ресурсам антивирусной программы. Откат системы до точки восстановления, созданной до инсталляции драйвера или программы, поможет избавиться от проблемы.
Компьютер тормозит из-за пыли
Любой ПК и ноутбук необходимо периодически разбирать и очищать его от пыли, которая скапливается внутри корпуса устройства, даже если в помещении, где оно находится достаточно чисто.
Определить то, что компьютер очень сильно тормозит из-за пыли, вам поможет ряд признаков. Во-первых, все системы охлаждения (вентиляторы, кулеры) во время работы с ресурсоемкими приложениями начинают сильно шуметь. Это связано с тем, что горячий воздух никак не может пробиться сквозь вентиляционную решетку, забитую пылью. Во-вторых, устройство станет заметно сильнее нагреваться. При использовании ноутбука вы даже заметите то, каким горячим он становится.
Перегрев процессора и видеокарты, возникающий в результате того, что забитая пылью система охлаждения не может обеспечить к ним достаточный поток холодного воздуха, приводит к такому механизму защиты как троттлинг. В результате этого система начинает заметно тормозить иногда до такой степени, что компьютер зависает намертво.
Контроль за температурой комплектующих следует осуществлять при помощи специальных программ. Наиболее удобной среди них является AIDA64. Температура HDD должна находиться в районе 30-35 градусов, температура системной платы – 40-50 градусов. Температура процессора 60-65 градусов.
Что касается видеокарты, то многие современные модели выдерживают температуру до 80-90 градусов, однако при таком режиме срок ее работы заметно снизится. Узнать о том, при какой температуре способна работать ваша видеокарта, можно на сайте ее производителя. Обычно диапазон температуры – от 50 до 70 градусов.
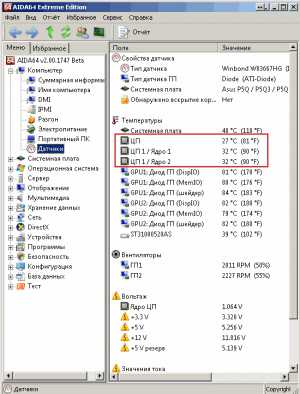
Самый простой способ избавить системный блок от большого количества пыли – это продуть ее при помощи пылесоса. При этом, пылесос необходимо поставить именно на выдув, а не на всасывание, так как это будет гораздо эффектнее.
Если после того, как очистили систему от пыли, температура чипсета осталась такой же высокой, необходимо поменять термопасту между процессором и радиатором кулера.
Устранение вирусов
Еще одна очень распространенная причина, из-за которой компьютер работает медленно, а некоторые приложения и вовсе зависают на несколько минут – это вирусы и разнообразные шпионские программы. Отсутствие антивирусной программы или новых обновлений ее базы приведет к тому, что со временем в системе накапливается десятки или даже сотни вирусов, в результате чего работа на устройстве станет полностью невозможной. Самый простой способ устранить все имеющиеся в системе вирусы – это переустановка операционной системы, которая не займет у вас более 30-60 минут. Однако переустановка ОС приводит к необходимости заново устанавливать все имеющиеся приложения, поэтому многие пользователи не любят столь радикальный способ борьбы с вирусами.
В настоящее время самой качественно бесплатной утилитой является бесплатная программа DR.Web Cureit, загрузить которую можно на официальном сайте. DR.Web Cureit не требует установки в систему и не защищает компьютер от новых угроз, она позволяет только устранить уже существующие угрозы.

После того, как вы проверите компьютер данной утилитой, вам понадобится установить в систему антивирус, способный обеспечить постоянную защиту. Несмотря на то, что считается, что наилучшую защиту могут обеспечить только платные версии антивирусных программ, существуют не менее эффективные бесплатные аналоги – AVG, Avast, Авира, Microsoft Security Essentials, Comodo Internet Security и многие другие.
Если скачать и установить антивирус вам не удается, можно подключить HDD диски к другому компьютеру, где установлен обновленный антивирус. Это особенно актуально в случае, если антивирус не может удалить зараженные файлы, так как они используются операционной системой.
Большое количество программ в автозагрузке
Если компьютер медленно загружается, при этом, в остальное время торможений не наблюдается, причина этого, скорее всего, связана с наличием в автозагрузке множества ненужных программ. Каждый раз при запуске системы начинается работа всех приложений, в настройках которых указана автозагрузка, в результате чего начало работы ПК может затянуться.
В настоящее время очень много программ прописывает себя в автозагрузке, чтобы ежедневно проверять на официальном сайте наличие своей новой версии. Помимо этого, существует множество приложений, хоть и не являющихся вирусами, но приносящими немало вреда демонстрацией разнообразной рекламы, сменой домашних страниц и поиска браузера. Такие программы также прописываются в автозагрузке, при этом, в самых разнообразных местах, чтобы неопытные пользователи испытали затруднение с их удалением. К подобным приложениям относятся, к примеру, утилиты от Mail.ru, µTorrent и некоторые другие. Удалив из автозагрузки все ненужные программы, вы заметите, насколько более быстрой стала работа компьютера. Самый простой способ удалить программы из автозагрузки – это программа msconfig.exe, открыть которую можно через меню «Выполнить».
После того, как вы запустили программу, перейдите на вкладку «Автозагрузка» и удалите галочки напротив названий приложений, которые вам не нужны.
В Windows 8 эта утилита выглядит несколько иначе.
Вы можете столкнуться с тем, что при последующем запуске программы она вновь пропишется в автозагрузку. Для этого необходимо найти в этой программе настройки, отвечающие за ее запуск вместе со стартом системы.
Утилиты для управления автозагрузкой
Весьма удобной утилитой для очистки автозагрузки является бесплатная программа CCleaner. Скачайте программу на официальном сайте, установите ее и перейдите в раздел «Автозагрузка» в разделе «Сервис».
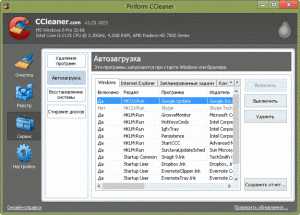
Перед вами появится таблица, где можно настроить автозагрузку различных программ.
CCleaner устраняет проблемы, не только связанные с тем, что компьютер долго загружается, но и ускорить его работу, удалив лишние ветки реестра, а также временные файлы различных приложений.
Еще одна удобная программа для управления автозагрузкой – AutoRuns.exe. Она не требует установки и доступна для скачивания на официальном сайте. После того, как вы запустили программу, перейдите на вкладку «Вход в систему».
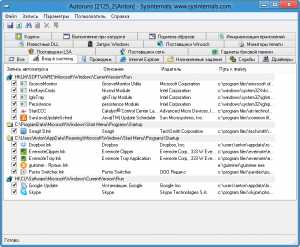
Здесь также отображается вся необходимая информация о том, какие программы прописаны в автозагрузке системы.
Очистка системы от ненужных файлов
Нередко компьютер часто зависает исключительно из-за того, что в системе накопилось много файлов, связанных с установленными и удаленными приложениями. Те, кто устанавливает в систему множество программ, наверняка, замечали, то насколько более быстрой является только что установленная система, по сравнению с той, которой активно пользовались хотя бы месяц. В особенности это касается пользователей, часто устанавливающих новые программы.
Очистка системы прекрасно выполняется при помощи программы Glary Utilites, которая, в отличие от CCleaner, обладает функцией восстановления файлов, поэтому легко позволит вам исправить ошибку, если вы случайно удалите нужную информацию.
Вкладка «Автозагрузка» практически аналогична той же функции, рассмотренной в программах выше. Однако Glary Utilites позволяет не только убрать программу из автозагрузки, но и удалить ее.
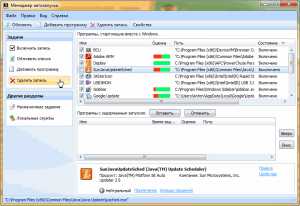
В этой же программе имеются такие функции как очистка дисков, очистка реестра и менеджер деинсталляции, позволяющий полностью удалить из системы программы включая их «хвосты» в реестре и различные файлы.

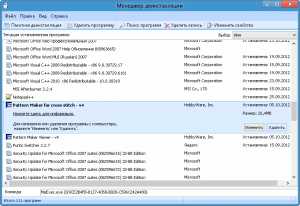
Настройка ОЗУ и файла подкачки
Когда операционной системе не хватает памяти, она начинает использовать файл подкачки pagefile.sys, куда помещаются данные, которые в данный момент не используются ОЗУ. Использование файла подкачки, который располагается на самом медленном устройстве всего компьютера HDD, приводит к торможению любых процессов на компьютере.
Оптимальное решение в этом случае одно – расширение памяти или отказ от файла подкачки.
Если же у вас нет возможности увеличить память устройства, вам стоит воспользоваться технологией Readyboost, представляющая собой связующее звено между файлом подкачки и ОЗУ компьютера. Данная технология появилась в операционной системе Windows Vista и была значительно улучшена в Windows 7. Она основывается на особенностях современных FLASH носителей, которые, хотя и уступают по скорости оперативной памяти и HDD, заметно превосходят их за счет отсутствия задержек, связанных с поиском информации на жестком диске.
Readyboost прекрасно подходит старым системам, обновление которых обошлось бы пользователю слишком дорого, а также ноутбукам без возможности расширения памяти, но с наличием USB 2.0. Многие старые системы до сих пор комплектуются типом памяти DDR2, которые стоят значительно дороже притом, что постепенно заменяются более скоростной DDR3. Поэтому гораздо более выгодным получается приобретение флешки объемом 8 или 16 Гб, нежели покупка памяти в систему, которая в скором времени будет заменена.
Кроме того, Readyboost является единственным выходом для пользователей, чей системный блок находится на гарантии, а также тех, кто не имеет возможности расширить память ноутбука.
Настройка технологии Readyboost в Windows 7
Настроить работу Readyboost в Windows 7 очень просто. Достаточно вставить в компьютер флешку и при появлении окна запуска выбрать «Ускорить работу системы».

Если автозапуск флешки отключен, переходим в «Мой компьютер», где находим подключенный накопитель. При помощи правой кнопки мыши открываем его свойства, в появившемся окне выбираем вкладку ReadyBoost. В появившемся окне выбираем пункт «Предоставить это устройство для технологии ReadyBoost», а ниже, при помощи ползунка, указываем, какой объем места следует отвести для ускорения системы.
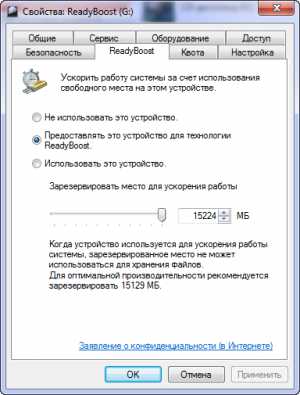
После того, как вы нажмете «Применить», следует подождать несколько секунд до того, как устройство будет готово.
Windows 7 создаст на USB накопителе файл ReadyBoost.sfcache, который займет все место, указанное вам при помощи ползунка. Данный файл не является скрытым или системным, однако вы можете не волноваться о том, что содержащаяся в нем информация может быть прочитана другими, если флешка попадет в чужие руки, так как все данные на накопителе шифруются при помощи алгоритма AES-128.
Узнать, какое количество памяти рекомендуется для вашей системы, можно из окна настроек ReadyBoost. Чем больше объем накопителя, который вы будете использовать, тем более быстро будет работать ваша система. Microsoft рекомендует использовать для слабых систем соотношение объема ОЗУ и памяти устройства 1:1, для мощных — 1:2.5.
В некоторых случаях технология ReadyBoost может не запуститься из-за отключенной службы Superfetch.
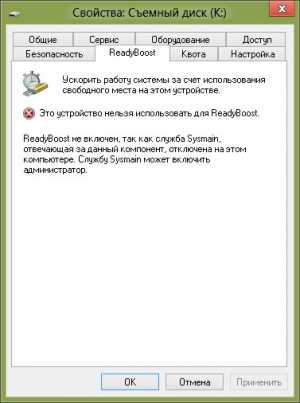
В этом случае вам необходимо просто включить эту службу. Для этого в окне поиска меню «Пуск» ведите слово службы и откройте одноименную системную утилиту. В появившемся окне вам необходимо найти службу Superfetch и запустить ее, открыв правым кликом ее свойства.
В поле «Тип запуска» следует указать «Автоматически».

Отключить технологию ReadyBoost также просто: достаточно открыть свойства накопителя на соответствующей вкладке выбрать «Не использовать это устройство».
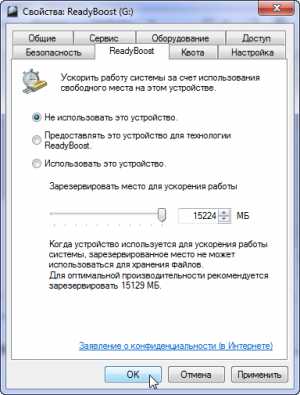
В общей сложности Windows 7 дает возможность 8 накопителей по 32 ГБ каждый, что суммарно равно 256 ГБ физической кэш-памяти. Наибольшее ускорение работы позволяет добиться использование USB 3.0.
Свободное место на системном диске
Немаловажное значение для быстродействия системы имеет свободный объем на системном диске, обычно обозначаемом буквой C:/. Для загрузки операционной системы необходимо 2 Гб свободного места. Позаботиться о том, чтобы операционной системе хватало места, следует еще при ее установке. Для этого во время инсталляции следует создать на жестком диске отдельный раздел объемом от 40 Гб.
Точную рекомендацию по объему системного диска давать трудно, так как во многом она зависит от того, какие приложения вы планируете устанавливать. Игры и большие графические пакеты занимают почти столько же места, сколько и сама операционная система.
Очистку системного диска от лишних файлов рекомендуется начать с системной утилиты с названием «Очистка диска». Найти ее можно в поисковой строке меню «Пуск». После того, как вы запустите утилиту, перед вами появится окно, где вы сможете выбрать необходимый диск.
После нажатия ОК утилите понадобится немного времени для того, чтобы оценить объем файлов, которые могут быть удалены.
В следующем окне вам понадобится расставить галочки напротив данных, которые вы хотите удалить. Иногда совокупный объем временных файлов может достигать нескольких гигабайт.

После того, как вы нажмете ОК, программа выполнит свою работу.
Если и после этой операции места на системном диске осталось не так много, вам придется переустановить часть особо объемных приложений на другой диск.
Дефрагментация системного диска
Еще одна причина, по которой HDD может заметно тормозить работу системы, - это фрагментирование данных. Оно представляет собой расположение данных в различных местах диска, что приводит к замедлению считывания информации, которая физически расположена в разных местах диска. Дефрагментация размещает файлы таким образом, чтобы они размещались в одном месте.
Дефрагментацию можно выполнить при помощи системной утилиты или специализированных программ. Откройте свойства системного диска и перейдите на вкладку «Сервис». Нажмите на кнопку «Оптимизировать» и перед вами появится окно программы.

Вам следует выбрать системный диск и нажать кнопку «Анализировать». При этом, все запущенные приложения следует закрыть.
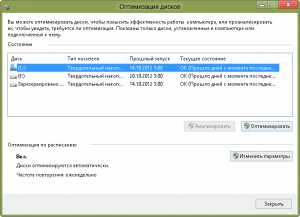
Визуальные эффекты
Заключительный этап обеспечения производительности компьютера – это отключение ненужных визуальных эффектов, которые, практически не меняя внешний вид системы, занимают некоторую часть вычислительной мощности процессора.
Чтобы отключить ненужные эффекты, откройте свойства компьютера и выберете в левой части появившегося окна «Дополнительные параметры».
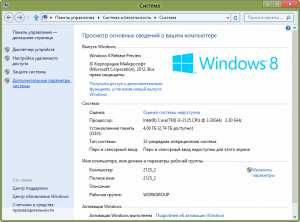
Перед вами появится еще одно окно, где вам следует выбрать пункт «Параметры» в области «Быстродействие».

Перед вами появится окно с большим списком эффектов. Для того чтобы отключить все сразу, выберет пункт «Обеспечить наилучшее быстродействие».
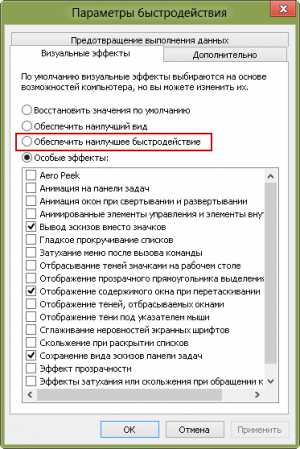
Однако после применения этой настройки вы можете столкнуться с тем, что графический интерфейс системы стал слишком некрасивым. Исправить это вы можете, вернув некоторые эффекты обратно или воспользовавшись персонализацией. Для этого просто щелкните правой кнопкой мыши по рабочему столу и выберете «Персонализация».
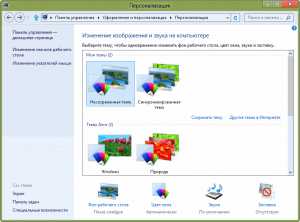
Выберете тему, которая наилучшим образом подходит к вашему вкусу. Так у вас получится обеспечить быстродействие и красивый внешний интерфейс системы.
Отключаем восстановление системы
Напоследок приведем еще один способ повысить быстродействие операционной системы – это отключение создания точек ее восстановления. Способ, мягко говоря, спорный, так как в некоторых случаях (установка «кривого» драйвера, проблема с самой Windows) именно откат на предыдущую точку восстановления позволяет быстро вернуть работоспособность системы.
Тем не менее, этот способ вполне имеет право на существование, а решать, пользоваться им или нет, предстоит только вам. Нажмите правой кнопкой мыши на «Мой компьютер» и перейдите в его свойства. В меню слева выберете пункт «Защита системы».

Нажмите на кнопку «Настроить» и выберете «Отключить защиту системы».

Теперь вы не сможете воспользоваться функцией восстановления системы, однако и быстродействие компьютера должно заметно увеличиться.
Если ничего из перечисленного не помогло…
Если даже после того, как вы выполнили все пункты, компьютер так и продолжает зависать и тормозить, скорее всего, вам просто необходимо заменить входящие в его состав комплектующие. Современное программное обеспечение отличает не только большое количество функций, но и высокая требовательность к ресурсам. Минимальные требования к системе каждой новой версии программного пакета постоянно увеличиваются. Особенно это касается профессиональных приложений для обработки графики, музыки или видео, а также 3D игр, выход многих из которых становится настоящим стимулом приобрести новый компьютер или ноутбук.
Если финансовой возможности приобрести новый ПК у вас не имеется, а перечисленные в данной статье пункты не помогли вам избавиться от зависаний во время работы ресурсоемких программ, вам придется заменить версии программных пакетов на менее требовательные. Что касается игр, то единственным решением может быть отказ от максимальных настроек и ряда модификаций.
it-dix.ru
Что делать если тормозит ноутбук? — xBB.uz
Если спустя несколько месяцев после покупки ваш ноутбук стал работать медленнее, то можно предпринять некоторую профилактику, чтобы не довести его до серьезных поломок.
Засорение операционной системы. Одной из распространенных причин медленной работы является «засорение» операционной системы ноутбука и его жесткого диска из-за частой установки и переустановки софта.
При установке каждая программа делает записи в реестре Windows, но при удалении программы, эти записи в реестре удаляются не всегда корректно. Это приводит к конфликтам в работе операционной системы. Чем больше установлено программ и чем больше их работает одновременно, тем выше вероятность возникновения конфликтов и замедления работы ноутбука.
Для профилактики проблем с реестром можно воспользоваться программой CCleaner, которая восстанавливает корректность записей. Кроме того эта программа поможет удалить временные файлы, накапливающиеся со временем и также влияющие на скорость работы вашего компьютера.
Фрагментация диска. На скорость работы ноутбука влияет также наличие фрагментированных файлов. Сравнительно с другими причинами потери производительности этот фактор не самый значимый, но время от времени следует производить дефрагментацию файлов.
Если жесткий диск сильно фрагментирован, то это может значительно замедлить скорость работы системы, так как головкам винчестера придется постоянно двигаться в поисках фрагментов файла. Дефрагментацию жесткого диска лучше выполнить не средствами Windows, а сторонним программным обеспечением.
Программы в автозагрузке. Многие программы после установки прописывают себя в автозагрузку. Чем больше их находится в автозагрузке и стартуют при запуске системы, тем медленней работает ноутбук. Посмотрите, какие из находящихся в трее программ не нужны вам постоянно запущенными и уберите эти программы из автозагрузки.
Вирусы. Значительные замедления работы ноутбука могут быть связаны с проникновением вирусов. На их деятельность могут расходоваться значительные ресурсы компьютера. Вирусы можно удалить при помощи антивирусного ПО, но это не всегда можно сделать корректно. Чистка от вирусов может стать причиной нестабильной, медленной работы. Радикальное решение — переустановка операционной системы.
Тормозные процессы. Причиной торможения может стать и работа таких программ, которые без видимого результата начинают отнимать значительное процессорное время, не оставляя другим запущенным программам права на жизнь.
Выявлять такого рода программы можно в диспетчере задач, который показывает, какие запущенные процессы занимают большие ресурсы процессора. Если эти программы не необходимы, то лучше их удалить или попытаться найти им замену.
Сбойные сектора на диске. Частой причиной медленной работы становится появление сбойных секторов на жестком диске, что влечет замедление чтения и записи данных. Эта болезнь поражает диски, которым уже более двух-трех лет. Если вашему ноутбуку несколько лет, следует периодически проверять жесткий диск на сбойные сектора.
При их большом количестве, жесткий диск следует заменить. Для этого следует обязательно обратиться к специалистам, так как заменить, например винчестер для macbook air своими силами сможет далеко не каждый пользователь.
Перегрев процессора. Может случиться так, что ноутбук нормально работает 15-20 минут, потом начинает притормаживать, а еще через некоторое время самопроизвольно выключается. Подобное поведение, обычно, сопровождается нагревом в нижней части корпуса и сильным шумом вентилятора (кулера). Такое замедление в работе и последующее выключение связано с системой защиты от перегрева.
С увеличением температуры процессора и видеокарты срабатывает система защиты, которая понижает частоту процессора, что и вызывает замедление выполнения программ. Если это не помогает и температура процессора возрастает до 70 градусов, ноутбук выключается во избежание поломки. Эта проблема устраняется чисткой воздуховодов и заменой термопасты.
Несоответствующее ПО. Также надо понимать, что далеко не всякая программа может нормально работать на любом ноутбуке. Если вы решили установить на старенький ноут свежую игрушку с повышенными требованиями к видеокарте, следует увеличить оперативную память или поменять ноутбук. Другие модернизации делать не рекомендуется.
02.01.2011
Предыдущие публикации:
Последнее редактирование: 2011-01-02 08:39:48
Метки материала: ноутбук, тормозит ноутбук, что делать если тормозит ноутбук, обслуживание компьютеров
10 комментариев
Забудь уже про Windows XP. Она не ставится на современные ноутбуки. приветь всем, я купил себе ноутбук но не магу установить windows chip xp2014 когда включаю компа не открываеться окна. f-9-f10 не помогаеть в чем дела просветите пож. Скорее всего, в автозагрузке много хлама. Уберите оттуда все лишнее и будет норм. долго грузится ноут.и иногда тормозит.потом раскачается и работает более мения .что это может быть 1. В смысле 6 планок памяти? На каждой планке должен быть написан объем памяти. Просуммируйте все и узнаете, сколько у Вас оперативы.2. Смотря какая память. Если DDR3, то годится для более-менее новых компьютеров. Если DDR2, то для старых. Для совсем старых компьютеров нужна память DDR. Все три типа памяти, - DDR, DDR2 и DDR3, - несовместимы между собой.
здравствуйте!!!! я хочу задать вопрос наверно глупый. 6 оперативная память это сколько гб???? и еще один вопрос можно ли с одного компьютера память переместить в другой? Проверьте по списку, имеет ли указанная причина торможения место для вашего случая. Если да, следуйте рекомендациям. так чего делать-то? Пожалуйста спасибоОставьте, пожалуйста, свой комментарий к публикации
xbb.uz
Почему тормозит ноутбук и как решить данную проблему?!
Привет всем читателям моего скромного блога, на связи с вами как всегда Юрий Ваценко и сегодня я хочу описать такую весьма пикантную проблему, а именно, почему тормозит ноутбук. Как вы и сами знаете, что ноутбуки – это очень полезные устройства, но которые очень часто могут выходить из строя.
Мой ноутбук, который я покупал еще в 2008 году давно отправился на запчасти, но, вот за то время, которое он у меня был, я много понял. Например, я уже сам научился его чистить от пыли, делать дефрагментацию, удалять не нужно с ноутбука, устанавливать антивирусы и так далее. В данной статье, я расскажу об основных причинах, почему же ноутбуки могут терять свою производительность, поэтому читайте внимательно.
И так, как вам известно, что ноутбуки являются незаменимыми помощниками в нашей деятельности. Например, когда я устаю работать за своим ПК, то ложусь на кровать и работаю на ноутбуке, что, естественно заметно лучше. Ну, то такое дело, а наша тема такова, разобраться с тем, почему же производительность некоторых ноутбуков, со временем, падает.
Безусловно, можно говорить о том, что со временем все ноутбуки теряют свою мощность, но львиная доля всех проблем с ними лежит именно на нашем не знаниях. Например, очень часто ноутбуки начинают плохо работать так как на них засели вирусы и вредные программы, которые сильно тормозят его работу.
Ну, что же, давайте разберем основные проблемы, которые могут возникать с ноутбуками, впоследствии чего, он может сильно «глючить».
Такими проблемами могут быть: — неправильное использование ноутбука; — перегрев ноутбука; — вирусы и разные другие вредные программы; — мало места оставлено на диске С; — запыление и грязь в ноуте;
— недостаток программного обеспечения.
Как видите, проблемы такого торможения или ухудшения работы могут быть совершенно разные, начиная от не правильной эксплуатации и заканчивая разными вирусами, которых очень много в интернете. Давайте рассмотрим некоторые виды проблем более детально, тем более, что некоторых из этих проблем очень просто решаются.
Почему тормзит ваш ноутбук?!
Проблем таких много, но давайте остановимся на самой простой, банальной и актуальной. Большинство таких пользователей, сидя в интернете, скачивают разные программы, фильмы, музыку, клипы, книги и так далее. Причем, после использования данных файлов, они не удаляются, поэтому, когда таких файлов набирается очень много, то ноутбук, естественно, будет глючить.
Особенно это касается разных программ. Я сам раньше, постоянно скачивал с интернета разные редакторы, версии фотошопов, аудио программы, компьютерные игры, в которые я даже ни разу не играл. Вот так, поэтому, если вы такой человек, то вам нужно удалить весь лишний хлам со своего ноутбука, увы и ах, но память в нем не резиновая. Представляете у меня был ноутбук, память которого была всего лишь 120 Гигабайт и около 100Гб было забито не понятно чем. Ужас просто, когда мой друг посоветовал мне все удалить, был как-то и жалко, но зато, как только я это сделал, то ноутбук мой начал работать на много быстрее.
Поэтому, советую вам воспользоваться моим советом и удалить лишние программы, которые вам не нужны, фильмы, которые вы уже посмотрели, музыку, которую давно не слушаете. Это даст отличный результат уверяю вас.
Для того, чтобы удалить весь этот хлам вам нужно будет зайти в «Панель управления» — «Удаление программ». Сложно ли это все? Да, ничего сложного нет, просто заходите в панель и смотрите, что вам нужно, а что нет. Кстати, на диске С у вас установлена папка «Windows», вот как раз там ничего удалять не нужно, так как это может сильно нарушить работу вашего устройства.
Идем дальше, перегрев ноутбука – очень важная проблема. Я помню, когда я покупал свой ноут, то мне даже продавец говорил, что нужно постоянно следить за температурой своего устройства. Для этого посоветовал программу, которая называется «Everest». Так вот, она показывается общую температуру ноутбука, а также температуру на его ядрах. Как только вы установите данную программу, то сможете сами отслеживать данный параметр. Я, например, смотрел, что бы температура не была больше 70, как только она приближалась к данной отметке, то я выключал ноут минут на 10-15, пусть остынет.
Это довольно обширная проблема, а именно перегрев ноутбуков, которая меня давно мучила. Особенно было противно, когда смотришь фильм или играешь в игру, а тут бац ноутуб взял сам и выключился. Тогда приходилось вытягивать батарею, отсоединять его от сети и ждать минут 10, чтобы он остыл. Тоже самое делайте и вы, давайте вашему устройству немного отдохнуть.
Вирусы и другие программы могут сильно притормаживать работу вашего домашнего ПК. Например, если у вас завелся «червь», то он может удалить все важные файлы на вашем компьютере, более того, он может удалять важные программы, которые необходимы для нормальной работы ноутбука.
Я не берусь рассуждать на тему, какой антивирус лучше всех, сам я пользуюсь лицензионным антивирусником «Аваст», который меня всем устраивает. Честно, я раньше скачивал бесплатные версии, но недавно пересмотрел свое отношение и не пожалел 1000 рублей на покупку лицензионного продукта. Скажу вам честно, что антивирус просто отличный, сам обновляется и сканирует опасные угрозы.
В общем, у вас должен быть установлен хороший антивирус, который вы сами захотите, но я бы рекомендовал 1 из 3, например: антивирус «Касперского», «Аваст», «Нод 32». Я не знаю, может остальные тоже хорошие, но то что данные нормально сканируют ноутбуки и ПК на вирусы, так это точно. Скачивайте или покупайте лицензии на антивирусы, устанавливайте их и, поверьте, ваш Пк будет работать на много лучше.
Дальше, особое внимание, я хотел бы выделить такой проблеме, которая называется мало места оставлено на диске С. В общем, как вы уже знаете, что данный диск предназначен для того, чтобы там были установлены: Windows и другие служебные (полезные) программы. Поэтому, помните, что на данном диске должно всегда оставаться хотя бы 10-20 Гб, иначе работа действительно будет притормаживать.
Чтобы всегда держать данную память в нужном объеме, просто удаляйте все не нужное с диска С. Помните, что лишний хлам на вашем компьютере вам ничего хорошего не даст.
Идем дальше… Следующей такой проблемой может быть запыление ноутбука и его загрязнение. Опять же, со временем, в вашем ноуте появится много пыли, которая сильно будет мешать правильной его работе. Смотрите, пыль, которая, к примеру, осядет на вентиляторе, будет препятствовать нормальному его охлаждению. В свою очередь, процессор и материнская плата не будут быстро охлаждаться, а это вызовет быстрый перегрев и дальнейшие проблемы.
Для того, чтобы почистить, я просто откручивал нижнюю крышку ноута. Там еще нужно было открутить пластину, возле вентилятора и тогда можно было достать вентилятор. Аккуратно его протер, затем брал пылесос и аккуратно очищал плату от пыли. Ну, вот даже такая простая процедура дает хороший эффект, как ни крути.
Если вы не уметет чистить свой ноут или боитесь это сделать, то в любом компьютерном или сервисном магазине вам это сделают, правда придется заплатить рублей так 200-300. Ну, если вам жаль этих денег, то можете и сами справится, только, главное, это делать это осторожно.
Иногда, ноутбук может сильно глючить, так как на нем не установлены некоторые программы, например драйвера на видеокарту или на звук. Посмотрите на установленные программы и, возможно, там чего-то не хватает, если так, то скачайте с интернета и установите, благо это сделать можно за 5-10 минут.
Так вот, на вопрос, почему же может тормозить ваш ноутбук так просто и не дашь ответ.
Если у вас такое случилось, то: — почистите его от пыли; — проверьте память на компьютере, если ее мало, то удалите все лишнее; — посмотрите на диск С, возможно там мало памяти; — установите антивирус и просканируйте свой ноут;
— доустанавливайте нужные программы, если это требуется.
Вот и все, что вам нужно сделать, если ваш ноутбук сильно глючит. Ничего сложного в этом нет, но, все равно, нужно подходить к этому вопросу ответственно.
Я надеюсь, что тема: почему тормозит ноутук была раскрыта, если я что-то забыл, то поправьте меня, напишите свои соображения и вопросы в комментариях. На этом у меня все, спасибо, что прочли данный пост.
С уважением, Юрий Ваценко! Все статьи блога.
vacenko.ru