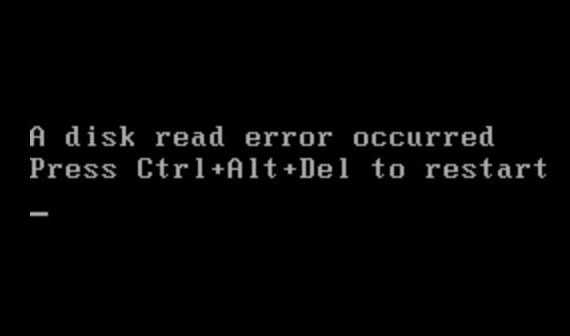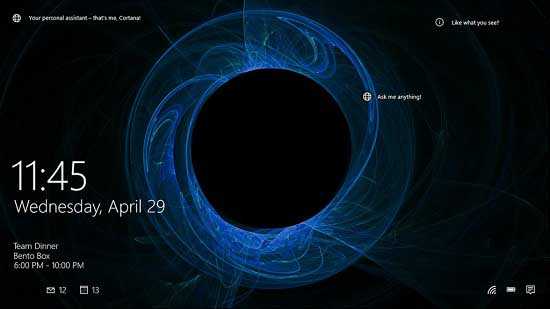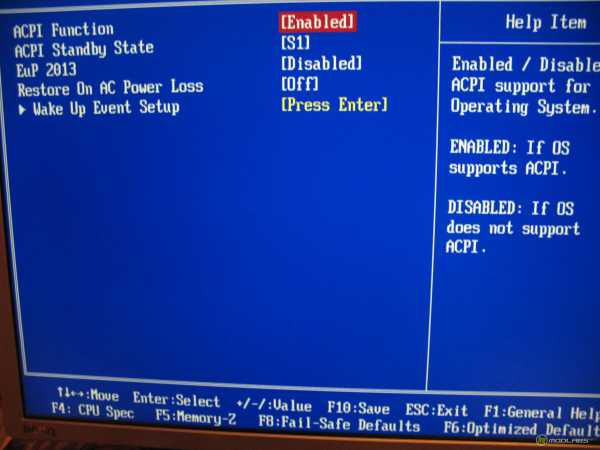Как полностью удалить firefox с компьютера
Как удалить Mozilla Firefox полностью с компьютера?
Одним из основных браузеров я считаю Mozilla Firefox. Почему? Да хотя бы потому, что мне удобно им пользоваться в отличии от той же Opera, к которой по истечении нескольких лет привыкнуть попросту не смог. Еще нравится «Гугл Хром», но привычки, знаете ли, берут свое… В последние пару недель Firefox начал чрезмерно долго открываться при первом запуске и это при том, что у меня далеко не самая слабая «система». В принципе, для меня это не новость, поскольку с подобной проблемой я сталкивался на своем предыдущем ПК. Различные методы, включая удаление кэша и кукисов, не помогали, поэтому я принял решение удалить браузер и переустановить его вновь. Поскольку закладок у меня очень мало, я решил сохранить их в текстовый документ, а свой профиль удалить вместе с обозревателем. Кстати, если вы оставите свой профиль и после переустановки программы снова экспортируйте его, то загрузка «Мозиллы» наверняка будет занимать те же долгие секунды, что и до ее удаления, поэтому так делать нежелательно.
Сейчас я расскажу вам о том, как правильно проводить данную процедуру.
Инструкция по удалению браузера
Если вы решили сохранить некоторую информацию, то есть закладки, логины, пароли и прочие данные, то предварительно воспользуйтесь программой MozBackup, которая позволяет сохранять их, а затем переносить в новый профиль. Скачать ее можно на русскоязычной версии официального форума Mozilla. Пользоваться утилитой очень легко и просто, поэтому описывать принцип ее работы мы не станем. К слову, никогда не храните логины и пароли в браузере, поскольку они легко воруются оттуда при помощи простейших троянов.
Если вы решили создать новый профиль, полностью избавившись от старого (рекомендуемый метод), то просто воспользуйтесь нашей дальнейшей инструкцией.
И еще — удаление ярлыка с рабочего стола не удаляет браузер, как думает некоторые личности. Не забывайте об этом!
Ну а теперь приступим непосредственно к процедуре.
Как было написано выше выше, удалять ярлык интернет-обозревателя с рабочего стола не нужно — это ничего вам не даст. Необходимо удалять программу при помощи встроенной в операционную систему Windows утилиты «Программы и компоненты», доступной через раздел «Панель управления». Нажмите «Пуск», далее — «Панель управления» и «Программы и компоненты».
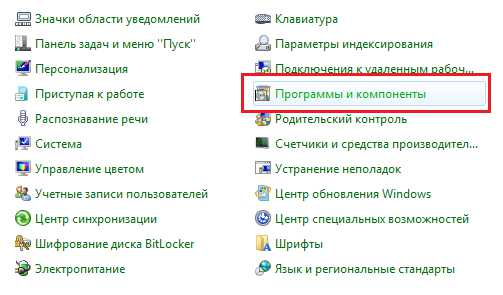
Найдите Mozilla Firefox, нажмите на нее правой кнопкой мыши увидите надпись «Удалить». Нажмите на нее.
Деинсталлируйте браузер, нажав на кнопку «Далее»..
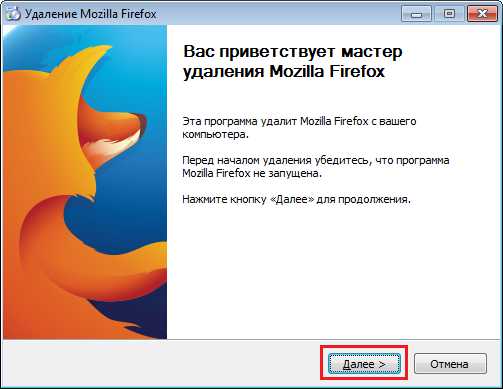
Проходим в раздел Program Files на компьютере и находим папку Program Files\Mozilla Firefox (обычно находится на диске C). Удаляем ее ручным методом (либо удаляем в корзину, либо при помощи сочетания клавиш SHIFT + DELETE).
Теперь необходимо избавиться от временных папок, принадлежащих данной программе. Для Windows XP директории следующие:
- \Documents and Settings\Имя пользователя\Application Data\Mozilla
- \Documents and Settings\Имя пользователя\Local Settings\Application Data\Mozilla
Для Windows 7 или Vista:
- \Users\Имя пользователя\AppData\Local\Mozilla
- \Users\Имя пользователя\AppData\Roaming\Mozilla\
Все? Увы, это еще не конец. Теперь необходимо удалить все хвосты, оставшиеся после удаления браузера. Заходим в редактор реестра («Пуск» — «Найти все программы и файлы» — Regedit) и в директориях удаляем следующие элементы:
- HKEY_CLASSES_ROOT\FirefoxHTML
- HKEY_CURRENT_USER\Software\Mozilla
- HKEY_CURRENT_USER\Software\MozillaPlugins
- HKEY_LOCAL_MACHINE\SOFTWARE\Mozilla
- HKEY_LOCAL_MACHINE\SOFTWARE\MozillaPlugins
Правда, некоторые ключи могут отсутствовать. Это вполне нормальное явление.
Если вы не желаете использовать редактор реестра, то можете воспользоваться любой сторонней утилитой, которая удалит все ненужные «хвосты» в системе. Например, CCleaner. Рекомендую ею воспользоваться, если вам термины типа редактор реестра ни о чем не говорят. К тому же CCleaner можно скачать совершенно бесплатно.
Скачайте CCleaner, установите на компьютер и запустите. Выберите раздел «Реестр», нажмите на кнопку «Поиск проблем».
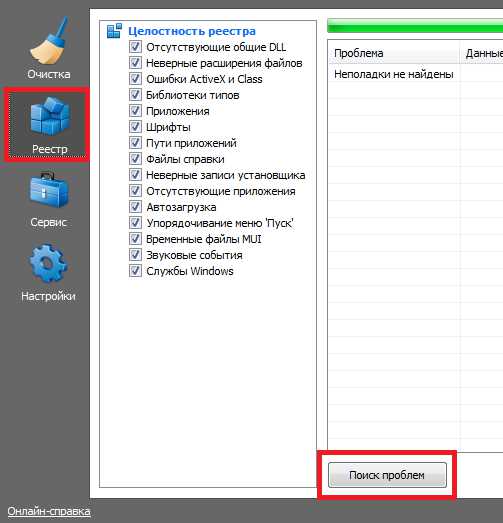
Утилита найдет необходимые данные, включая «хвосты», оставшиеся после удаления браузера. В правой части окна нажмите «Исправить».
Только теперь, после полноценного удаления браузера, вы можете перестанавливать его и экспортировать все сохраненные файлы (или не делать ровным счетом ничего).
fulltienich.com
Как удалить Mozilla Firefox полностью с компьютера?
Если вы решили снести Мозилу с компа, то это ваше право, но скажу по чесноку что как браузер она совсем не плохая. Она, как мне кажется, быстрее работает Хрома, хотя бы потому что не распыляет по отдельному процессу на каждую вкладку… Понимаете, вот открыто у вас 20 вкладок в Хроме, и столько же процессов от Хрома, а то и больше бывает…
Ну так вот. А Хром тем временем прочно занял умы, то есть компы юзеров, честно говоря не знаю как им это удается, но я читал что Хром занимает приличную долю на рынке браузеров и это количество растет! Вот такие дела. Хотя я в некотором смысле согласен, что Хром неплохой, многие тяжелые сайты он отображает как бы легче…
Ну ладно, перейдем собственно к тому, о чем я тут должен написать. А именно как удалить Mozilla Firefox полностью с компьютера, сразу скажу, что ничего сложного в нет и у вас все получится.
На всякий случай скажу, что есть некий удалятор Revo Uninstaller, который как раз специализируется по удалению ПО с компа. Он как прогу умеет удалить так и мусор после нее почистить. В общем мое дело предложить, а вы уже смотрите сами, но скажу что прога годная…
Итак, приступаем к операции
Нажимаем Пуск и выбираем там Панель управления:
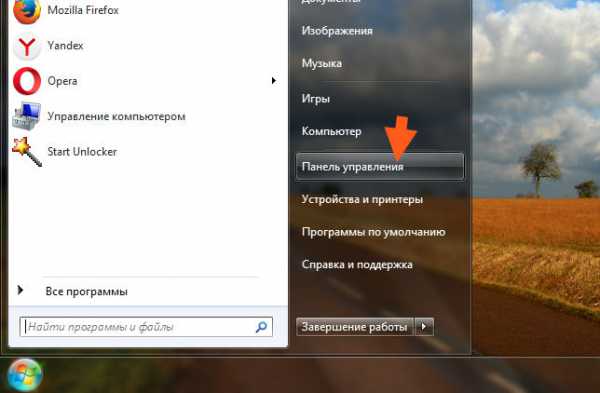
Если у вас Windows 10, то я вас поздравляю! Но там данный пункт находится в меню, которое можно вызвать кнопками Win + X!
Потом находим значок Программы и компоненты:
Теперь что? Теперь смотрим на список софта. Этот список, это все то у вас стоит. Вот смотрим, где тут Mozilla Firefox, находим и нажимаем правой кнопкой, а там выбираем Удалить:
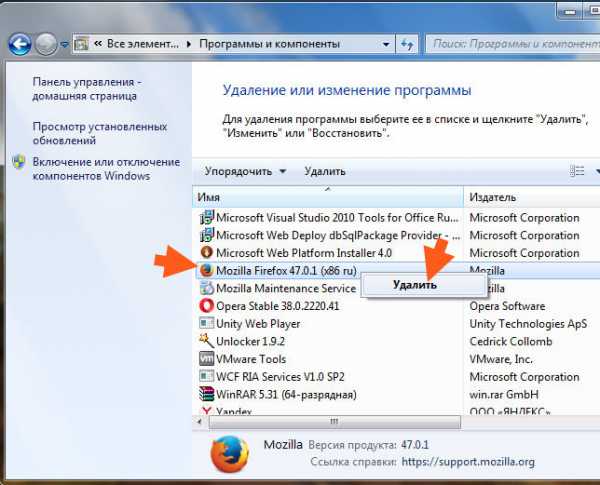
В следующем окне нажимаем Далее:
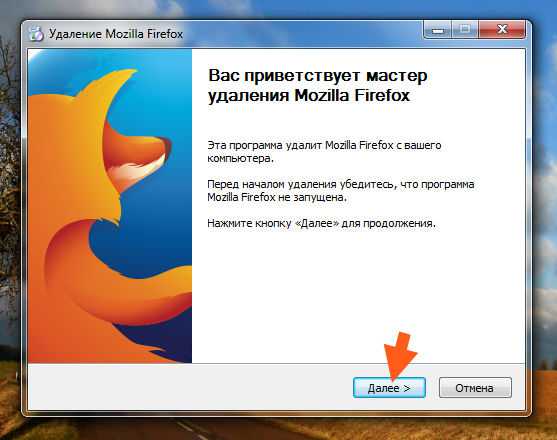
Потом нажимаем Удалить:
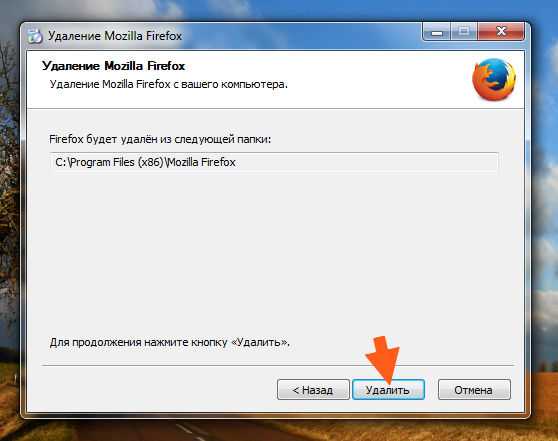
Ну и все, начнется удаление, оно быстро все это закончится и будет написано что все прошло нормуль:
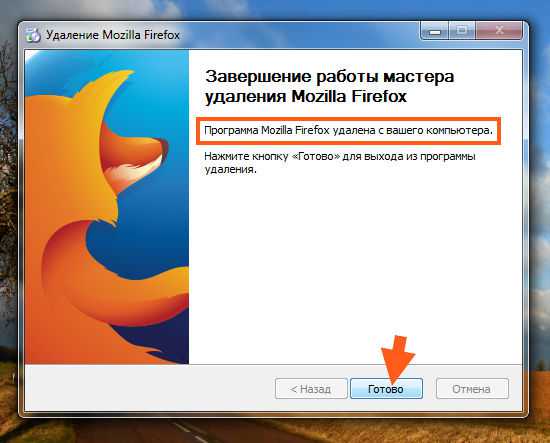
Ну то, сложно? Нет, ничего сложного нет
Теперь о том, как почистить комп от небольшого мусора, лучше его удалить. Эту чистку делать необязательно, но так как ничего в этом сложного нет, то я лично ее делаю. Все таки не так часто удаляю программы. Если вам лень или сложно, то можете пропустить. Ну так вот. Зажимаете кнопки Win + R и пишите в окошке Выполнить команду regedit:

Что это мы сделали? Мы открыли редактор реестра, тут можно найти и удалить все следы от Mozilla, то есть все что тут осталось, в упоминании чего есть слово Mozilla, то все это можно удалить! Вот как это сделать — зажимаете Ctrl + F в редакторе и пишите в поле Mozilla, после чего нажимаете кнопку Найти далее:
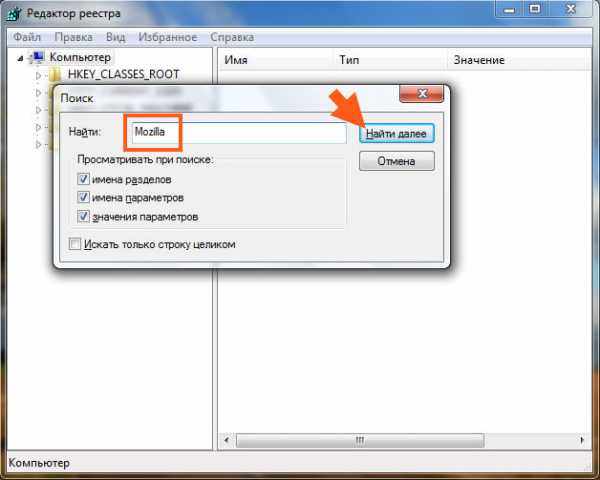
В итоге в реестре будут искаться папки и ключи, где есть слово Mozilla, это все мусорок и его нужно удалить! Но как? Смотрите, удалять нужно только то, что выделено. Просто так ничего не удаляйте. Вот будет найдена папка или ключ — вот она и будет выделена, вот по ней правой кнопкой и нужно нажать и выбрать в меню Удалить. Для продолжения поиска нажимаете F3 и так пока не будет сообщения, что типа поиск окончен.
Смотрите, вот как удалять папку:
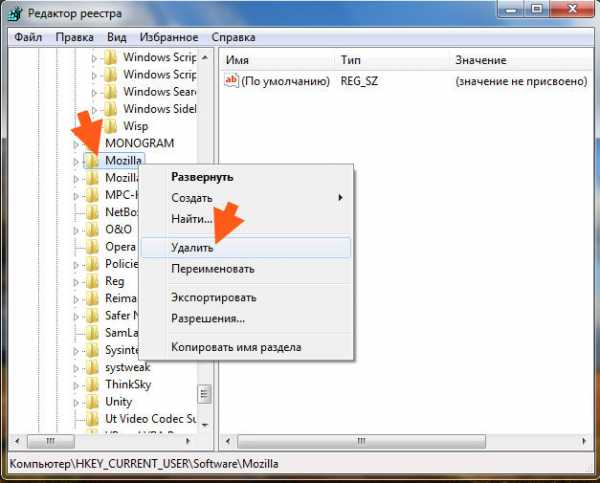
А вот как ключ:
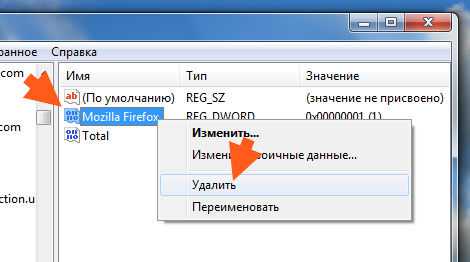
Ну то есть почти все также!
Когда появилось такое сообщение, то это означает что вы все очистили уже и больше ничего нет:
Ну что ребята, вроде бы все нормально я тут написал и вам все понятно надеюсь. Так что осталось пожелать вам только удачи ну и чтобы у вас было хорошее настроение
На главную! Mozilla браузер 30.07.2016virtmachine.ru
Удаление Firefox с Вашего компьютера
Эта статья описывает, как удалить приложение Firefox для поддерживаемых операционных систем. Если Вы планируете удалить и переустановить Firefox с целью устранения проблем, которые у Вас могли возникнуть, Вам следует сначала прочесть статью Диагностика и решение проблем в Firefox.
Для удаления Firefox выполните следующие действия:
- Закройте Firefox (если Firefox запущен): Щёлкните по кнопке меню и затем щёлкните по кнопке Выход .
- Откройте папку Программы в Finder.
- Перетащите приложение Firefox в Корзину.
Процесс удаления Firefox завершён.
Если Вы установили Firefox из менеджера управления пакетами дистрибутива, Вы должны использовать тот же способ для его удаления - для получения дополнительной информации прочтите Установка Firefox на Linux. Если Вы загрузили и установили бинарный пакет со страницы загрузки Firefox, просто удалите папку firefox в Вашем домашнем каталоге для удаления Firefox.
Удаление пользовательских данных и настроек
Удаление Firefox, не удаляет ваш профиль пользователя, который включает в себя личную информацию, такую как закладки, пароли и куки. Если вы также хотите удалить эту информацию, вы должны удалить папку, содержащую ваш профиль Firefox, которая хранится отдельно от программы Firefox.
Для удаления Firefox выполните следующие действия:
- Закройте Firefox (если он открыт): Щёлкните по кнопке меню и затем щёлкните по кнопке Выход .
- Щёлкните по кнопке Windows Пуск и выберите . Откроется окно Панели управления.
- В окне Панели управления, щёлкните по Установка и удаление программ. Откроется окно Установка и удаление программ.
- Из списка установленных программ выберите Mozilla Firefox.
- Для начала удаления щёлкните по кнопке Удалить справа от Mozilla Firefox.Если мастер удаления не запустится, Вы можете запустить его вручную, запустив helper.exe, который расположен по умолчанию в C:\Program Files\Mozilla Firefox\uninstall\helper.exe.
- В открывшемся Мастере удаления Mozilla Firefox щёлкните Далее.
- Щёлкните Удалить.
- Если Firefox всё ещё открыт, необходимо закрыть Firefox, чтобы продолжить удаление. Если Вы хотите удалить Ваши настройки и данные пользователя Firefox, поставьте галочку в поле с надписью Удалить личные данные, профили и настройки моего Firefox. Если Вы установите этот флажок, Firefox не восстановит Ваши закладки, сохранённые пароли и другие данные, если он будет установлен снова.
- Щёлкните Готово.
- Чтобы удалить другие файлы и папки, которые возможно не были удалены Мастером удаления, необходимо вручную удалить папку установки Firefox, которая находится по умолчанию в C:\Program Files\Mozilla Firefox.
- Закройте Firefox (если он открыт): Щёлкните по кнопке меню и затем щёлкните по кнопке Выход .
- Щёлкните по кнопке Windows Пуск или нажмите клавишу Windows .
- В меню Пуск, щёлкните .
- В окне Панели управления, щёлкните по ссылке Удаление программы в разделе Программы.
- Из списка установленных программ выберите Mozilla Firefox.
- Для начала удаления щёлкните по кнопке Удалить вверху списка.Если мастер удаления не запустится, Вы можете запустить его вручную, запустив helper.exe, который расположен по умолчанию в:C:\Program Files\Mozilla Firefox\uninstall\helper.exeC:\Program Files (x86)\Mozilla Firefox\uninstall\helper.exe
- В открывшемся Мастере удаления Mozilla Firefox щёлкните Далее.
- Щёлкните Удалить.
- Если Firefox всё ещё открыт, необходимо закрыть Firefox, чтобы продолжить удаление.
- Щёлкните Готово.
- Чтобы удалить другие файлы и папки, которые возможно не были удалены Мастером удаления, необходимо вручную удалить папку установки Firefox, которая по умолчанию находится в:
- C:\Program Files\Mozilla Firefox
- C:\Program Files (x86)\Mozilla Firefox
- Закройте Firefox (если он открыт): Щёлкните по кнопке меню и затем щёлкните по кнопке Выход .
- На экране Пуск щёлкните по плитке Рабочий стол. Откроется Рабочий стол.
- На рабочем столе, наведите курсор в правый нижний угол, чтобы открыть Боковую Панель.
- Выберите из меню . Откроется окно Панели управления.
- В окне Панели управления, щёлкните по ссылке Удаление программы в разделе Программы.
- Из списка установленных программ выберите Mozilla Firefox.
- Для начала удаления щёлкните по кнопке Удалить вверху списка.Если мастер удаления не запустится, Вы можете запустить его вручную, запустив helper.exe, который расположен по умолчанию в:C:\Program Files\Mozilla Firefox\uninstall\helper.exeC:\Program Files (x86)\Mozilla Firefox\uninstall\helper.exe
- В открывшемся Мастере удаления Mozilla Firefox щёлкните Далее.
- Щёлкните Удалить.
- Если Firefox всё ещё открыт, необходимо закрыть Firefox, чтобы продолжить удаление.
- Щёлкните Готово.
- Чтобы удалить другие файлы и папки, которые возможно не были удалены Мастером удаления, необходимо вручную удалить папку установки Firefox, которая по умолчанию находится в:
- C:\Program Files\Mozilla Firefox
- C:\Program Files (x86)\Mozilla Firefox
- Закройте Firefox (если он открыт): Щёлкните по кнопке меню и затем щёлкните по кнопке Выход .
- Щёлкните по кнопке Пуск Windows (или нажмите клавишу Windows ).
- В меню Пуск выберите .
- В окне Параметры выберите и затем .
- Из списка установленных программ выберите Mozilla Firefox.
- Чтобы начать удаление, нажмите Удалить.Если Мастер Удаления не работает, вы можете запустить его вручную, запустив helper.exe, который находится в одном из этих мест по умолчанию:C:\Program Files\Mozilla Firefox\uninstall\helper.exeC:\Program Files (x86)\Mozilla Firefox\uninstall\helper.exe
- В Мастере Удаления Mozilla Firefox, который откроется, нажмите Далее.
- Щёлкните кнопку Удалить.
- Если Firefox всё ещё открыт, необходимо закрыть Firefox, чтобы продолжить удаление.
- Щёлкните Готово.
- Чтобы удалить другие файлы и папки, которые возможно не были удалены Мастером удаления, необходимо вручную удалить папку установки Firefox, которая по умолчанию находится в:
- C:\Program Files\Mozilla Firefox
- C:\Program Files (x86)\Mozilla Firefox
Мастер удаления не удаляет пользовательские данные, такие как историю или закладки. Если вы хотите полностью удалить эти данные, необходимо вручную удалить папку Firefox, содержащую ваш профиль пользователя:
- Щёлкните по кнопке Windows Пуск и выберите .
- Наберите %APPDATA% в окне Выполнить затем щёлкните OK.
- Откройте папку Mozilla.
- Удалите папку Firefox.
- Щёлкните по кнопке Windows Пуск или нажмите клавишу Windows , чтобы открыть меню Пуск.
- Наберите %APPDATA% в поле поиска и нажмите enter , чтобы открыть скрытую папку Roaming.
- Откройте папку Mozilla.
- Удалите папку Firefox.
- На экране Пуск щёлкните по плитке Рабочий стол. Откроется Рабочий стол.
- На рабочем столе, наведите курсор в правый нижний угол, чтобы открыть Боковую Панель.
- Выберите . Откроется боковая панель Поиск.
- Наберите %APPDATA% в поле поиска и нажмите enter, чтобы открыть скрытую папку Roaming.
- Откройте папку Mozilla.
- Удалите папку Firefox.
- Щёлкните по кнопке Пуск или нажмите клавишу Windows , чтобы открыть меню Пуск.
- Наберите %APPDATA% (когда вы начнёте печатать, активизируется поиск Windows) и нажмите enter, чтобы открыть скрытую папку Roaming.
- Откройте папку Mozilla.
- Удалите папку Firefox.
Основано на информации с Uninstalling Firefox (mozillaZine KB)
Следующие хорошие люди помогли написать эту статью: Unghost, harrierr, Anticisco. Вы тоже можете помочь - узнайте как.support.mozilla.org
Как удалить Mozilla Firefox с компьютера полностью
 В случае возникновения проблем с работой браузера, один из наиболее действенных способов их устранить – выполнить полное удаление веб-обозревателя с последующей новой установкой. Сегодня мы рассмотрим, каким образом можно выполнить полное удаление Mozilla Firefox.
В случае возникновения проблем с работой браузера, один из наиболее действенных способов их устранить – выполнить полное удаление веб-обозревателя с последующей новой установкой. Сегодня мы рассмотрим, каким образом можно выполнить полное удаление Mozilla Firefox.
Все мы знаем раздел для удаления программ в меню «Панель управления». Через него, как правило, и выполняется удаление программ, но в большинстве случаев программы удаляются не полностью, оставляя за собой файлы на компьютере.
Но как же тогда удалить программу полностью? К счастью, такой способ есть.
Как полностью удалить Mozilla Firefox с компьютера?
Прежде всего, рассорим процедуру стандартного удаления браузера Mozilla Firefox с компьютера.
Как удалить Mozilla Firefox стандартным способом?
1. Откройте меню «Панель управления», установите в верхнем правом углу режим просмотра «Мелкие значки», а затем откройте раздел «Программы и компоненты».
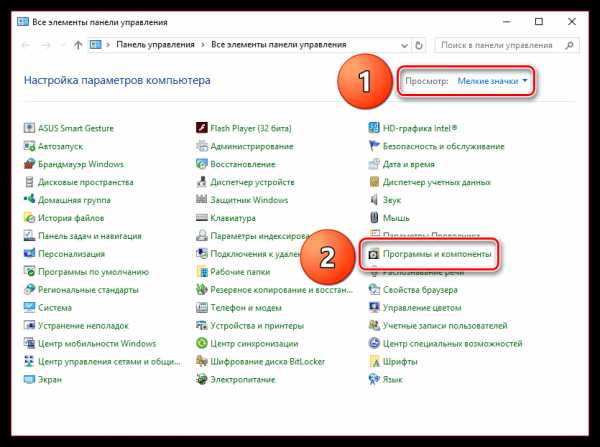
2. На экране отобразится список установленных программ и иных компонентов на ваш компьютер. В этом списке вам потребуется найти Mozilla Firefox, щелкнуть по браузеру правой кнопкой мыши и в отобразившемся контекстном меню перейдите к пункту «Удалить».
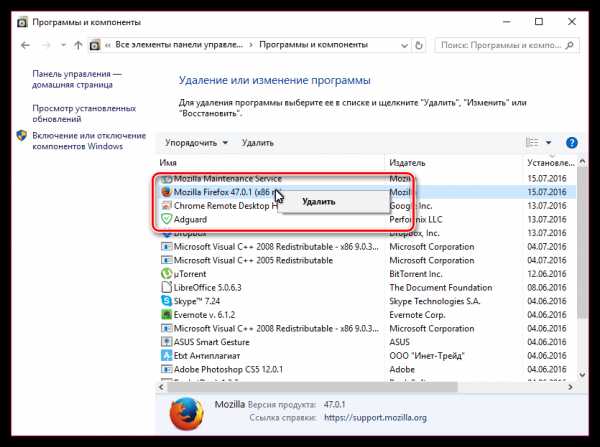
3. На экране появится деинсталлятор Mozilla Firefox, в котором вам потребуется подтвердить процедуру удаления.
Стандартный способ хоть и удаляет программу с компьютера, однако на компьютере останутся папки и записи в реестре, относящиеся к удаленному ПО. Конечно, вы можете самостоятельно искать на компьютере оставшиеся файлы, но гораздо более эффективно будет воспользоваться сторонними инструментами, которые сделают все за вас.
Читайте также: Программы для полного удаления программ
Как удалить полностью Mozilla Firefox с помощью программы Revo Uninstaller?
Для полного удаления Mozilla Firefox с компьютера мы вам рекомендуем воспользоваться утилитой Revo Uninstaller, которая выполняет тщательное сканирование на предмет оставшихся файлов программы, тем самым выполняя комплексное удаление программы с компьютера.
Скачать программу Revo Uninstaller
1. Запустите программу Revo Uninstaller. Во вкладке «Деинсталлятор» отобразится список установленных программ на ваш компьютер. Найдите в списке Mozilla Firefox, щелкните по программе правой кнопкой мыши и в отобразившемся окне выберите пункт «Удалить».
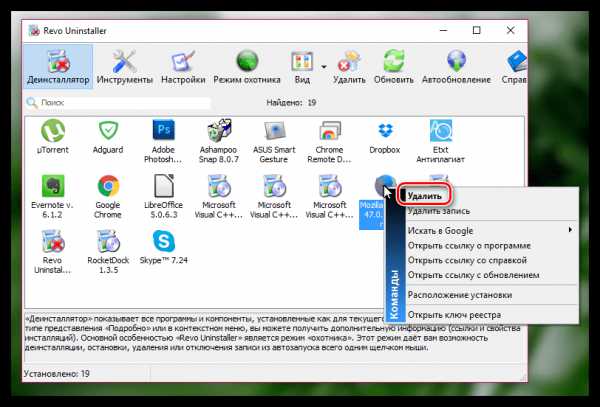
2. Выберите режим деинсталляции. Для того, чтобы программы выполнила тщательное сканирование системы, отметьте режим «Умеренный» или «Продвинутый».
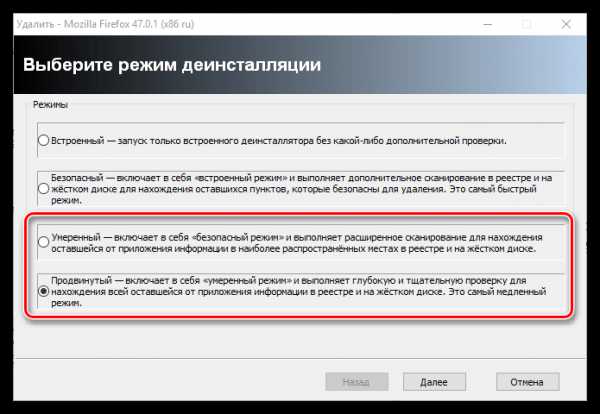
3. Программа приступит к работе. Прежде всего, программой будет создана точка восстановления, т.к. в случае возникновения проблем после удаления программы вы всегда сможете выполнить откат системы. После этого на экране отобразится стандартный деинсталлятор для удаления Firefox.
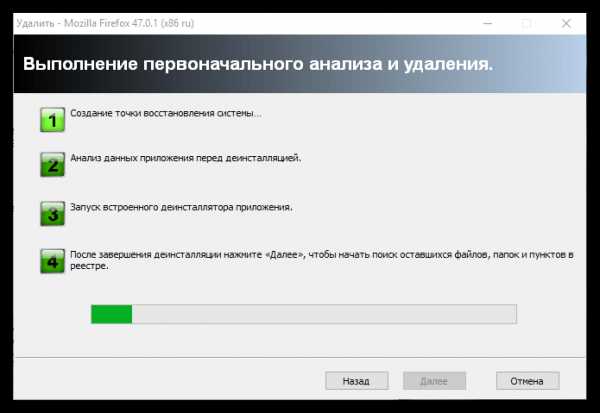
После того, как системы выполнит удаление стандартным деинсталлятором, она приступит к собственному сканированию системы, в результате чего вам будет предложено удалить записи в реестре и папки, связанные с удаляемой программой (если такие будут обнаружены).
Обратите внимание, что когда программа предложит удалить записи в реестре, галочками необходимо выделять лишь те ключи, которые выделены жирным цветом. В противном случае вы сможете нарушить работу системы, в результате чего потребуется выполнять процедуру восстановления.
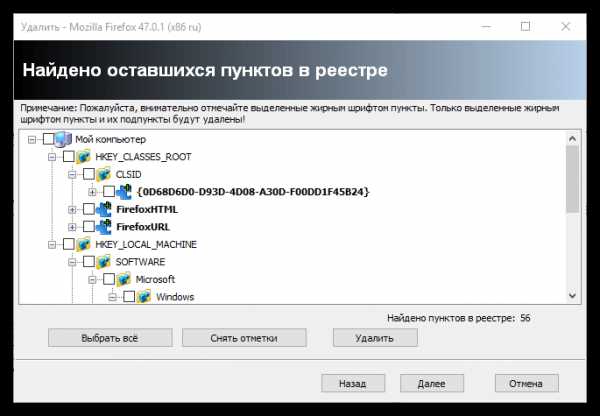
Как только Revo Uninstaller завершит свой процесс, полное удаление Mozilla Firefox можно считать оконченным.
Не забывайте, что не только Mozilla Firefox, но и другие программы необходимо удалять с компьютера полностью. Только таким способом ваш компьютер не будет засоряться лишней информацией, а значит, вы обеспечите системе оптимальную производительность, а также избежите конфликтов в работе программ.
Мы рады, что смогли помочь Вам в решении проблемы.Опрос: помогла ли вам эта статья?
Да Нетlumpics.ru
Как удалить mozilla firefox с компьютера
Я думаю, если не каждому, то однозначно многим из нас знакома ситуация, когда программа, установленная на компьютере, начинает работать неправильно, попросту говоря, «глючить». Обычно все ваши попытки «привести ее в чувство» равны нулю, но ведь ситуацию надо как-то решать! С браузером Mozilla Firefox, как и с любым другим обозревателем, тоже возможны казусы, поэтому вы должны знать, что предпринять в таких случаях. А обычно всё банально и просто: необходимо удалить обозреватель, а потом установить его заново. Но вот как это сделать, к сожалению, знают далеко не все, а потому темой данного материала будет вопрос: как удалить mozilla firefox полностью? Давайте узнаем!
Удалением штатным способом
Всего существует два варианта удалить firefox полностью: штатным способом и вручную. Для того чтобы воспользоваться первым, сделайте следующее:
- кликните на пусковое меню и выберите раздел «Панель управления»;
- далее вашему взору откроется множество подразделов, нужный вам называется «Программы и компоненты»;
- теперь откроется перечень всех программ и приложений, которые были установлены на ваш компьютер и которыми, соответственно, вы постоянно пользуетесь. Среди них нужно отыскать «Mozilla», выделить ее и нажать на кнопку «Удалить».
- должен открыться мастер удаления браузера, для продолжения работы которого следует нажать «Далее»;
- появится окно, в котором будет отображаться папка с данными для удаления. Обратите внимание, что в ней находится лишь часть информации, остальная (настройки, профили, личные данные) – в другой папке. Если вы хотите удалить и их тоже, напротив строчки «Удалить личные данные, профили и настройки моего Firefox» нужно поставить галочку. Далее жмите на кнопку «Удалить»;
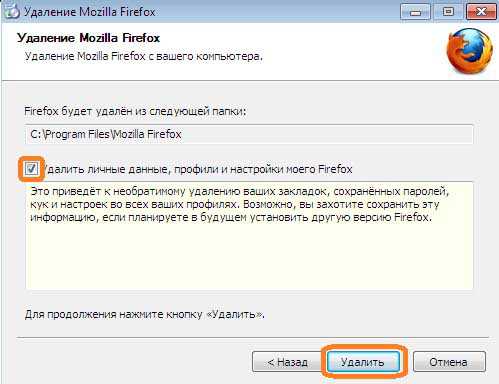
- после удаления браузера вы увидите окно с подтверждением, что процесс успешно завершен. Кликните на «Готово».
Удаление вручную
Обычно все успешно пользуются первым способом, но если в силу каких-либо причин он невозможен, можно применить и ручное удаление. От вас требуется удаление лишь нескольких папок, а именно:
- папки, расположенной по адресу: диск C – Program Files – Mozilla Firefox;
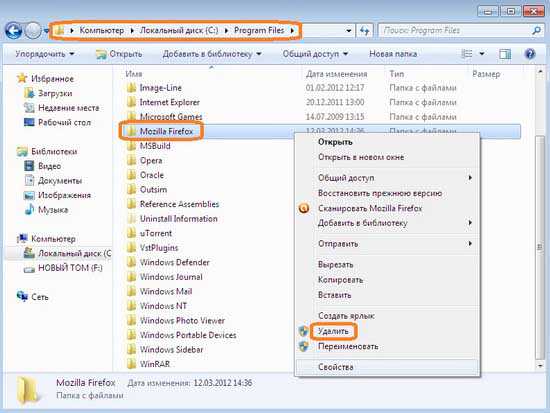
- папки Mozilla со всеми профилями, расположенной по адресу: диск C – Пользователи – Имя пользователя – AppData – Roaming. Хочу обратить ваше внимание на то, что это скрытая папка и чтобы увидеть ее содержимое, нужно включить показ скрытых файлов;
- папки Mozilla с кэшем, которая находится по адресу: диск C – Пользователи – Имя пользователя – AppData – Local.
Итак, резюмируя, хочу еще раз отметить, что удалить Mozilla Firefox, Google Chrome или любой другой браузер можно лишь двумя способами: вручную или же штатными средствами. Сделать это достаточно просто, главное – знать, как.
Видео в помощь
userologia.ru