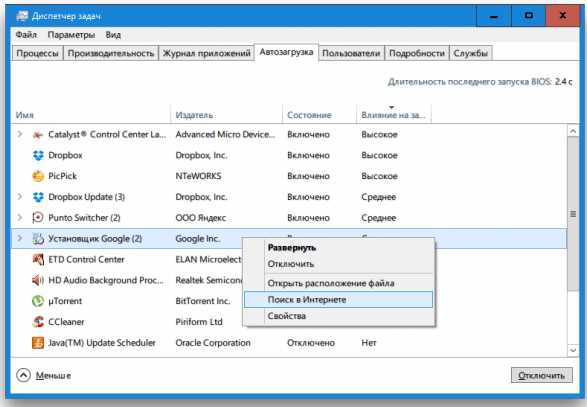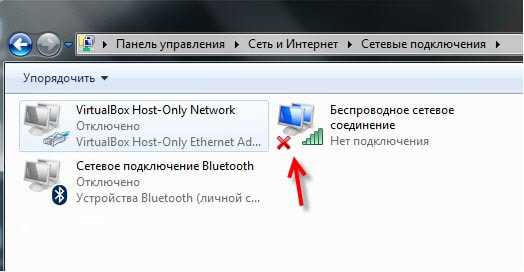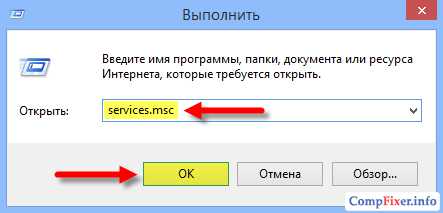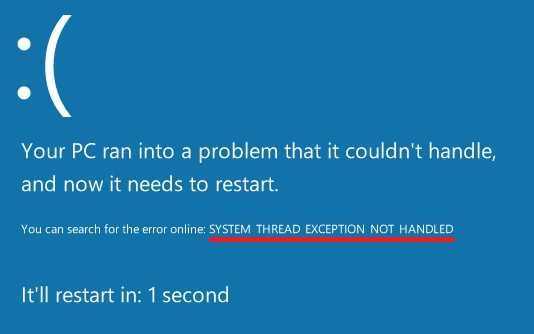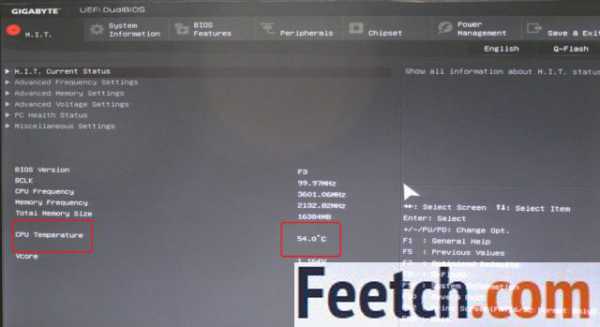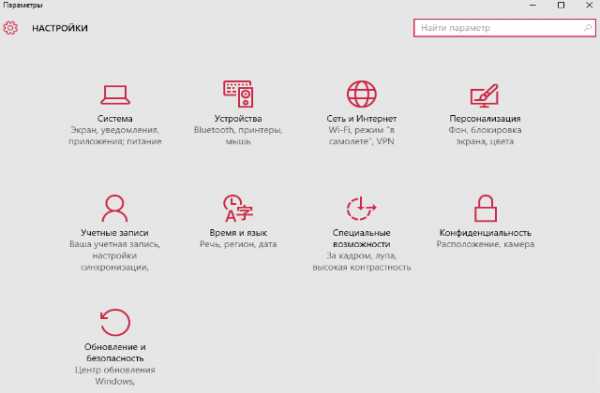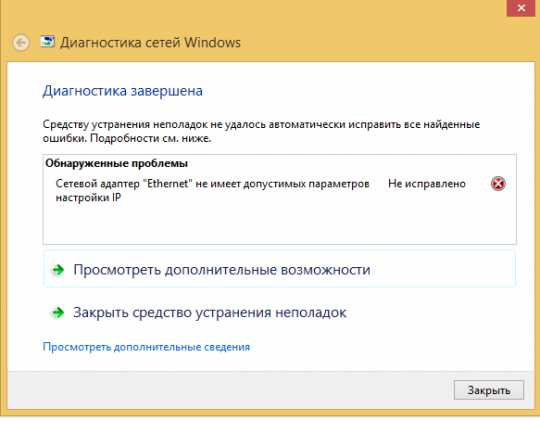Как удалить метро приложения в windows 10
Удаление/восстановление Metro-приложений в Windows 10
 Как бы не было много сторонников старых версий ОС, все же пришла пора переходить на Windows 10. В связи с этим предлагаю разобраться с предустановлеными Metro-приложениями. Согласитесь, мало кто будет использовать абсолютно все приложения, которые навязывает нам корпорация. Ведь большинство из них просто занимают место, а кого-то вообще раздражают. В этой статье я поделюсь с вами способом, которым можно «почистить» систему от именно таких — ненужных — приложений на Windows 10.
Как бы не было много сторонников старых версий ОС, все же пришла пора переходить на Windows 10. В связи с этим предлагаю разобраться с предустановлеными Metro-приложениями. Согласитесь, мало кто будет использовать абсолютно все приложения, которые навязывает нам корпорация. Ведь большинство из них просто занимают место, а кого-то вообще раздражают. В этой статье я поделюсь с вами способом, которым можно «почистить» систему от именно таких — ненужных — приложений на Windows 10.
Удаление
Итак, перейдем к удалению ненужных приложений. Предлагаю Вам powershell скрипт, в результате выполнения которого на экран выводятся все установленные Metro-приложения, а далее дело за пользователем — удалить всё или же подойти к вопросу избирательно, удалив только некоторые из них. Скрипт имеет следующий вид:Function PSCustomErrorRecord { Param ( [Parameter(Mandatory=$true,Position=1)][String]$ExceptionString, [Parameter(Mandatory=$true,Position=2)][String]$ErrorID, [Parameter(Mandatory=$true,Position=3)][System.Management.Automation.ErrorCategory]$ErrorCategory, [Parameter(Mandatory=$true,Position=4)][PSObject]$TargetObject ) Process { $exception = New-Object System.Management.Automation.RuntimeException($ExceptionString) $customError = New-Object System.Management.Automation.ErrorRecord($exception,$ErrorID,$ErrorCategory,$TargetObject) return $customError } } Function RemoveAppxPackage { $index=1 $apps=Get-AppxPackage Write-Host "ID`t App name" foreach ($app in $apps) { Write-Host " $index`t $($app.name)" $index++ } Do { $IDs=Read-Host -Prompt "Which Apps do you want to remove? `nInput their IDs by space (e.g. 5 12 17). `nIf you want to remove every possible apps, enter 'all'" } While($IDs -eq "") if ($IDs -eq "all") {Get-AppXPackage -All | Remove-AppxPackage -ErrorAction SilentlyContinue –confirm $AppName=($ID -ge 1 -and $ID -le $apps.name) if (-not(Get-AppxPackage -Name $AppName)) { Write-host "Apps has been removed successfully" } else { Write-Warning "Remove '$AppName' failed! This app is part of Windows and cannot be uninstalled on a per-user basis." } } else { try { [int[]]$IDs=$IDs -split " " } catch { $errorMsg = $Messages.IncorrectInput $errorMsg = $errorMsg -replace "Placeholder01",$IDs $customError = PSCustomErrorRecord ` -ExceptionString $errorMsg ` -ErrorCategory NotSpecified -ErrorID 1 -TargetObject $pscmdlet $pscmdlet.WriteError($customError) return } foreach ($ID in $IDs) { #check id is in the range if ($ID -ge 1 -and $ID -le $apps.count) { $ID-- #Remove each app $AppName=$apps[$ID].name Remove-AppxPackage -Package $apps[$ID] -ErrorAction SilentlyContinue –confirm if (-not(Get-AppxPackage -Name $AppName)) { Write-host "$AppName has been removed successfully" } else { Write-Warning "Remove '$AppName' failed! This app is part of Windows and cannot be uninstalled on a per-user basis." } } else { $errorMsg = $Messages.WrongID $errorMsg = $errorMsg -replace "Placeholder01",$ID $customError = PSCustomErrorRecord ` -ExceptionString $errorMsg ` -ErrorCategory NotSpecified -ErrorID 1 -TargetObject $pscmdlet $pscmdlet.WriteError($customError) } } } } $result = 0; while ($result -eq 0) { RemoveAppxPackage $title = "Delete Apps" $message = "Do you want to continue?" $yes = New-Object System.Management.Automation.Host.ChoiceDescription "&Yes", ` "Yes, I want to remove another application." $no = New-Object System.Management.Automation.Host.ChoiceDescription "&No", ` "No, all unnecessary applications are removed." $options = [System.Management.Automation.Host.ChoiceDescription[]]($yes, $no) $result = $host.ui.PromptForChoice($title, $message, $options, 0) } Сохраните в формате .ps1 или скачайте скрипт, для упрощенного запуска от имени администратора рекомендую создать батник по скрипту ниже (сохраните в формате .bat и UAC сам запросит подтверждение прав): Скрипт .bat@echo off cls echo Apps echo. echo press any key to continue... pause > NUL echo echo. PowerShell -NoProfile -ExecutionPolicy Bypass -Command "& {Start-Process PowerShell -ArgumentList '-NoProfile -ExecutionPolicy Bypass -File ""%~dp0.\app.ps1""' -Verb RunAs}" echo You deleted apps... echo. pause Где app.ps1 – имя сохраненного power shell скрипта. Примечание: при таком запуске скрипта возможно появление предупреждающего сообщения: «Execution Policy Change».Выбирайте «Yes» — внести изменения. В результате Вы увидите следующее:
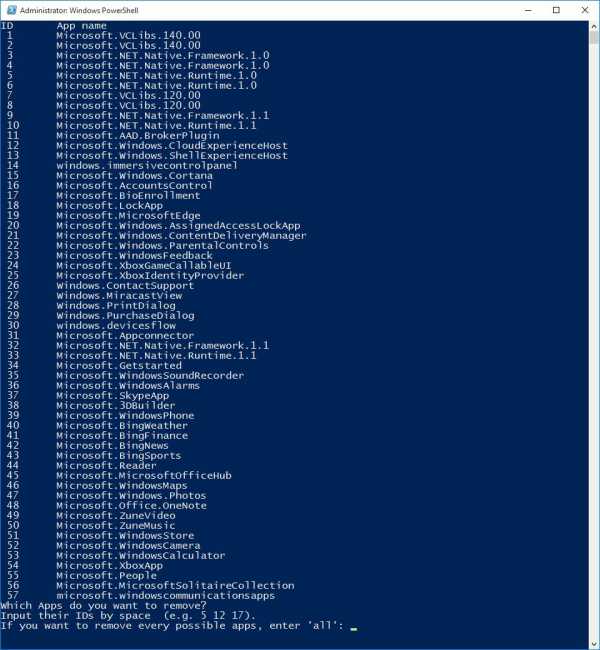
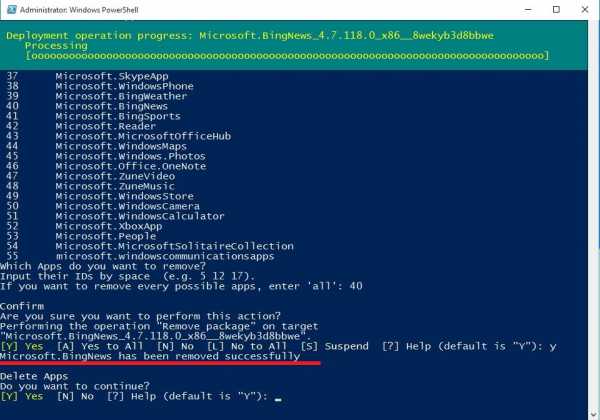
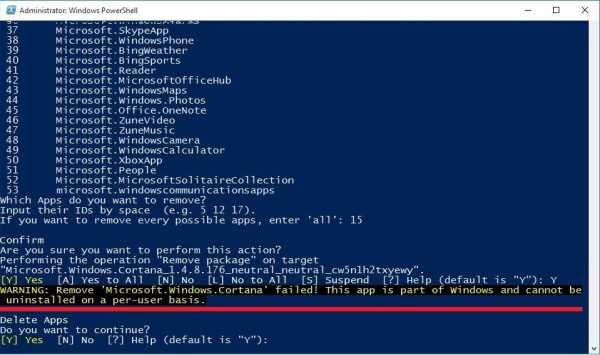
- Microsoft.Windows.Cortana
- MicrosoftEdge
- ContactSupport
- PrintDialog и др.
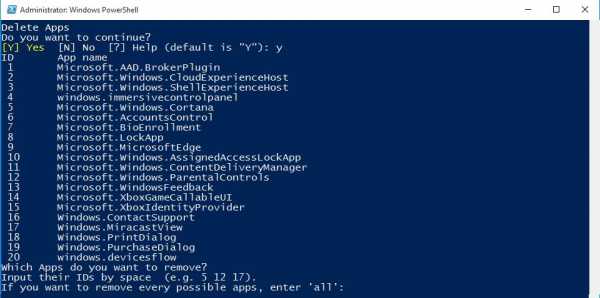
Так же есть возможность удаления сразу всех приложения (кроме вышеупомянутых), для этого вместо номера конкретного приложения введите «all», а далее лишь подтверждайте удаление всех сразу (Yes to All) или каждого по отдельности (Yes).
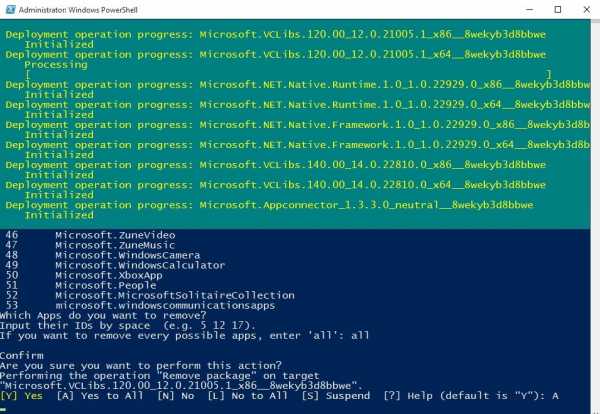
Восстановление
Если вы случайно удалили или же впоследствии решили пользоваться тем или иным приложением, то можно его восстановить через Windows Store или же воспользоваться следующим предложеным вариантом восстановления. К примеру, вы хотите восстановить приложение «Store», которое, кстати, удаляется вышепредложенным скриптом, для этого необходимо от администратора запустить следующую строку в Powershell: Add-AppxPackage -register "C:\Program Files\WindowsApps\*Store*\AppxManifest.xml" -DisableDevelopmentMode Аналогичным способом можно восстановить другие приложения указав соответствующее имя между «*». Если же необходимо возобновить работу некоторого N-го количества, то лучше воспользоваться скриптом (удаляйте/добавляйте нужные именно вам строки): Скрипт для восстановления приложенийAdd-AppxPackage -register "C:\Program Files\WindowsApps\*Weather*\AppxManifest.xml" -DisableDevelopmentMode Add-AppxPackage -register "C:\Program Files\WindowsApps\*Finance*\AppxManifest.xml" -DisableDevelopmentMode Add-AppxPackage -register "C:\Program Files\WindowsApps\*Maps*\AppxManifest.xml" -DisableDevelopmentMode Add-AppxPackage -register "C:\Program Files\WindowsApps\*News*\AppxManifest.xml" -DisableDevelopmentMode Add-AppxPackage -register "C:\Program Files\WindowsApps\*Sports*\AppxManifest.xml" -DisableDevelopmentMode Add-AppxPackage -register "C:\Program Files\WindowsApps\*Travel*\AppxManifest.xml" -DisableDevelopmentMode Add-AppxPackage -register "C:\Program Files\WindowsApps\*Camera*\AppxManifest.xml" -DisableDevelopmentMode Add-AppxPackage -register "C:\Program Files\WindowsApps\*Reader*\AppxManifest.xml" -DisableDevelopmentMode Add-AppxPackage -register "C:\Program Files\WindowsApps\*Xbox*\AppxManifest.xml" -DisableDevelopmentMode Add-AppxPackage -register "C:\Program Files\WindowsApps\*Alarms*\AppxManifest.xml" -DisableDevelopmentMode Add-AppxPackage -register "C:\Program Files\WindowsApps\*Calculator*\AppxManifest.xml" -DisableDevelopmentMode Add-AppxPackage -register "C:\Program Files\WindowsApps\*OneNote*\AppxManifest.xml" -DisableDevelopmentMode Add-AppxPackage -register "C:\Program Files\WindowsApps\*People*\AppxManifest.xml" -DisableDevelopmentMode Add-AppxPackage -register "C:\Program Files\WindowsApps\*SoundRecoder*\AppxManifest.xml" -DisableDevelopmentMode Add-AppxPackage -register "C:\Program Files\WindowsApps\*3dbuilder*\AppxManifest.xml" -DisableDevelopmentMode Add-AppxPackage -register "C:\Program Files\WindowsApps\*Store*\AppxManifest.xml" -DisableDevelopmentMode Add-AppxPackage -register "C:\Program Files\WindowsApps\*Photos*\AppxManifest.xml" -DisableDevelopmentMode Add-AppxPackage -register "C:\Program Files\WindowsApps\*Phone*\AppxManifest.xml" -DisableDevelopmentMode Как и в предыдущем случае, сохраните скрипт, отредактируйте по-необходимости и запустите. Или же, как вариант, если вы захотите вернуть весь комплект предустановленных утилит, введите следующую строку от имени администратора в Powershell. Так что не бойтесь экспериментировать, восстановить исходное состояние легко: Get-AppxPackage -AllUsers| Foreach {Add-AppxPackage -DisableDevelopmentMode -Register “$($_.InstallLocation)\AppXManifest.xml”} При восстановлении возможны предупреждающие сообщения, они относятся к приложениям, которые в настоящее время запущены.Восстановление просмотрщика фотографий в Windows 10
Большинство пользователей, установив Windows 10, недовольны отсутствием приложения просмотра фотографий — Windows Photo Viewer. Для восстановления Photo Viewer необходимо добавить некоторые ключи в реестр. Чтобы это сделать, сохраните нижеприведенный скрипт с расширением .reg и запустите. После этого выберите данное приложение для открытия изображений по-умолчанию: Settings — Default apps — Photo — Windows Photo Viewer: 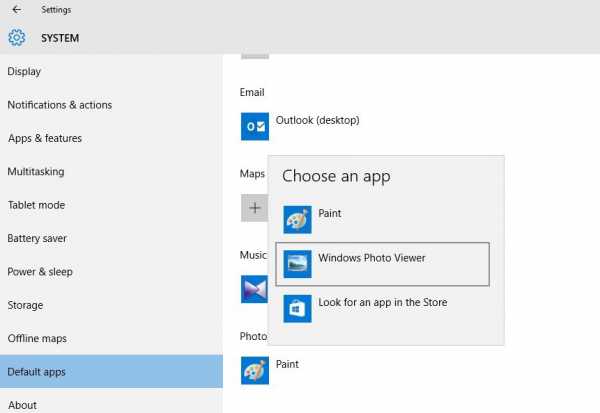
Сохраняем результаты
Чтобы настройка не была напрасна и результат не исчез, рекомендую запретить автоматическую установку приложений при апдейтах в реестре.Чтобы это сделать, необходимо залогиниться под административной учеткой, в реестре перейти: HKEY_LOCAL_MACHINE\SOFTWARE\Microsoft\Windows\CurrentVersion\WindowsStore\WindowsUpdate.
И измените значение по Вашему усмотрению (по-умолчанию 4): 2 – выключить автоматическое обновление пользовательских приложений, 4 – включить автоматическое обновление пользовательских приложений. 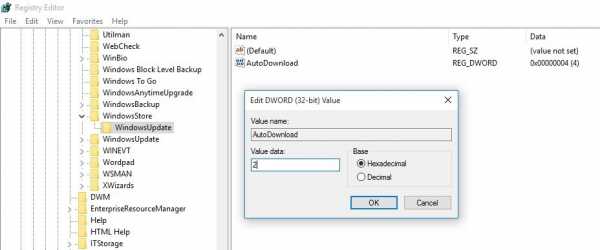
- powershell
- windows 10
- metro apps
- microsoft
habrahabr.ru
Удаляем Metro приложения в Windows 10
woodhummer 13.08.2015 - 22:14 Практикум
Как и своя предшественница, ОС Windows 10 поставляется с набором Metro-приложений, большинство из которых бесполезны для обычного пользователя. Удалить их обычными методами не получится.
Программы для Metro в «десятке» удаляются с помощью специальной системной утилиты. Кликаем «Пуск» — «Параметры» — «Система» — «Приложения и возможности». Однако кнопка удаления предустановленных приложений не активна.
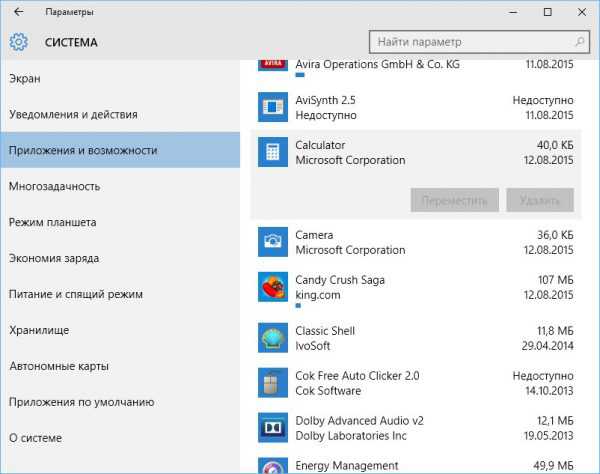
Для удаления воспользуемся аналогом командной строки – консольной программой PowerShell. Находим ее через «Поиск» в панели задач и запускаем от имени администратора.
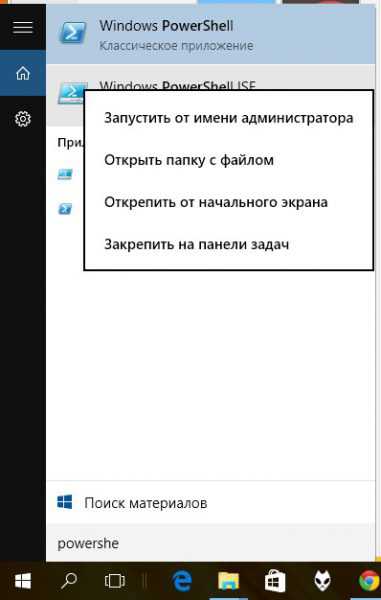
Вводим примерно такую команду:
Get-AppxPackage > C:/wd-x.txt
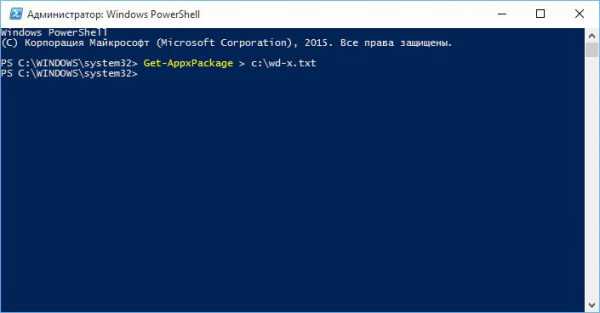
После ее выполнения находим наш текстовый файл (в нашей ситуации «wd-x.txt» в корневой папке диска С) и открываем его в блокноте.
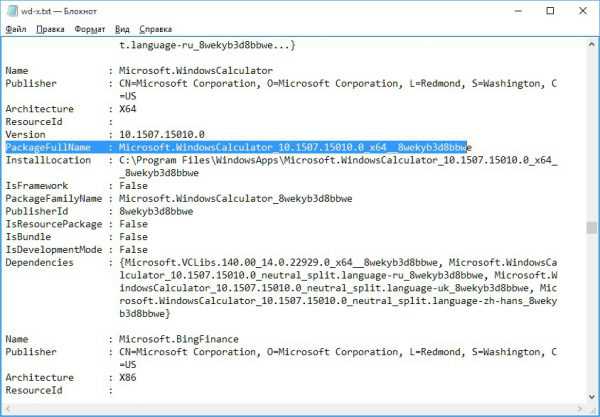
Находим там блок, соответствующей программе, которую мы хотим удалить, например «Калькулятор». В данном блоке присутствует раздел «PackageFullName», где мы видим полное название программы.
PackageFullName: Microsoft.WindowsCalculator_10.1507.15010.0_x64__8wekyb3d8bbwe
Деинсталляции производится через консоль командой Remove-AppxPackage. Синтаксис команды такой:
Remove-AppxPackage –package Microsoft.WindowsCalculator_10.1507.15010.0_x64__8wekyb3d8bbwe
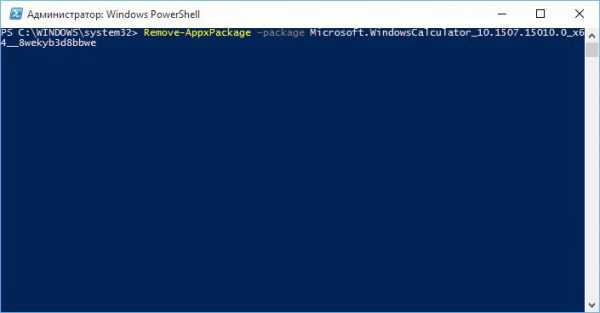
Все, приложение удалено.
После деинсталляции удалите ярлык на программу из меню «Пуск», иначе при случайном нажатии на него приложение скачается и установится снова. Уберите также автоматическое обновление приложений в магазине Windows.
обновлено: 13.08.2015
оставить комментарий
wd-x.ru
Магазин Windows: удаление, восстановление, установка в издании LTSB
Управление состоянием приложений традиционно было не самой сильной стороной системы обслуживания Windows. Даже пакетами MSI установщика Windows невозможно управлять в образе так же как в установленной системе, не говоря уже о массе других установщиков. Поэтому от нового поколения приложений логично было ожидать большей управляемости.
Добавлены инструкции для Windows 10 по восстановлению удаленного Магазина или его установке в LTSB
[+] Сегодня в программе
Удаление и добавление магазинных приложений
Новый интерфейс приложений Windows стал притчей во языцех. Намного меньше говорится о том, что под капотом у него новые модели безопасности и обслуживания. Современные приложения распространяются посредством магазина Windows. Однако некоторые из них (для просмотра фото, видео, PDF и т.д.) входят в состав Windows и доступны немедленно после установки.
Для управления состоянием этих приложений предусмотрены специальные параметры DISM.ехе и командлеты PowerShell, причем все работает элементарно!
Выполните в PowerShell с правами администратора команду:
Get-AppxPackage -AllUsersВы увидите список встроенных приложений каждого пользователя.
Увеличить рисунок
Неизвестный пользователь – эти локальная система, а состояние Staged означает, что приложение подготовлено для установки в каждую новую учетную запись. Таким образом, полное удаление встроенных современных приложений подразумевает зачистку не только в профилях интерактивных пользователей, но и в системной учетной записи.
Внимание! Овации метроненавистников. Выполнение следующих двух команд моментально удаляет все встроенные приложения, причем:
- в Windows 8 и 8.1 магазин не удаляется, т.е. вы сможете потом установить приложения из магазина
- в Windows 10 магазин удаляется, и пока неизвестен способ его возвращения кроме переустановки ОС поверх (читайте ниже про восстановление).
Если вы хотите сохранить Магазин в Windows 10, воспользуйтесь аналогичными командами, которые предложил в комментариях читатель Vitaliy Vyguzov.
Get-AppxProvisionedPackage -online | ? DisplayName -CNotLike *Store* | Remove-AppxProvisionedPackage -online Get-AppXPackage -AllUsers | ? name -CNotLike *Store* | Remove-AppxPackageВ обоих вариантах первая команда удаляет подготовленные приложения из системной учетной записи, а вторая – установленные во всех учетных записях (для удаления только в вашей уберите параметр -AllUsers).
Примечание. Читатель Niks сообщил, что в Windows 10 вторая команда удаляет приложения только из текущей учетной записи. В таком случае, если у вас уже создано несколько аккаунтов, ее надо выполнить в каждом.
Точно так же можно удалить приложения из подключенного образа, указывая путь к нему в параметре -Path. Обратите внимание, как легко, элегантно и компактно PowerShell решает эту задачу!
Кстати, в отличие от удаления компонентов, избавление от всех встроенных приложений в двух учетных записях (системной и пользовательской) высвободило у меня примерно 600 Мб дискового пространства.
Безусловно, вы можете подойти к вопросу избирательно, указывая только конкретные названия приложений. Скрипт PowerShell с именами всех пакетов есть тут.
Для установки современных приложений предусмотрены два командлета PowerShell:
- Add-AppXProvisionedPackage – добавляет приложения в системную учетную запись с целью автоматической установки во все новые учетные записи
- Add-AppXPackage – добавляет приложения в текущую учетную запись
Кстати, приложение TechEd Russia 2012 для Windows 8 первоначально появилось на сайте конференции в качестве пакета (в магазине — только за день до начала события). Примерно таким способом его и предлагалось установить.
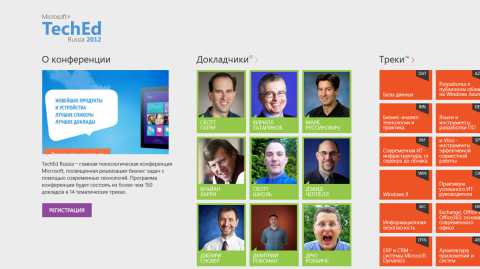 Увеличить рисунок
Увеличить рисунок
Восстановление удаленного Магазина или его установка в издании LTSB
Добавлено 16-Jul-2017. Применимо к Windows 10.
В Windows 10 удаление всех магазинных приложений заодно сносит и сам Магазин, и до недавнего времени был только один официальный способ вернуть — переустановить систему поверх. В издании LTSB Магазина нет изначально, и на форуме я не раз видел желающих его туда вписать. Теперь это можно сделать без плясок с бубном!
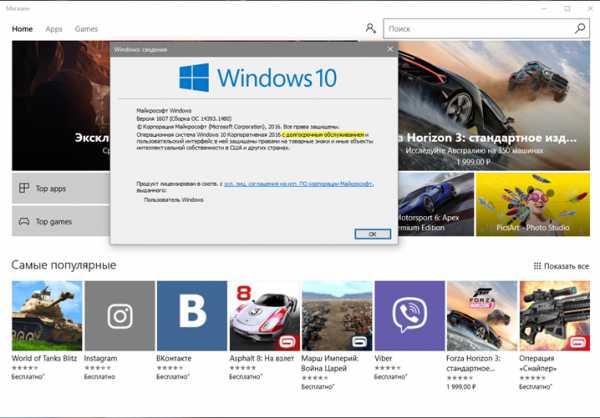
Microsoft выпустила ISO с оффлайн-пакетами всех встроенных приложений, включая Магазин. В принципе, его достаточно, потому что дальше можно качать приложения оттуда.
Пакет пора раздается в рамках инсайдерской программы, но приложения можно ставить на любую стабильную или инсайдерскую сборку с любым языком. Мы проверяли установку магазина в 1703 Pro и 1607 LTSB.
- Вступите в инсайдерскую программу.
- Перейдите сюда → выполните вход → скачайте пакет Inbox Apps Bundle Insider Preview (все будет по-русски, если надо).
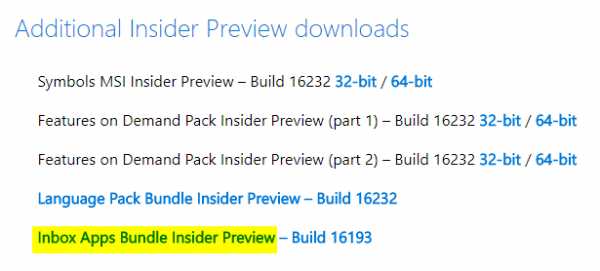
- Подключите ISO двойным щелчком и в PowerShell перейдите в папку с приложениями нужной вам разрядности, например: cd D:\amd64fre
- Предполагается, что отсутствуют все необходимые для работы Магазина файлы, а не только он сам. Иначе его пакет *WindowsStore* можно просто установить одним щелчком.Выполните команду для установки Магазина и нужных зависимостей:
64-разряднaя ОС
32-разрядная ОС
Если все прошло без ошибок и выдало статус Online: True, уже можно запускать Магазин из меню Пуск (UAC должен быть включен).
Спасибо за наводку и тестирование на LTSB участникам чата @winsiders в Telegram — Niks и Andrea Leo.
Как видите, из консоли можно полностью управлять состоянием современных приложений для Windows. С традиционными приложениями все не так радужно, но появилась одна очень интересная возможность.
Управление ассоциациями приложений
Для домашних пользователей новая модель связи программ с типами файлов в ряде случаев создает проблемы, зато администраторам она принесла приятные дивиденды. Windows 8 стала первой ОС Microsoft, где появилась простая и удобная возможность сопоставить типы файлов программам в рамках обслуживания образов.
Увеличить рисунок
Работает это очень просто! Вам нужно:
- Сопоставить программы типам файлов в своей учетной записи на настроенном ПК, используя компонент панели управления «Программы по умолчанию».
- Экспортировать параметры ассоциаций в XML-файл (в командах я использую переменную %ua%): dism /online /Export-DefaultAppAssociations:%ua%\temp\AppAssoc.xml
- Импортировать параметры из XML-файла в:• работающую систему: dism /online /Import-DefaultAppAssociations:%ua%\temp\AppAssoc.xml
• подключенный VHD- или WIM-образ:
dism /Mount-Image /ImageFile:%ua%\wim\install.wim /MountDir:%ua%\mount dism /Image:%ua%\mount /Import-DefaultAppAssociations:%ua%\temp\AppAssoc.xml
Все учетные записи, созданные после импорта параметров, получают заданные настройки ассоциаций файлов! Например, если в организации решили ассоциировать с изображениями, фото и видео традиционные приложения вместо современных, можно импортировать параметры в образ и развертывать его.
Я не случайно подчеркнул момент с новыми учетными записями, поскольку у имеющихся учетных записей не происходит переопределения уже заданных ассоциаций. Это напоминает настройку параметров реестра стандартной учетной записи, не правда ли?
Наконец, заданные ассоциации можно легко отменить:
:: В работающей системе dism /online /Remove-DefaultAppAssociations :: В образе dism /Image:%ua%\mount /Remove-DefaultAppAssociationsКонечно, описанные выше нововведения в обслуживании нацелены на корпоративный сектор. Но ими вполне можно пользоваться дома, например:
- На физических и виртуальных машинах я удалил современные приложения из тех учетных записей, где они не используются вовсе, что позволило сэкономить дисковое пространство.
- Прежде чем создавать новую учетную запись для члена семьи, можно быстро настроить ассоциации приложений в соответствии с предпочтениями человека, упростив тем самым начальную настройку системы.
А вы видите применение этим возможностям? Напишите в комментариях, если взяли их на заметку!
Эта статья завершает серию о нововведениях в системе обслуживания Windows 8. За кадром осталось разве что улучшение в механизме установке обновлений в автономный образ. Я знаю, что многим из вас тема DISM интересна, и в будущем я еще обязательно к ней вернусь.
www.outsidethebox.ms
Удаление Metro-приложений в Windows 8/8.1
Напомним, что в Windows 8 появился новый тип приложений – Metro Apps или современные приложения. Большинство из этих приложений ориентированы на пользователей планшетных устройств и практически не используются в корпоративном секторе, засоряя стартовый экран ненужными ярлыками и значками. В этой статье мы разберем особенности удаления Metro-приложений в Windows 8 / 8.1.
В отличии от «классических» приложений Windows, Metro-приложения нельзя удалить через привычный пункт «Установка/удаление программ» в панели инструментов.
Самый простой и очевидный способ удалить модерновое приложений в Win 8.1 – щелкнуть по его плитке правой клавишей мыши, и в нижней панели выбрать пункт Uninstall (Удалить).
Однако при таком удалении стандартное приложение с диска (хранится в папке C:\Program Files\WindowsApps) не удаляется, переходя в состояние «Staged». Состояние «Staged», означает, что приложение будет устанавливаться для каждой новой учетной записи на этом компьютере.
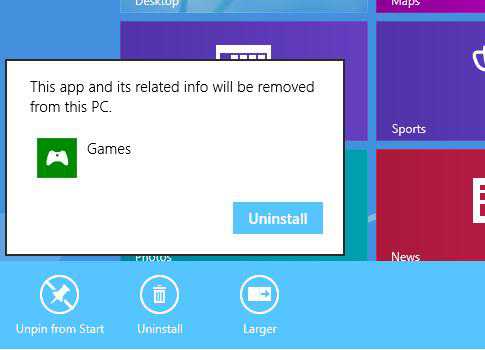
Далее мы разберем «правильные» способы удаления стандартных (предустановленных) metro-apps из Windows 8, предусматривающие их полное удаление из системы и с диск.
В Windows 8 / 8.1 Metro-приложения можно удалить несколькими способами:
Эти способы можно также использоваться для удаления Metro Apps сразу на множестве машин с Windows 8, с помощью logon скриптов групповых политик.
Список установленных в системе Metro-приложений
Чтобы получить полный список Metro-приложений, установленных в системе, откройте командную строку Powershell с правами администратора и выполните команду:
Get-AppxPackage -AllUsersКоманда отображает список установленных приложений для всех пользователей системы.
Чтобы вывести список приложений, установленных конкретным пользователем, воспользуйтесь командой:
Get-AppxPackage -user itproСписок приложений также можно формировать в зависимости от производителя ( * — используется в качестве символа подстановки):
Get-AppxPackage -Publisher *Microsoft*Или по названию приложения:
Get-AppxPackage -name *Halo*Как удалить Metro-приложение в Windows 8
Для удаления Metro-приложений из системы следует использовать PoSh команду Remove-AppxPackage, формат которой такой:
Remove-AppxPackage [имя пакета]Команда удаляет приложение только для текущего пользователя.
Если нужно, чтобы система запросила подтверждение, воспользуйтесь командой:
Remove-AppxPackage Microsoft.ZuneVideo –confirmС помощью DISM удалить конкретное приложение для всех пользователей можно, например, так:
DISM.exe /Online /Remove-ProvisionedAppxPackage /PackageName:microsoft.app1_1.0.0.0_neutral_en-us_ac4zc6fex2zjpКак в Windows 8/8.1 удалить все Metro приложения для всех пользователей
Если нужно удалить из системы все Metro приложения для всех пользователей, воспользуйтесь следующими командами.
Get-AppxProvisionedPackage -online | Remove-AppxProvisionedPackage -online Get-AppxPackage | Remove-AppxPackageПервая команда удаляет из системной учетной записи все приложения со статусом Staged (т.е. все новые учетные записи будут создаваться без предустановленных современных приложений), а вторая удаляет все приложения для текущей учётной записи.
Если учетных записей в системе несколько и удалить Metro приложения нужно для всех учеток, вместо второй команды выполните:
Get-AppxPackage -AllUsers | Remove-AppxPackage Примечание. На «чистой» Windows 8/8.1 удаление всех предустановленных современных приложений освобождает порядка 500 Мб дискового пространства (при одной учетной записи в системе).Если нужно удалить приложения частично, можно воспользоваться PowerShell скриптом от Microsoft с именами всех стандартных приложений. Просто добавьте/удалите в массив, хранящийся в переменной $AppsList нужные приложения:
$AppsList = "Microsoft.Bing" , "Microsoft.BingFinance" , "Microsoft.BingMaps" , "Microsoft.BingNews",` "Microsoft.BingSports" , "Microsoft.BingTravel" , "Microsoft.BingWeather" , "Microsoft.Camera",` "microsoft.microsoftskydrive" , "Microsoft.Reader" , "microsoft.windowscommunicationsapps",` "microsoft.windowsphotos" , "Microsoft.XboxLIVEGames" , "Microsoft.ZuneMusic",` "Microsoft.ZuneVideo" , "Microsoft.Media.PlayReadyClient" ForEach ($App in $AppsList) { $PackageFullName = (Get-AppxPackage $App).PackageFullName if ((Get-AppxPackage $App).PackageFullName) { Write-Host "Removing Package: $App" remove-AppxProvisionedPackage -online -packagename $PackageFullName remove-AppxPackage -package $PackageFullName } else { Write-Host "Unable to find package: $App" } }Удаление приложений Metro с помощью групповых политик
Если нужно удалить Metro Apps сразу на множестве компьютеров с Windows 8, можно воспользоваться возможностью групповых политик по запуску logon скриптов. Создайте политику, привяжите ее к нужному контейнеру AD (в случае необходимости можно включить Wmi-фильтрацию по версии ОС) и назначьте logon скрипт с ранее рассмотренными Powershell/DISM командами.
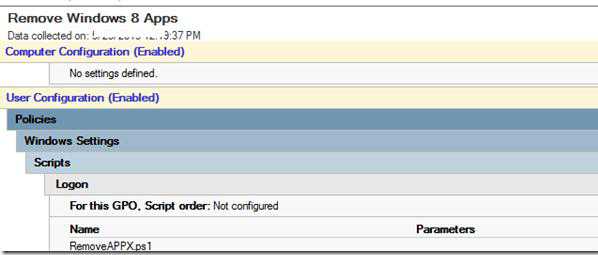
Если в дальнейшем вам понадобится вернуть удаленное Metro-приложение – просто найдите его в Windows Store и установите.
winitpro.ru