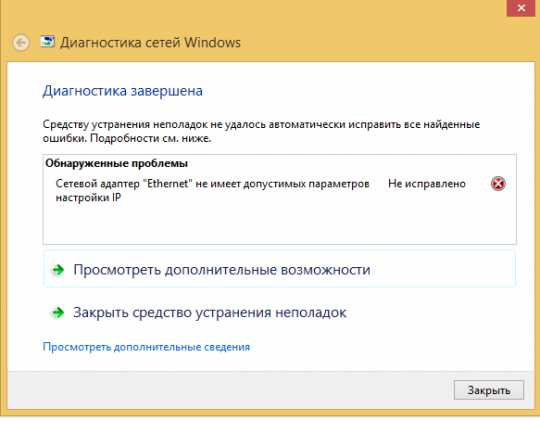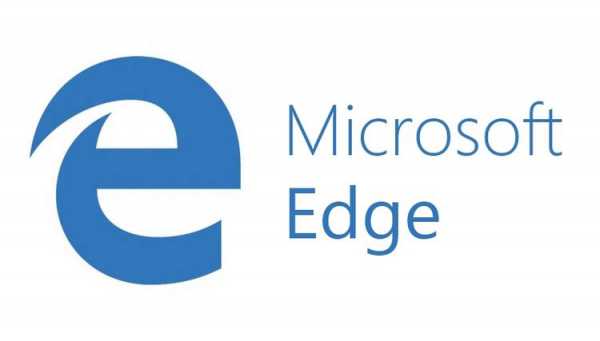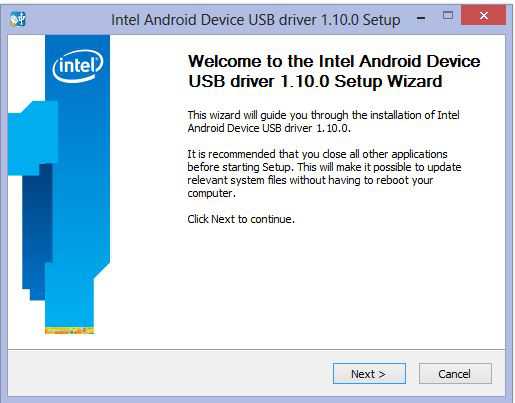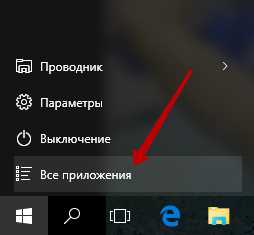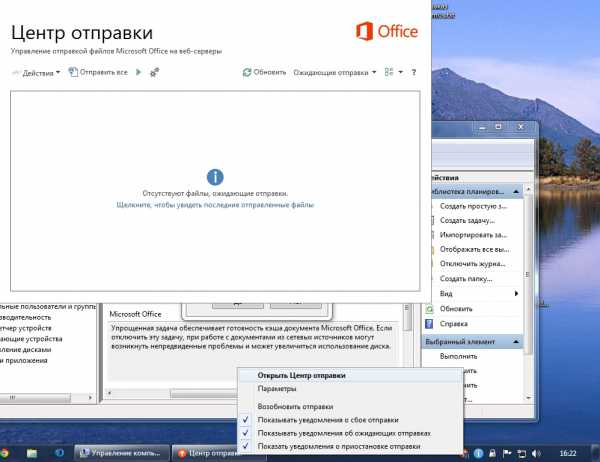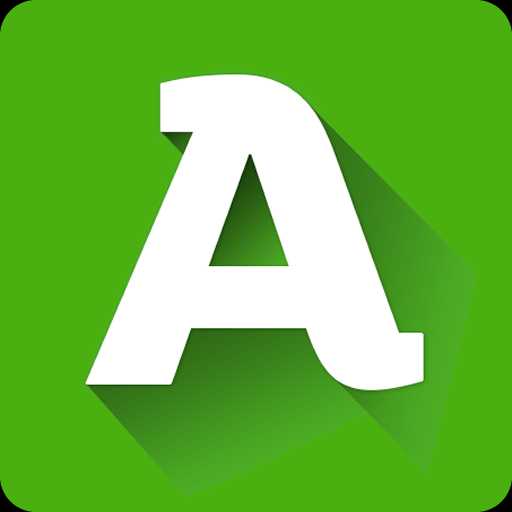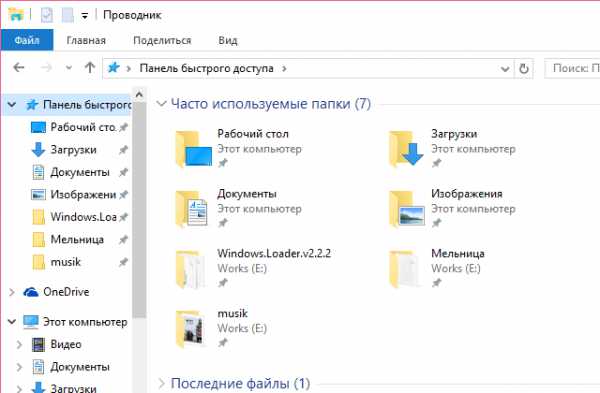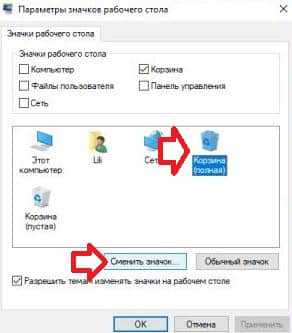Как открыть параметры в windows 10
Как открыть Настройки Windows 10?
Опубликовано в Windows
Имею операционную систему Windows 10 нужно обязательно, что-то настроить. Данный материал расскажет о нескольких том, как открыть Настройки в данной операционной системе 4-мя способами.
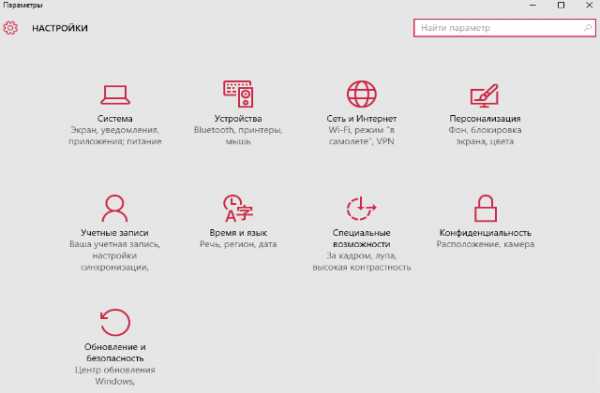
1. Запуск меню «Настройки» из меню «Пуск»
Этот способ является самым быстрым для открытия . Запустите и в его левой стороне можно найти ярлык , нажатие на который и откроет .
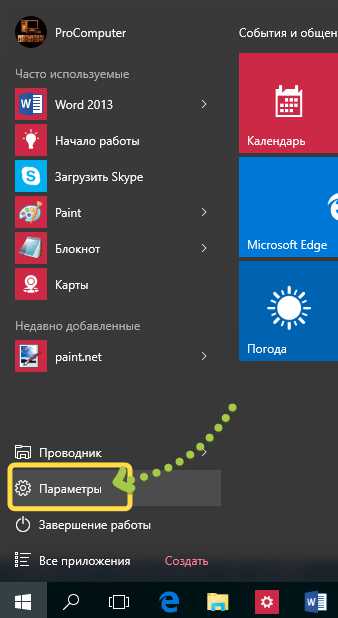
2. Поиск настроек
На панели задач есть значок поиска, нажав на который и введя текст , откроется меню настроек.
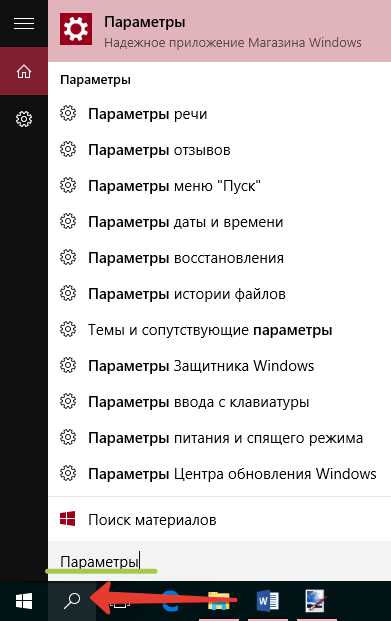
3. Использование «Центра уведомлений»
Отличительной особенностью Windows 10 от более ранних операционных систем семейства является . Его цель показать то, что происходит на устройстве. В нём так же интегрирован раздел для быстрых действий. Откройте щелчком мыши нажав на иконку области уведомлений.
В самом низу можно увидеть секцию быстрых действий, где нужно нажать на плитку , тем самым открыв окно .

4. Использование горячих клавиш на клавиатуре
Вероятно, даже то, что способ использования комбинацию клавиш на клавиатуре быстрее первого для открытия окна настроек в Windows 10. Если этот метод предпочтительнее, то нужно всего лишь зажать одновременно две клавиши + (Win + Ш). Это действие мгновенно откроет .
Конечно для открытия окна «Настройки» в Windows 10 существуют и другие способы, но приведённые в руководстве являются наиболее быстрыми и простыми.
PrevNextProComputer.su
5 способов открыть окно «Параметры» в Windows 10
Глядя на то, как Microsoft постепенно отказывается от «Панели управления», пытаясь сделать приложение «Параметры» основным местом для настройки системы, ко мне в голову пришла идея поделиться с вами всеми известными мне способами, которыми можно открыть это окно. Я знаю, что большинству из вас это итак известно, но надеюсь, что для некоторых читателей информация ниже окажется полезной.
Используйте ярлык «Параметры» в меню «Пуск»
Меню «Пуск» не попало в состав Windows 8 и 8.1, но после массового недовольства пользователей Microsoft вернула его в Windows 10, хотя и не совсем в том виде, в котором мы привыкли его видеть. Весьма логично, что именно меню «Пуск» обеспечивает один из самых быстрых способов открыть меню настроек в Windows 10.
Итак, откройте «Пуск» и взгляните на левую нижнюю часть меню – там вы увидите интересующий нас ярлык, позволяющий перейти в «Параметры».
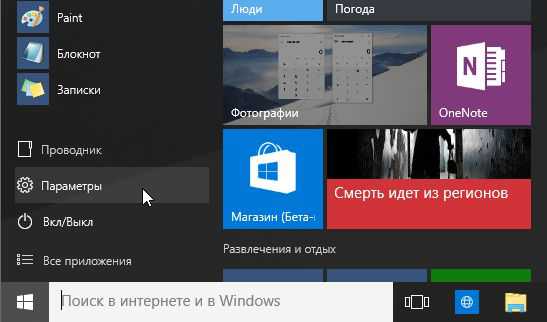
Используйте Поиск/Cortana
Данный способ не такой быстрый, как первый, но все же заслуживает, чтобы быть упомянутым. Введите слово «параметры» в поле «Поиск в интернете и в Windows», и как только система покажет результаты поиска, нажмите Enter или щелкните кнопкой мыши на соответствующем результате.
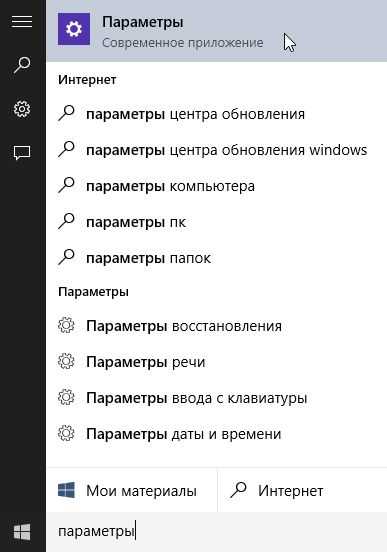
Используйте «Быстрые действия»
Windows 10 включает в себя новую функцию под названием «Уведомления», цель которой состоит в том, чтобы уведомлять пользователя о происходящем на его компьютере. Кроме того, эта функция имеет ряд кнопок для выполнения быстрых действий.
Откройте панель уведомлений, нажав на соответствующую иконку в системном трее.
В нижней части панели нажмите на «Все параметры». В результате откроется приложение «Параметры».
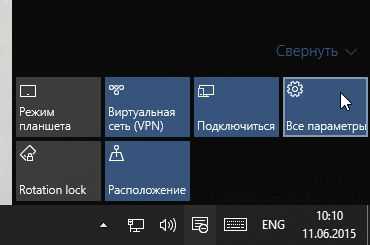
Закрепите «Параметры» на панели задач
Если вы часто используете меню настроек, просто поместите его ярлык на панель задач. Для этого откройте меню «Пуск», найдите ярлык «Параметры» и щелкните на нем правой кнопкой мыши (или удерживайте, пока не появится контекстное меню, если у вас сенсорное устройство). В меню выберите «Закрепить на панели задач».
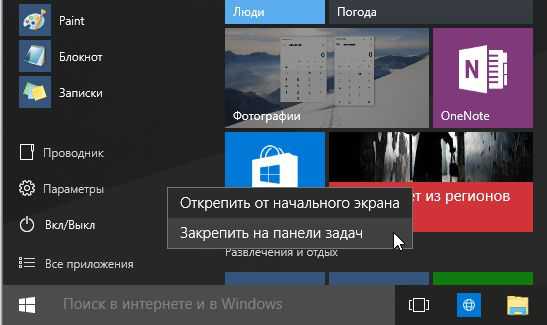
Используйте горячие клавиши на клавиатуре
Это последний и, пожалуй, самый быстрый способ. Все, что вам нужно сделать, это нажать сочетание клавиш + i. Это действие мгновенно откроет окно «Параметры».
Если вам известны другие способы, поделитесь ими в комментариях, и я добавлю их в статью.
compsch.com
Как открыть дополнительные параметры запуска Windows 10.
Дополнительные параметры загрузки в Windows 10 позволяют получить доступ к различным параметры запуска а также параметры восстановления системы.
С их помощью, вы можете, восстановить Windows 10 на более раннюю дату , восстановить Windows 10 с помощью образа системы, исправить проблемы при загрузке, открыть окно командной строки для выполнения различных типов заданий, изменить настройки UEFI и вернуться к предыдущей сборке Windows 10.
Есть несколько способов, получить доступ к дополнительным параметрам запуска в операционной системе Windows 10. Ниже перечислены четыре способа, которые позволят получить доступ дополнительные параметры запуска Windows 10.
Способ 1 из 3
Открыть дополнительные параметры запуска с помощью Параметров Windows
Шаг 1: Откройте приложение Параметры. Это можно сделать, нажав на значок Настройки в меню Пуск или с помощью сочетания клавиш Win+I.
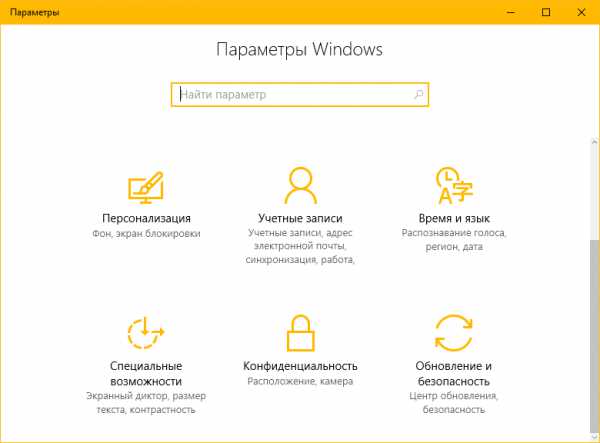
Шаг 2: В открывшихся Параметрах, нажмите кнопку Обновление и безопасность .
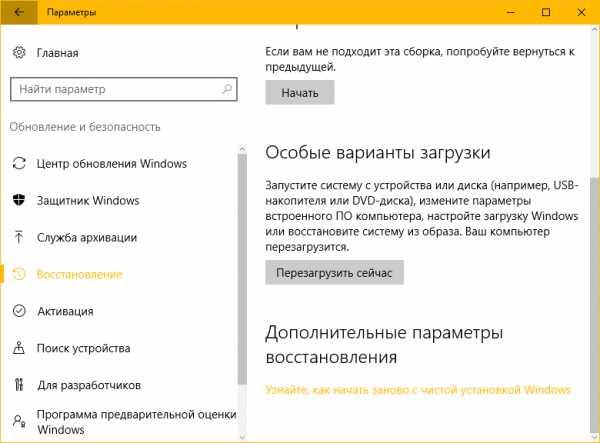
Шаг 3: Нажмите слева в меню Восстановление. В разделе Особые варианты загрузки, нажмите кнопку Перезагрузить сейчас. Это позволит перезагрузить компьютер.
Шаг 4: Когда компьютер перезагрузится, вы увидите экран Выбора действия

Шаг 5: В окне Выбора действия, нажмите кнопку Поиск и устранение неисправностей.

Шаг 6: В открывшемся окне Диагностика нажмите на плитку Дополнительные параметры.

Способ 2 из 3
Открыть дополнительные параметры запуска с помощью окна входа в систему .
Шаг 1: В окне входа в операционную систему Windows 10, нажмите кнопку питания, удерживая клавишу Shift нажмите кнопку перезагрузки.
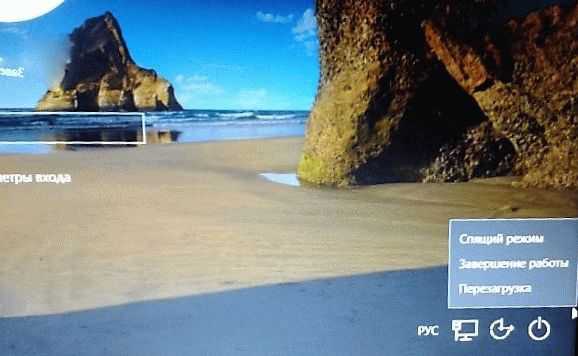
Шаг 2: Когда компьютер перезагрузится, вы увидите экран Выбора действия
Шаг 3: В окне Выбора действия, нажмите кнопку Поиск и устранение неисправности.
Шаг 4: В открывшемся окне Диагностика нажмите на плитку Дополнительные параметры.
Способ 3 из 3
Открыть дополнительные параметры запуска с рабочего стола Windows 10.
Шаг 1: Откройте меню Пуск. Нажмите на кнопку питания.
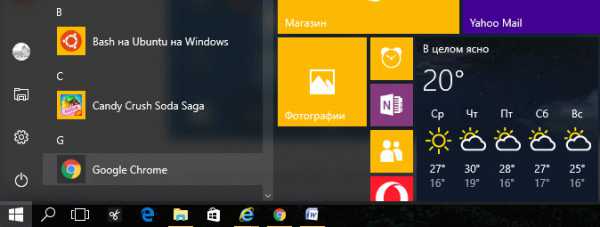
Шаг 2: Удерживая клавишу Shift , выберите и нажмите вариант Перезагрузка.
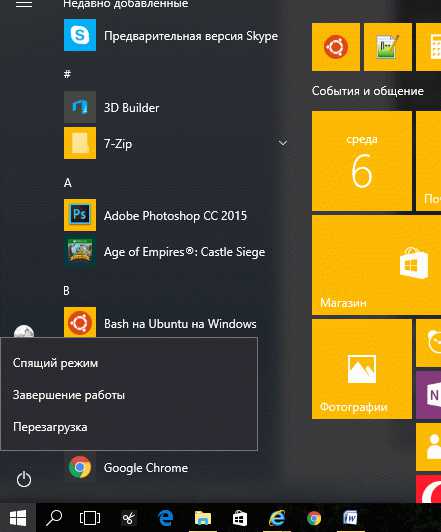
Шаг 3: Когда компьютер перезагрузится, вы увидите экран Выбора действия, нажмите кнопку Поиск и устранение неисправности.
Шаг 4: В открывшемся окне Диагностика нажмите на плитку Дополнительные параметры.
g-ek.com
Как открыть Панель управления с помощью приложения Параметры Windows
В Windows 8, Microsoft в первые представила альтернативу традиционной панели управления. Новое приложение Параметры Windows 10 не только включает в себя большинство настроек и опций, доступных в классической панели управления, но и имеет настройки и опции, которых нет в панели управления.
Как было сказано ранее, многие из настроек классической панели управления не были перемещены в новое приложение Параметры. Из-за этого, время от времени, нам приходится пользоваться классической панелью управления даже в новых сборках Windows 10
Было бы здорово, если бы в Параметрах была кнопка, позволяющая открыть классическую панель управления.
К счастью, есть простой способ открыть классическую Панель управления прямо из приложения настройки. Вы можете использовать окно поиска в Параметрах Windows, чтобы открыть панель управления.
Да, чтобы открыть панель управления из приложения Параметры, все, что вам нужно сделать, это набрать команду Панель управления, а затем нажмите клавишу ввода.
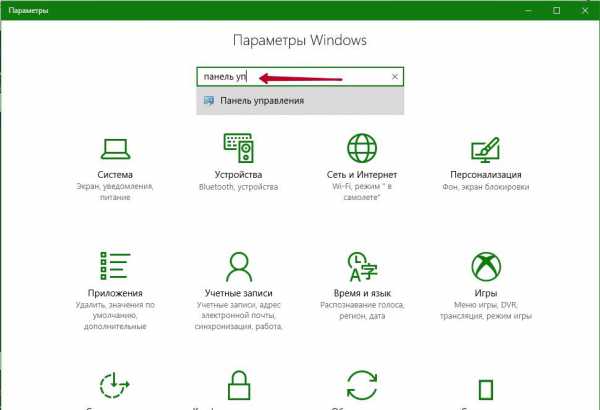
Строку поиска в настройках также можно использовать для быстрого доступа к другим разделам настроек панели управления. Например, вы можете ввести Центр обновления Windows, чтобы получить доступ к параметрам Центра обновления Windows и Диспетчер устройств, чтобы открыть Диспетчер устройств.
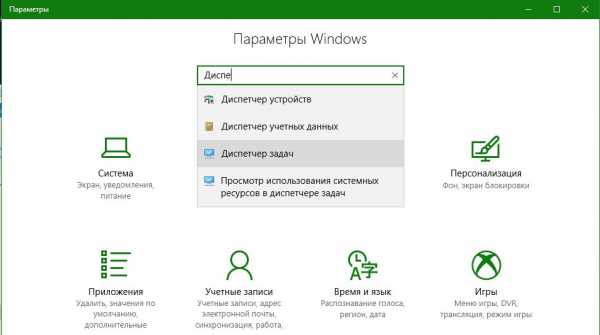
Совет: Вы знаете, что вы можете создать ярлык определенного раздела параметров на рабочем столе Windows 10? Обратитесь к нашему руководству.
g-ek.com
Как открыть настройки на Windows 10
Здравствуйте. Ещё в Windows 8/8.1 майкрософт начала внедрять альтернативное меню настроек, которое со временем должно заменить стандартную панель управления. По-началу обе панели работали параллельно и в восьмерке так и осталось. Но с приходом Win10 и следующим постоянным обновлениям постепенно новая панель настроек обрастает все большим функционалом, а панель управления отключается. И так как все привыкли к расположению стандартной «Панели управления», далеко не все находят новые настройки. И именно для таких людей и созданная эта статья.
Для начала я предлагаю вам вариант упрощения входа в настройки с помощью добавления их в контекстное меню рабочего стола, для этого можно воспользоваться вот этой инструкцией.
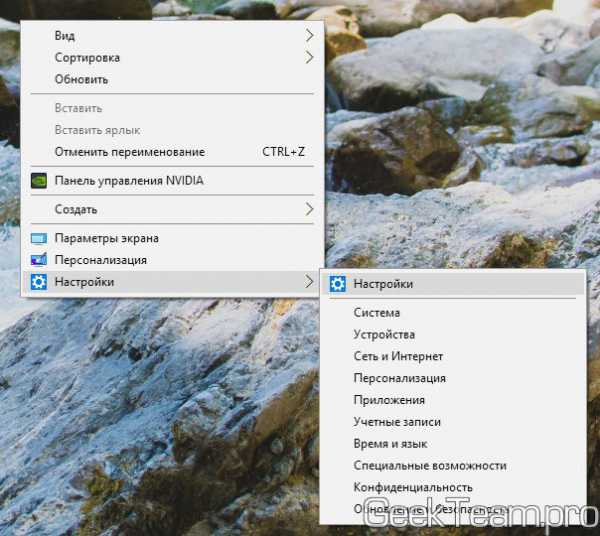
Первый же из стандартных способов спрятан в обновленном меню «Пуск», в левом нижнем углу находится значок шестеренки, наведя на который мы увидим подсказку «Параметры».

Вторым способом я предлагаю использовать сочетание клавиш Win+I, нажав которую откроется меню параметров.
Третий способ доступен если открыть центр уведомлений (он находится в правом нижнем углу), здесь есть кнопка «Все параметры», если вы не отключили её в соответствующем меню.
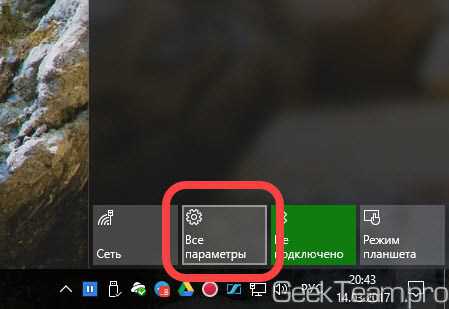
Ну и четвертый способ доступен, если открыть «Компьютер», выбрать вкладку «Компьютер» и здесь нажать на кнопку «Открыть параметры».
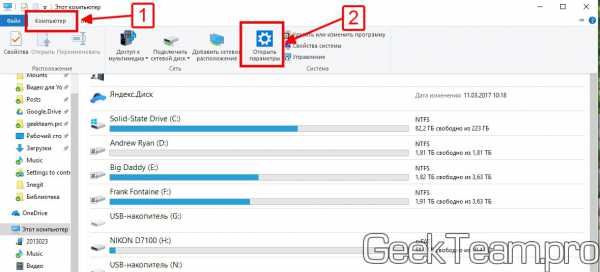
Напоследок расскажу как открыть старую панель управления, пока это ещё можно. Для этого жмём правой клавишей мыши по углу «Пуск» и выбираем «Панель управления».
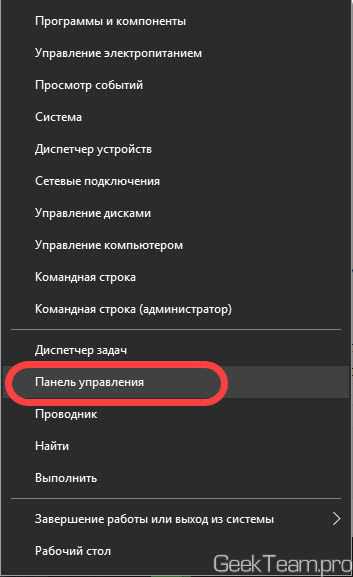
Вроде всё. Надеюсь эта статья оказалась вам полезной, нажмите одну из кнопок ниже, чтобы рассказать о ней друзьям. Также подпишитесь на обновления сайта, введя свой e-mail в поле справа или подписавшись на группу во Вконтакте и канал YouTube. Спасибо за внимание
Материал сайта geekteam.pro
geekteam.pro