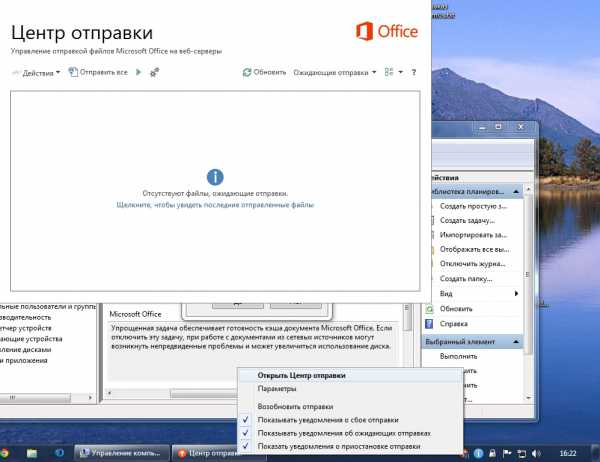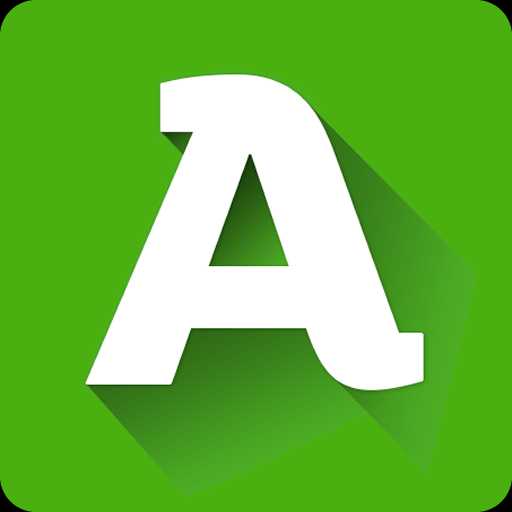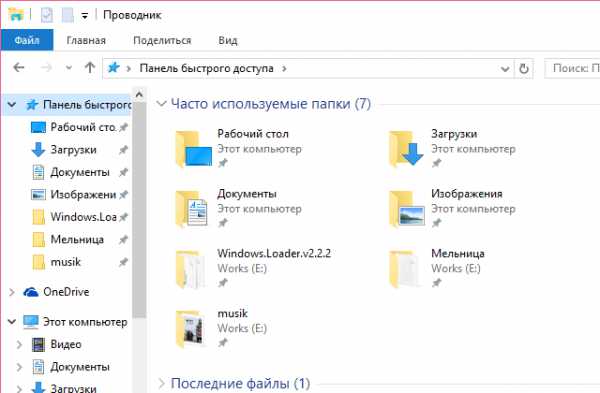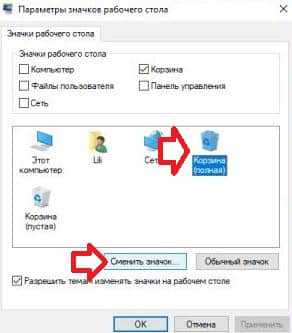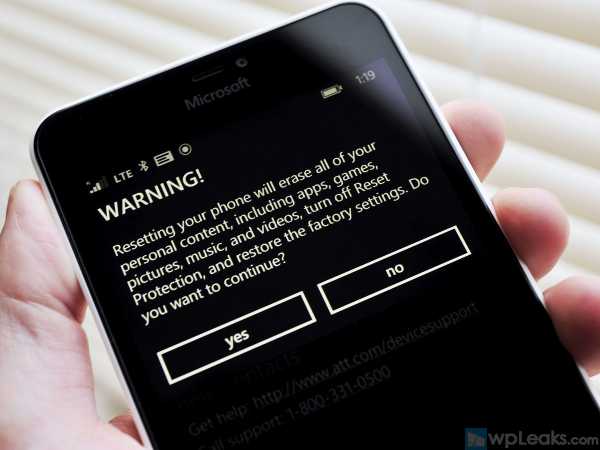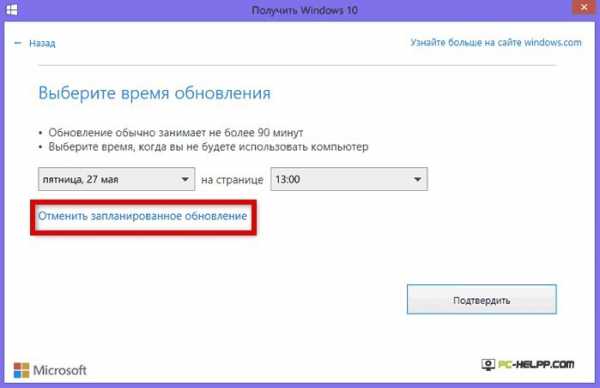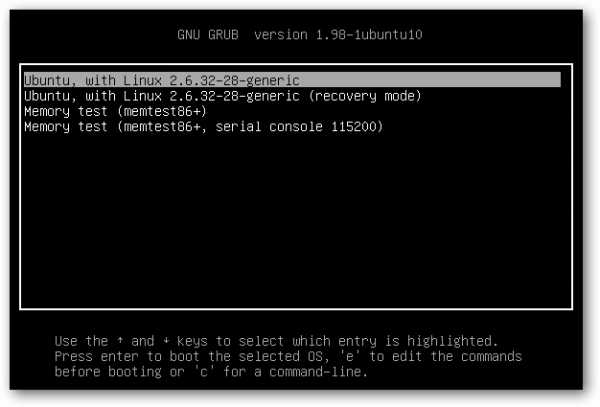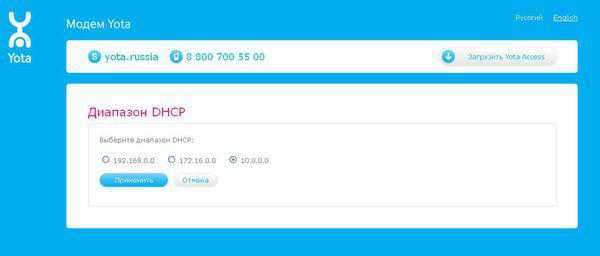Как открыть paint в windows 10
Как открыть программу Paint на компьютере Windows 10
Программа Paint, которая предназначена для редактирования изображений различных форматов, встроена на компьютере Windows 10 по умолчанию, то есть ей вы можете воспользоваться бесплатно. Чтобы открыть программу Paint, в нижнем левом углу экрана откройте меню Пуск. В открывшемся окне нажмите на вкладку — Все приложения.
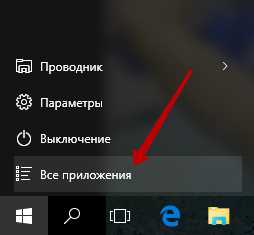
В списке всех приложений, в самом низу, найдите и откройте вкладку Стандартные — Windows. В открывшемся списке нажмите на вкладку — Paint.
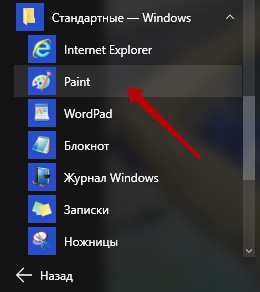
У вас откроется программа Paint. В программе Paint вы не только сможете редактировать изображения, но и создавать собственные рисунки, баннеры и графику.
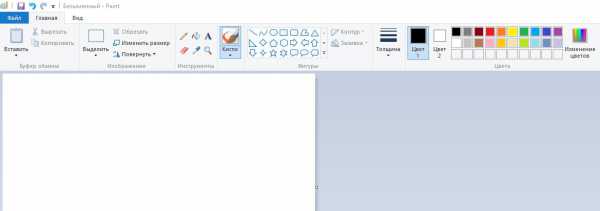
Программу Paint можно запустить сразу же через редактируемое изображение. Нажмите правой кнопкой мыши по изображению, которое вы хотите открыть в программе Paint. В открывшемся окне наведите курсор мыши на надпись Открыть с помощью, в появившемся окне нажмите на значок Paint.
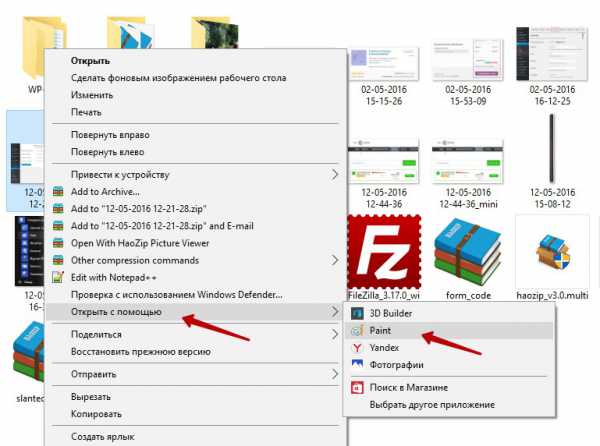
После чего изображение откроется в программе Paint и вы сможете отредактировать его.
Как открыть программу Paint на компьютере Windows 10 обновлено: Май 12, 2016 автором: Илья Журавлёвinfo-effect.ru
Как вернуть классический, старый Paint в Windows 10 Creators Update
В последних сборках Windows 10, Microsoft удалила старое, доброе приложение Paint заменив его универсальным предложением Paint 3D.
Многие пользователи не согласны с этим изменением потому что старый Paint -загружался быстрее, более удобный для мыши и клавиатуры и позволяет пользователю быстро вставить обрезать и сохранить изображение.
Хорошая новость заключается в том, что классическое приложение можно вернуть обратно в Windows 10.

Для того чтобы получить классическое приложение Win32 Paint с пользовательским интерфейсом Windows 8, Windows 7 в Windows 10, Вы можете использовать по крайней мере три способа
Способ 1 может перестать работать в любой момент, Способ 3 является постоянным решением которое может работает даже в будущих сборках.
Способ 1. Удалить Paint 3D чтобы восстановить классическое приложение.
Способ 2. Использовать твик реестра, чтобы восстановить приложение Paint.
Способ 3. Загрузить программу установки классического Paint для Windows 10.
Способ 1. Просто удалите приложение Paint 3D
Если вы Удалите приложение Paint 3D preview это позволит восстановить классическое приложение Paint. К сожалению, этот способ перестанет работать в Windows 10 Creator Update RTM, как только он будет выпущен в 2017 году.
На момент написания статьи, последняя сборка Windows 10 Creator Update 14971. Сборка позволяет удалить Paint 3D. Выполните следующие действия, чтобы восстановить классическое приложение Paint.
- Откройте Параметры
- Перейдите к Система – Приложения и возможности
- Выберите Paint 3D в списке и нажмите кнопку Удалить
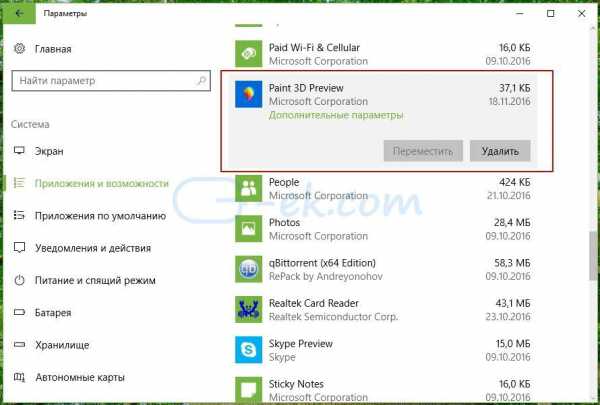
Это позволить восстановить классическое приложение Paint, по крайней мере в сборке Windows 10 Creator Update 14971.
Способ 2. Использовать твик реестра, чтобы восстановить приложение Paint.
Вы можете восстановить классическое приложение Paint в Windows 10 Creator Update с помощью простого твика реестра. Выполните следующие действия.
- Откройте редактор реестра
- Перейдите к следующему разделу реестра: HKEY_LOCAL_MACHINE\Software\Microsoft\Windows\CurrentVersion\Applets\Paint\Settings
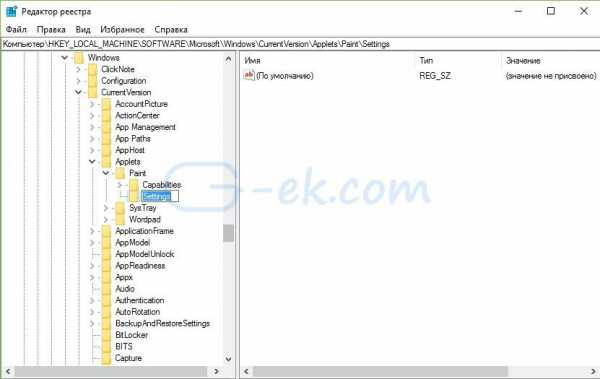
- Создайте 32-битный параметр DWORD с именем DisableModernPaintBootstrap установив его значение равным 1.
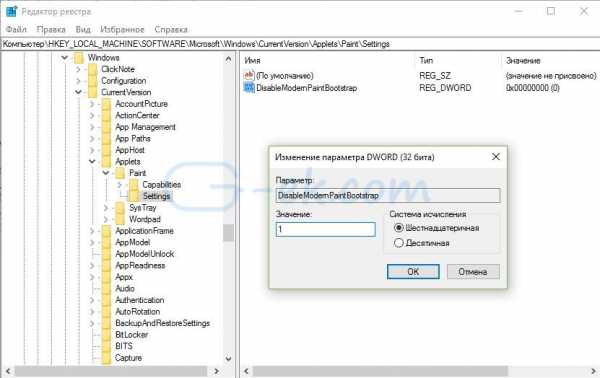
Это позволит отключить запуск Paint 3D и восстановит классическую программу Paint.
Используйте готовые файлы реестра, чтобы сэкономить свое время:
Загрузка файлов реестра.
Способ 3. Загрузите программу установки классического Paint для Windows 10.
- Скачайте программу установки классического Paint для Windows 10 по ссылке:
Классический Paint для Windows 10
- Запустите программу установки.
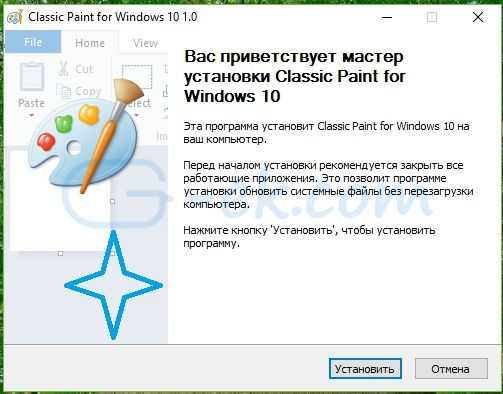
- После установки Paint, вы найдете ярлык приложения в меню Пуск
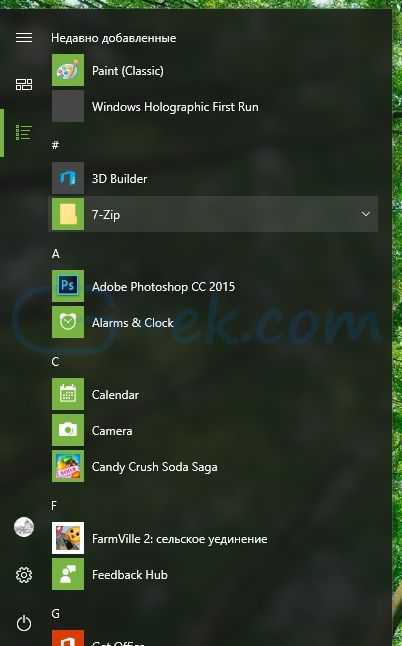
Приложение Paint будет восстановлено полностью, например вы сможете запускать его с помощью диалогового окна Выполнить или из окна поиска панели задач - командой "mspaint.exe"
Если вы решите вернутся к универсальному приложению Paint 3D, просто удалите Класическое приложение Paint из Параметров Windows.
Пакет поддерживает следующие языки: Показать / Скрыть
af-za
am-et
ar-sa
as-in
az-latn-az
be-by
bg-bg
bn-bd
bn-in
bs-latn-ba
ca-es
ca-es-valencia
chr-cher-us
cs-cz
cy-gb
da-dk
de-de
el-gr
en-gb
en-us
es-es
es-ms
et-ee
eu-es
fa-ir
fi-fi
fil-ph
fr-ca
fr-fr
ga-ie
gd-gb
gl-es
gu-in
ha-latn-ng
he-il
hi-in
hr-hr
hu-hu
hy-am
id-id
ig-ng
is-is
it-it
ja-jp
ka-ge
kk-kz
km-kh
kn-in
kok-in
ko-kr
ku-arab-iq
ky-kg
lb-lu
lo-la
lt-lt
lv-lv
mi-nz
mk-mk
ml-in
mn-mn
mr-in
ms-my
mt-mt
nb-no
ne-np
nl-nl
nn-no
nso-za
or-in
pa-arab-pk
pa-in
pl-pl
prs-af
pt-br
pt-pt
quc-latn-gt
quz-pe
ro-ro
ru-ru
rw-rw
sd-arab-pk
si-lk
sk-sk
sl-si sq-al
sr-cyrl-ba
sr-cyrl-rs
sr-latn-rs
sv-se
sw-ke
ta-in
te-in
tg-cyrl-tj
th-th
ti-et
tk-tm
tn-za
tr-tr
tt-ru
ug-cn
uk-ua
ur-pk
uz-latn-uz
vi-vn
wo-sn
xh-za
yo-ng
zh-cn
zh-tw
zu-za
g-ek.com
Paint 3D на Windows 10 как пользоваться обзор приложения
Привет! Последнее обновление в Windows 10 очень порадовало. Теперь, по умолчанию, вам доступно Классное приложение Paint 3D. Как раз о нём, как пользоваться и обзор функций, смотрите и читайте далее!
Запустить Paint 3D вы можете из меню Пуска.
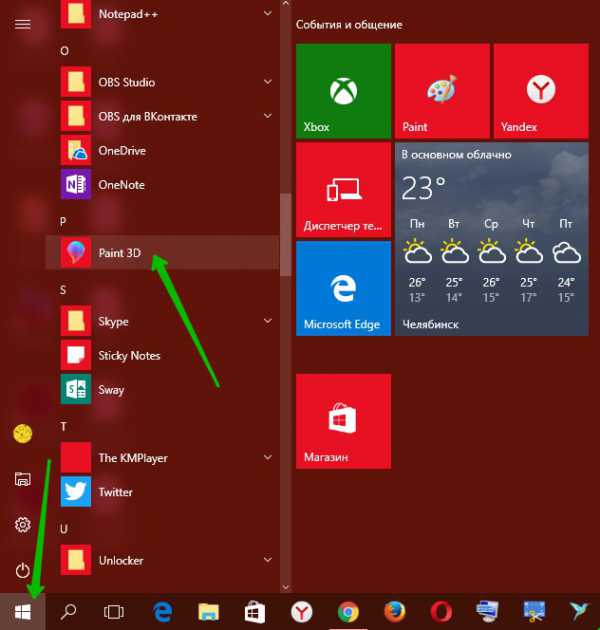
Далее, у вас откроется окно приветствия. Из него можно выделить: Вы сможете создавать трёхмерные модели и изменять их со всех сторон.
Чтобы начать работу с приложением, нажмите на кнопку Создать.
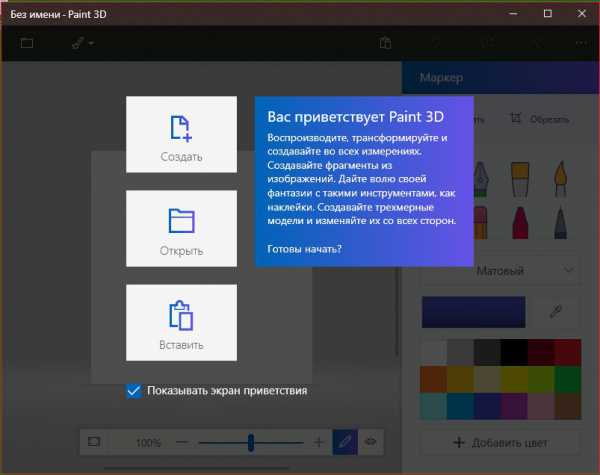
Далее, на первой вкладке Инструменты для творчества, вы можете воспользоваться следующими инструментами:
— Можно обрезать картинку или изображение.
— Можно рисовать с помощью:
- Маркер
- Перьевая ручка
- Кисть для масла
- Акварель
- Карандаш
- Ластик, стереть нарисованное
- Пастель
- Пиксельное перо
- Баллончик с краской
- Заполнитель фона.
— Можно указать толщину и непрозрачность рисунка.
— Выбрать материал.
— Выбрать цвет.
— Можно добавить новый цвет.
— Инструмент Пипетка.
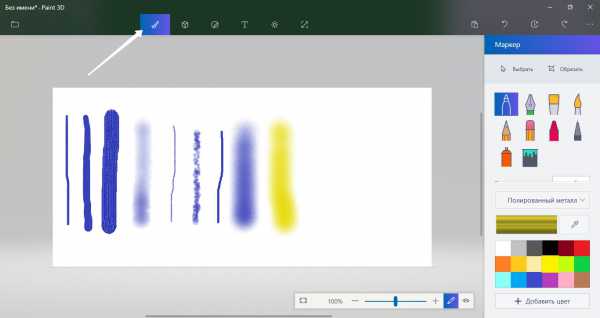
Далее, внизу экрана вы можете воспользоваться инструментом Просмотр в 3D.
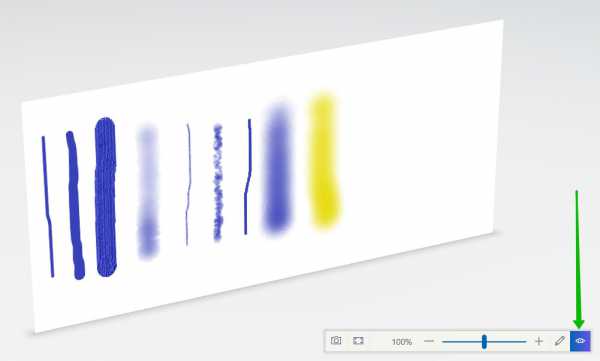
Далее, на вкладке 3D, вы можете создавать трёхмерные модели и объекты. Нажмите по модели, затем с помощью мыши добавьте её на изображение. Проведите курсором мыши по листу, чтобы установить размер модели.
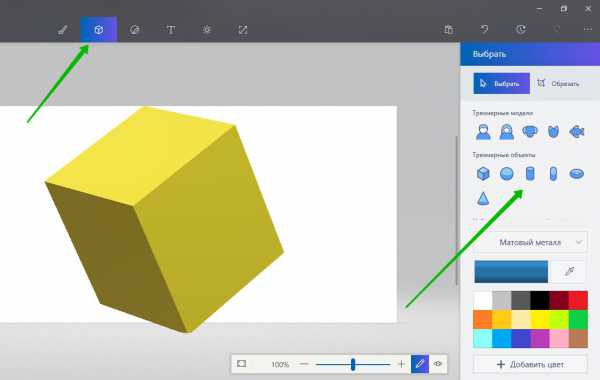
Нажмите на 3D модель, чтобы изменить её расположение. С помощью стрелок по бокам, вы можете изменить отображение модели.
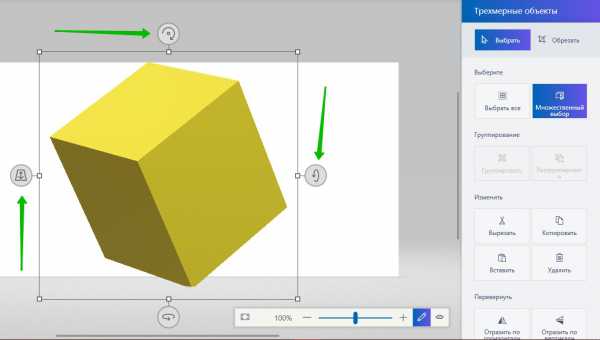
Далее, на вкладке Наклейки, вы можете добавить на изображение или 3d модель, наклейки. Выберите наклейку, нажмите по ней, затем проведите курсором мыши по изображению, чтобы установить размер наклейки. Здесь вы также можете добавлять: фигуры, текстуры, можно загрузить собственную наклейку.
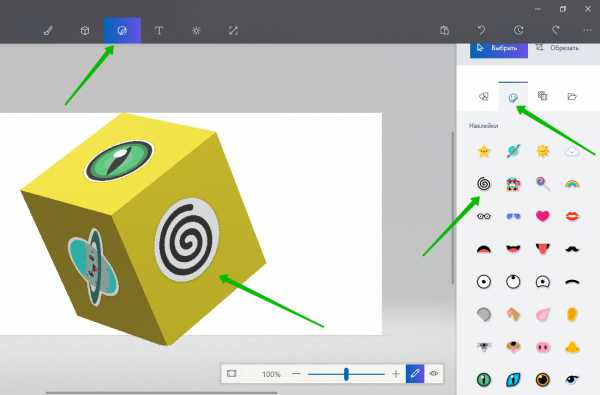
Далее, на вкладке Текст вы можете добавить текст на изображение или 3D модель. Можно выбрать шрифт текста, размер, цвет, выравнивание и т.д. Смотрите боковую панель.
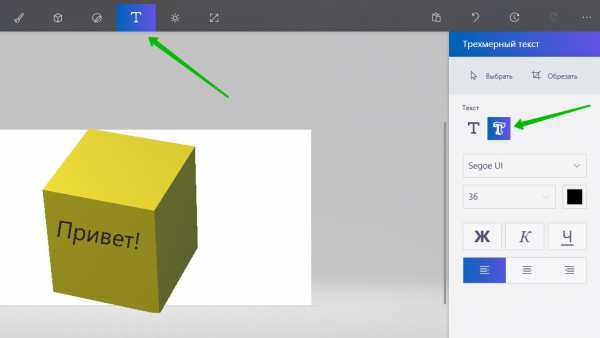
Далее, на следующей вкладке вы можете добавить Эффекты:
— Лаванда.
— Нежная роза.
— Пастель.
— Мята.
— Песок.
— Загар.
— Мёд.
— Туман.
— Вода, небо.
— Тёмная сталь.
— Пихта, камень, ночь.
— Глина.
— Можно настроить свет.
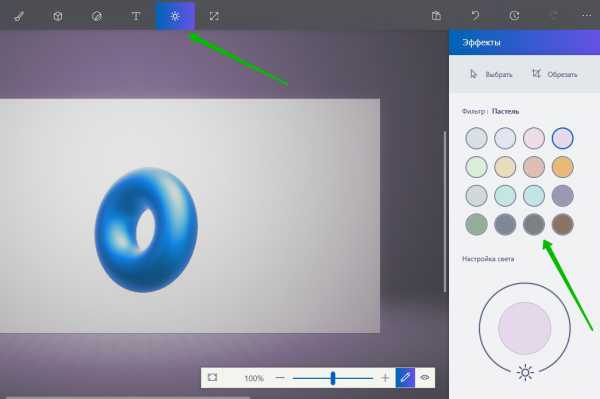
Далее, на последней вкладке в меню, вы можете изменить размер холста. Можно сделать холст прозрачным.
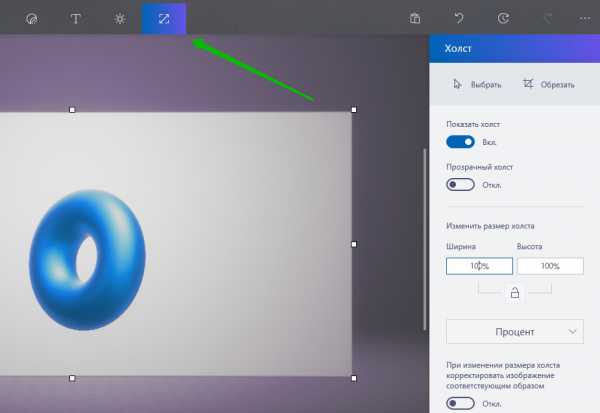
Далее, обратите внимание, вверху страницы справа, вы можете воспользоваться инструментом Отменить операцию. Очень удобная функция, если вы что-то сделали и вам это не понравилось, вы можете вернуть предыдущий вариант.
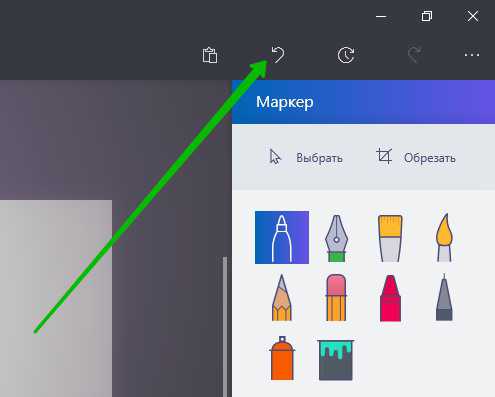
Далее, вверху слева нажмите на значок Открыть меню.
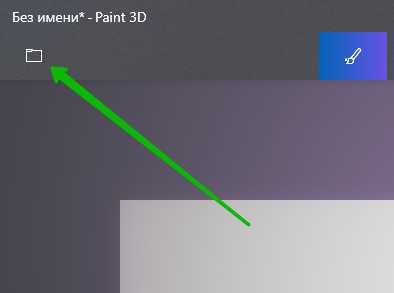
В меню вы можете сохранить свой проект, экспортировать файл, напечатать изображение, поделиться и т.д.
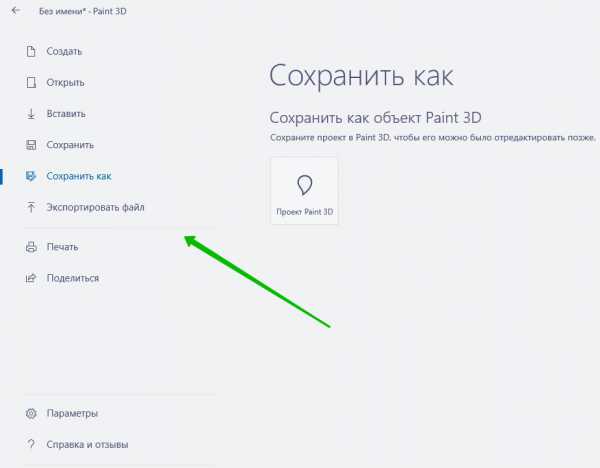
Всё готово! Вот так просто и быстро вы можете управлять приложением Paint 3D на компьютере Windows 10.
— Amazon Asistant обзор приложения Windows 10 что такое?
Остались вопросы? Напиши комментарий! Удачи!
info-effect.ru
Как удалить Paint 3D в Windows 10

В Windows 10 компания Майкрософт дополнила в список штатного предустановленного программного обеспечения новый графический редактор Paint 3D. Он интегрирован в систему вместе с ещё одним приложением — Windows Capture 3D и позволяет достаточно просто сделать из схематического рисунка 3D-модель либо объединить трёхмерные и двухмерные объекты в одну композицию. Но не всем нужен этот новый инструмент. Даже не так — практически никому не нужен этот графический редактор, а значит встаёт вполне логичный вопрос — как удалить Paint 3D из Windows 10 чтобы он больше не мешался?!
Самый простой способ избавиться от Паинт 3Д — это открыть меню «Пуск», выбрать пункт меню «Параметры». В появившемся окне параметров десятки надо выбрать раздел «Приложения».
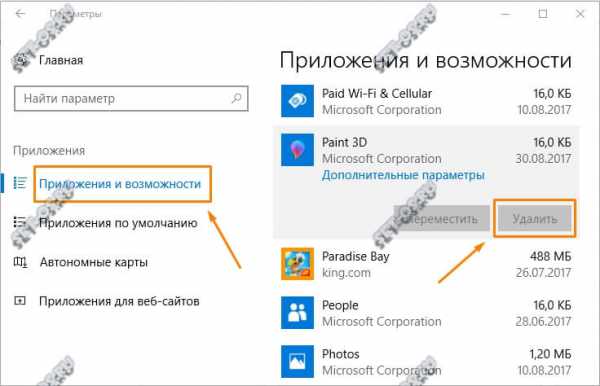
В меню слева выбираем пункт «Приложения и возможности». Справа появится список программ, в котором надо найти Paint 3D и удалить его, нажав соответствующую кнопку. Но как Вы можете заметить, в моём случае кнопка удаления неактивна и воспользоваться ею я не могу. Как быть? В этом случае чтобы удалить Paint 3D в Windows 10 нам необходимо будет воспользоваться возможностями командной строки. Нажимаем кнопку «Пуск» и вводим в поиске слово «power».
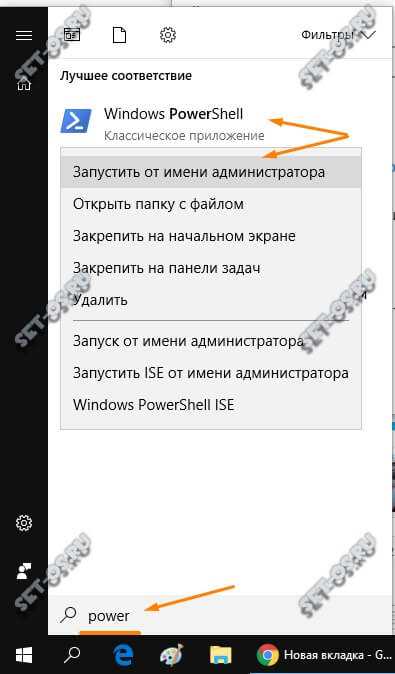
В результатах поиска будет строка «Windows PowerShell». Кликаем по ней правой кнопкой чтобы появилось меню и выбираем пункт «Запустить от имени Администратора». Должно появится синее окно расширенной командной строки Виндовс 10.
Чтобы выполнить удаление программы Paint 3D — введите команду:
Get-AppxPackage *Microsoft.MSPaint* |Remove-AppxPackage
Нажимаем клавишу «Enter» и ждём выполнения команды. Если вдруг по какой-то причины команда не сработает, тогда попробуйте выполнить вот эту директиву:
Get-AppxPackage -AllUsers | where-object {$_.name -like «*MSPaint*»}|Remove-AppxPackage
Уж эта команда должна точно помочь Вам удалить Паинт 3Д из системы окончательно и бесповоротно.
set-os.ru
Как установить новый Paint для Windows 10
Microsoft разрабатывает совершенно новую версию известного графического редактора Paint. Он получает новый интерфейс и будет содержать ряд дополнительных функций. Уже доступна только первая версия приложения, которую можете установить прямо сейчас. Как это сделать в Windows 10?
Улучшенный редактор изображений для Windows 10
В последнее время стало появляться все больше информации о планах Майкрософта относительно обновления старого доброго Paint. Правда, большинство людей сегодня используют бесплатный GIMP или склоняются в сторону более функционального Photoshop, но если вы по-прежнему время от времени пользуетесь редактором Paint, новые изменения могут вас порадовать. В первую очередь изменения касаются только версии для Windows 10, где Paint будет приложением типа Universal App. Это означает совершенно новый интерфейс, а также полную поддержку сенсорных функций (в том числе рисование помощью стилуса под углом).
В программе добавлена поддержка 3D-объектов, благодаря чему можно создавать более продвинутые чем до сих пор проекты (например, проекты комнат) с дополнительными описаниями. В довольно простой способ можно вставить трехмерный объект, а затем поворачивать его под различными углами.
Более того, все элементы, вставляемые в проект, можно в дальнейшем отдельно редактировать и перемещать в любой момент. Это большой плюс, так как в предыдущих версиях Paint после ввода текста и вставки прямоугольника не было возможности перемещать его в другое место (разве что убрать и вставить в проект в нужную позицию заново). Также новый Microsoft Paint получит функцию работы со слоями, которые хорошо известны пользователям по редакторам GIMP и Photoshop – хотя в доступной на сегодняшний день первой версии эта функция пока еще не реализована.
Как протестировать Paint для Windows 10?
Несмотря на то, что новая версия редактора для Windows 10 еще в стадии разработки, уже можно скачать Paint в альфа-версии и самому проверить, что нового в нём добавлено. Конечно, текущее количество функций еще не является тем, что попадет в финальную версию, но уже сейчас можно посмотреть, как работает новый редактор.
Достаточно скачать бесплатно файл *.APPX с приложением Paint Preview – такое расширение файла появилось совсем недавно и благодаря ему можно установить приложение на 64-разрядную версию Windows 10 (к сожалению, на 32-разрядной не работает).
Но прежде чем предпринимать какие-либо действия со скачанным файлом нужно включить опцию установки приложений за пределами Магазина Windows.
Для этого зайдите в меню Пуск, выберите Параметры, а затем перейдите в раздел «Обновление и безопасность». С левой стороны нужно найти вкладку «Для разработчиков» и убедиться, что справа выбран параметр «Режим разработчика». Благодаря этому режиму можно устанавливать приложения из файлов с расширением *.APPX.
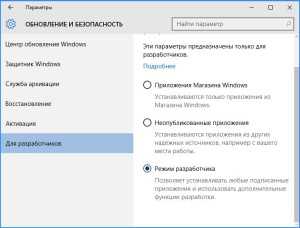
Теперь перейдите с помощью Проводника к загруженному файлу с Paint Preview и дважды кликните на нем левой кнопкой мыши для его запуска. Если появится предупреждение фильтра Smart Screen о потенциальной опасности, нажмите на «Подробнее», а затем кликните на кнопку «Выполнить в любом случае».
Smart Screen отображает предупреждение в связи с тем, что не может распознать этот файл. Тем не менее, файл является абсолютно безопасным и поэтому нет никакого повода для беспокойства.
Также следует отметить, что новый Paint для Windows 10 не перезапишет классический и поэтому вам не стоит беспокоиться, что при установке этого файла будет удален старый редактор изображений. Если у вас возникает вопрос о том, где находится Paint в Windows 10, то сможете его найти с помощью строки поиска.
InstComputer.ru