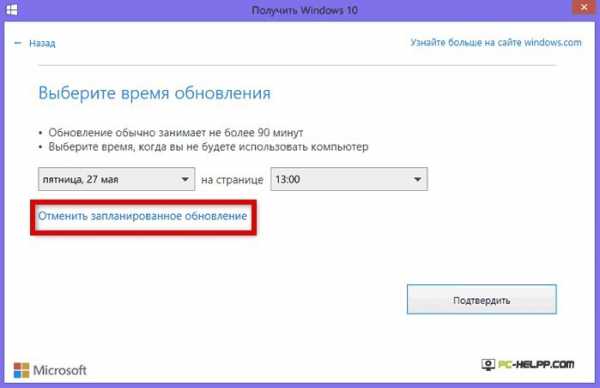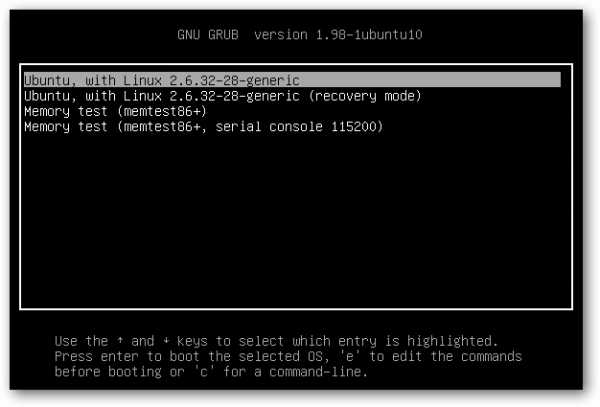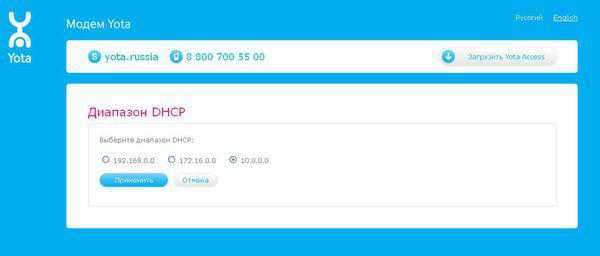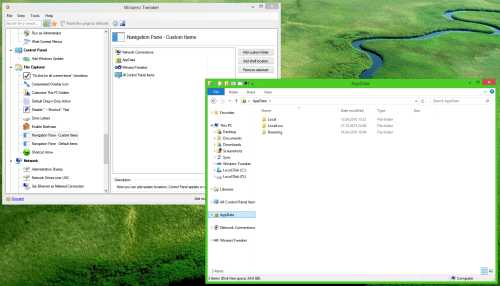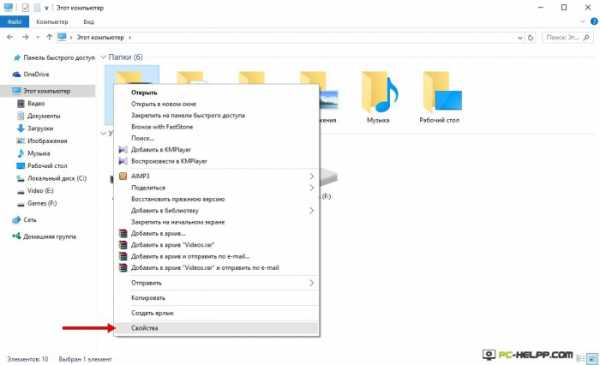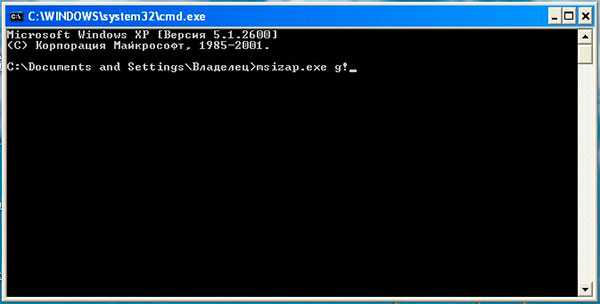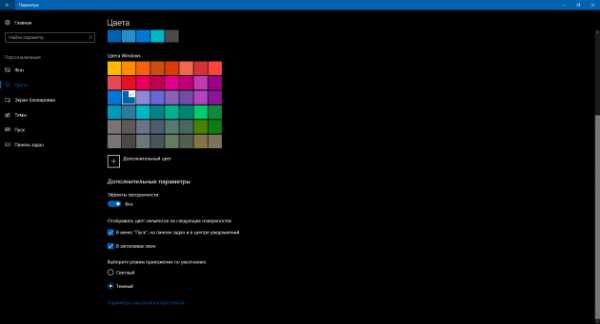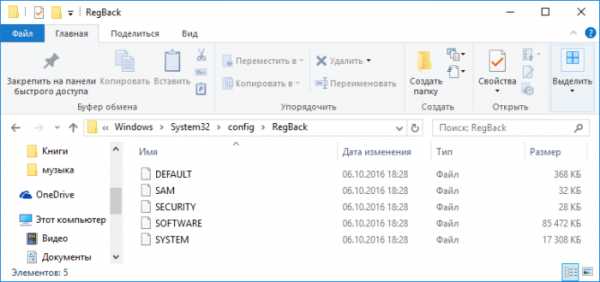Bitlocker как включить windows 10
Как включить BitLocker в Windows 10

Функция шифрования дисков или BitLocker появилась ещё в Windows 7. С её помощью можно зашифровать SSD, HDD диски или съёмный носитель. Однако этот процесс сопровождается рядом сложностей, главная из которых – отсутствие модуля TPM, который может быть съёмным или интегрированным в материнскую плату. В результате, пользователь может столкнуться с сообщением, что «…устройство не может использовать доверенный платформенный модуль. Администратор должен задать параметр. Разрешить использование BitLocker без совместимого TPM».

Как же исправить такую ошибку и включить BitLocker в Windows 10?
Читайте также: Ставим пароль на флешку в Windows 8
Включаем BitLocker в Windows 10 без совместимого TPM
Чтобы включить шифрование диска без совместимого TPM, необходимо внести изменения в редактор локальной групповой политики Windows 10. Для этого выполняем следующие действия:
- Жмём «Win+R» и вводим «msc».
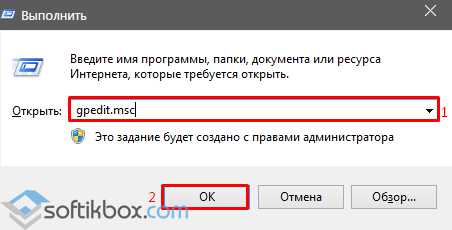
- Переходим по ветке «Конфигурация компьютера», «Административные шаблоны», «Компоненты Windows», «Этот параметр политики позволяет выбрать шифрование диска BitLocker», «Диски операционной системы». Находим параметр «Этот параметр политики позволяет настроить требование дополнительной проверки подлинности при запуске».
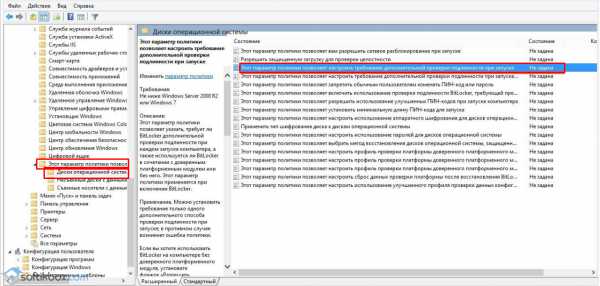
- Двойным кликом открываем настройки параметра. Выставляем следующие значения.
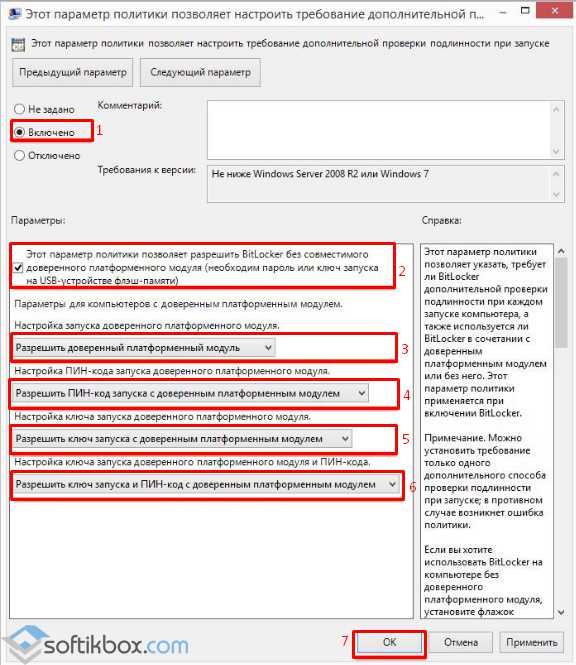
- После перезагрузки системы, можно зайти в «Панель управления», выбрать «Шифрование дисков BitLocker».
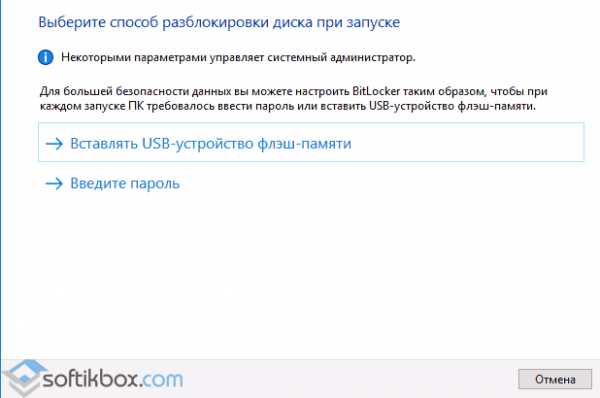
Стоит отметить, что перед созданием зашифрованного устройства, стоит сделать резервную копию данных.
SoftikBox.com
Как включить BitLocker в Windows 10
2. В окне «Параметры» переходим в «Система»
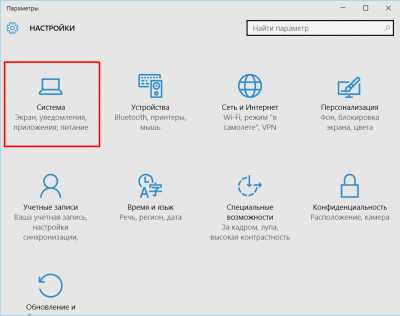
3. Далее переходим на вкладку «О системе», опускаемся в самый низ и нажимаем «Параметры BitLocker»
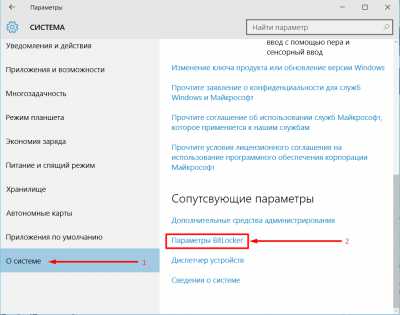
4. Здесь выбираем съемный носитель, который хотим защитить и нажимаем «Включить BitLocker»
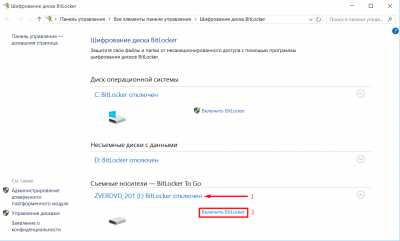
5. Дожидаемся окончания действия.
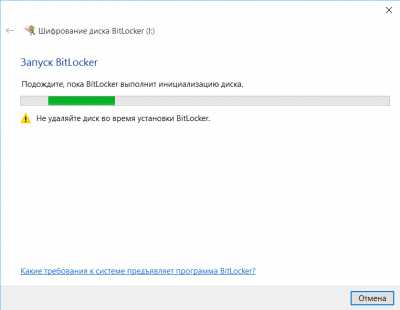
6. Дальше нам надо будет выбрать один из вариантов блокировки:
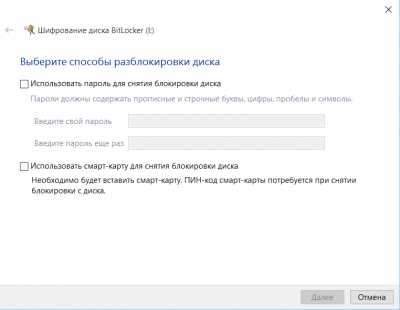
7. Я выбрал парольную защиту! Ставим галочку «Использовать пароль для снятия блокировки диска«, затем вводим два раза придуманный нами пароль и нажимаем «Далее«
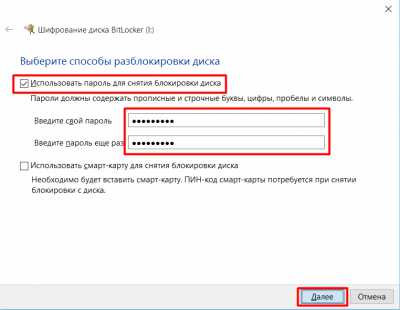
8. В следующем окне, выбираем вариант восстановления, в случае если вы забудете пароль, например «Сохранить в файл»
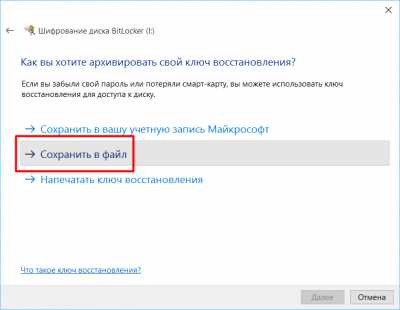
9. Выбираем место сохранения файла и нажимаем «Сохранить»
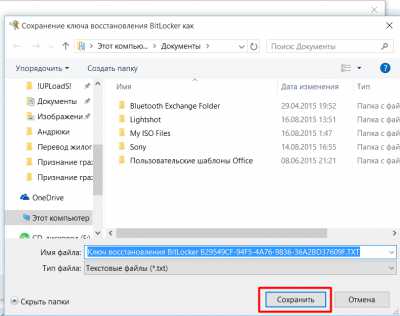
10. Жмём «Далее»
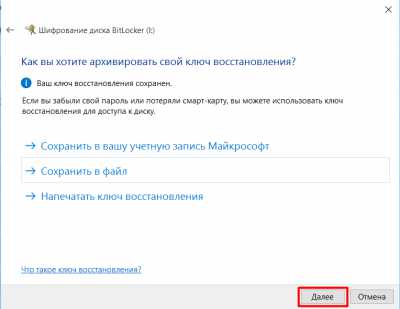
11. Следующие параметры выставляете под свои нужды, я например выбрал «Шифровать весь диск», выбираем параметр и нажимаем «Далее»
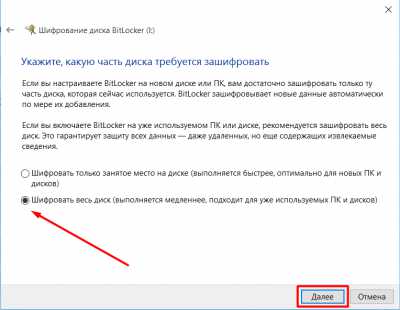
12. В следующем окне «Начать шифрование»
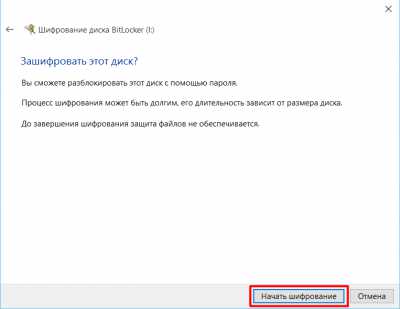
13. Дожидаемся окончания шифрования выбранного Вами съемного носителя!
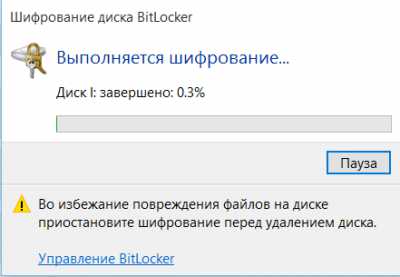
ns1club.ru
Как зашифровать компьютер с Windows 10 при помощи BitLocker
Если Вы храните конфиденциальную информацию на компьютере, то шифрование системного жесткого диска будет отличным вариантом для обеспечения сохранности Ваших данных. В этой статье мы расскажем как зашифровать системный диск компьютера с помощью самого популярного средство шифрование от компании Microsoft утилиты BitLocker, которая поставляется со всеми профессиональными версиями Windows. С момента выхода Windows Vista, компания Microsoft предлагает новую функцию защиты данных под названием BitLocker Drive Encryption. В Windows 7 появился BitLocker To Go, шифрование для портативных запоминающих устройств, таких как флэш-накопители и SD-карты.Скачивать и устанавливать Biltocker нет необходимости, он уже встроен в операционную систему и доступен только в Window 10 Pro и Enterprise. Посмотреть какое издание Windows установлено на Вашем компьютере можно в Панели управления на вкладке Система. Если у Вас установлена Window 10 Home, которая BitLocker не поддерживает, рекомендуем Вам обратить внимание на такую программу как Vera Crypt.
Почему Microsoft не делает эту функцию общедоступной, вопрос открытый, учитывая, что шифрование данных является одним из наиболее эффективных способов обеспечения их безопасности. Шифрование представляет собой способ усилить безопасность Ваших данных, при котором их содержимое может быть прочитано только обладателем соответствующего ключа шифрования. Windows 10 включает в себя различные технологии шифрования. Например, шифрование файловой системы EFS и BitLocker Drive Encryption, о котором мы поговорим в этой статье.- Шифрование жесткого диска может занять продолжительное время. Прежде чем начать, мы рекомендуем создать резервную копию Ваших данных, так как неожиданное отключение питание в процессе шифрования может их повредить.
- Ноябрьское обновление Windows 10 включает в себя более безопасный стандарт шифрования. Обратите внимание, что новый стандарт шифрования будет совместим только с системами Windows 10 November Update.
- Если у Вашего компьютера нет Trusted Platform Module (TPM) — микросхемы, дающей компьютеру дополнительные средства безопасности, например, возможность шифрования дисков BitLocker. При попытке активировать шифрование Вы можете получить сообщение об ошибке TPM: «Это устройство не может использовать доверенный платформенный модуль (TPM)»
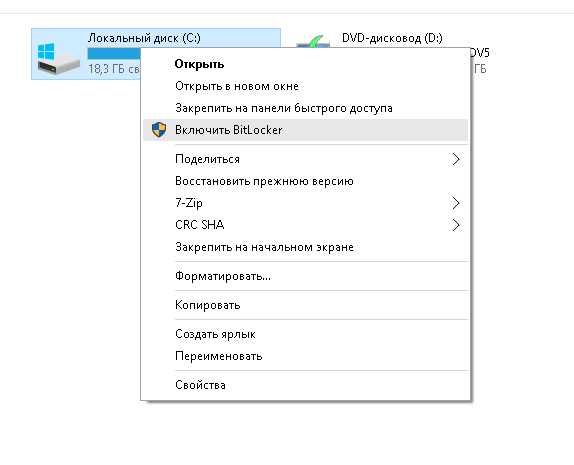
Придумайте надежный пароль, для разблокирования жесткого диска. Каждый раз, когда Вы будете включать компьютер, Windows будет запрашивать этот пароль для расшифровки Ваших данных.
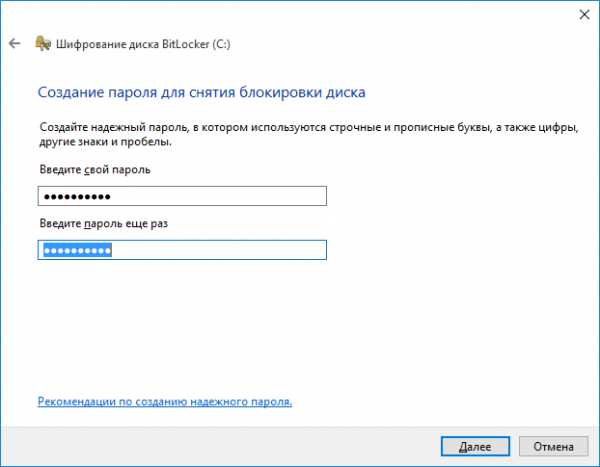
Выберите, каким образом Вы хотите создать резервную копию ключа восстановления. Его можно сохранить в учетной записи Microsoft, скопировать на USB-накопитель или распечатать.
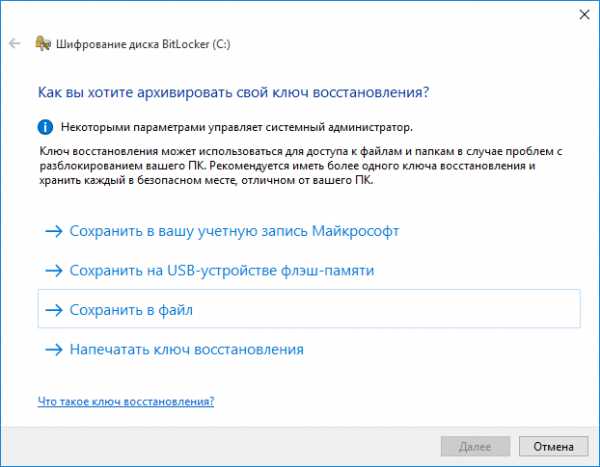
Сохранили?! Теперь требуется указать, какую часть диска нужно зашифровать.
У Вас будет два варианта:
- Если Вы шифруете новый диск или новый ПК, Вам достаточно зашифровать только ту часть диска, которая используется в данный момент. Далее BitLocker будет зашифровывать данные автоматически по мере их добавления.
- Если Вы включаете BitLocker на уже используемом ПК или диске, рекомендуем зашифровать весь диск. Это будет гарантировать защиту всех данных.
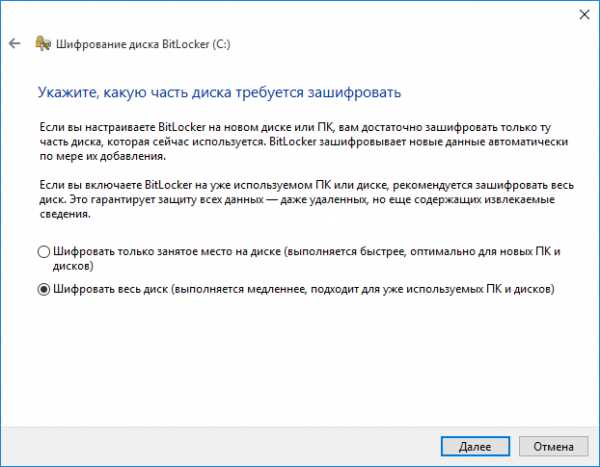 Если у Вас установлены ноябрьские обновления Windows 10, то Вам доступен режим более надежного шифрования XTS-AES. Выбираете это вариант, всегда, когда возможно.
Если у Вас установлены ноябрьские обновления Windows 10, то Вам доступен режим более надежного шифрования XTS-AES. Выбираете это вариант, всегда, когда возможно. Когда Вы будете готовы начать шифрование, нажмите кнопку «Продолжить»
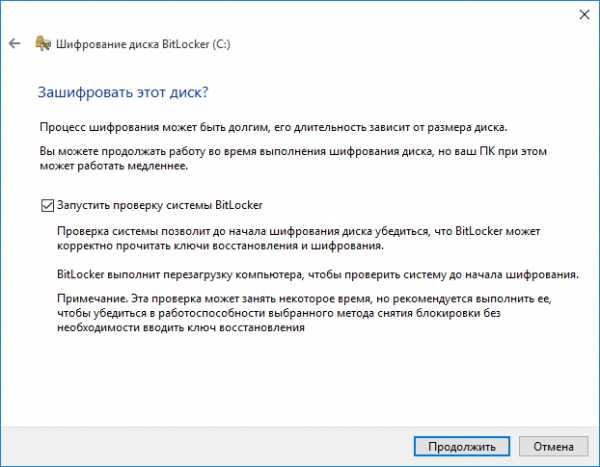
Перезагрузите компьютер при появлении соответствующего запроса.
Помните пароль, который Вы создали ранее? Сейчас самое время его ввести.
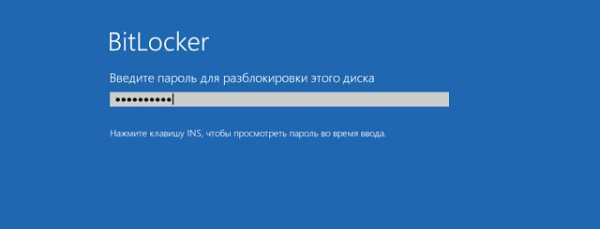
После входа в Windows, Вы заметите, что ничего глобального не изменилось.
Чтобы узнать статус шифрования, нажмите кнопку Пуск> Проводник> Этот компьютер. Теперь Вы увидите нарисованный замочек на системном диске. Щелкните правой кнопкой мыши на диск, а затем выберите «Управление BitLocker».
Вы увидите текущее состояние диска C:\ - BitLocker шифрования (включен). Вы можете продолжить использовать свой компьютер, так как шифрование происходит в фоновом режиме. Вы будете уведомлены, когда оно будет завершено.
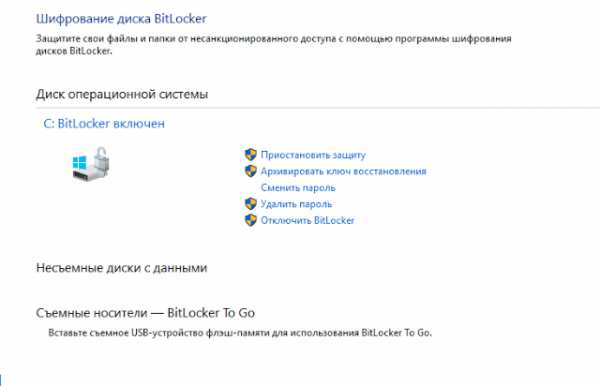
Если Вы захотите приостановить шифрование, Вы можете сделать это в панели шифрования диска BitLocker Нажмите на ссылку «Приостановить защиту». После этого момента вновь созданные файлы и папки шифроваться не будут. Тут же Вы можете полностью отключить BitLocker и расшифровать все Ваши данные.
Постскриптум
Надеемся, наша статься оказалась полезной, и Вы надежно зашифровали свои данные, но не забудьте позаботиться о безопасности связи – попробуйте наш анонимный VPN, сегодня на специальных условиях c промо кодом BitLocker.Читайте также
VeraСrypt - аналог TrueCrypt, обзор, сравнение и установкаblog.secretvpn.net
Сценарий 1. Включение шифрования диска BitLocker на диске операционной системы (Windows 7)
Нажмите кнопку Пуск, последовательно выберите пункты Панель управления и Система и безопасность, а затем щелкните элемент Шифрование диска BitLocker.
Щелкните элемент Включить BitLocker для диска операционной системы. BitLocker проверит компьютер на соответствие системным требованиям. Если компьютер соответствует требованиям, то BitLocker выведет сведения о дальнейших действиях, необходимых для включения BitLocker (подготовка диска, включение модуля TPM и шифрование диска).
Если диск операционной системы имеет один раздел, то BitLocker подготовит диск путем его сжатия и создания нового раздела операционной системы, используемого для системных файлов, которые необходимы для запуска или восстановления операционной системы и не подлежат шифрованию. Этот диск не будет иметь буквы, чтобы предотвратить случайное сохранение файлов на нем. После подготовки диска необходимо перезапустить компьютер.
Если модуль TPM не инициализирован, то мастер настройки BitLocker выведет запрос на отключение всех CD-, DVD- и USB-дисков от компьютера и его перезапуск для начала включения модуля TPM. Запрос на включение модуля TPM будет выведен перед загрузкой системы, но в некоторых случаях потребуется перейти в параметры BIOS и включить модуль TPM вручную. Это зависит от модуля компьютера BIOS. После подтверждения необходимости включения модуля TPM запустится операционная система и отобразится индикатор Инициализация оборудования безопасности для доверенного платформенного модуля.
Если компьютер не оборудован модулем TPM, BitLocker может использоваться, но при этом будет использоваться метод проверки подлинности Только ключ запуска. Все необходимые сведения о ключе шифрования хранятся на USB-устройстве флэш-памяти, которое должно быть подключено к компьютеру пользователем в процессе загрузки системы. Ключ, хранящийся на USB-устройстве флэш-памяти, используется для разблокировки компьютера. Использование модуля TPM настоятельно рекомендуется, поскольку этот модуль позволяет защититься от атак на критически важный процесс загрузки компьютера. При использовании метода Только ключ запуска обеспечивается только шифрование диска; при этом не обеспечивается проверка компонентов ранней загрузки или защита от подмены оборудования. Для использования данного метода компьютер должен поддерживать чтение USB-устройств до загрузки операционной системы, также необходимо включить этот метод проверки подлинности, установив флажок политики Разрешить использование BitLocker без совместимого TPM в параметре групповой политики Обязательная дополнительная проверка подлинности при запуске, расположенном в следующей области редактора локальных групповых политик: Конфигурация компьютера\Административные шаблоны\Компоненты Windows\Защита диска BitLocker\Диски операционной системы.
| Если параметры групповой политики организации указывают на необходимость резервного копирования сведений о восстановлении BitLocker и модуля TPM в доменные службы Active Directory® (AD DS), то для выполнения этого действия компьютер должен подключиться к домену. |
После инициализации модуля TPM мастер настройки BitLocker выведет запрос на выбор метода хранения ключа восстановления. Возможны следующие варианты:
- Сохранить ключ восстановления на флэш-накопителе USB. Сохраняет ключ восстановления на флэш-накопителе USB.
- Сохранить ключ восстановления в файле. Сохраняет ключ восстановления на сетевом диске или в другом расположении.
- Напечатать ключ восстановления. Печатает ключ восстановления.
Используйте один или несколько вариантов сохранения ключа восстановления. Для каждого пункта необходимо выполнить действия мастера по указанию расположения для сохранения или печати ключа восстановления. Когда ключ восстановления будет сохранен, нажмите кнопку Далее.
| Ключ восстановления необходим при перемещении зашифрованного диска на другой компьютер или при внесении изменений в сведения по загрузке системы. Ключ восстановления является очень важным компонентом, поэтому рекомендуется сделать его дополнительные копии и хранить их в надежном месте, чтобы иметь возможность обратиться к ним при необходимости восстановления доступа к диску. Ключ восстановления необходим для разблокировки зашифрованных данных при переходе BitLocker в заблокированное состояние. Ключ восстановления уникален для каждого диска. Ключ не подходит для восстановления зашифрованных данных с другого диска с защитой BitLocker. Для дополнительной безопасности необходимо хранить ключи восстановления отдельно от компьютера. |
Мастер настройки BitLocker выводит запрос о готовности к шифрованию диска. Убедитесь в том, что флажок Запустить проверку системы BitLocker установлен, а затем нажмите кнопку Продолжить.
Подтвердите перезагрузку компьютера, нажав кнопку Перезагрузить сейчас. После этого компьютер перезагрузится, а BitLocker проверит его совместимость с BitLocker и готовность к шифрованию. Если компьютер не готов, то после входа в систему отобразится сообщение об ошибке.
Если компьютер готов к шифрованию, то отображается строка состояния Шифрование с ходом выполнения шифрования. Чтобы проверить состояние шифрования диска, наведите указатель мыши на значок Шифрование диска BitLocker в области уведомлений у правого края панели задач. Шифрование диска займет некоторое время. Работа на компьютере во время шифрования возможна, но производительность будет ниже, чем обычно. После завершения шифрования отобразится сообщение об успешном выполнении операции.
technet.microsoft.com
Как зашифровать диск в Windows 10, чтобы никто не украл ваши файлы?
 В Windows 10 и более ранних версиях Windows предусмотрено шифрование файлов с помощью технологии BitLocker. Достаточно настроить его один раз, и вы сможете быть уверены, что никто не получит доступ к вашим файлам и не сможет запустить ваши программы, даже если получит физический доступ к накопителю вашего ноутбука или компьютера. Как включить шифрование BitLocker? Прежде всего нужно активировать политики безопасности: 1. Нажмите Win+R и выполните команду gpedit.msc. 2. Перейдите в раздел «Административные шаблоны» > «Компоненты Windows» «Шифрование диска BitLocker» > «Диски операционной системы».
В Windows 10 и более ранних версиях Windows предусмотрено шифрование файлов с помощью технологии BitLocker. Достаточно настроить его один раз, и вы сможете быть уверены, что никто не получит доступ к вашим файлам и не сможет запустить ваши программы, даже если получит физический доступ к накопителю вашего ноутбука или компьютера. Как включить шифрование BitLocker? Прежде всего нужно активировать политики безопасности: 1. Нажмите Win+R и выполните команду gpedit.msc. 2. Перейдите в раздел «Административные шаблоны» > «Компоненты Windows» «Шифрование диска BitLocker» > «Диски операционной системы». 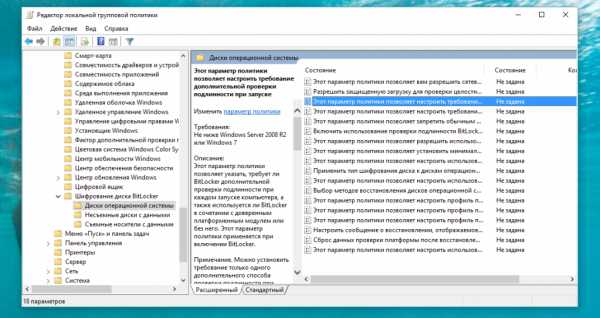
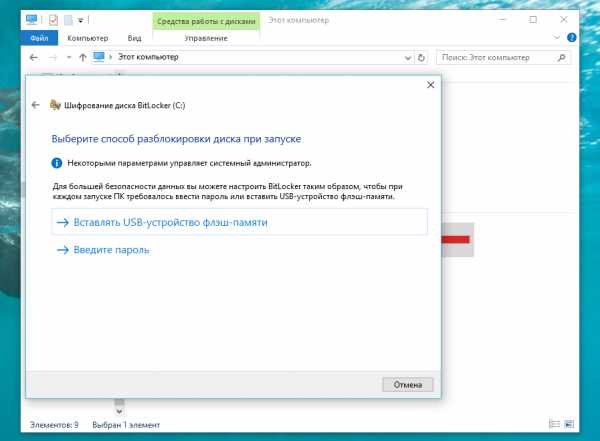
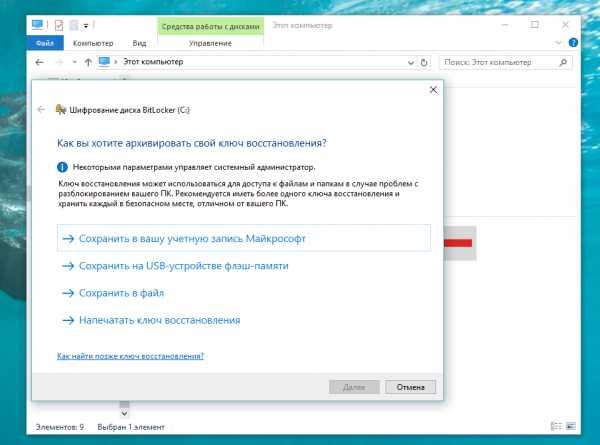
Если вы зашифровали системный логический диск, то пароль придётся вводить при холодном старте устройства или после его перезагрузки.
www.iguides.ru