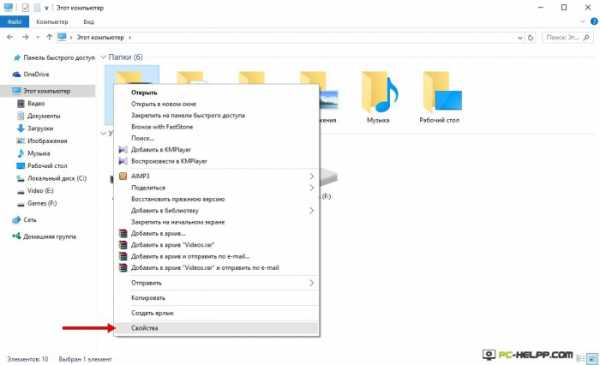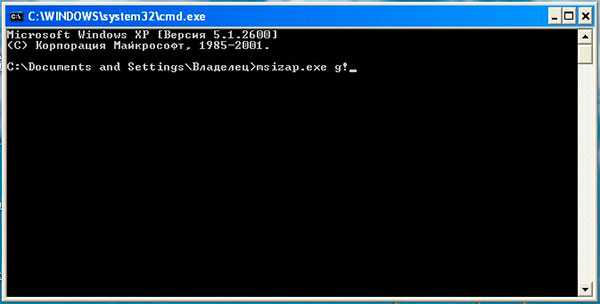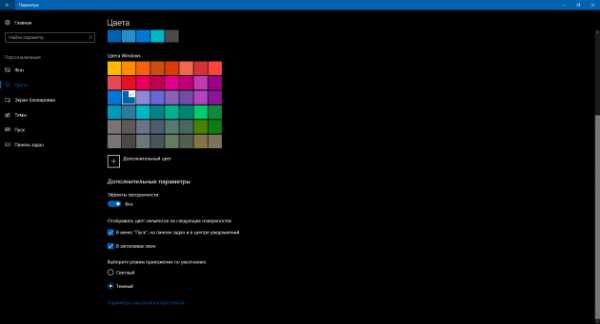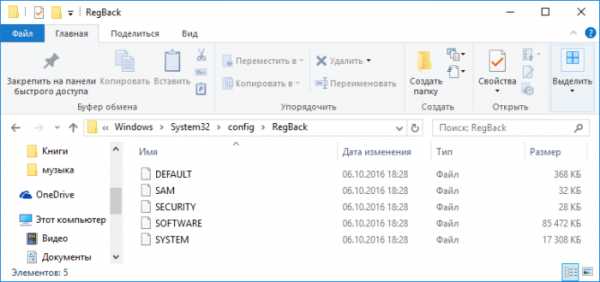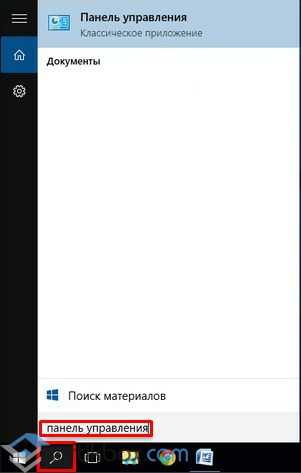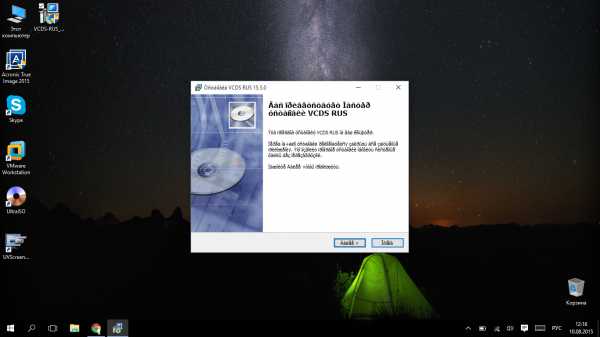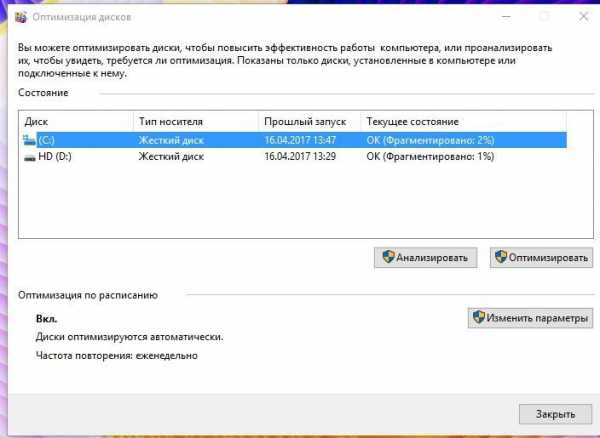Как создать портфель в windows 10
Доступен Winaero Tweaker 0.5.0.5
Очередной релиз моей утилиты Winaero Tweaker. Версия 0.5.0.5 включает в себя несколько новых функций, которые вам непременно понравятся.
Изменения в этом релизы таковы.
Во-первых, я исправил пару досадных багов.
- При добавлении папок в "Этот компьютер" в 32-битных приложениях не отображались иконки этих папок. Проблема была всего лишь в опечатке в пути реестра.
- На дисплеях высокого разрешения расползались ползунки прокрутки.
Теперь о приятном и новом.
Возможность добавить абсолютно любые папки в область переходов (левая часть окна) Проводника.
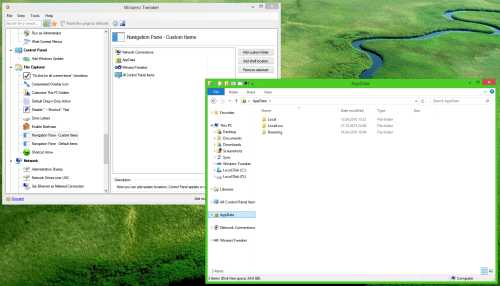 Настройка качества картинки обоев рабочего стола в Windows 10. По умолчанию обои рабочего стола пережимаются в JPEG с качеством 85%. Если вам этого мало (или много), вы можете выставить качество в любое значение в интервале от 60 до 100. 100 - без сжатия картинки.
Настройка качества картинки обоев рабочего стола в Windows 10. По умолчанию обои рабочего стола пережимаются в JPEG с качеством 85%. Если вам этого мало (или много), вы можете выставить качество в любое значение в интервале от 60 до 100. 100 - без сжатия картинки.
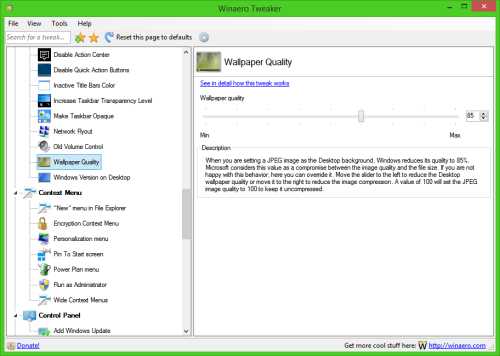 Возможность включить "Портфель" в Windows 10 и Windows 8. Это для тех, кто ещё помнит что это такое, и для чего это.
Возможность включить "Портфель" в Windows 10 и Windows 8. Это для тех, кто ещё помнит что это такое, и для чего это.
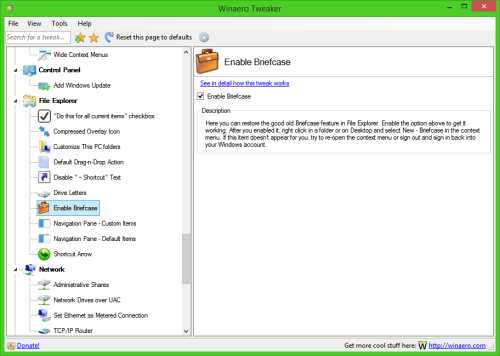 Отображение версии ОС на рабочем столе. Это - старый твик, который присутствует во всех версиях Windows. Теперь его можно задействовать и в моей программе.
Отображение версии ОС на рабочем столе. Это - старый твик, который присутствует во всех версиях Windows. Теперь его можно задействовать и в моей программе. 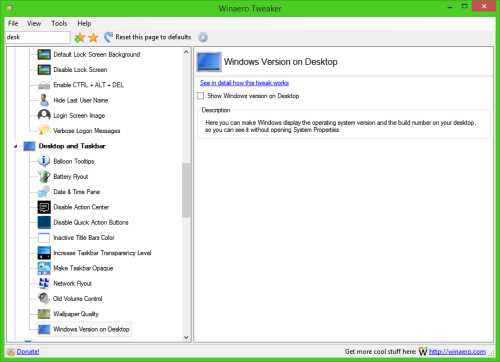
 Доработки интерфейса программы. Я выделил часть элементов категорий Appearance и Behavior в две новые - Explorer и Desktop and Taskbar. Такая организация элементов более логична, и не создает впечатление "всё в одной куче".
Доработки интерфейса программы. Я выделил часть элементов категорий Appearance и Behavior в две новые - Explorer и Desktop and Taskbar. Такая организация элементов более логична, и не создает впечатление "всё в одной куче".
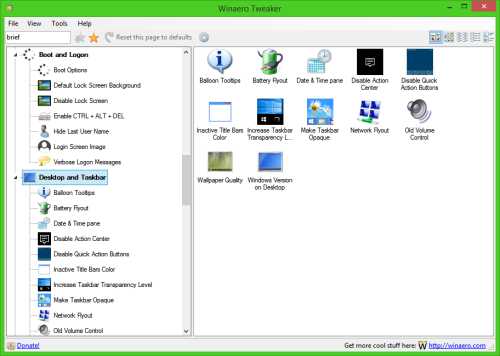
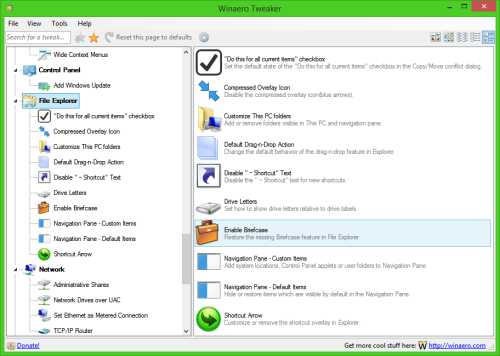 На этом сегодня всё.
На этом сегодня всё.
Скачать Winaero Tweaker
Winreview.ru можно найти в Вконтакте, Facebook и Twitter. Присоединяйтесь!
winreview.ru
Для чего нужен портфель
Щелкнув правой клавишей на свободном месте рабочего стола, в контекстном меню, выбрав "Создать", открывается список, в котором есть пункт "Портфель". Это специальная папка Windows, которая позволяет синхронизировать файлы между двумя компьютерами. Если компьютеры не объединены в одну сеть, то это сделать можно при помощи съемного носителя, скопировав файлы на него, а затем подсоединив его к другому компьютеру.Подключите USB-накопитель к компьютеру и в окне "Автозапуск" выберете "Открыть папку для просмотра файлов". Если "Автозапуск" отключен, нажмите сочетание клавиш Win+E и в окне "Проводника" кликните по названию USB-накопителя. В открывшемся окне щелкните правой клавишей на свободном месте и в меню выберите "Создать" и "Портфель".
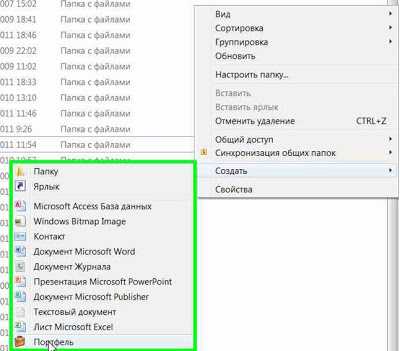 Щелкните по значку и нажмите "Закрыть".
Щелкните по значку и нажмите "Закрыть". 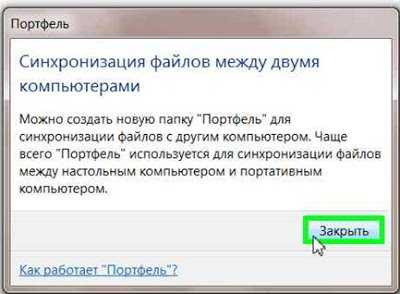 На компьютере выберите папку, которую нужно синхронизировать с USB-накопителем. Выделите ее щелчком мыши и удерживая клавишу Ctril, нажмите клавишу C. Содержимое папки будет скопировано в буфер обмена. В окне "Портфель" нажмите сочетание Ctril+V, произойдет синхронизация. Теперь можно отсоединить USB-накопитель, воспользовавшись функцией "Безопасное извлечение устройства".
На компьютере выберите папку, которую нужно синхронизировать с USB-накопителем. Выделите ее щелчком мыши и удерживая клавишу Ctril, нажмите клавишу C. Содержимое папки будет скопировано в буфер обмена. В окне "Портфель" нажмите сочетание Ctril+V, произойдет синхронизация. Теперь можно отсоединить USB-накопитель, воспользовавшись функцией "Безопасное извлечение устройства". Что бы редактировать на другом компьютере файлы из портфеля, находящиеся на USB-накопителе, откройте его как описано выше, с помощью автозапуска или сочетанием Win+E.
Копировать "Портфель" со съемного носителя на второй компьютер не нужно. Внесите необходимые изменения в файлы, содержащиеся в портфеле на съемном носителе.
После этого вставьте USB-накопитель в первый компьютер и синхронизируйте все изменения. Для этого нажмите правую клавишу на папке "Портфель" и выберите пункт "Обновить все".
Файлы на съемном носителе никогда не синхронизируются со вторым компьютером, просто у пользователя появляется возможность работать с файлами на другом компьютере, а затем сохранить внесенные изменения на первом. -------------------------------------------------------------------------------------------tipskettle.blogspot.ru
Проблемы синхронизации: недооцененный Портфель
У многих из нас сегодня в распоряжении вовсе не один компьютер, и часто бывает так, что документы нужно редактировать везде. Иными словами — возникает задача синхронизации, которую умелые люди решают удивительными способами, которые вовсе неподвластны простому пользователю, ожидающему, что вещи должны просто работать. Поэтому для простоты я предлагаю рассмотреть незаслуженно забытый инструмент Windows — Портфель (Briefcase).
Создать Портфель проще простого — нужно лишь щёлкнуть правой кнопкой в любом месте Windows, где вообще можно создавать документы, и выбрать его создание.
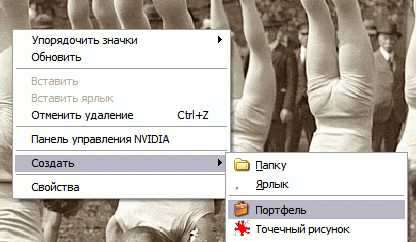
А как им пользоваться?
- Надо выбрать место главной копии файлов. Это может быть стационарный компьютер, я же предпочитаю сетевое хранилище.
- На втором (третьем и далее) компьютере нужно создать Портфель в удобном для вас месте. На этом компьютере должен быть доступ к главным копиям документов.
- Теперь нужно открыть портфель и положить туда нужные вам в удалённой работе.
- Нужно синхронизировать Портфель до ухода и по возвращении.
Замечания и советы:
- Помещайте в Портфель целые папки, это обеспечит синхронизацию главной копии даже при создании новых документов.
- Синхронизируйте Портфель регулярно, при возникновении конфликтов будет достаточно сложно выбрать какая из редакций файлов вам нужна. Напоминанием можно сделать открытие Портфеля при каждом входе в систему.
- Выработайте привычку работать на ноутбуке только в Портфеле.
- Не бойтесь возникающих сообщений: они информативны, прочитайте.
lifehacker.ru
Синхронизация файлов и папок через портфель Windows
Думаю каждый из нас задавался вопросом «Что это еще за Портфель появляется в меню Создать и каково его назначение?» Мне так же стало интересно, для чего нужен портфель в Windows. На первый взгляд может показаться, что Портфель выполняет такие же функции, как и папка, но имеет другую иконку, но это далеко не так. Дело в том, что непосредственно в Портфеле нельзя создавать файлы и папки, а лишь копировать их в портфель и изменять. Создавать же можно только в подкатегориях, т.е. во вложенных папках! А все это из-за того, что функциональность портфеля предназначена для выполнения синхронизации между файлами и папками.
Давайте в рамках данной статьи выясним, для чего же нужен портфель в Windows и рассмотрим его работу.
Согласно справке, Microsoft рекомендует использовать портфель в двух ситуациях, при синхронизации файлов и папок с ПК по сети и между компьютером и съемным устройством. Я бы не стал использовать портфель для синхронизации по сети, так как намного проще дать доступ к ресурсам определенному пользователю и он через сеть сможет работать с документами. А вот синхронизацию через съемное устройство мы рассмотрим!
Как правило, необходимость в синхронизации возникает в том случае, если вы работаете с одними и теми же документами за разными компьютерами. Следовательно, вам всегда нужно иметь последнюю версию файлов. Конечно, можно каждый раз копировать и удалять всю папку, в которой находятся ваши документы, чтобы не выяснять какие файлы были изменены. Но, если файлов много, то это может занять немало времени. В этой ситуации нас как раз может выручить портфель Windows.
Создадим портфель в корне USB флешки (ПКМ \ Создать \ Портфель \ Рабочие документы)
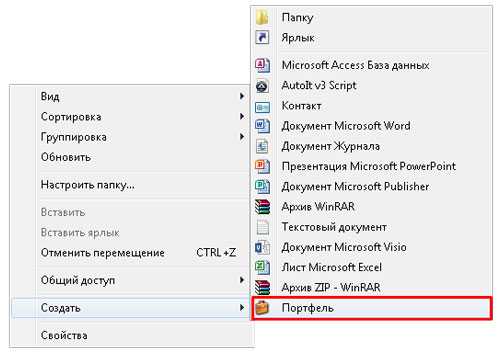
И скопируем в данный Портфель файлы и папки, с которыми в дальнейшем собираемся работать за другим компьютером. Именно в момент копирования документов и папок между ними создается связь, благодаря которой будет выполняться сравнение версий файлов.
Как я уже говорил ранее, мы не можем ничего создать в Портфеле, так как к его меню просто нет пункта «Создать»
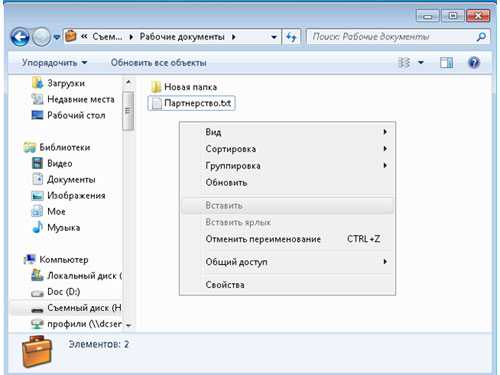
Но, мы можем создавать файлы и папки внутри папок
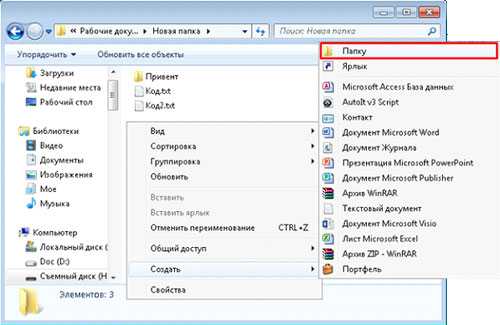
Все это обуславливается тем, что между файлами и папками внутри Портфеля существуют связь с теми файлами и папками откуда их скопировали. Если мы попытаемся создать файл, то у него просто не будет связи, а значит, не с кем его будет синхронизировать.
После того, как мы поработали с документами на другом компьютере (или просто с документами в нашем Портфеле Windows) мы можем выполнить синхронизацию (скопировать измененные файлы и папки).
Для этого мы можем либо нажать правой кнопкой мыши на Портфеле и выбрать «Обновить все»
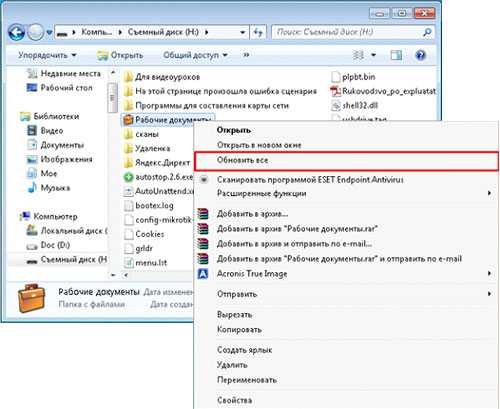
Либо зайти в портфель и на панели инструментов нажать «Обновить все объекты»
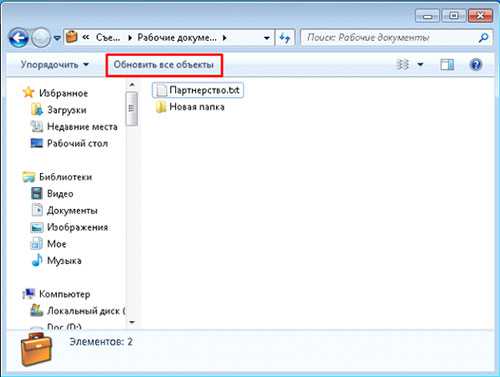
Далее появится окно с информацией, что именно будет происходить в процессе обновления.
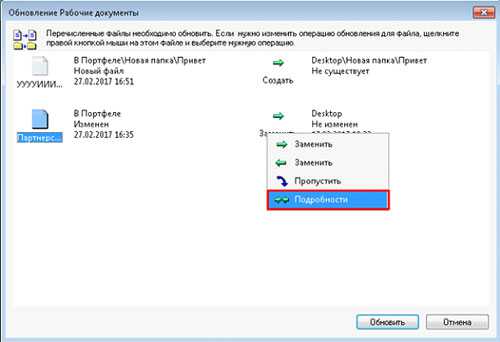
Как вы видите из скриншота, с момента последней синхронизации я внес изменения в файл «Партнерство» и создал файл УУУУИИИИИ в подпапке. Так вот в процессе обновления файл «Партнерство» будет заменен, файл УУУУИИИИИ создан и таким образом на обеих сторонах будут идентичные файлы.
Чтобы получить более подробную информацию, вы можете щелкнуть ПКМ \ Подробности и при возникновении каких-то не стандартных ситуаций (оба файла были обновлены с момента создания связи с портфелем) принять правильное решение.
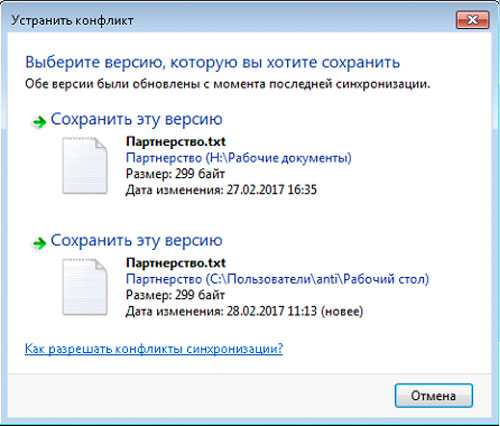
Так же перейдя в (Свойства файла (папки) \ Состояние) можно увидеть информацию, с каким файлом (папкой) он связан.
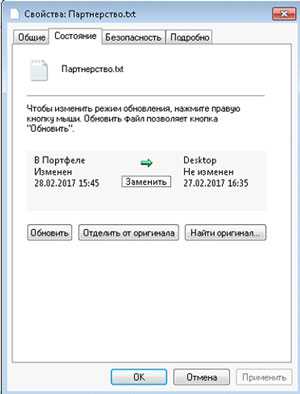
А так же обновить отдельный файл, отделить от оригинала и найти оригинал, к которому привязан файл или папка.
Большое спасибо, что поделились данным материалом! :-) Наш Центр Обучения вас не забудет!
sys-team-admin.ru