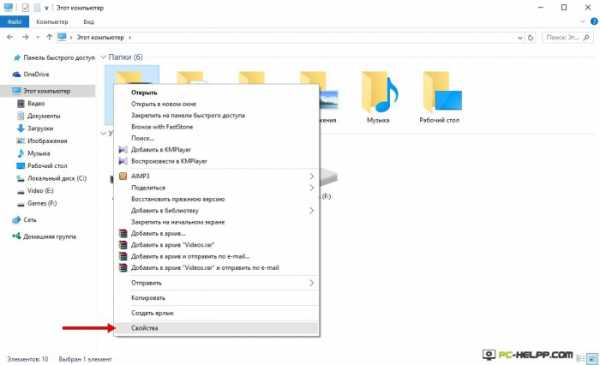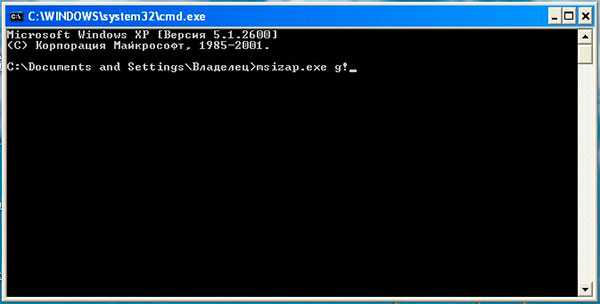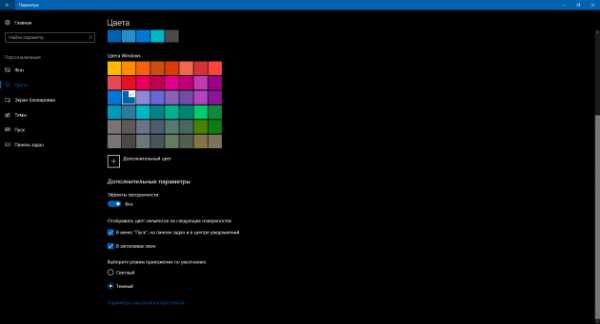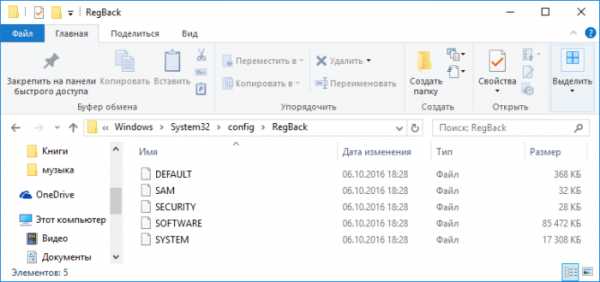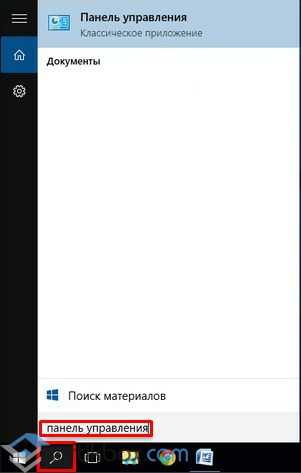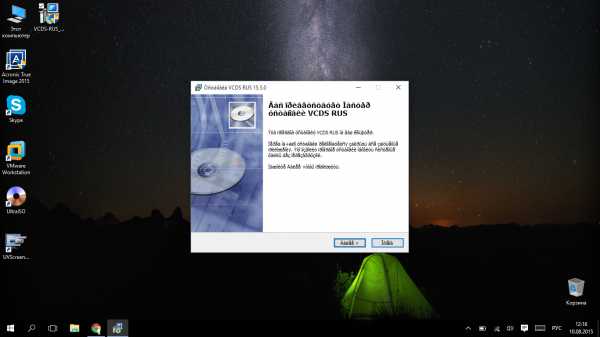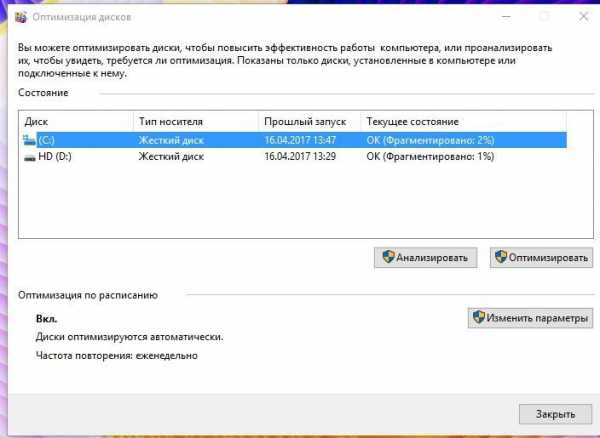Как очистить очередь печати принтера windows 10
Как очистить очередь печати в Windows.
Некоторым пользователям может пригодиться.
Если во время печати документа произошла ошибка, то документ может остаться в очереди, блокируя при этом печать других документов. В этом случае бесполезно пытаться отправить документ на печать повторно или напечатать другой документ, так как все они будут скапливаться в очереди, печати ожидая когда напечатается или будет удален первый документ. Есть несколько способов убрать документ из очереди:
1. Открыть «Панель управления» > «Принтеры и факсы» > «Ваш принтер» В открывшемся списке выделить документ, напротив которого написано «ошибка» и либо нажать правую кнопку мыши и в появившемся меню выбрать пункт отменить, либо в панели инструментов окна выбрать «Документ» > «Отменить».
Так же можно очистить всю очередь, нажав правой кнопкой мыши на иконку принтера в окне «принтеры и факсы» и в выпадающем меню выбрать пункт «Очистить очередь печати»
2. Если предложенным способом убрать документ не удаётся, то нужно нажать на кнопку очистки очереди на принтере, если таковая имеется (обычно на ней изображен крестик, но не обязательно).
3. Если кнопки очистки очереди нет или она не помогла (а может вы её просто не нашли) можно попробовать выключить принтер, подождать несколько секунд и снова включить его, в большинстве случаев это приводит к нужному результату.
4. Если предыдущие манипуляции не помогли, то необходимо остановить диспетчер очереди печати. Это можно сделать разными способами.
Первый способ: нажать правой клавишей мыши на значок «Мой компьютер», в появившемся меню выбрать пункт «управление», в открывшемся окне выбрать «Службы и приложения» > «Службы», найти в списке справа «Диспетчер очереди печати», кликнуть по нему правой клавишей мыши и в появившемся меню выбрать стоп, либо нажать на ссылку «остановить» справа от списка служб.
Второй способ открыть консоль (программа cmd.exe) и в появившемся окне ввестиNet stop spooler либо sc stop spooler.
После остановки диспетчера очереди печати нужно очистить папку C:\WINDOWS\system32\spool\PRINTERS
Теперь запустим очередь печати, это можно сделать так же как вы её останавливали первым способом, только нужно выбрать пункт «пуск» вместо «стоп», либо набрав в консоли net start spooler или sc start spooler соответственно.
Если вы хотите автоматизировать данный процесс, то создайте с помощью блокнота файл с расширением .bat и поместите туда следующий текст:net stop spoolerdel %systemroot%\system32\spool\printers\*.shddel %systemroot%\system32\spool\printers\*.splnet start spoolerЗапустите этот файл и он выполнит все, что написано в пункте 4. Если сценарий не смог завершиться, то служба печати будет остановлена и её придется запускать вручную, как указано в четвертом пункте. Так же вместо комманды net для управления службой печати можно использовать sc.exe.
kyrych.ru
Как очистить очередь печати принтера
Комплектация компьютера принтером подразумевает и дополнительные проблемы, которые, то и дело, возникают в процессе печати. Больным вопросом для пользователей становится отказ вывода на печать.
Причины могут быть самыми разными, от банального отключения питания на оборудовании, до случайного запроса на виртуальный или отсутствующий принтер. В любом случае, все причины решаемы, если, конечно, техническое состояние принтера позволяет их исправить.

Ошибка очереди печати
Нередко, причиной остановки печати становится программный сбой, который возникает в работе системной службы – «Диспетчер очереди печати». В этом случае, есть несколько вариантов решения, вот о них подробнее…
перезагрузка
Самым действенным методом, является простая перезагрузка компьютера и принтера. Иногда, достаточно, перезапустить только принтер, но если печать не возобновилась не спешите повторно посылать документ, так как он находится в очереди печати.
Если по истечении нескольких минут, после включения принтера, печать не началась — стоит перезагрузить сам компьютер, и неважно, локальный или сетевой принтер Вами используется – причина сбоя в операционной системе. По некоторым причинам выход из системы исключается, поэтому попробуйте следующий способ.
Очистка очереди на печать
Сама перезагрузка Windows подразумевает очистку временных файлов на печать и сброс очереди, но также можно вручную запустить это действие на активном принтере. Для этого откройте «Панель управления» и перейдите в раздел «Устройства и принтеры». Найдите значок с вашим активным оборудованием и щёлкните по нему правой кнопкой мыши. Из контекста выбираем пункт «Очистить очередь печати». Пару секунд и действие выполнено!
Функция работает во многих случаях, но если служба Windows, отвечающая за печать, «зависла», то очистить очередь не удастся.
Принудительная очистка очереди на печать
Для того чтобы очистить очередь на печать принудительно, следует перезапустить службу «Диспетчера очереди печати» и очистить временные файлы, подготовленные системой. Почти 1 00% гарантия, что при повторном запросе на печать не возникнет проблем, а документ выведется на лоток принтера.

Чтобы Вам было проще, мы объединим все действия в один исполняемый файл. Двойной клик по нему, и системный каталог «\spool\printers\» очищен, а служба очереди печати перезапущена.
Скачать файл очистки очереди на печать.cmd
Содержимое файла:
net stop spooler del /f /q %systemroot%\system32\spool\printers\*.shd del /f /q %systemroot%\system32\spool\printers\*.spl net start spoolerP.S.
Итак, Мы теперь знаем что делать, если возникнет ошибка в процессе печати. Даже если первых два способа оказались действенными в вашим случае, то не поленитесь скачать файл для принудительной очистки, ведь нет никаких гарантий, что следующий раз удастся обойтись или будет сопутствующая ситуация.
обновлено: 9.08.2017
оставить комментарий
wd-x.ru
Как очистить очередь печати
Сегодня речь пойдёт о ситуации, когда при попытке распечатать какой-либо документ на принтере, нажимая на кнопку печать, ничего не происходит.
Документы добросовестно размещаются в очереди на печать в принтере, а он не печатает. При этом, принтер исправен.
Причин такого поведения существует достаточное количество и в сегодняшней статье я не буду пытаться предугадать, какая из них заставит именно ваш принтер отказываться печатать документы.
Иногда у нас получается вручную очистить очередь печати в окне принтера, но в большинстве случаев, остаётся один документ в очереди (самый верхний), который удалить не получается.
Раньше я в таких ситуациях просто перезагружал операционную систему.
Но, после её перезагрузки, не любил начинать по-новому открывать нужные программы, документы или окна интернет-браузера, которые были открыты до перезагрузки.
Теперь же я поступаю совсем по-другому, а именно очищаю очередь печати принтера HP, не перезагружая систему.
И в сегодняшней пошаговой инструкции я вам продемонстрирую, как это можно осуществить в Windows 7, не перезагружая систему, всего за 3 шага.
ОСТАНОВКА СЛУЖБЫ
Переходим в «Панель управления» — «Администрирование» — «Службы», находим «Диспетчер печати» и останавливаем его, нажатием на кнопку «Остановить»
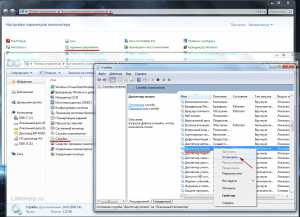
ОЧИСТКА ОЧЕРЕДИ ПЕЧАТИ ПРИНТЕРА
1. Переходим в каталог: C:\WINDOWS\System32\spool\PRINTERS или, в меню кнопки Пуск, в поле поиска вставляем
%windir%\System32\spool\PRINTERSи нажимаем клавишу «Enter» на клавиатуре
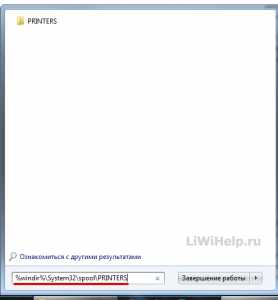
2. В открывшейся папке PRINTERS выделяем все файлы (это и есть очередь) и удаляем
ЗАПУСК СЛУЖБЫ
Там же, где остановили «Диспетчер печати», там же и запускаем его.
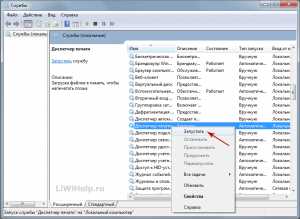
Можем опять печатать!
Если не удаётся очистить очередь печати в папке PRINTERS, так как один из файлов в ней не получается удалить, просто воспользуйтесь программой Unlocker.
Для тех пользователей, которые не хотят так заморачиваться, я создал исполняемый файл с расширением .BAT, который проделывает все вышеперечисленные действия сам после запуска.
Вы можете скачать его бесплатно по этой ССЫЛКЕ или создать сами.
Вот его содержимое:
net stop spooler del %systemroot%\System32\spool\printers\* /Q /F /S net start spoolerСпасибо за внимание!
Не забывайте, что на этом блоге есть ещё около 200 полезных компьютерных советов!
liwihelp.com
Очередь печати принтера: очищаем зависшую очередь
Если вам часто при работе за ПК приходится пользоваться принтером, то скорее всего вы сталкивались с такой ситуацией, когда отправленные принтеру для печати задания, особенно когда таких, скажем не одно и не два, блокируют диспетчер очереди печати принтера и более не позволяют напечатать ничего.
Чтобы очистить очередь печати принтера недостаточно просто отменить задания, зависшая очередь не очистится даже если вы перезагрузите компьютер. Что же тогда делать спросите вы, как заставить принтер снова печатать. Из любой ситуации есть выход, сегодня мы расскажем вам как очистить очередь печати принтера, потратив на это совсем немного времени.
Очищаем очередь печати принтера с помощью командной строки
Запустите командную строку Windows от имени администратора. Чтобы сделать это кликните по кнопке “Пуск” и в открывшемся меню в строке поиска ввести команду “cmd”, затем в результатах поиска кликнуть правой клавишей мыши по соответствующему ярлыку (cmd.exe) и в контекстном меню выбрать пункт “Запуск от имени администратора”.
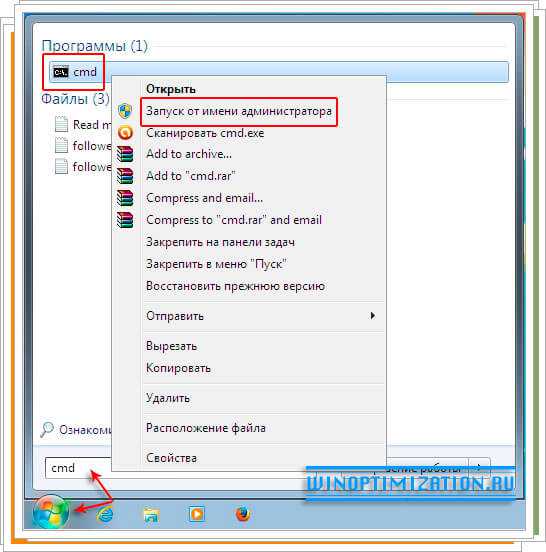
В открывшемся окне консоли введите команду “net stop spooler”. Теперь найди на системном разделе жесткого диска, обычно это диск C:, папку “Printers” и удалите из нее все DHD- и SPL-файлы, обязательно убедитесь в том, что удалили их все. Кстати, путь до папки “Printers” по умолчанию такой: C:\Windows\System32\Spool\.
Снова перейдите в окно консоли запущенной с правами администратора и введи в ней новую команду “net start spooler”.
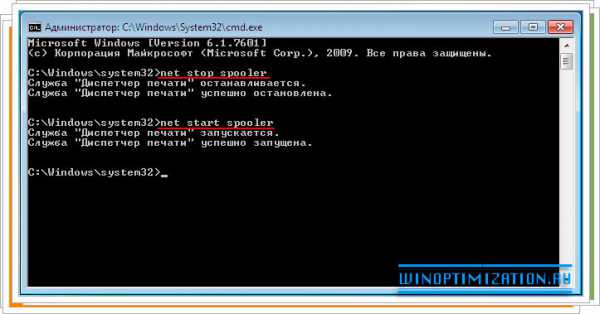
Закройте окно консоли и открытые окно проводника Windows.
Вот и все, теперь вы снова можете отправлять задания и печать, и надеемся у вас больше не возникнет вопроса как очистить очередь печати принтера. Удачи!
WinSetting.ru
Очистка очереди печати: решение проблемы в несколько шагов
 Наверняка владельцам принтеров известно о проблеме, когда в очереди на печать документов стоит несколько запросов, которые никак нельзя отменить, а всё, что остается пользователю – это терпеливо ждать, когда печать возобновится. Такое бывает по самым разным причинам: от внезапного обесточивания устройства до осуществления случайных запросов на принтере. Однако существуют способы, которые помогут сэкономить бумагу и время, принудительно отменив, тем самым, очередь на печать «зависших» документов.
Наверняка владельцам принтеров известно о проблеме, когда в очереди на печать документов стоит несколько запросов, которые никак нельзя отменить, а всё, что остается пользователю – это терпеливо ждать, когда печать возобновится. Такое бывает по самым разным причинам: от внезапного обесточивания устройства до осуществления случайных запросов на принтере. Однако существуют способы, которые помогут сэкономить бумагу и время, принудительно отменив, тем самым, очередь на печать «зависших» документов.
Перезагружаем систему
Самым простым и действенным способом, который, однако, не всегда помогает, является обычная перезагрузка компьютера, с которого осуществляется печать, или самого принтера. Попробуйте сделать это, и если печать не возобновится, не спешите посылать запрос еще раз, ведь очередь так и осталась, а вы только добавите в неё еще один документ.
Очищаем очередь печати вручную
Следующий метод, который стоит проверить – это очистка очереди печати с помощью контекстного меню.
Для этого:
- Щелкните по Пуск и перейдите в Панель управления.

- Далее – Устройства и принтеры.
- Среди подключенных устройств выберите подключенный к ПК принтер, кликните по соответствующей пиктограмме ПКМ (правой кнопкой мыши), где выберите Просмотр очереди печати
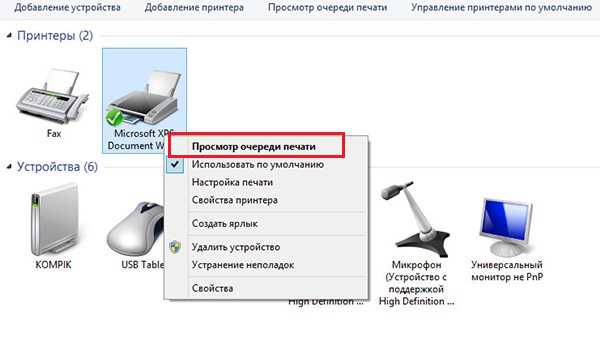 .
. - Так вы откроете окно, где будут отображены все запросы, стоящие в очереди на печать. Здесь на верхней панели нажмите на кнопку Принтер, где выберите Очистить очередь печати.
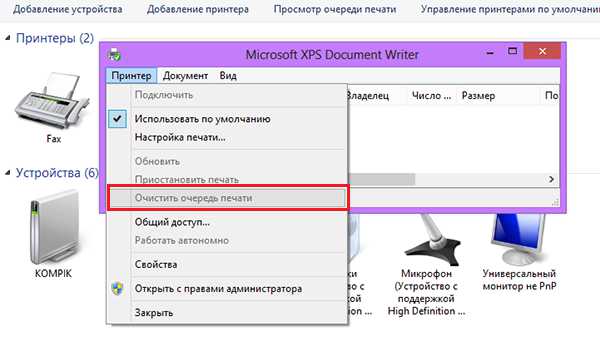
Если после этого ничего не изменилось, вы можете удалить запросы в очереди по одному, однако вследствие проведения данных действий проблема может остаться нерешенной. Это значит, что нужно переходить к следующему способу, как очистить очередь печати принтера.
Останавливаем службу Spooler
Если у вас ничего не получилось на предыдущий этапах, стоит попробовать более «хирургический» способ, а именно – ручную остановку диспетчера печати.
Для этого:
-
- Зажмите комбинацию кнопок Ctrl+Alt+Del для открытия диспетчера задач Windows.
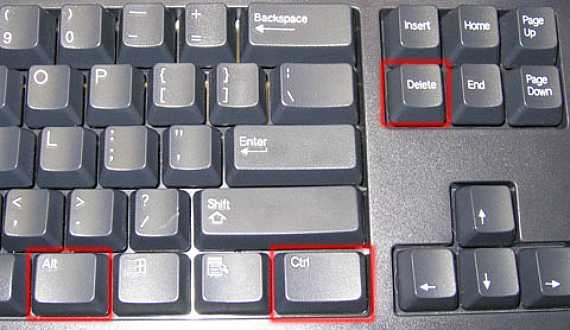
- Зажмите комбинацию кнопок Ctrl+Alt+Del для открытия диспетчера задач Windows.
- В открывшемся окне перейдите ко вкладке Службы.
- Здесь отыщите службу под названием Spooler, нажмите по ней ПКМ и выберите пункт Остановить службу.
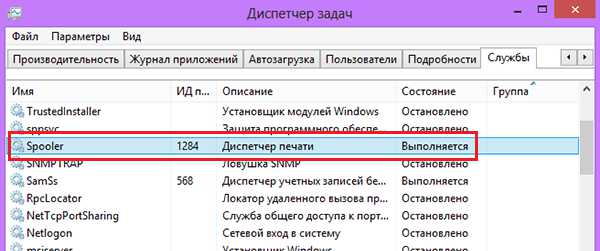
- Теперь, когда служба остановлена, откройте папку Printers, которая размещена по пути C:\Windows\System32\Spool и удалите все объекты, имеющие расширения .shd и .spl.
- Осталось открыть диспетчер задач и возобновить работу службы Spool.
Сделать всё это вы также можете с помощью командной строки, ведь, как известно, доступ ко всем процессам и возможностям операционной системы Windows можно получить именно оттуда, зная необходимые команды.
Однако чтобы вам не пришлось собственноручно прописывать код на остановку диспетчера печати и очистки папки Spool в командной строке, мы предлагаем вам воспользоваться специальным исполняемым файлом, запустив который двойным щелчком левой кнопки мыши, система сама всё сделает.
Скачать исполняемый файл вы можете по этой ссылке.
Итог
Что же, теперь вы знаете, что нужно предпринимать, когда у вас возникла проблема с очередью на печать. Чтобы не усложнять себе жизнь, предлагаем вам пытаться решить проблему шаг за шагом (от простого к сложному), вдаваясь в крайности, а именно – лезть в службы, лишь при необходимости. Вы также можете задавать свои вопросы по мере необходимости здесь, а мы на них ответим в полной мере.
chopen.net