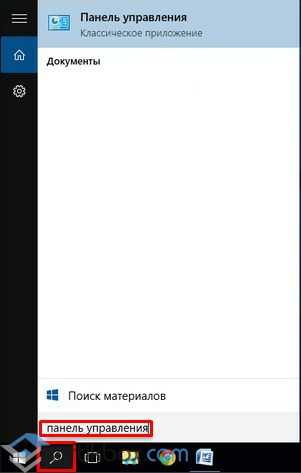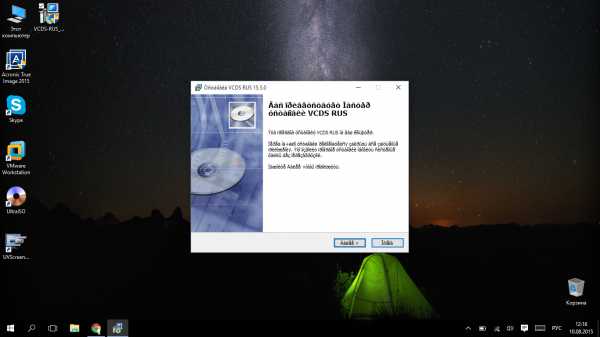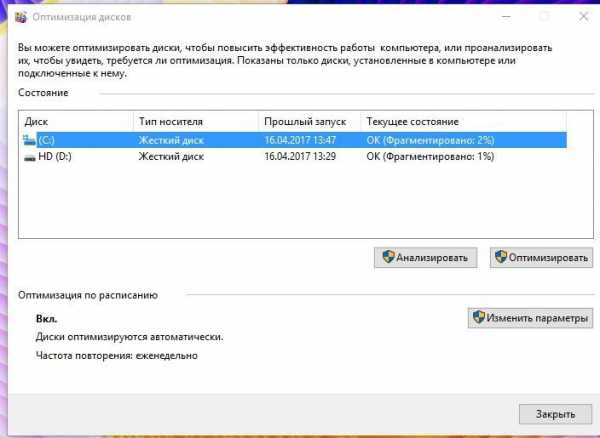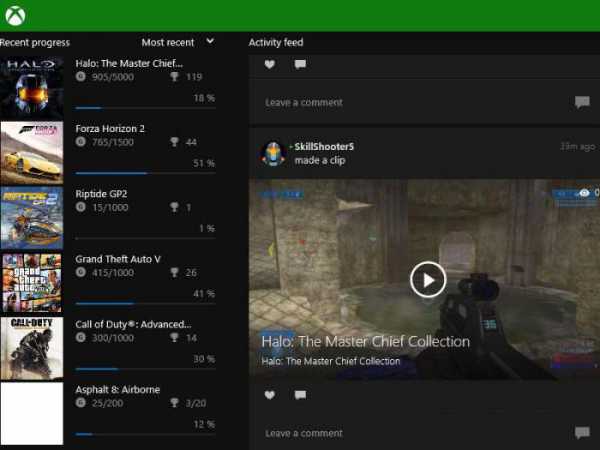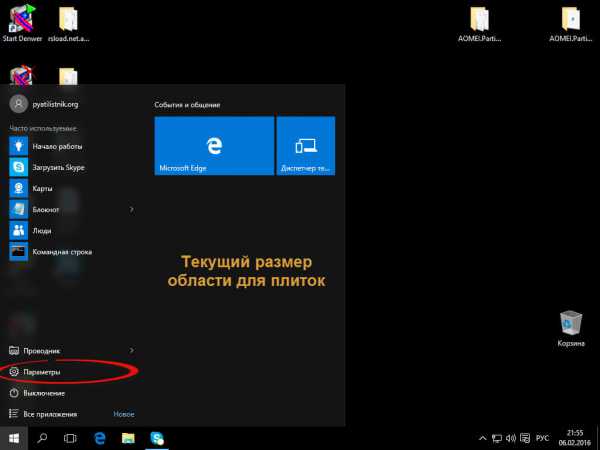Как скрыть значки на панели задач в windows 10
Настройки трея Windows 10
Содержание
- 1 Почему на сайте Microsoft нет информации о трее
- 2 Конфигурация
Трей в Windows 10 практически идентичен данному элементу Windows 7 за исключением нескольких моментов. В общем, треем называют область уведомления – инструмент интерфейса Виндовс, который используется для вывода уведомлений, загрузки программ, которые работают на протяжении длительного периода, вывода времени и доступа к некоторым часто используемым системным функциям (настройка сети, параметры звука, уровень заряда батареи портативного устройства). Располагается трей у правой нижней границы экрана.
Почему на сайте Microsoft нет информации о трее
В общем, в терминологии Microsoft термин системный трей не числится. Это «народное», сложившееся в среде пользователей Windows, название функционального элемента интерфейса. Его официальное наименование звучит как Taskbar Notification Area. Появился элемент в Windows 95 благодаря приложению systray.exe, как экспериментальный компонент интерфейса, и впоследствии превратился в неотъемлемую часть графической среды Виндовс.
Конфигурация
В трее Windows 10 находится панель уведомлений, которую разработчики добросовестно скопировали из мобильных версий операционных систем. Она предоставляет доступ к нескольким быстро вызываемым функциям (извлечение флешки, включение/отключение интерфейсов обмена данными). Также здесь отображается пиктограмма текущего языка ввода с возможностью их переключения и вызывается экранная клавиатура.
Настройка трея в Виндовс 10 подразумевает собой простейшие манипуляции с иконками, отображаемыми в области уведомления.
- Вызываем меню «Параметры».
- Переходим в первый раздел «Система», где следуем во 2-й подраздел «Уведомления и действия».
- Кликаем «Выберите иконки, отображаемые в панели…».
- Переводим переключатели, стоящие возле значков, которые хотите спрятать, в положение «Откл.»
- Возвращаемся на уровень выше при помощи «Backspace» или иконки «←» в правом углу.
- Переходим в раздел «Включение/отключение системных иконок».
- Переключатели, стоящие возле иконок, которые нужно скрыть, переносим в положение «Откл.».
Посмотрите ещё: Как создать образ Windows 10
Изменения вступают в силу в реальном времени, ничего сохранять и перезагружать не нужно.
Вернувшись обратно на экран, где осуществляется настройка уведомлений и действий, можно отключать/включать отображение ненужных/нужных всплывающих в центре уведомлений оповещений.
Еще один способ спрятать иконки в трее Windows 10, известный еще с «семерки», заключается в перетаскивании соответствующей иконки под значок «крыши» или из нее при помощи левой клавиши мыши.
На этом ознакомление с треем в Виндовс 10 можно считать оконченным.
(Visited 6 564 times, 1 visits today)
windowsprofi.ru
Настройка отображения значков в системном трее

Специальные значки в системном трее довольно удобная вещь, позволяющая оперативно получать доступ к некоторым функциям и программам. Однако иногда они бывают слишком навязчивыми. К счастью даже начинающий пользователь компьютера может с легкостью настроить параметры их отображения в области уведомлений.
Область уведомлений расположена в правой части панели задач и часть значков не умещающаяся в трее скрывается под значком стрелки. Чтобы получить доступ к их настройкам, нужно щелкнуть правой кнопкой мыши на панели задач и выбрать пункт «Свойства». В появившемся новом окне нажмите кнопку «Настроить». Откроется новое окно в котором можно настроить параметры отображения значков в области уведомлений в операционной системе Windows.
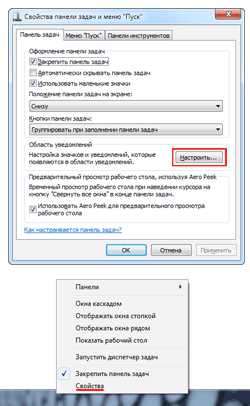
Другой способ попасть в это же окно настроек значков в области уведомлений на панели задач, воспользоваться следующем путем «Пуск» ⇒ «Панель управления» ⇒ «Значки области уведомлений», однако проще всего использовать третий способ. Просто щелкнуть указателем мыши по стрелке скрывающей спрятанные значки на панели задач и выбрать в появившемся окошке ссылку «Настроить».

Каким бы способом вы не воспользовались, чтобы иметь возможность произвести настройки, теперь вы можете для каждого значка в области уведомлений установить свой собственный режим отображения.
Чтобы пользователь мог настроить системные значки, расположенные в области уведомлений Windows такие, как «Часы», «Сеть» и так далее, необходимо в этом окне нажать на ссылку «Включить или выключить системные значки» и появившемся новом окне отключить показ у ненужных значков.
beginpc.ru
Показать (скрыть) панель сведений в проводнике Windows 10
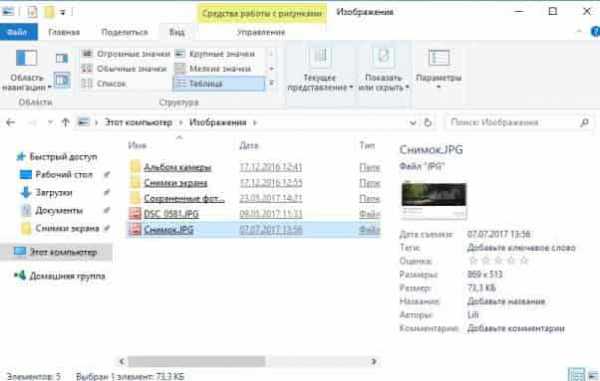
В области сведений проводника отображаются общие свойства выбранного файла: автор, дата изменения, описание, размер и т.д. В сегодняшней статье рассмотрим как показать область сведений в проводнике, или как ее скрыть, если она уже показана и не нужна.
Показать (скрыть) панель сведений с помощью клавиатуры
В проводнике нажмите вместе клавиши Alt+Shift+P (язык раскладки клавиатуры во время нажатия клавиш должен быть английским).
Показать (скрыть) панель сведений в ленте проводника
В ленте проводника зайдите во вкладку "Вид" и нажмите на значок "Область сведений" (смотрите рисунок).
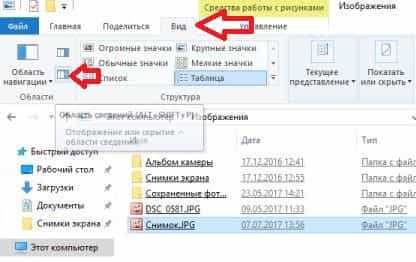
Показать (скрыть) панель сведений в редакторе реестра
Перед редактированием реестра рекомендуется создать точку для восстановления системы
1. Откройте редактор реестра: в строке поиска или в меню выполнить (выполнить вызывается клавишами Win+R) введите команду regedit и нажмите клавишу Enter.
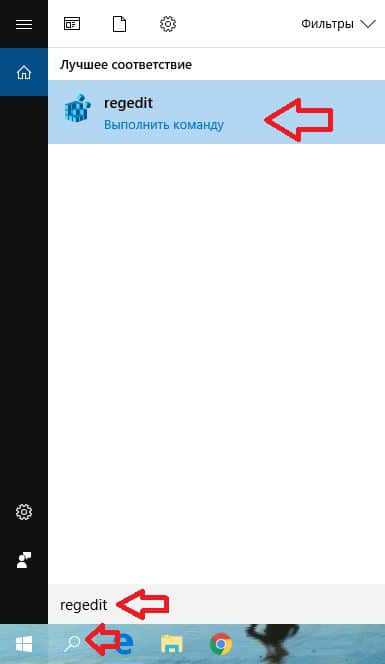
2. Перейдите по пути HKEY_CURRENT_USER \Software \Microsoft \Windows \CurrentVersion \Explorer \Modules \GlobalSettings\ DetailsContainer. В разделе DetailsContainer откройте параметр DetailsContainer. Чтобы показать область сведений - измените в первой строке значение второго столбика на 01 и нажмите "ОК" (станьте перед 02 второго столбика, нажмите один раз клавишу delete и нажмите клавиши 0 потом 1, смотрите рисунок).
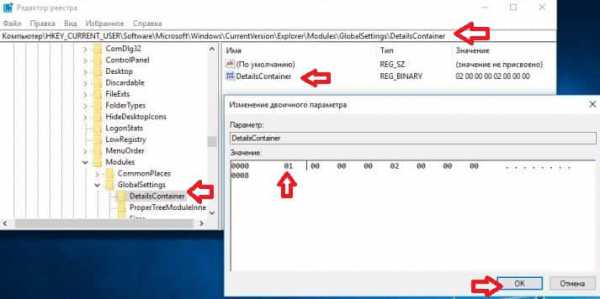
Чтобы скрыть область сведений - измените в первой строке значение второго столбика на 02 и нажмите "ОК" (станьте перед 01 второго столбика, нажмите один раз клавишу delete и нажмите клавиши 0 потом 2, смотрите рисунок).
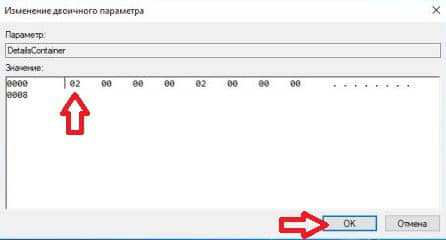
Закройте редактор реестра и перезайдите в проводник, изменения должны вступить в силу сразу же. На сегодня всё, если вы знаете другие способы или у вас есть дополнения - пишите комментарии! Удачи Вам 🙂
vynesimozg.com