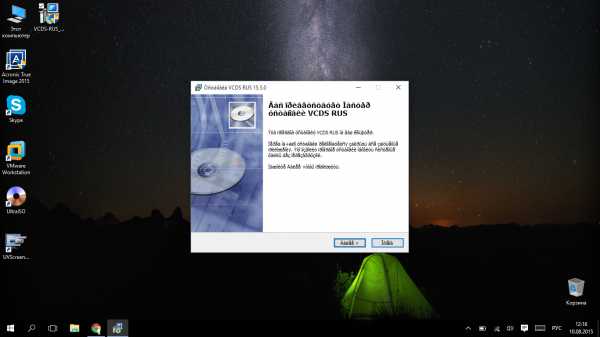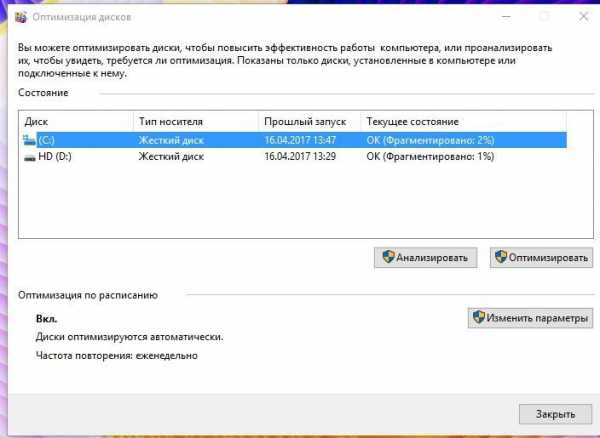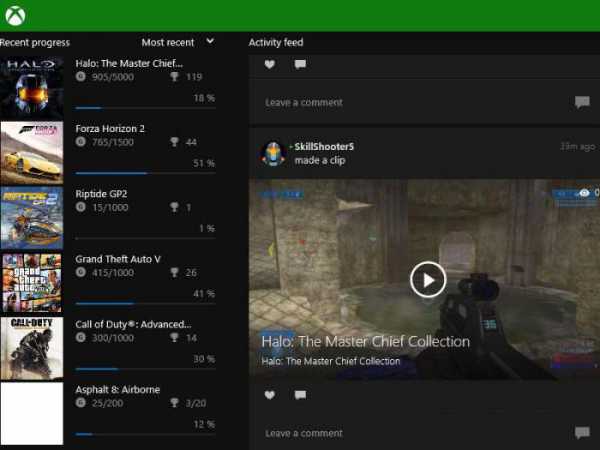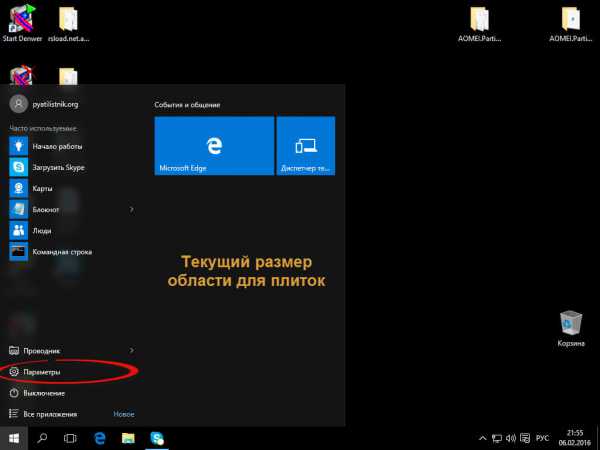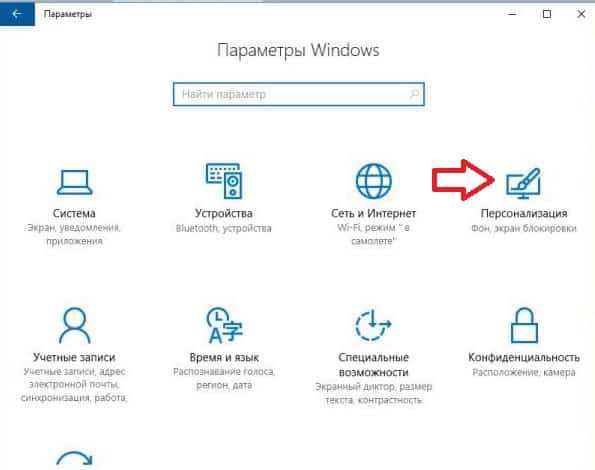Как освободить место на диске с windows 10
Как освободить место на диске после обновления до Windows 10?
По завершению обновления на windows 10 на системном разделе жесткого диска исчезло нескольких десятков гигабайт свободного пространства? Давайте разберемся, каким образом правильно освободить место в системе после установки.
Компания Microsoft решила перестраховаться и решила, что в случае неудачного обновления на новую версию операционной системы пользователи захотят откатиться к версии системы, с которой производилось обновление. Соответственно, Для пользователей Mac, которые изначально выделили под раздел с Windows не слишком много пространства, это может превратиться в настоящую проблему.
Если вы точно решили, что Windows 10 вам по душе и вы не захотите откатываться к прошлой версии, то имеет смысл удалить временные файлы, о том, как это сделать мы расскажем ниже. Подчеркнем, что описанное ниже нужно делать только в том случае, если вы не планируете делать откат с Windows 10 на предыдущую версию ОС.
Как освободить место после обновления до Windows 10:
Шаг 1: Нажмите на кнопку поиска на панели задач, найдите утилиту «Очистка диска» и запустите ее. Как альтернативный вариант, вы можете нажать на Win+R, ввести команду cleanmgr и нажать на кнопку «ОК».
Шаг 2: Далее нужно указать системный раздел, в нашем случае это конечно диск С.
Подождем пока система определит возможность освобождения свободного места…
Шаг 3: В появившемся окне кликните «Очистить системные файлы» (Clean up system files).
Снова немного подождем…
Шаг 4: Снова укажем диск С.
Шаг 5: В появившемся окне, установите галочку напротив пункта «Предыдущие версии Windows» (Previous Windows installation(s)) и нажмите на кнопку «ОК».
После окончания очистки вы получите несколько гигабайт свободного места на системном диске.
versusit.ru
Как освободить место на диске после обновления до Windows 10
28 июля Microsoft начала рассылать установочные файлы Windows 10 на компьютеры пользователей, зарезервировавших обновление до новой операционной системы. На следующий день пользователи получили возможность установить Windows 10 на компьютеры через «Центр обновления Windows». После завершения процедуры многие заметили, что системный раздел лишился нескольких десятков гигабайт свободного пространства. О том, как освободить место в системе после установки Windows 10, далее в нашей инструкции.
----------------------
Исчезновение гигабайтов объясняется просто: во время процесса обновления ОС сохраняет системные файлы той операционной системы, с которой совершался апгрейд, чтобы в случае необходимости можно было без проблем на неё вернуться. ( Для пользователей Mac, которые изначально выделили под раздел с Windows не слишком много пространства, это может превратиться в настоящую проблему.)
Если вы окончательно решили, что останетесь на Windows 10, то есть смысл удалить временные файлы, осуществив несколько простых действий. Подчеркнем, что описанное ниже нужно делать только в том случае, если вы не планируете делать откат с Windows 10 на предыдущую версию ОС. Как освободить место после обновления до Windows 10:
Шаг 1: Нажмите на кнопку поиска на панели задач, найдите утилиту «Очистка диска» и запустите ее. Как альтернативный вариант, вы можете нажать на Win+R, ввести команду cleanmgr и нажать на кнопку «ОК».
Шаг 2: В небольшом окне выберите системный раздел и нажмите «ОК».
Шаг 3: В появившемся окне кликните «Очистить системные файлы» (Clean up system files).
Шаг 4: Снова выберите системный раздел и нажмите «ОК».
Шаг 5: В появившемся окне прокрутите список, установите галочку напротив пункта «Предыдущие версии Windows» (Previous Windows installation(s)) и нажмите на кнопку «ОК».
По завершению данной процедуры вы получите несколько десятков гигабайт свободного пространства.
ПОСЛЕ ЭТОГО НЕВОЗМОЖНО БУДЕТ ОТКАТИТЬСЯ НА ПРЕЖНЕЮ ВЕРСИЮ WINDOWS И ПРИДЁТСЯ УСТАНАВЛИВАТЬ С НУЛЯ!
nnm.me
Пропадает место на диске с Windows 10
Ещё великий учёный Ломоносов сказал: «Ничто не возникает ниоткуда и не исчезает в никуда». Поэтому, если у вас пропадает место на диске с ОС Windows 10, значить, тому есть логическое объяснение. И необязательно сразу искать вирусы на своём ПК. Часто, причина может крыться в обычных настройках операционной системы.
Содержание:
Читайте также: Как освободить место на дисках в Windows 10?
Причины, по которым пропадает место на жестком диске
Если вы заметили, что на вашем компьютере пропал солидный объём свободной памяти, в первую очередь, стоит запустить «Диспетчер задач» и посмотреть, какие программы запущены и нет ли в процессах элемента, который указывает на работу вируса. После стоит проверить Windows 10 на вирусы с помощью программы Dr.Web Curiet! или любого другого антивируса.
Далее необходимо проверить работу системных функций, которые часто стают виновниками исчезновения свободного места на жестком диске.
- Запись точек восстановления системы при инсталляции программного обеспечения, программ, игр.
- Загрузка обновлений Window 10.
- Работа файла подкачки (sys) и файл гибернации (hiberfil.sys).
- Файлы предыдущей версии Windows.
После проверки этих компонентов вы установите точную причину пропажи места на винчестере.
Читайте также: Как очистить операционную систему Windows 10 от мусора?
Как исправить данную неполадку на ПК с Windows 10?
Для того, чтобы пользователь мог откатить систему к более раннему состоянию после критической ошибки, в Windows 10 по умолчанию включена функция автоматического создания точек восстановления системы. После установки программы или драйверов можно заметить, как уменьшается размер места на локальном диске. Это работает данная функция.
Чтобы настроить параметры для точек восстановления системы стоит выполнить следующее:
- Жмём правой кнопкой мыши на кнопку «Пуск» и выбираем «Панель управления». Или вводим в поисковую строку нужный запрос.
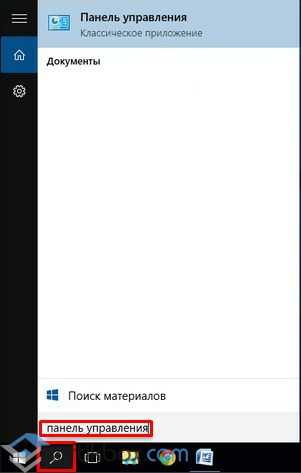
- Далее выбираем «Система и безопасность», «Система».
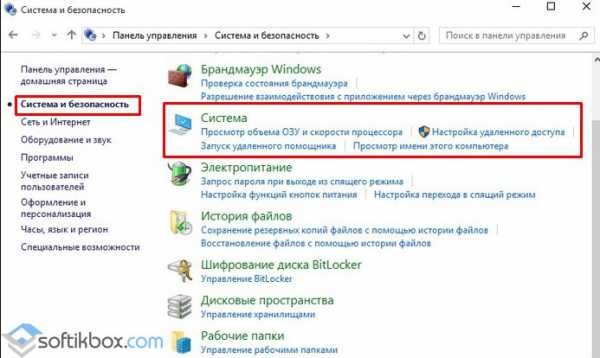
- Откроется новое окно. В меню слева выбираем «Защита системы».
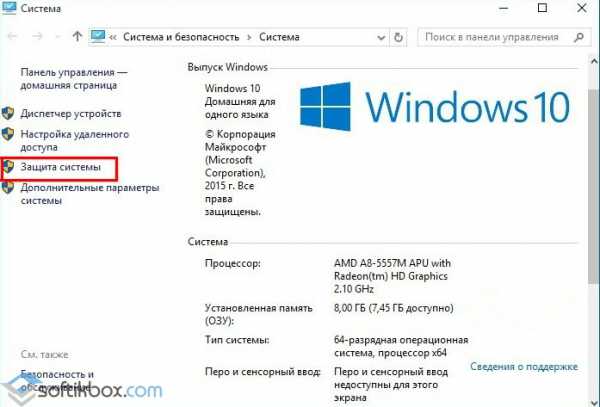
- После выбираем вкладку с таким названием — «Защита системы». Выделяем диск с ОС и в разделе настроек параметров восстановления нажимаем на кнопку «Настроить».
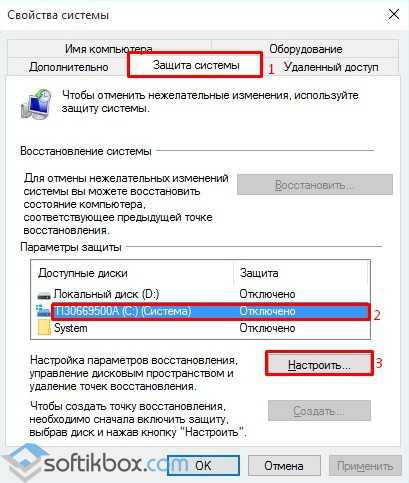
- Вновь откроется новое окно. Ставим отметку «Включить защиту» и задаём объём, допустимый для использования точек восстановления. Если же вы не хотите вообще создавать точки, можно нажать «Отключить защиту». Однако данное действие мы не рекомендуем выполнять.
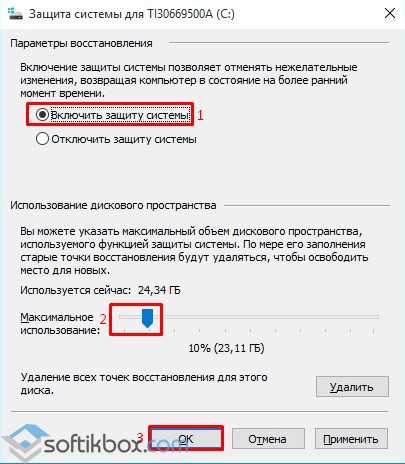
Теперь больше указанного места система не сможет занять под файлы для отката Windows 10.
Также загрузка и установка обновлений может влиять на объём свободного места локального диска. К примеру, есть папка WinSxS, в которой хранятся файлы обновления. Её НЕ НУЖНО ОЧИЩАТЬ в Windows 10, так как можно удалить важные данные для восстановления системы и сброса заводских настроек. В остальных же версиях Windows папку можно очистить стандартным способом.
Файл подкачки и файл гибернации могут стать виновниками в исчезновении свободного места. Они именуются как pagefile.sys и hiberfil.sys. Их работу можно настроить. Для этого в первом случае стоит выполнить следующее:
- Заходим в свойства системы (первые два шага в способе выше) и переходим во вкладку «Дополнительно». В разделе быстродействия нажимаем на кнопку «Параметры».
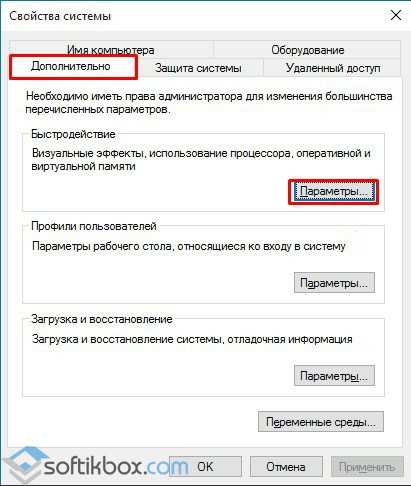
- Откроется новое окно. Переходим во вкладку «Дополнительно». В настройках виртуальной памяти нажимаем «Изменить». После ставим отметку «Задать» и указываем размер. Кликаем «Ок», чтобы сохранить результат.
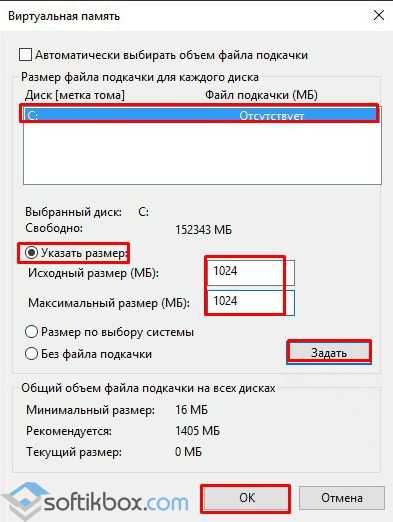
Что же касается файла гибернации, то его можно удалить, если вы используете стационарный ПК, а не ноутбук. Расположен файл hiberfil.sys на локальном диске С. Однако рекомендуем не удалять его, а только отключить. Для этого стоит выполнить следующее:
- Открываем командную строку с правами Администратора.
- Вводим «powercfg -h off».
- Перезагружаем ПК.
Также свободное место может пропасть, если пользователь неправильно удалил программу. Поэтому стоит почистить папку с временными файлами или запустить CCleaner для корректной очистки системы от неиспользуемых программ и прочего мусора.
SoftikBox.com
Как освободить место на системном диске Windows 10 с помощью Compact OS
Объём современных жёстких дисков достиг таких величин, что об экономии места можно забыть навсегда. Однако многие пользователи используют ноутбуки или планшеты, оборудованные твердотельными накопителями. Их размер может быть небольшим, поэтому каждый гигабайт в этом случае на счету.
Операционная система Windows 10, в зависимости от версии, занимает на диске от 15 до 20 ГБ. Если ёмкость памяти составляет всего 64 или 128 ГБ, то для пользовательских программ и файлов остаётся всего ничего. На этот случай существует встроенная утилита Compact OS, с помощью которой занимаемое операционной системой место можно немного уменьшить.
Compact OS удаляет всё лишнее, что не требуется для работы Windows, в том числе образ восстановления системы. Оставшиеся системные файлы и универсальные приложения подлежат компрессии с помощью алгоритма 4K XPRESS Huffman. В результате на диске может появиться около 6 ГБ дополнительного места.
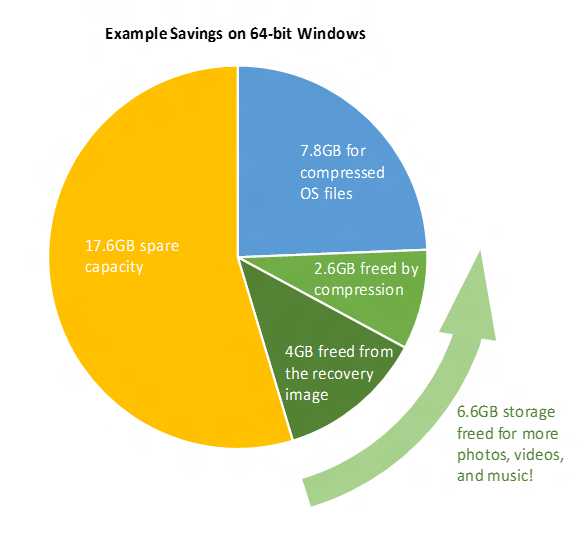 The Windows Team
The Windows Team Если вы тоже хотите освободить немного дополнительного пространства, то выполните следующие действия.
Откройте терминал Windows с правами администратора и введите команду, с помощью которой можно проверить текущее состояние диска:
compact /compactos:queryМожет оказаться, что система уже сжата. Не удивляйтесь, Windows умеет самостоятельно активировать эту функцию при недостатке места.
Второй вариант — «Система не находится в состоянии сжатия, но при необходимости может перейти в него». В этом случае введите следующую команду:
compact.exe /CompactOS:alwaysЗапустится утилита Compact OS и приступит к компрессии данных. В зависимости от скорости накопителя и количества системных файлов этот процесс может занять разное время. По его окончании вы увидите сводку с количеством сжатых файлов и степенью компрессии.
Обратите внимание, что в некоторых случаях сжатие системы может привести к потере производительности. Это объясняется тем, что теперь при каждом обращении к файлам они будут на лету разжиматься, что может занять некоторое время.
Вероятно, никакого замедления вы не заметите, особенно если у вас установлено достаточное количество оперативной памяти и имеется твердотельный диск с хорошей скоростью считывания данных. Не стоит только включать шифрование системного диска (функция BitLocker), так как это вызовет дополнительную нагрузку на процессор и диск и точно приведёт к снижению скорости работы Windows.
lifehacker.ru