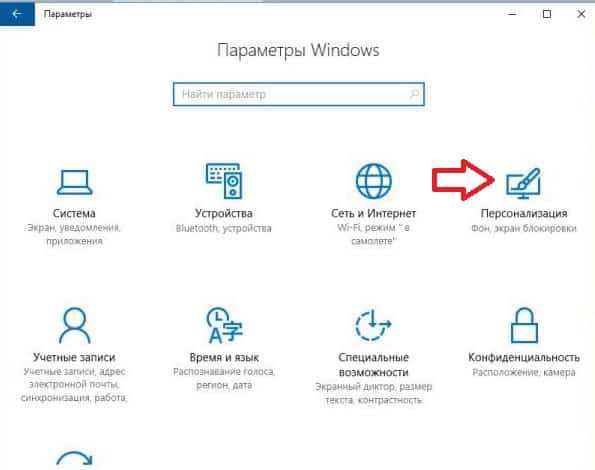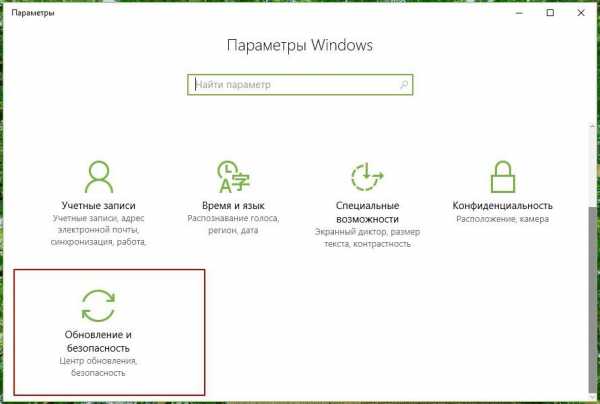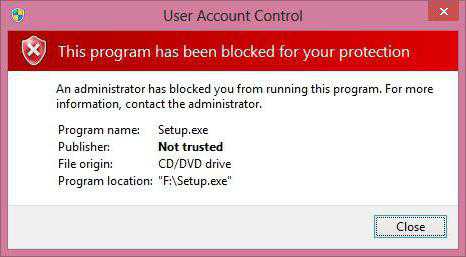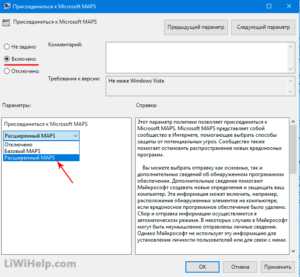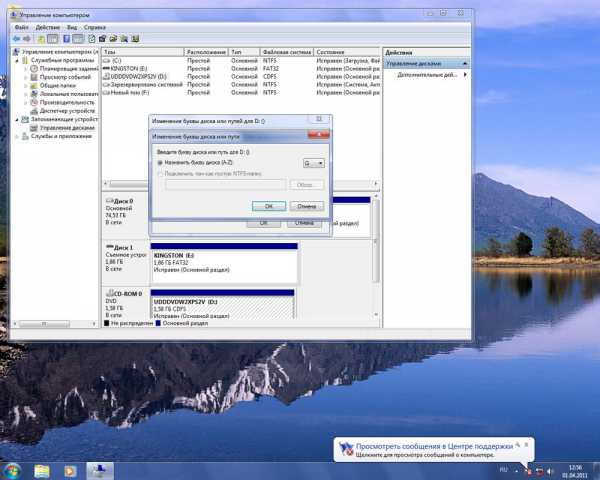Как очистить system volume information в windows 10
Как очистить папку System Volume Information

Стремление получить на жестком диске как можно больше свободного места нередко толкает пользователей на действия, от которых в иной раз следовало бы воздержаться, впрочем, кто понимает, что делает, не повредит ни своим данным, ни системе. Обычно полномасштабная чистка диска подразумевает удаление файлов из временных папок TEMP, папки WinSxS, пользовательских каталогов, а также удаление устаревших пакетов обновлений. Но есть еще одно место, куда уверенному в себе пользователю не помешало бы заглянуть.
Это место – папка System Volume Information. Располагается она в корне каждого логического раздела и предназначается для хранения данных истории файлов и системных файлов, относящихся к службам восстановления. В частности, в ней могут находиться файлы системных точек восстановления, базы индексации и сервиса дедупликации файлов, создаваемые службой Volume Shadow Copy снапшоты, настройки дисковых квот и некоторые другие данные.
Примечание: если вы используете службу восстановления, удалять файлы из папки System Volume Information вручную не рекомендуется. Радикальная очистка допустима только при отключенных службах создания точек восстановления и ведения истории файлов.
По умолчанию System Volume Information скрыта, кроме того, доступ к ней имеет только система, так что даже администратор не может просмотреть ее содержимое. Поэтому, если вы хотите заняться ею вплотную, сначала вам придется попробовать получить не нее полные права, что, кстати, не всегда удается сделать в полной мере. Как вариант, можно загрузиться с любого «живого» диска со встроенным файловым менеджером и выполнить ее очистку в обход всех файловых ограничений.
Вам может быть интересно: Обновления OneNote на Windows 10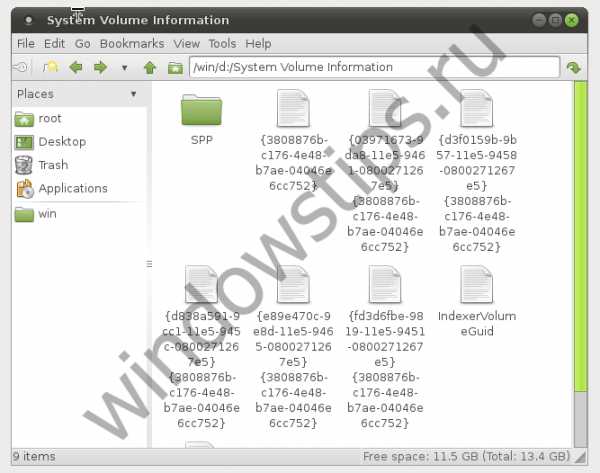
Но как уже было отмечено, все это относится к радикальным мерам, прибегать к которым без особой нужды не рекомендуется. Куда безопаснее будет сократить дисковый лимит для теневых копий. Сделать это можно как через командную консоль, так и через графический интерфейс Windows. Если же вы хотите просмотреть, сколько места занимают данные в System Volume Information, выполните в запущенной от имени администратора консоли PowerShell эту команду:
vssadmin list shadowstorage
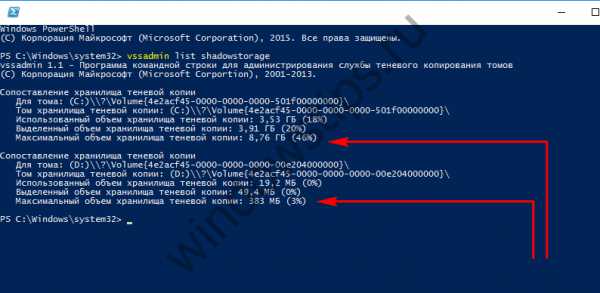
Как можно видеть из скриншота, максимальный объем хранилища теневой копии для системного диска (C:) составляет 46 процентов, а это почти половина объема всего логического раздела в 19 Гб. Использованный же объем составляет 18 процентов. На этом и остановимся, сократив максимальный объем с 46 до 20 процентов. Это составит примерно 4 Гб. Тут же в PowerShell выполняем следующую команду:
vssadmin resize shadowstorage /on=c: /for=c: /maxsize=4GB
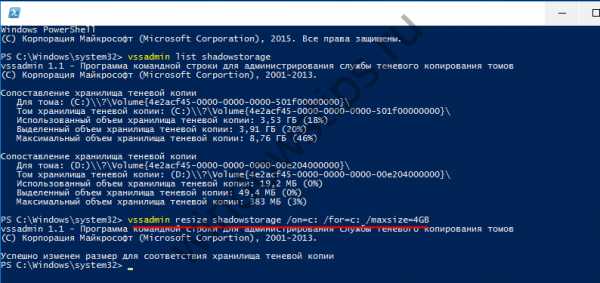
Что будет, если в параметре maxsize установить значение меньшее, чем использованный объем, например, maxsize=1GB? В этом случае папка System Volume Information будет частично очищена. Задать размер каталога можно также из раздела панели управления «Система» > «Защита системы». Здесь же вы можете удалить точки восстановления и тем самым очистить папку System Volume Information.
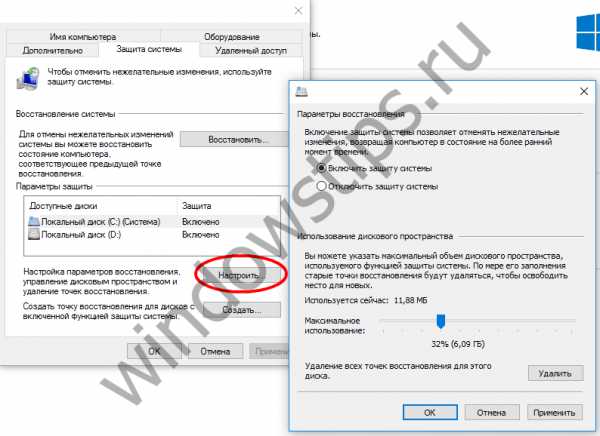
WindowsTips.ru
Как удалить файлы в System volume information Windows 10
Итак, прежде всего стоит понимать что это папка действительно используется для создания точек восстановления.
Почему не удаляются файлы в System Volume Information?
Её очистка может не получаться из-за нехватки прав у пользователя, которым пытаетесь удалить файлы.
- Я нашел хороший и подробный мануал с картинками. Там подробно показано как установить права на папку.
- Второй причиной может быть блокировка файлов в этой папке выполняющейся программой. На официальном сайте Microsoft советуют отключить в сервисах службу «Теневое копирование тома», после чего попробовать удалить файлы в этой папке.
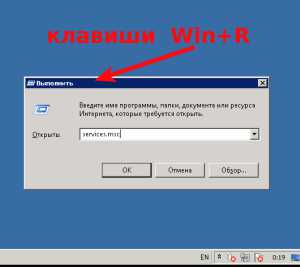 Нажимаете win+R, запустится диалог «Выполнить…». Вводите services.msc, откроется окно управления службами. Там находите службу и останавливаете.
Нажимаете win+R, запустится диалог «Выполнить…». Вводите services.msc, откроется окно управления службами. Там находите службу и останавливаете.
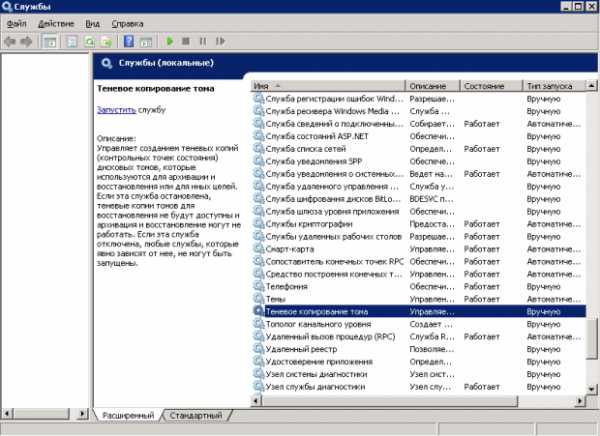
Я делал скриншоты в Windows 7, но поверьте, в Windows 10 это делается всё точно так же.
IT-cпециалист с высшим техническим образованием и 8-летним опытом системного администрирования. Подробней об авторе и контакты. Даю бесплатные консультации по информационным технологиям, работе компьютеров и других устройств, программ, сервисов и сайтов в интернете. Если вы не нашли нужную информацию, то задайте свой вопрос!
answit.com
Как очистить папку System Volume Information - Советы пользователю компьютера
Доброго времени суток, уважаемые читатели блога Help начинающему пользователю компьютера. Сегодня Вас ждет материал о папке System Volume Information. В статье Вы узнаете о том, как найти, получить доступ и очистить папку System Volume Information, а также что она из себя представляет.Что такое System Volume Information
System Volume Information – это скрытая системная папка, которая автоматически создается операционный системой и используется программой восстановления операционной системы Windows для хранения своей служебной информации. В данной папке находится информация об изменениях в программах, системных файлах, точки восстановления.
Для каждого логического раздела жесткого диска создается отдельная папка System Volume Information, которая размещается в соответствующий раздел винчестера. Т.е., если винчестер разбит на 4 раздела, то операционная система создаст 4 папки и поместит в корень каждого логического диска.
Логично предположить, что количество файлов, и соответственно, объем, используемый папкой, постоянно растут, что не всегда есть хорошо. Иногда папки занимают внушительный размер.
Кроме этого, если во время создания точки восстановления на компьютере были вирусы, то они также сохраняются в папке System Volume Information. Восстановляя систему, восстанавливаются также и вирусы.
Многие пользователи удаляют содержимое папки System Volume Information. Сегодня об этом и поговорим.
Как найти папку System Volume Information
Чтобы найти папку System Volume Information, достаточно включить показ скрытых файлов на компьютере. Для этого.
1. Открываем Мой компьютер.
2. В строке меню переходим по “Сервис” – “Параметры папок”.

Рис 1. Параметры папок
3. В открывшемся окне переходим по вкладке “Вид”, ищем область “Дополнительные параметры” и ставим флажок напротив пункта “Показывать скрытые файлы и папки”. Нажимаем Ok. Также необходимо снять флажок напротив “Скрывать защищенные системные папки”.
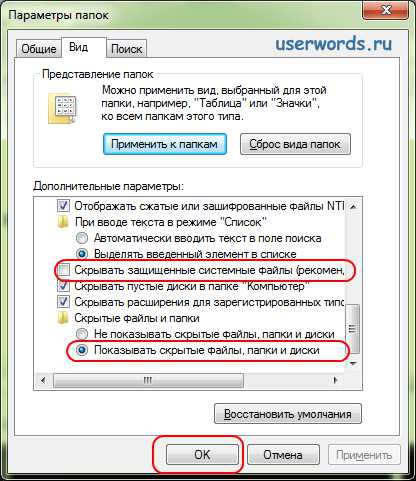
Рис 2. Показывать скрытые файлы и папки.
4. Переходим в корень любого логического диска – папка будет отображаться.
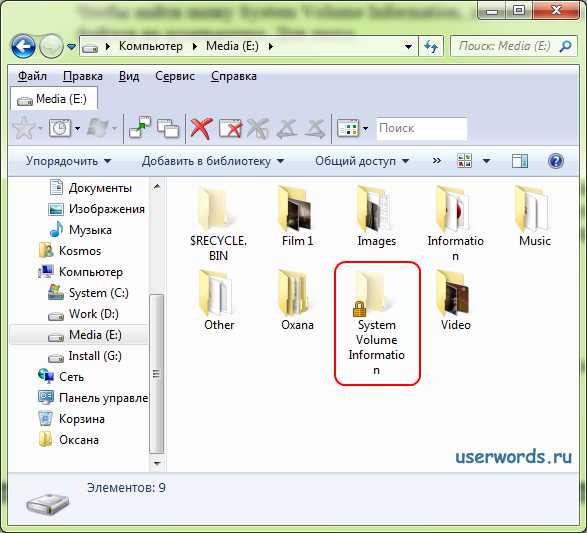
Рис 3. Папка System Volume Information
Как получить доступ к System Volume Information
Если попробовать войти в папку появится следующее сообщение.
Рис 4. Отказ в доступе.
Сообщение появляется потому, что пользователь изначально не имеет доступа к данной папке. Также если вызвать свойства папки (клик правой кнопкой мыши по папке — переход по пункту “Свойства”) информация об используемом объеме также будет отсутствовать – по этой же причине.
Проблема решается достаточно просто – необходимо получить доступ. Для этого:
1. Кликаем правой кнопкой мыши по папке и контекстном меню переходим по пункте “Свойства”.
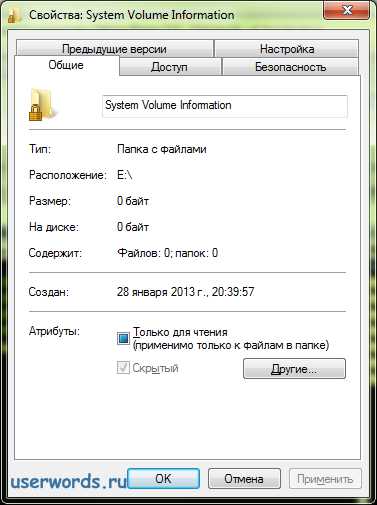
Рис 5. Свойства
2. Переходим на вкладку безопасность.
3. Дальше необходимо нажать на кнопку “Изменить”. Откроется окно “Разрешения для группы System Volume Information”.
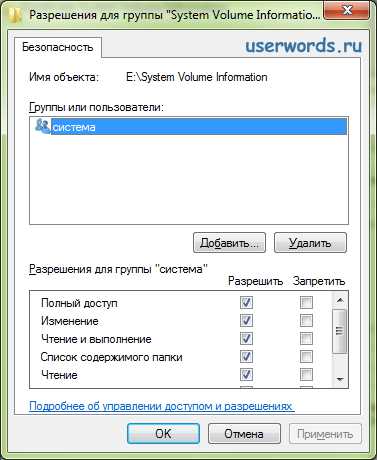
Рис 6. Разрешения
4. В данном окне ищем кнопку “Добавить” и переходим по ней. Появится окно “Выбор пользователя”.

Рис 7. Выбор пользователя.
5. Если знаете имя своей учетной записи, тогда введите в соответствующее поле (на рис – обведено красным) и нажмите проверить. Если имя введено правильно, то перед именем пользователя появится имя ПК.
6. Если не знаете имени пользователя, нажмите кнопку “Дополнительно”, дальше кнопку “Поиск”, и выберите из списка имя Вашей учетной записи. Жмем Ok.
7. В окне разрешений отмечаем пункт “Полный доступ” и кликаем Ok.
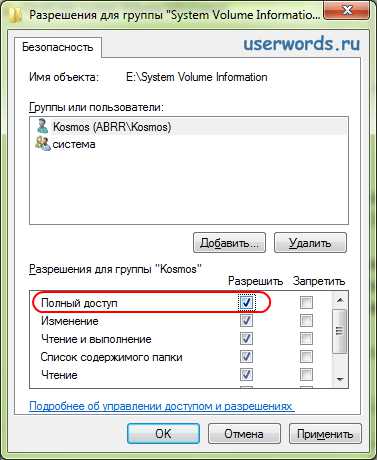
Рис 8. Полный доступ.
Очистить папку System Volume Information
Очистить System Volume Information можно с помощью стандартных инструментов операционной системы Windows. Для этого:
1. Кликаем правой кнопкой мышки по папке “Мой компьютер” на рабочем столе (или в меню Пуск) и в контекстном меню выбираем пункт “Свойства”.
2. В открывшемся окне необходимо перейти по ссылке “Защита системы”.
3. Дальше переходим на вкладку “Защита системы”. Выбираем из списка диск, папку System Volume Information которого необходимо очистить, и кликаем по кнопке “Настроить”.
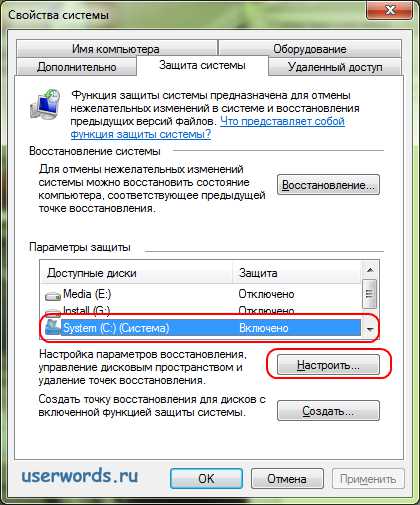
Рис 9. Защита системы.
Появится следующее окно.
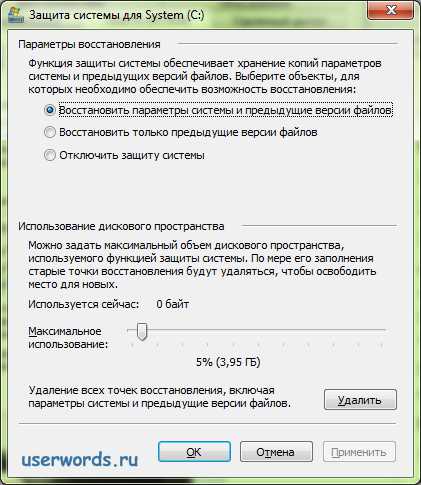
Рис 10. Защита системы.
4. Чтобы очистить содержимое папки нажмите на кнопку “Удалить” и подтвердите свой выбор. Здесь также можно задать максимальный объем дискового пространства, используемый папкой для хранения точек восстановления, а также отключить систему защиты (в этом случае папка не будет заполняться).
На этом все. Если не хотите пропустить появление новых материалов, можно подписаться на обновления по E—mail.
xiod.ru
Очистка каталога System Volume Information
На одном из серверов (под управлением Windows Server 2012 R2) столкнулся с исчерпанием места на системном диске. Перебрал основные ресурсноемкие места (WinSxS, очистка каталогов TEMP, профилей пользователей и удаление устаревших обновлений и пр.), но заметного эффекта это не дало. Места все также не хватало. В результате нашел, что большую часть системного диска занимала папка System Volume Information. Разберемся, зачем нужен каталог System Volume Information в Windows системах, что в нем хранится, и как его очистить.
Каталог System Volume Information находится в корне каждого диска. В нем хранится системные данные, относящиеся к службе восстановления системой и ведения истории файлов. По умолчанию он скрыт и доступ к нему есть только у системы. Даже администратор не может открыть его и прочитать содержимое папки. Чтобы просмотреть содержимое каталог, придется назначить себя владельцем каталога и предоставить своей учетной записи NTFS права на него.
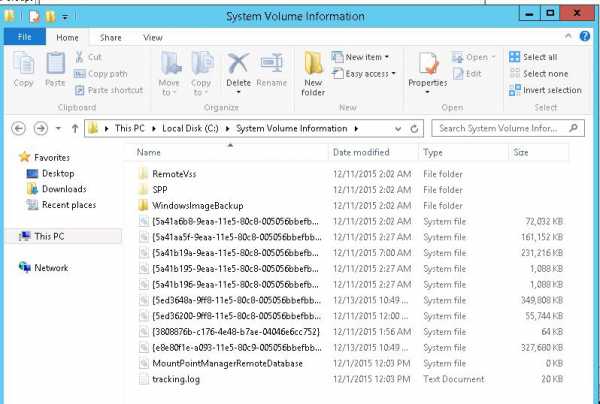 Что же хранится в каталоге System Volume Information? Мне удалось найти информацию о следующих службах, хранящих файлы в этой папке (список не является исчерпывающим):
Что же хранится в каталоге System Volume Information? Мне удалось найти информацию о следующих службах, хранящих файлы в этой папке (список не является исчерпывающим):
- Данные точек восстановления системы на клиентских системах или резервные копии System State, сделанные через Windows Server Backup (wbadmin), на серверных ОС
- Содержимое базы службы индексации (Indexing Service), используемого для быстрого поиска файлов.
- База данных службы Distributed Link Tracking Service
- Данные снапшотов дисков (теневых копий), создаваемых службой Volume Shadow Copy , которые можно использовать для восстановления старых версий файлов
- Настройки дисковых квот
- База сервиса дедупликации файлов
При использовании теневых копий, каждый новый VSS снапшот сохраняется в каталог System Volume Information , увеличивая его размер. Чем чаще создаются теневые копии и чем чаще изменяются данные на диске, тем быстрее растет размер этого каталога.
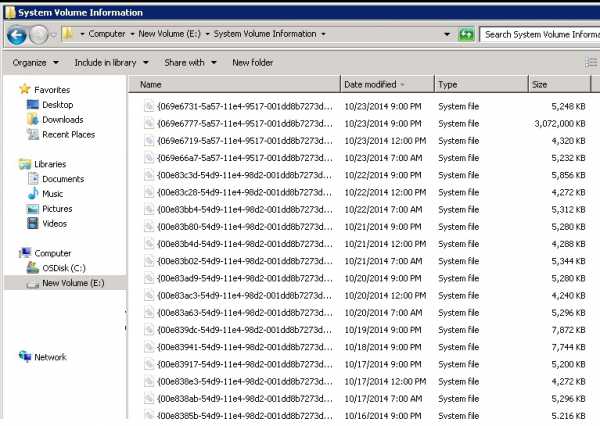
Радикально очистить каталог System Volume Information можно, отключив ведение точек восстановления системы и истории файлов. Но это не всегда допустимо.
Посмотрим для начала, чем же занят каталог. Выведем статистику использования теневых копий:
vssadmin list shadowstorage
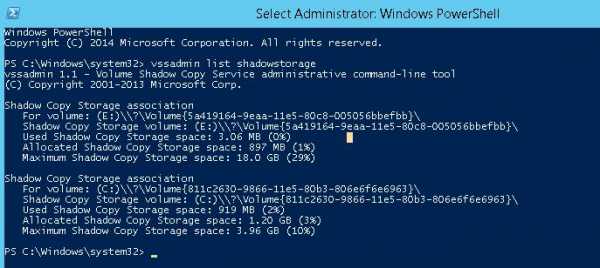 vssadmin 1.1 - Volume Shadow Copy Service administrative command-line tool (C) Copyright 2001-2013 Microsoft Corp. Shadow Copy Storage association For volume: (E:)\\?\Volume{5a419164-9eaa-11e5-80c8-005056bbefbb}\ Shadow Copy Storage volume: (E:)\\?\Volume{5a419164-9eaa-11e5-80c8-005056bbefbb}\ Used Shadow Copy Storage space: 3.06 MB (0%) Allocated Shadow Copy Storage space: 897 MB (1%) Maximum Shadow Copy Storage space: 18.0 GB (29%) Shadow Copy Storage association For volume: (C:)\\?\Volume{811c2630-9866-11e5-80b3-806e6f6e6963}\ Shadow Copy Storage volume: (C:)\\?\Volume{811c2630-9866-11e5-80b3-806e6f6e6963}\ Used Shadow Copy Storage space: 919 MB (2%) Allocated Shadow Copy Storage space: 1.20 GB (3%)
vssadmin 1.1 - Volume Shadow Copy Service administrative command-line tool (C) Copyright 2001-2013 Microsoft Corp. Shadow Copy Storage association For volume: (E:)\\?\Volume{5a419164-9eaa-11e5-80c8-005056bbefbb}\ Shadow Copy Storage volume: (E:)\\?\Volume{5a419164-9eaa-11e5-80c8-005056bbefbb}\ Used Shadow Copy Storage space: 3.06 MB (0%) Allocated Shadow Copy Storage space: 897 MB (1%) Maximum Shadow Copy Storage space: 18.0 GB (29%) Shadow Copy Storage association For volume: (C:)\\?\Volume{811c2630-9866-11e5-80b3-806e6f6e6963}\ Shadow Copy Storage volume: (C:)\\?\Volume{811c2630-9866-11e5-80b3-806e6f6e6963}\ Used Shadow Copy Storage space: 919 MB (2%) Allocated Shadow Copy Storage space: 1.20 GB (3%)
Maximum Shadow Copy Storage space: 3.96 GB (10%)
Как мы видим, для файлов снаншотов на диске C:\ выделено 10% места на диске, из которых занято 2%. В том случае, если Maximum Shadow Copy Storage space равен UNBOUNDED, это означает что лимит для теневых копий не задан и они потенциально мгут занять все свободное место на диске. Система по умолчанию отводит под хранение этих данных 10 % от общего размера диска.
Уменьшим лимит использования дискового пространства службой VSS до 2 гб с помощью команды в формате:
vssadmin resize shadowstorage /on=[drive letter]: /For=[drive letter]: /MaxSize=[maximum size]
В нашем примере она будет выглядеть так:
vssadmin resize shadowstorage /on=c: /for=c: /maxsize=2GB
vssadmin 1.1 - Volume Shadow Copy Service administrative command-line tool (C) Copyright 2001-2013 Microsoft Corp.
Successfully resized the shadow copy storage association
В том случае, если вы создаете резервные копии состояния системы с помощью Windows Server Backup, удалить старые версии копий system state можно с помощью команды:
wbadmin delete systemstatebackup -keepversions:0
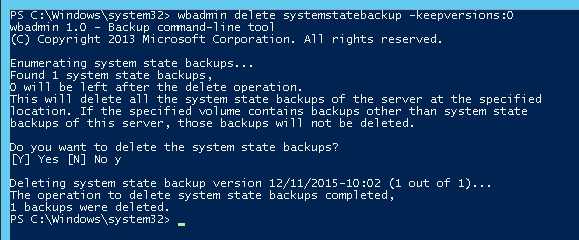 В клиентских системах Windows управление точками восстановления и лимитами возможно из GUI: В свойствах системы (System) перейдите на вкладку System Protection.
В клиентских системах Windows управление точками восстановления и лимитами возможно из GUI: В свойствах системы (System) перейдите на вкладку System Protection.
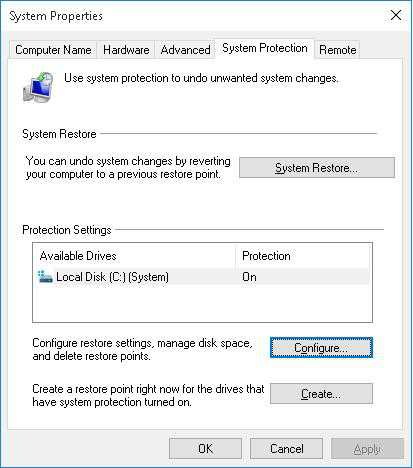
Нажав на кнопку Configure, мы попадаем в диалог настройки квот для хранения точек восстановления системы. Здесь же можно удалить имеющие точки восстановления.
winitpro.ru
Как удалить папку System Volume Information?
Главная Windows Как удалить папку System Volume Information?
Скорее всего вы уже успели обратить внимание на то, что на каждом диске вашего компьютера присутствует «таинственная» папка под именем System Volume Information. Наверное вы пробовали ее открыть или даже удалить, но система каждый раз вам отказывала в доступе к этому каталогу. Многих неопытных пользователей такое положение вещей поначалу вводит в ступор или паранойю типа «наш-компьютер-поразил-ужасный-вирус». На самом деле в этом скрытом системном каталоге нет ничего страшного и опасного, он выполняет роль хранилища файлов, из которых при необходимости производится восстановление (откат) системы.
Получаем неограниченный доступ к папке System Volume Information в Windows 7
Чтобы получить права полного доступа к этому скрытому каталогу, впрочем, как и к любой другой папке, нам необходимо провести следующие манипуляции:
- Вначале требуется выполнить вход в систему с учетной записью администратора.
- Затем вызываем контекстное меню каталога System Volume Information, сделав по его значку правый клик кнопкой мышки (или нажав соответствующую клавишу на клавиатуре) и выбираем закладку Безопасность.
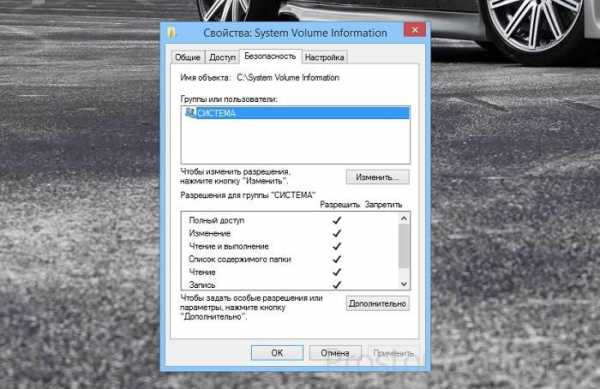
- В этом меню нам нужно нажать на «Изменить», водим в соответствующем окне имя пользователя (у меня «malyz_000») и далее жмем на «Проверить имена». В случае, если все указано верно, шрифт изменится на подчеркнутый, и в строке к имени пользователя присоединится еще имя компьютера (у меня «Pentagon»).

- Далее – подтверждаем. Сделав клик по кнопке «Разрешить» в строке «Полный доступ», даем полный доступ к каталогу.
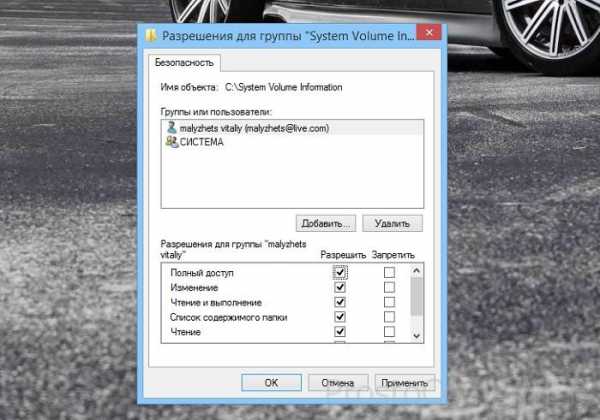
Наслаждаемся полным доступом к каталогу System Volume Information и его содержимому. Ответ на то как удалить папку System Volume Information мы получили.
Как отобразить скрытый каталог в окне проводника Windows
В настройках Windows 7 все скрытые и системные каталоги не отображаются в окне проводника по умолчанию. Сделано это с целью защитить рабочие файлы операционной системы от вмешательства (часто – случайного) пользователей. Чтобы отобразить такие каталоги нужно открыть окно «Панель управления» и выбрать пункт «Все элементы панели управления», затем в меню «Параметры папок» делаем не активным параметр, который умеет скрывать системные файлы, после чего в меню «Скрытые файлы и папки» активируем параметр отображение скрытых файлов, а также папок и локальных дисков. Проделанные нами действия делают каталог «System Volume Information» видимым в проводнике.
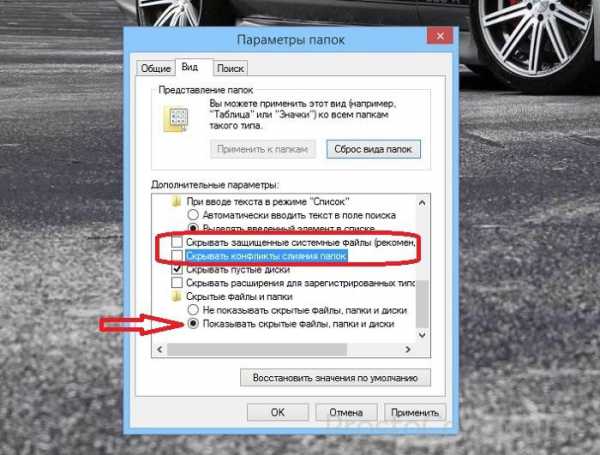
При ситуации с использованием альтернативной программы — файлового менеджера, например Total Commander, вам будет достаточно сделать активным пункт в меню Вид – Расширенные настройки – Показывать скрытые/системные файлы.
ВНИМАНИЕ: нет необходимости в удалении каталога System Volume Information. Для того, чтобы очистить дисковое пространство, занятое файлами восстановления системы, воспользуйтесь кнопкой «Удалить», о которой шла речь в этом материале.
prostocomp.net