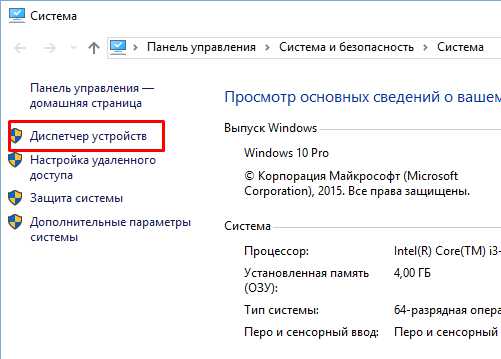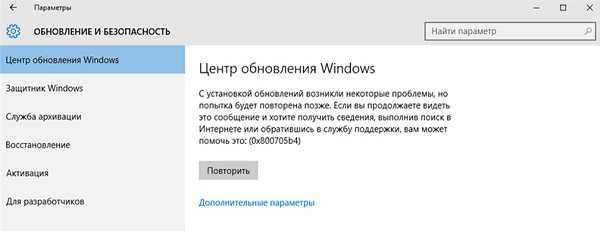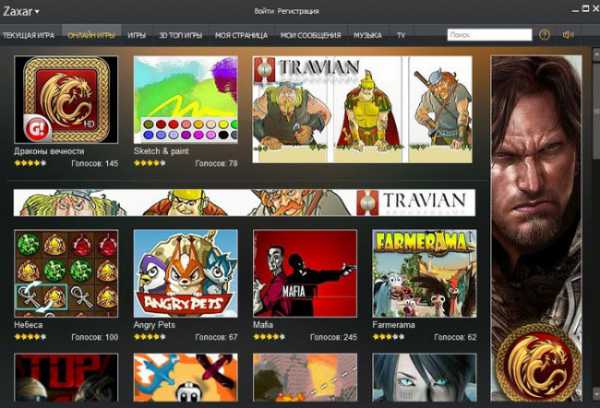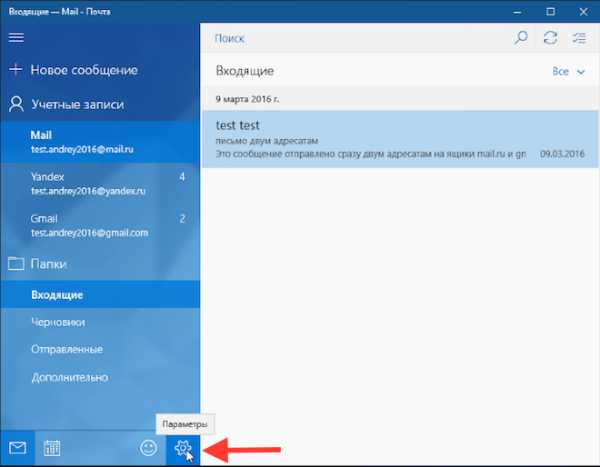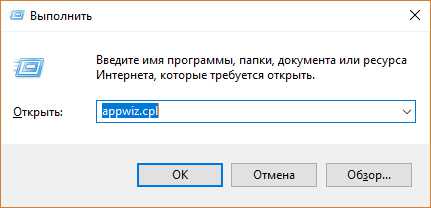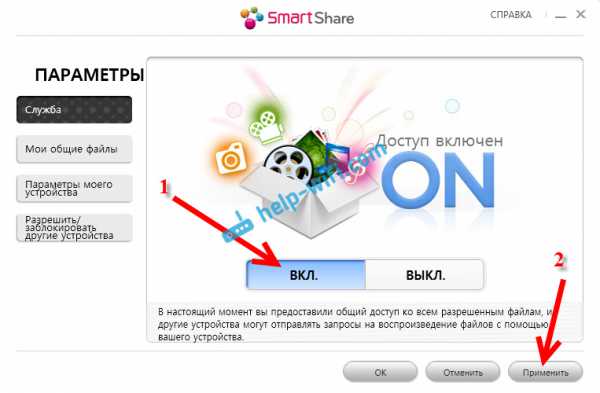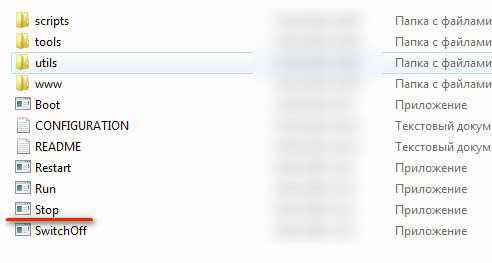Как изменить имя диска в windows 10
Изменение буквы диска в Windows
Подготавливая компьютер к работе, форматируют новый винчестер, разбивая его на различные сектора для удобного использования. Все логические разделы HDD и съёмные носители можно увидеть, открыв меню «Мой компьютер». Они обозначены буквами латинского алфавита. Раздел винчестера, выделенный для установки операционной системы, а также другого ПО, обычно обозначен символом С. Остальные литеры по алфавиту закрепляются за другими накопителями. В некоторых ситуациях возникает необходимость изменить имя раздела для корректной работы программы, если для неё чётко указан путь, или нужно вручную обозначить название внешнего накопителя, если этого автоматически не сделал Виндовс. Некоторые просто для личного удобства хотят упорядочить разделы. В таких случаях полезно знать, как изменить букву в Windows 7, ХР или 10. Эта процедура практически одинакова для всех трёх систем, отличается она только небольшими нюансами.
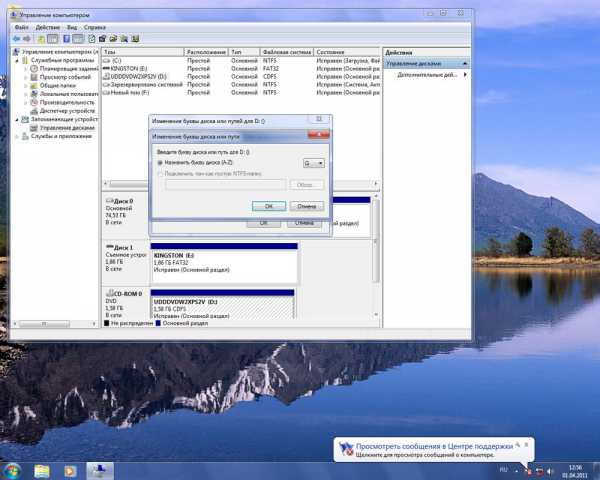
Поменять нужные данные, следуя инструкции, не оставляет труда
Важно! Не следует изменять символ, обозначающий накопитель информации с уже установленной системой, другими программами или играми. Существует большая вероятность того, что они перестанут запускаться, поскольку после переименования путь к ним изменится.
Менять имя лучше у чистого HDD или раздела, содержащего музыку, видеофайлы, изображения и фотографии.
Раньше дисководы традиционно называли A и B. Однако современные компьютеры уже не оснащают таким оборудованием, поэтому эти литеры можно присвоить другим съёмным носителям.
Как сменить букву диска в Windows 7
Чтобы начать процедуру, следует войти в систему на правах администратора.
- Нажать кнопку «Пуск».
- Найти вкладку «Компьютер», щёлкнуть по ней правой кнопкой мыши. Появится выпадающее меню, из списка которого требуется выбрать «Управление».
- В окне параметров «Управление компьютером» выбрать категорию «Запоминающие устройства» и найти утилиту «Управление дисками». Эту утилиту можно запустить более простым способом. Для этого следует нажать горячие клавиши Win+R и в поле для имени программы ввести комбинацию diskmgmt.msc.
- Теперь в новом окне можно увидеть логические разделы винчестера, а также съёмные носители.
- Затем правой кнопкой кликнуть по нужному разделу. При этом появится меню настроек, в списке которого нужно перейти к пункту «Изменить букву или путь к диску». Теперь нужно нажать кнопку «Изменить».
- На следующем этапе из предложенного списка выбрать свободную литеру алфавита, чтобы присвоить её разделу. Щёлкнуть ОК.
- Дважды появится окно с предупреждением, где требуется нажать «Да».
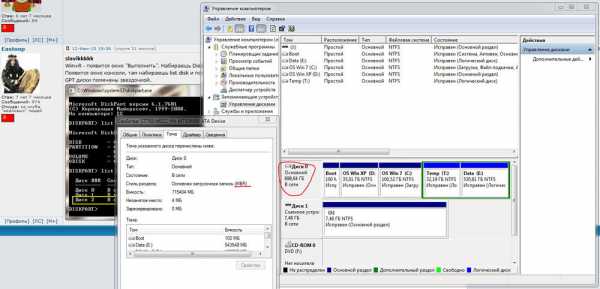
Щелкните правой кнопкой мыши и найдите нужный пункт
Теперь изменения приняты. После внесённых корректировок рекомендуется перезагрузить устройство.
Для ОС Windows ХР выполняют подобные действия:
- Через «Пуск» зайти во вкладку «Панель управления».
- Выбрать пункт «Производительность и обслуживание». Далее, перейти в папку «Администрирование».
- В новом окне дважды щёлкнуть на значок «Управление компьютером». При этом слева появится панель с доступными функциями, найти среди них «Управление дисками».
- Откроется список имеющихся носителей информации. Теперь для смены литеры можно повторить алгоритм действий из предыдущей инструкции, выполнив шаги с 4-го по 6-й.
Внимательно выполняйте рекомендации и смена не составит труда
Как поменять букву диска в Windows 10
Для ОС Виндовс 10 поменять обозначение носителя ещё проще.
- Правой кнопкой мыши щёлкнуть «Пуск». При этом откроется контекстное меню, из списка которого нужно выбрать «Управление дисками».
- В новом окне настроек появится список всех логических разделов.
- Далее, действия проводят аналогично пунктам с 4-го по 6-й.
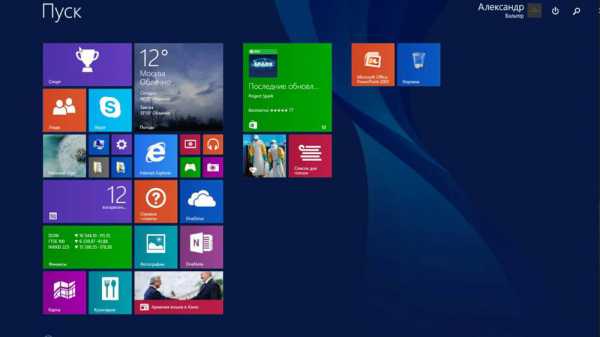
Щелкните «Пуск» в Windows10
Таким образом, можно просто сменить литеру раздела в разных системах Windows 10, ХР и 7. Главное — не забывать, что носители, содержащие системные файлы, игры и программы, лучше не трогать.
NastroyVse.ru
Как изменить букву диска в Windows [ 7, 8, 10 ]
Приветствую! В этом материале будет подробно рассказано о том, как можно быстро изменить букву диска, к примеру, с E на F. Данная задача решается довольно просто, однако далеко не все осведомлены о способе изменения буквы диска(ов) в операционной системе Windows. А потребность в этом может возникнуть, к примеру, для логического упорядочивания подключаемых внешних и внутренних носителей: HDD и Flash дисков.
Изменяем букву у диска в Windows
1) Замена буквы носителя осуществляется в окне Управление дисками.
В операционной системе Windows 7 данное окно быстрее всего можно открыть следующим образом:

Нажмите на клавиатуре комбинацию клавиш Win + R . В открывшемся окне Выполнить введите команду diskmgmt.msc и нажмите клавишу OK.
В Windows 8 (8, 8.1) и Windows 10 окно Управление дисками открывается следующим образом:
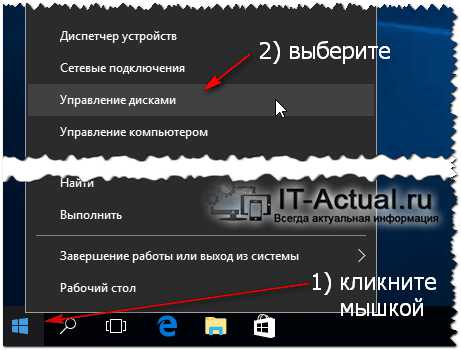
Нажмите правой клавишей мышки на меню Пуск и в появившемся контекстном меню выберите пункт Управление дисками.

2) В результате этого действия будет открыто окно Управление дисками. Кликните правой клавишей мышки по тому носителю, у которого вы бы хотели сменить букву диска. В появившемся контекстном меню выберите пункт Изменить букву диска или путь к диску…
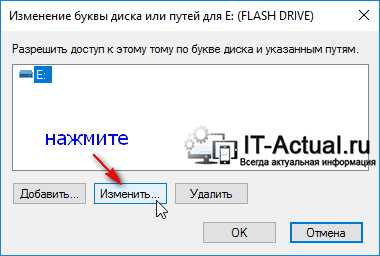
3) Будет открыто окно, в котором необходимо будет нажать кнопку Изменить…
4) После этого будет открыто окно, в котором вы можете выбрать из выпадающего списка желаемую букву для диска. После выбора нажмите клавишу OK для сохранения изменений.
На этом всё. Таким нехитрым образом можно изменить букву диска в операционной системе Windows 7, Windows 8 (8.1), Windows 10.
Если у вас остались вопросы, вы можете задать их в комментариях.
На что пойдут пожертвования \ реквизиты других платёжных систем
Привет. Не секрет, что в экономике ныне дела обстоят не лучшим образом, цены растут, а доходы падают. И данный сайт также переживает нелёгкие времена :-(Если у тебя есть возможность и желание помочь развитию ресурса, то ты можешь перевести любую сумму (даже самую минимальную) через форму пожертвований, или на следующие реквизиты:
Номер банковской карты: 5331 5721 0220 5546
Кошелёк Яндекс Деньги: 410015361853797 Кошелёк WebMoney: R865066858877 PayPal: [email protected] QIWI кошелёк: +79687316794 BitCoin: 1DZUZnSdcN6F4YKhf4BcArfQK8vQaRiA93Оказавшие помощь:
<аноним> - 39руб Dennsd - 5$ Максим Л. - 158руб Мария С. - 29руб Дмитрий Д. - 45руб Деньги пойдут на оплату хостинга, продление домена, администрирование и развитие ресурса. Спасибо.С уважением, администрация сайта IT-Actual.ru
it-actual.ru
3 проверенных способа быстро поменять букву любого диска
На windows 10 windows 8, windows 8.1 windows 7 или XP можно быстро изменить букву любого диска: жесткого системного, загрузочного раздела внешнего или привода CD / DVD.
Им могут быть присвоены названия от А до Z — буквы А и B зарезервированы для флоппи дисков.
По умолчанию основному разделу присваивается «С», затем идет «D» и далее, хотя иногда система может эту структуру нарушить и прописать другие.
ПРИМЕЧАНИЕ: во всех версиях виндовс: windows 10 windows 8, windows 8.1 windows 7, XP – все меняются почти идентично.
Я буду описывать на win 10, так как пишу на компьютере именно с такой версией (в ноутбуке идентично).
ВНИМАНИЕ: при смене, особенно главного и загрузочного раздела, будьте осторожны, а то компьютер может не запустится или установленные приложения не работать.
Первый способ изменить букву жесткого диска — стандартный
В первом способе применим стандартный вариант. Для этого переходим в панель управления. Как перейти на windows 7 смотрите здесь, а на windows 10 здесь.
Затем переходим в раздел «Администрирование» и нажимаем на строку «Управление компьютером».
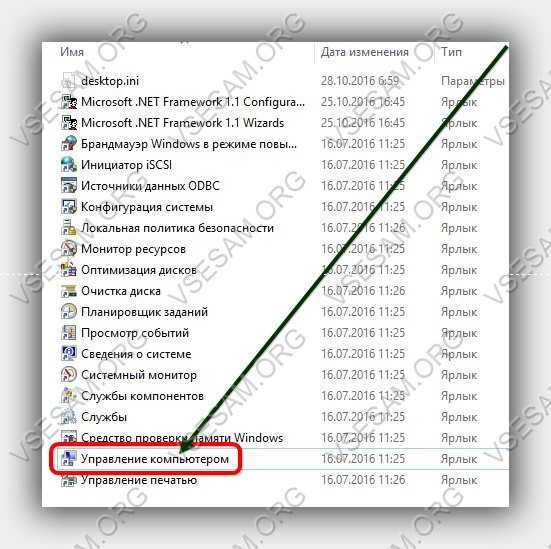
Теперь перейдем на вкладку «Управление дисками».
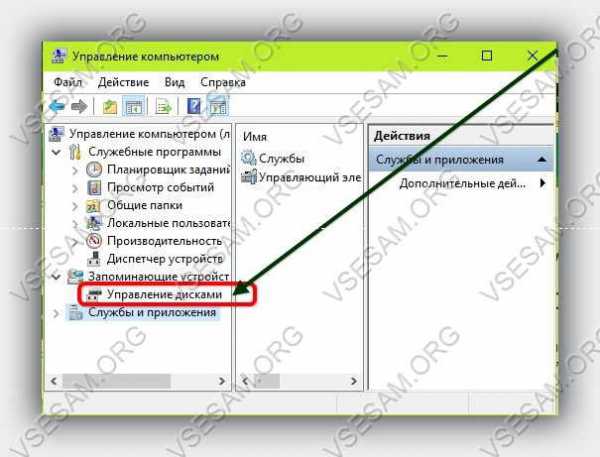
Перейдя увидите все разделы дисков, включая внешний. Чтобы изменить имя, кликаем по требуемому ПКМ и нажимаем на строку: «Изменить букву диска … .».
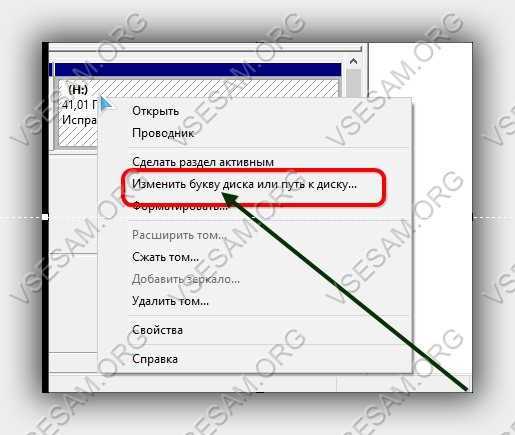
Всплывет маленькое окошко с названием выбранного вами раздела жесткого диска. Кликните по нему ЛКМ и ниже нажмите «Изменить».
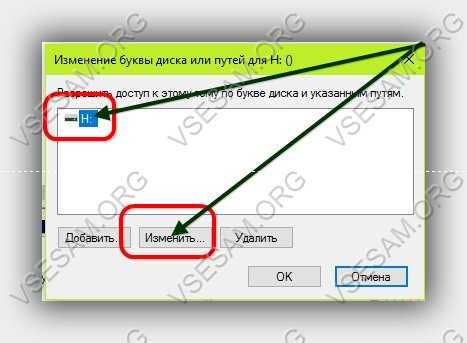
Теперь справа расширьте ветку и выберите понравившуюся или требуемую букву.
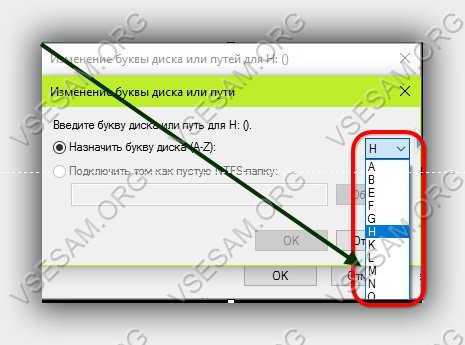
После выбора и нажатия «ОК», всплывет предупреждения, что не все программы могут после изменения буквы работать.

Вы вправе отказаться от намерения поменять название жесткого системного диска выбрав «НЕТ», но если нужно нажимайте на «ДА»
Второй способ поменять букву системного диска через acronis disk director
То, что вам вначале понадобится скачать и установить программу acronis disk director разумеется, само собой.
После запуска программы acronis disk director увидите все свои диски / разделы.
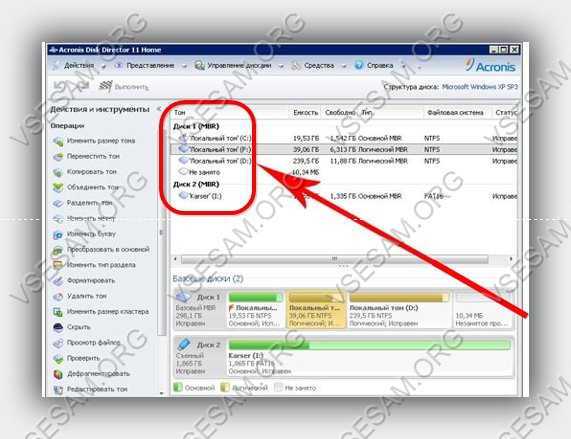
После этого ПКМ нажимаем на тот раздел, название которого хотите поменять. Всплывет меню – нажмите на строку «Изменить букву».
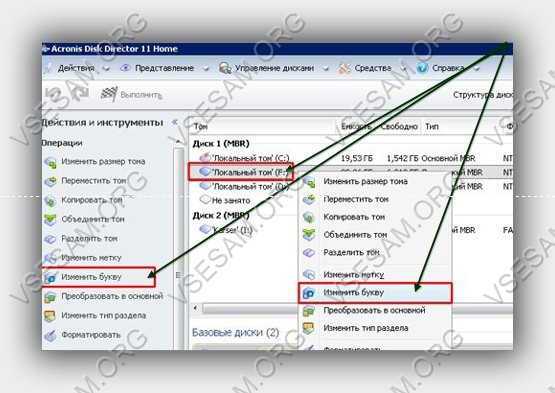
Появится новое окно. В нем назначаем требуемую букву и нажимаем «ОК».

Это еще не все. Сделанные настройки требуется применить. Для этого нажимаем на строку «Применить ожидающие операции»

Далее вам предстоит проверить правильность изменения. Для этого откроется окно и кликаем внизу на слово «Продолжить».
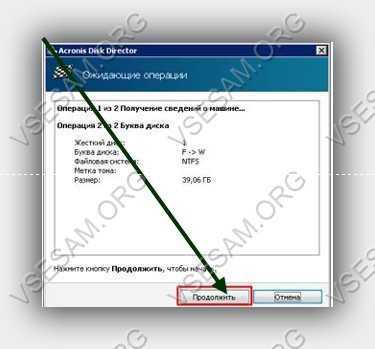
Сразу после этого начнется выполнение назначеной операции.
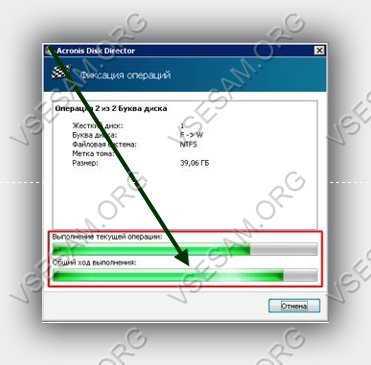
Дождитесь окончания, чтобы выбранное название поменялась на требуемое.
Способ третий изменить букву диска – командная строка
Сразу скажу, что способ изменить через командную строку не является лучшим.
Можете получить, например, ошибку — параметр задан неверно, но тем не менее можете попробовать.
Для этого открываем командную строку и запускаем утилиту diskpart. Далее командой: list volume — открываем список с разделами жесткого диска.
Каждому разделу будет присвоен номер. Чтобы поменять на нем букву этот номер необходимо прописать, например, номер 3. Тогда ваши команды должны быть следующими:
DISKPART> select volume 3Теперь удалим используемую букву. Для этого выполним команду — remove letter=D, где «D» — выбранный вами раздел.
Если операция прошла успешно идем далее. Для этого пишем команду: assign letter=H, где «Н» буква которую мы собираемся назначить.
По завершению операции увидите, что все прошло успешно или параметр задан неверно.
ПРИМЕЧАНИЕ: изменить букву диска также можно через реестр, но я этот способ описывать не буду – этих трех вам будет вполне достаточно. Успехов.
vsesam.org
Как изменить букву флешки в Windows 10

Каждой подключенной флешке и прочим USB-накопителям операционная система Windows 10, 8 и 7 присваивает свободную букву, взятую из алфавита. Она делает это без вмешательства пользователя и в некоторых случаях такое вольное поведение совсем не на руку юзеру. Например, когда он работает с программами, которые запускаются с флешки и используют абсолютные пути. В этом случае надо, чтобы за носителем была закреплена одна буква, не меняющаяся со временем. К счастью, в системе присутствуют инструменты, с помощью которых можно изменить букву флешки или присвоить постоянную букву для USB-накопителя.
Назначение буквы флешки с помощью управления дисками
Для назначения буквы флешке можно использовать утилиту Управление дисками, которая входит в набор инструментов Windows 10 и других современных версий операционной системы от Microsoft. Применить её можно следующим образом:
- Нажмите на Win + S, введите запрос Управление компьютером и нажмите на результат поиска.
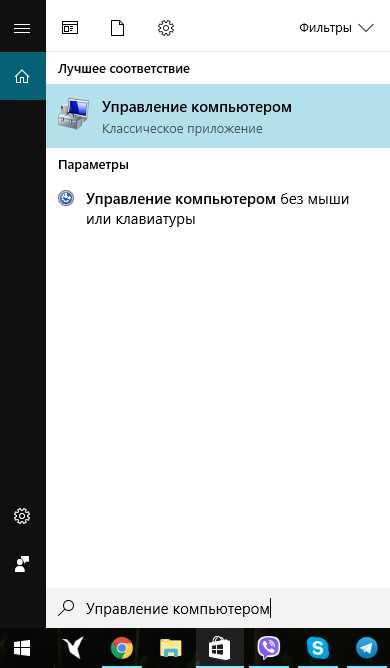
- В столбце слева кликните по Управление дисками.
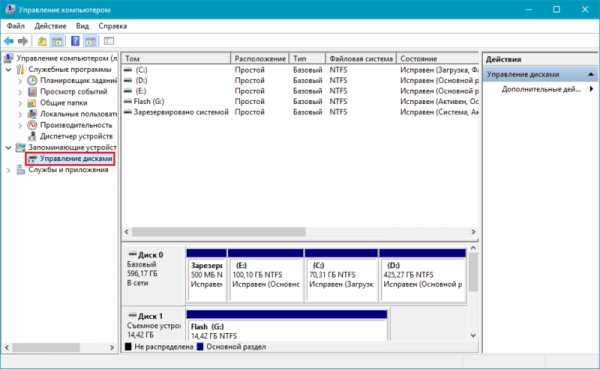
- В появившейся таблице вы увидите все съёмные устройства, подключенные к компьютеру. Правой кнопкой мышки кликните по нужному и в контекстном меню нажмите на Изменить букву диска или путь к диску.
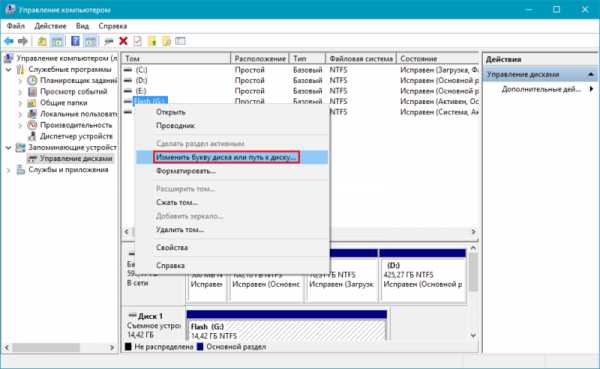
- Из всех предложенных действий выберите Изменить.
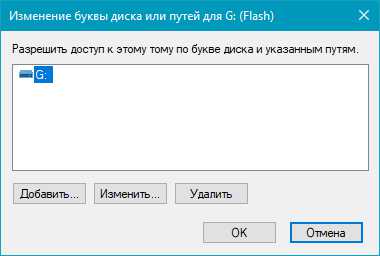
- В следующем окне откройте список доступных букв напротив пункта Назначить букву диска (A-Z), выберите подходящую и назначьте её нажатием на ОК.
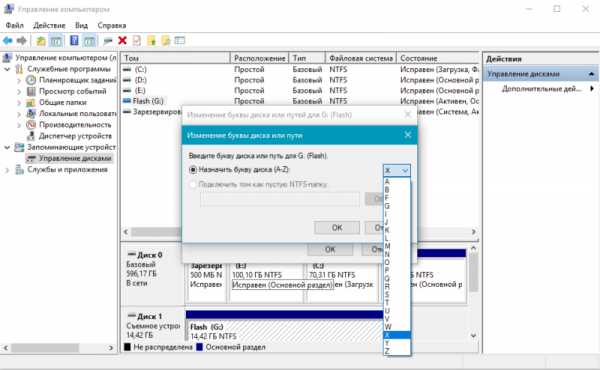
- Утилита может вывести предупреждение о том, что программы, использующие старую букву накопителя, не смогут больше работать с ним. Если на вашем компьютере нет таких, дайте своё согласие на применение изменений.
Как назначить постоянную букву для флешки
Вы можете назначить постоянную букву флешке с помощью вышеописанного способа. Единственное, что вам следует учесть — выбираемая буква должна находиться во второй половине алфавита. Так больше шансов, что в дальнейшем система не позаимствует её для другого накопителя.
Как изменить букву флешки в командной строке
Кроме утилиты Управление дисками, помочь в назначении буквы для съёмного накопителя может Командная строка. Делается это следующим образом:
- Нажмите на Win + S и введите Командная строка.
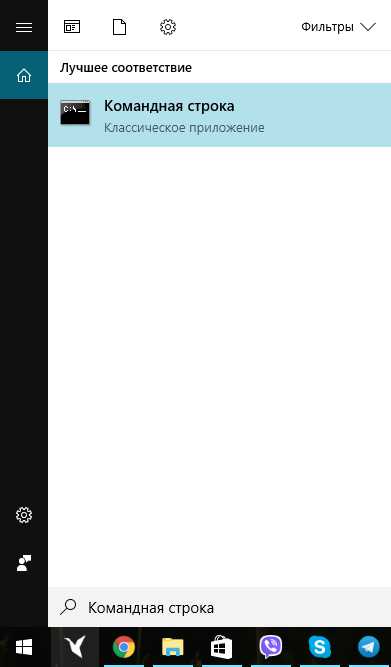
- Правой кнопкой мышки кликните по результату и выберите пункт Запустить от имени администратора.
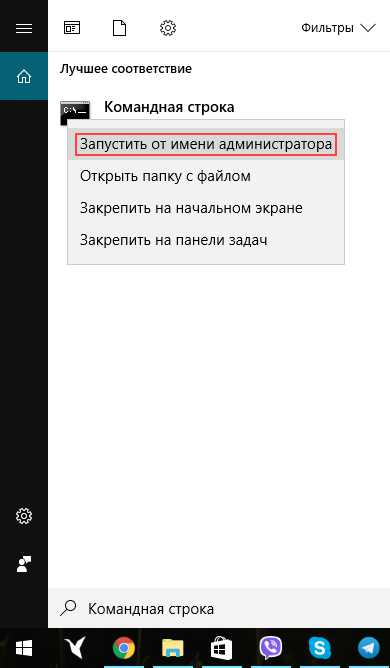
- Пропишите команду diskpart и нажмите Enter для её выполнения.
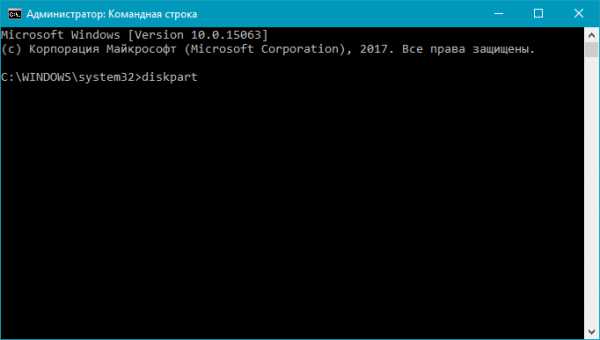
- Выведите перечень дисков и накопителей с помощью команды list volume. Запомните номер тома флешки, которой вы хотите присвоить другую букву.
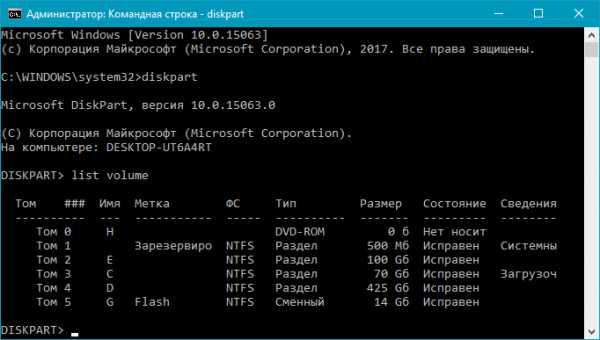
- Выберите нужный том командной select volume X, где X — номер тома. К примеру, select volume 5.
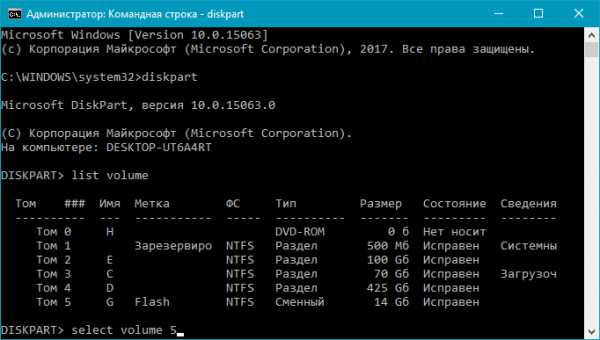
- Смените букву флешки командой assign letter=X, где X — новая буква съёмного устройства. К примеру, assign letter=A.
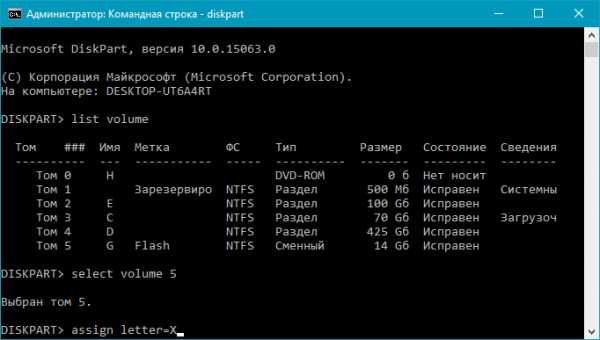
- Введите exit и закройте командную строку.

После всех этих действий флешка получит новую букву. Операционная система будет использовать её при каждом подключении накопителя к компьютеру.
+1 |
wp-seven.ru
Как вывести букву диска перед его именем в проводнике Windows 10

В проводнике операционной системы Windows 10 буквы дисков и подключенных устройств отображаются после их названий в следующем формате: Локальный диск (C:). В настройках Windows есть опция полного скрытия буквенных обозначений, но нет явной возможности отображения буквы диска не после, а перед его именем.
Далее разберёмся, как это можно исправить, используя редактор реестра.

Перед тем как вносить те или иные правки в системный реестр Windows, настоятельно рекомендуется сделать его резервную копию для возможности отката к предыдущим настройкам.
- Кликните правой кнопкой мыши по кнопке «Пуск» → Выполнить (или используйте сочетание клавиш WIN + R) → введите regedit → ОК;
- В редакторе системного реестра перейдите к HKEY_CURRENT_USER\SOFTWARE\Microsoft\Windows\CurrentVersion\Explorer;
- Дважды кликните по параметру ShowDriveLettersFirst → измените его значение с 0 на 4 → ОК. (если такой параметр у вас в реестре отсутствует, то просто создайте новый типа 32-bit DWORD с именем ShowDriveLettersFirst).
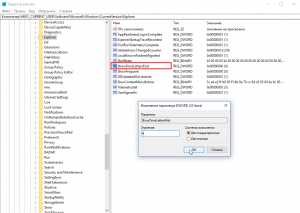
Теперь буквы всех дисков и подключенных устройств будут выводится перед их описанием.
Обратите внимание, что для ShowDriveLettersFirst можно задать одно из следующих значений:
- 0 – отображать букву дисков после имени (значение по умолчанию);
- 1 – показывать имена сетевых дисков перед их названием (не затрагивает локальные диски);
- 2 – не отображать буквы дисков;
- 4 – показать буквы всех дисков перед их описанием.
В заключении стоит отметить, что вышеописанный способ подходит не только для Windows 10, но и для всех предыдущих версий операционной системы от Microsoft, включая Windows XP.
Читайте также:
AlpineFile.ru