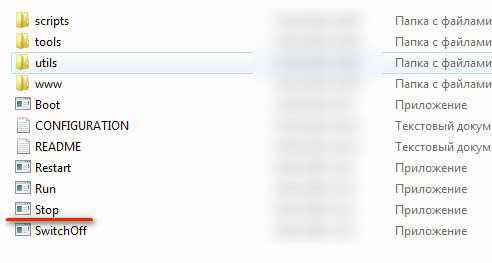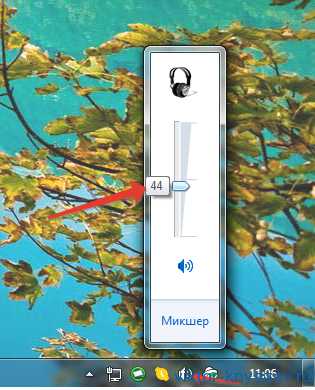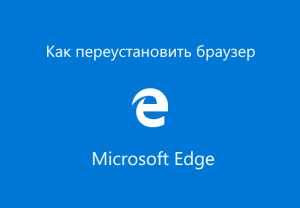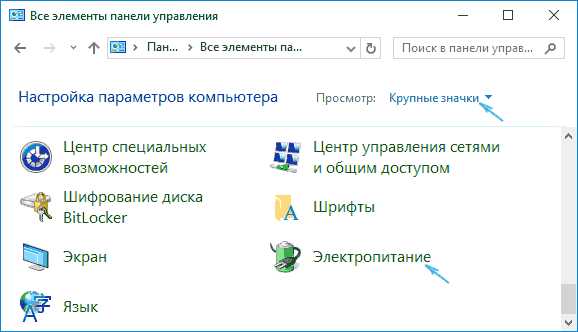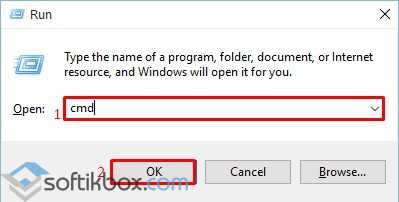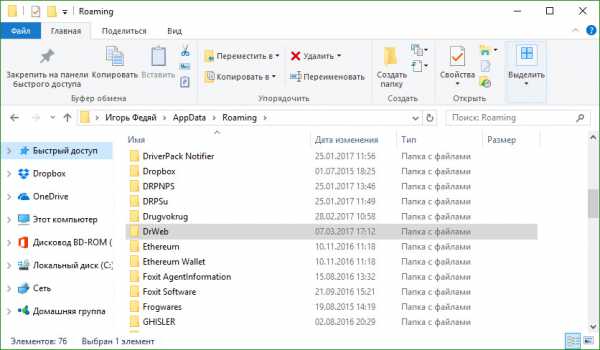Как ускорить загрузку windows 10
Ускорение запуска Windows 10

Время, которое требуется для запуска ОС, в большей степени зависит от внутренних процессов, происходящих на ПК. Несмотря на то, что ОС Windows 10 довольно шустро загружается, нет такого пользователя, который бы не хотел, чтобы этот процесс был еще быстрее.
Ускорение загрузки Windows 10
По тем или иным причинам скорость загрузки системы может снижаться со временем или быть медленной изначально. Давайте рассмотрим более подробно, как можно ускорить процесс запуска ОС и достичь рекордного времени ее старта.
Способ 1: изменение аппаратных ресурсов
Значительно ускорить время загрузки операционной системы Виндовс 10 можно, добавив оперативную память (если это возможно). Также одним из самых простых вариантов ускорения процесса старта является использование SSD, в качестве загрузочного диска. Хотя такое аппаратное изменение требует финансовых затрат, но оно вполне оправдано, так как твердотельные накопители характеризуются высокими показателями скорости записи и чтения и сокращают время доступа к секторам диска, то есть, ОС получает доступ к необходимым для ее загрузки секторам диска значительно быстрее, нежели при использовании обычных HDD.
Узнать более детально об отличиях между этими типами накопителей можно из нашей публикации.
Подробнее: Чем отличаются магнитные диски от твердотельных

Стоит заметить, что использование твердотельного накопителя хоть и повышает скорость загрузки и в целом улучшает работу операционной системы, недостатком является то, что пользователю придется потратить время на перенос Windows 10 с HDD на SSD. Более подробно об этом читайте в материале Как перенести операционную систему и программы с HHD на SSD.
Способ 2: анализ автозагрузки
Ускорить старт Виндовс 10 можно после корректировки нескольких параметров операционной системы. Так, например, весомым аргументом в процессе старта ОС является список задач в автозагрузке. Чем больше там пунктов, тем медленнее загружается ПК. Просмотреть, какие задания начинают выполнятся при старте Виндовс 10 можно в разделе «Автозагрузка» «Диспетчера задач», который можно открыть, щелкнув правой кнопкой мыши по кнопке «Пуск» и выбрав из меню «Диспетчер задач» или нажав комбинацию клавиш «CTRL+SHIFT+ESC».
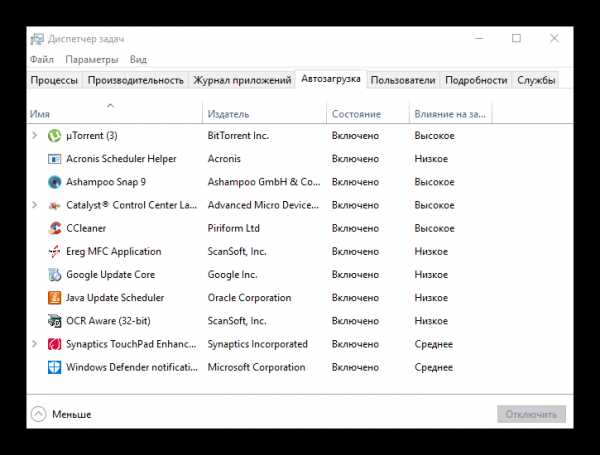
Для оптимизации загрузки просмотрите список всех процессов и служб и отключите ненужные (для этого необходимо щелкнуть правой кнопкой мыши по названию и в контекстном меню выбрать пункт «Отключить»).
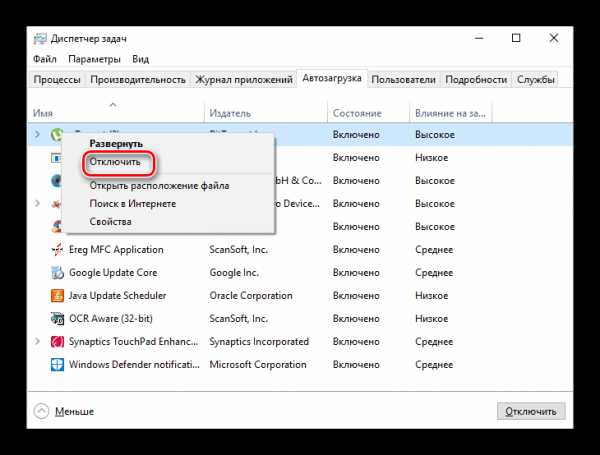
Способ 3: включение быстрой загрузки
Ускорить запуск операционной системы можно, выполнив следующие действия.
- Нажмите «Пуск», а после на иконку «Параметры».
- В окне «Параметры» выберите пункт «Система».
- Далее осуществите переход в раздел «Питание и спящий режим» и внизу страницы кликните по пункту «Дополнительные параметры питания».
- Найдите элемент «Действия кнопок питания» и щелкните по нему.
- Нажмите пункт «Изменение параметров, которые сейчас недоступны». Понадобится ввести пароль администратора.
- Поставьте флажок напротив пункта «Включить быстрый запуск (рекомендуется)».
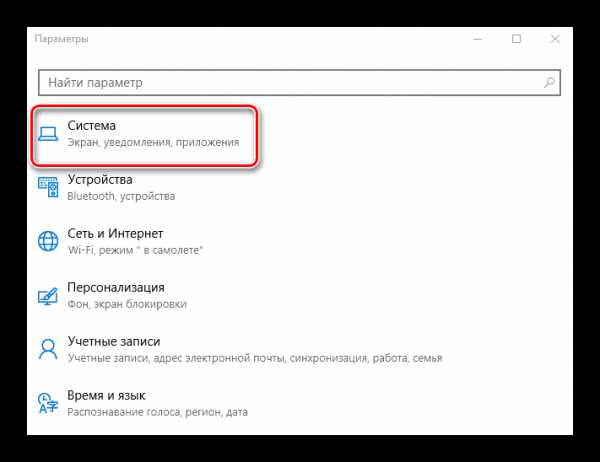
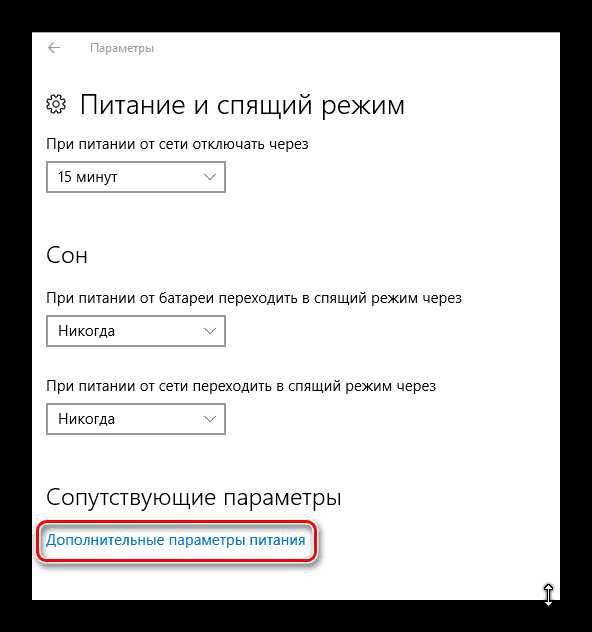
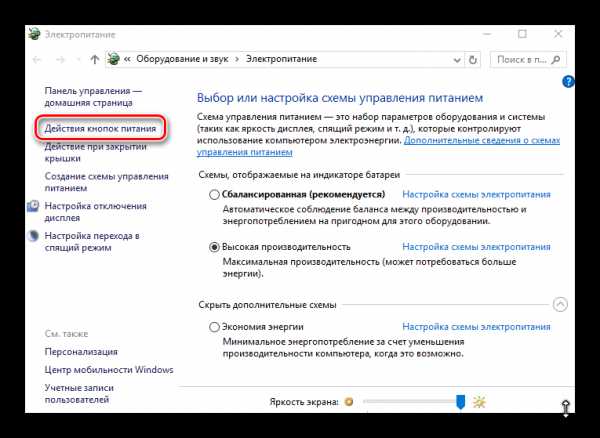
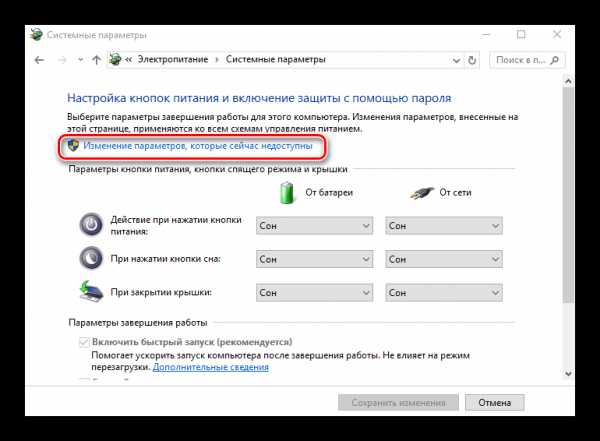
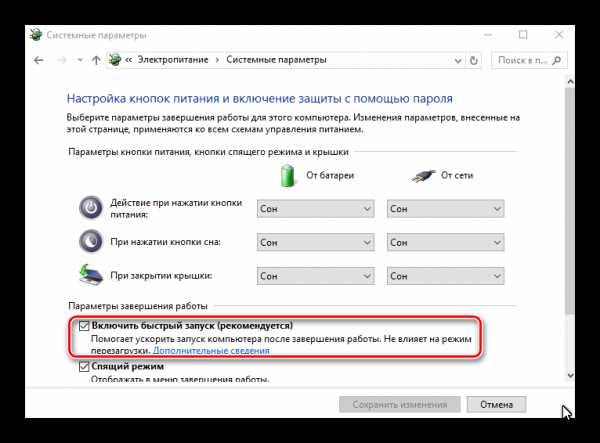
Это наиболее простые способы ускорения загрузки Виндовс 10, выполнить которые под силу каждому пользователю. При этом, они не влекут за собой непоправимых последствий. В любом случае, если Вы намерены оптимизировать работу системы, но не уверены в результате, лучше всего создать точку восстановления и сохранить важные данные. Как это сделать, расскажет соответствующая статья.
Мы рады, что смогли помочь Вам в решении проблемы.Опрос: помогла ли вам эта статья?
Да Нетlumpics.ru
Как увеличить скорость загрузки windows 10
На мой взгляд очень интересная статья, поэтому прочитайте ее внимательно, и как правило вы будете иметь представление о том как увеличить скорость загрузки в операционной системе windows 10!
Сейчас покажу вам способ как увеличить скорость загрузки вашей операционной системы, в качестве примера будет рассмотрена Windows 10.
С появлением новых информационных технологий встает вопрос о приобретении новых программных продуктов и новых комплектующих, как правило в условиях кризиса или других факторов мы не можем позволить себе приобретение скажем новых запчастей для компьютера, но в тоже время хотим пользоваться новыми программными продуктами. С помощью этого урока я покажу способ, который позволит вам, настроить ваш компьютер на быстрый запуск
Для начала вам нажмите сочетание клавиш WIN+R, у вас откроется командная строка в корой впишите команду: msconfig, после чего жмем ОК
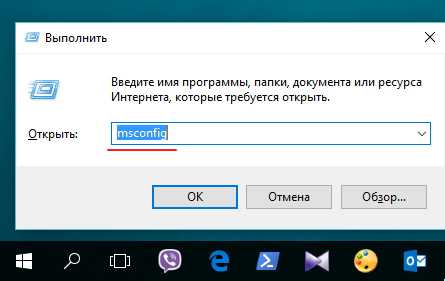
У вас откроется компонент: Конфигурация системы.
Переходим в пункт загрузка, выбираем текущую операционную систему (бывает такое что у вас установлено на один персональный компьютер несколько ОП, выбирайте ту операционную систему над которой хотите провести настройки).
Нажимаем на кнопку: Дополнительные параметры
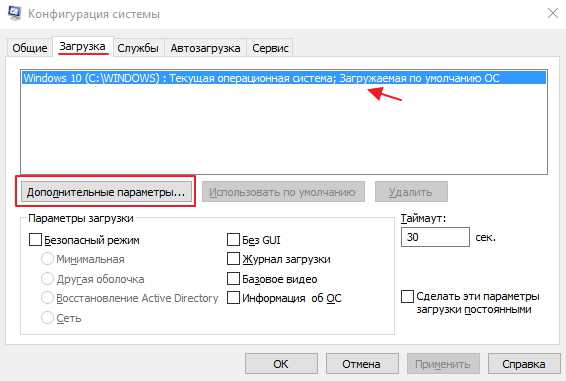
В дополнительных параметрах загрузки необходимо указать значения при которых ваша ОП будет загружаться, обычно я ставлю все на максимальные значения.
Почему? Чем больше у вас задействовано оперативной памяти и процессоров, тем быстрее он будет загружаться, я думаю это логично.

После перезагрузки ваша система должна загружаться быстрее
Примечание: Необходимо указать значения, согласно вашем текущим установленным комплектующим, информацию можно посмотреть вот таким способом:
Кликните правой кнопкой мыши по иконке: Мой компьютер - нажмите: Свойства. И согласно этим данным выставляете значения во вкладке: Дополнительные параметры загрузки. 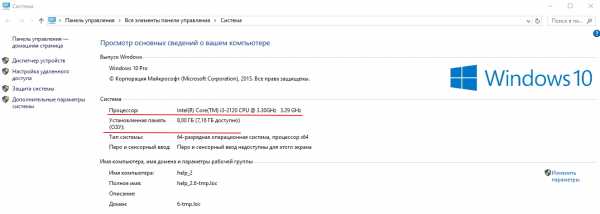
На этом у меня все, не забываем подписываться на рассылку, если возникли вопросы пишите в комментарии и подпишитесь на рассылку что бы быть в курсе последних событий!
- Tweet
- Share 0
- +1
- VKontakte
mixprise.ru
Как ускорить загрузку Windows 10
С помощью простой программы "Ускоритель Компьютера"
эта процедура займет не более трех минут!
СКАЧАТЬ УСКОРИТЕЛЬ СЕЙЧАС Размер – 18 Mb. Для Windows 7, 8, 10, XP, Vista.Стали счастливым обладателем новой версии Windows? Наверняка, первое время компьютер радовал вас быстрой работой и безупречным запуском. Но следует учитывать, что с каждым сеансом система все больше и больше засоряется, ввиду чего ее состояние ухудшается. Поэтому мы рекомендуем вам ознакомиться с представленной статьей и узнать о том, как ускорить загрузку Windows 10 и улучшить ее работу в программе «Ускоритель Компьютера».

Для начала работы вам нужно загрузить установщик приложения на свой компьютер. Отметим, что эта процедура не займет у вас много времени, так как дистрибутив софта весит около 22 мегабайт. При хорошем подключении к интернету к работе можно будет приступить уже через пять минут. А если вы все еще не обзавелись установочным файлом, то это можно легко исправить прямо сейчас - просто скачайте программу для очистки компьютера от мусора.
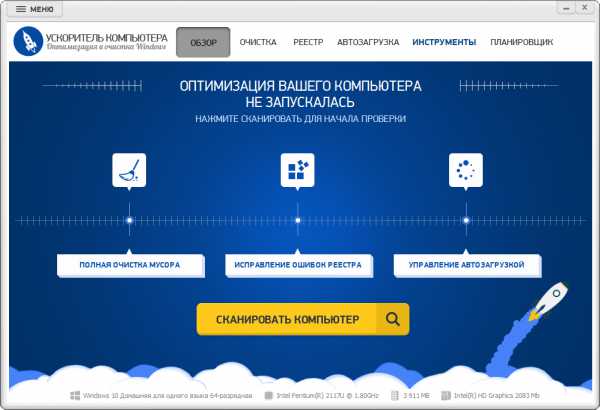
Установка «Ускорителя» не отличается от установки другого приложения, поэтому вряд ли у вас возникнут проблемы с этим. Далее двойным щелчком запустите софт. Появится главное меню Ускорителя, в котором будут перечислены все основные функции, встроенные в приложение. Отсюда вы можете перейти к любому типу проверки, а также сразу запустить глобальное сканирование своего ПК. Выберите второй вариант, дождитесь завершения процедуры, а затем переходите к третьему шагу.
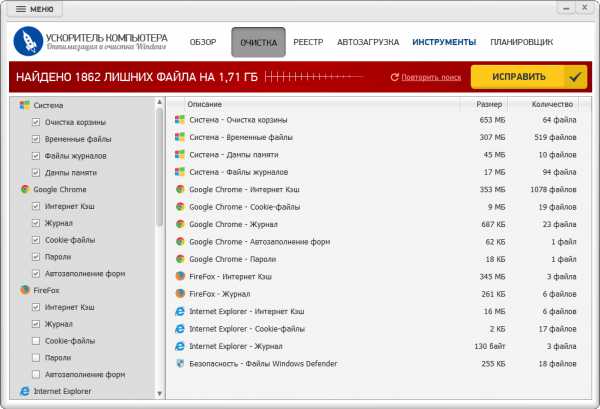
После завершения сканирования программа для чистки компьютера предложит исправить все найденные ошибки за один клик мыши. Но сначала ознакомимся с отчетом программы о проделанной работе. Начнем с найденных «лишних» файлов. Щелкнем по вкладке «Очистка». Откроется новое окно, где вы сможете узнать о том, какие были обнаружены файлы по итогам поиска: мусор из корзины, временные файлы, интернет-кэш, журнал посещений и др., а также о суммарном объеме этих объектов. Нажмите «Исправить», так вы приблизитесь к решению вопроса о том, как ускорить загрузку Windows 10 еще на один шаг.
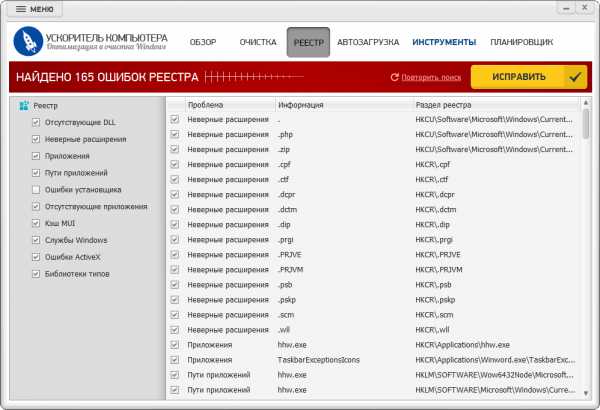
На следующем этапе перейдите во вкладку «Реестр». Здесь вы можете очистить важный системный раздел вашего компьютера от мусорных файлов. Обратите внимание, на панели слева будут перечислены типы объектов, которые по умолчанию искал во время сканирования «Ускоритель». При желании настройте список файлов, которые позже нужно будет удалить с ПК. Для этого снимите галочки с типов объектов, которые нужно оставить на ПК и поставьте их рядом с теми, которые нужно будет устранить. Затем нажмите «Исправить».
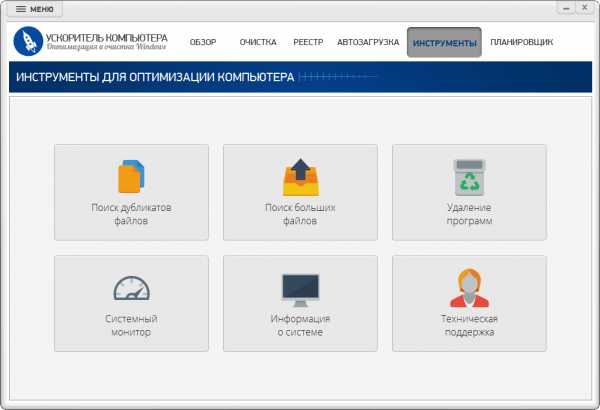
Продолжим разбираться с тем, как очистить оперативную память компьютера от мусора. Ведь, согласитесь, чтобы улучшить работу техники нужно навести порядок и среди других файлов. Сделать это можно во вкладке «Инструменты». Здесь вы найдете функции «Поиск файлов дубликатов» и «Поиск больших файлов». Принцип запуска этих опций практически одинаков: вам нужно указать папку, настроить фильтр поиска, запустить сканирование, а после ознакомиться с отчетом и устранить лишние файлы с ПК. Не забудьте удалить ненужные программы и настроить автозагрузку.
Теперь вы научились тому, как ускорить загрузку Windows 10 легко и быстро. Не забывайте следить за состоянием своего ПК в дальнейшем. Тогда техника всегда будет радовать вас своим отличным состоянием и высокой производительностью.
Устранените мусор и ускорьте работу компьютера в несколько раз!
СКАЧАТЬ УСКОРИТЕЛЬ СЕЙЧАС Размер – 18 Mb. Для Windows 7, 8, 10, XP, Vista.fast-computer.su
Как ускорить загрузку Windows 10
Windows 10 предлагает менеджер автозагрузки приложений доступный любому пользователю. Он интегрирован в операционную систему и показывает какие приложения из автозагрузки больше всего замедляют загрузку компьютера.
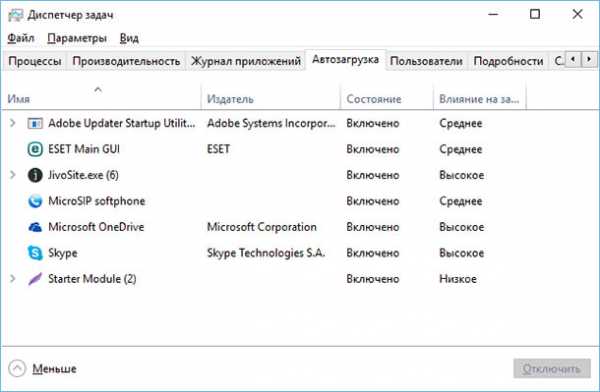
Компьютеры с операционной системой Windows со временем начинать загружаться медленней, если на компьютер устанавливается много программ которые попадают в автозагрузку и запускаются одновременно c запуском операционной системы. Новый менеджер запуска помогает вам убрать лишнее из автоматической загрузки. Не стабильная загрузка операционной системы говорит о скорой поломке компьютера.
Доступ к диспетчеру задач Windows 10
Эта функция находится в Диспетчере задач. Чтобы открыть её кликните правой кнопкой мышки на панели задач и выберите Диспетчер задач.
Открыть Диспетчер задач напрямую можно нажав Ctrl + Shift + Escape, или Ctrl + Alt + Delete и выбрать Диспетчер задач.
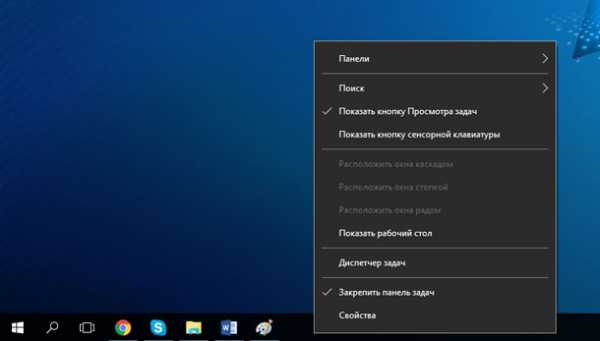
Обычно диспетчер задач просто показывает список запущенных программ, и после его открытия нужно нажать «Подробнее», после чего выбрать закладку Автозагрузка.
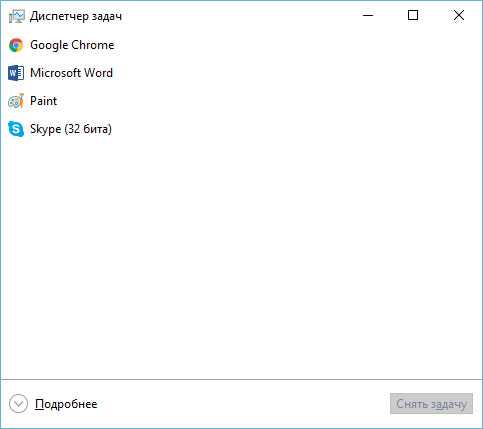
Отключение автозагрузки программ в Windows 10
Менеджер автозагрузки Windows легче для понимания чем другие программы автозагрузки. Вы видите название программы рядом с иконкой приложения слева и названием издателя справа.
Вы также видите влияние на загрузку каждой программы из списка – Высокое, Среднее или Низкое. Если написано «Не измеряется», то это потому, что программа была только-что установлена и Windows ещё не оценил влияние программы на данный показатель. Перезагрузите компьютер и степень влияния появится.
Для того, чтобы убрать программу из автоматической загрузки, кликните на ней после чего нажмите кнопку Отключить. Или выберите функцию отключить, кликнув на программе правой кнопкой мышки.
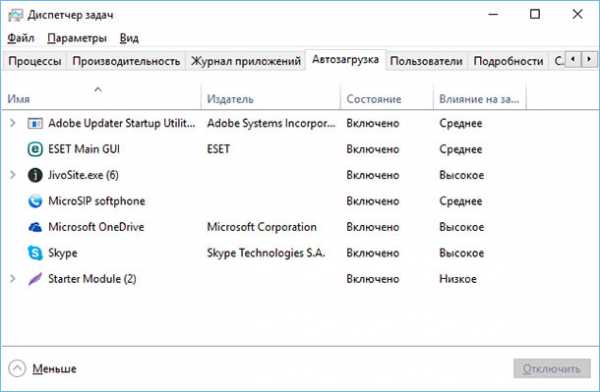
Вопрос в том, что отключать. Некоторые программы обязательны. Например, если вы пользуетесь Dropbox или GoogleDrive, то это нормально ели они запускаются вместе с запуском компьютера так как им необходимо синхронизировать файлы. Их можно отключить, но тогда они не будут автоматически синхронизировать файлы. Можно отключить Skype, но тогда вы не будете автоматически логиниться при загрузке, и всё равно будете включать его вручную.
Есть менее обязательное программное обеспечение – системные утилиты или драйвера большинство из которых предустановлены производителем комплектующих компьютера. Их можно частично отключить.
Если необходима помощь, можно кликнуть на программе правой кнопкой мышки и выбрать «Поиск в Интернете». Тогда Windows откроет web-страничку поиска с описанием программы, что поможет разобраться в том, что это за программа и для чего она нужна. Опция «Открыть расположение файла» поможет разобраться какой из файлов на компьютере запускает автоматическую загрузку.
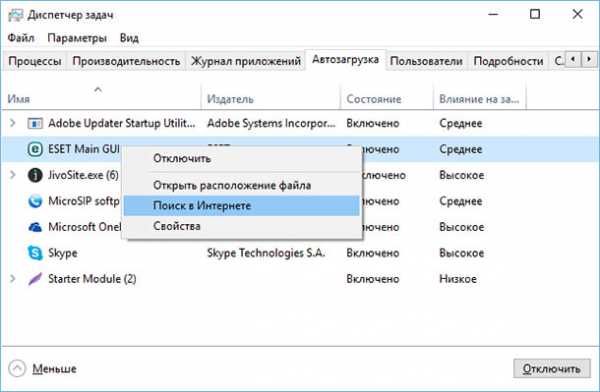
Другие способы заставить Windows 10 грузиться быстрее
Существуют и другие способы заставить компьютер загружаться быстрее. Если на вашем компьютере установлен HDD диск, то установка SSD диска значительно улучшит скорость загрузки компьютера. Установка SSD диска это наиболее важное усовершенствование современного компьютера, если говорить о скорости работы и загрузки компьютера. После его установки вы сразу ощутите разницу.
Компьютеры, которые идут с установленным Windows 10, используют UEFI и поэтому также загружаются быстрее. На более старых компьютерах скорость загрузки также ограничена некоторыми настройками BIOS. Например, если BIOS при загрузке проверяет DVD привод или сетевые подключения, можно изменить порядок загрузки установив первоочередной загрузку з жесткого диска, что также сократит время загрузки системы.
В то же время, отключение сервисов системы не принесёт ощутимого облегчения большинству компьютеров, если на них установлены тяжелые сторонние приложения. Windows 10 автоматически дефрагментирует жесткие диски и оптимизирует SSD, и вам переживать об этом не стоит.
Диспетчер загрузок был добавлен в новый Диспетчер задач Windows 8, но большинство пользователей Windows 10 знают о нём ещё с Windows 7. Но после Windows 7 Диспетчер задач претерпел глобальных изменений. В нём есть более обтекаемые способы использования ресурсов для программ и всей системы.
“PC cleaner” приложения не всегда ускоряют компьютеры, зато хорошо удаляют временные файлы и освобождают место на диске. Если же после очистки диска вам понадобятся программы для восстановления удаленных документов, то вы можете бесплатно опробовать наши продукты.
HetmanRecovery.com
Как ускорить загрузку Windows 10
Windows 10настройкавремязагрузка
Со времен провальной Windows Vista, компания Microsoft пытается улучшить запуск Windows, сделать его более комфортным для пользователей.
При загрузке Windows 10 происходит задержка запуска приложений из папки автозагрузки, особенно, если Ваша операционка стартует по-умолчанию не в режиме Рабочего стола, а в плиточный стартовый экран – режим планшета. Можно уменьшить эту задержку запуска для настольных приложений просто отредактировав реестр.
Пошаговая инструкция ниже.
1. Нажимаем на клавиатуре сочетание клавиш Win+R, пишем в открывшемся окнеregeditИ нажимаем ENTER или кнопку «OK» 2. В редакторе реестра переходим в раздел HKEY_CURRENT_USER \ Software \ Microsoft \ Windows \ CurrentVersion \ Explorer \ Serialize Если раздела Serialize нет, его нужно создать. 3. В раделе Serialize нужно создать ключ StartupDelayInMSec типа DWORD и установить его значение в 0После этого редактор реестра можно закрыть и перезапустить компьютер, чтобы посмотреть насколько загрузка пройдет быстрее.
Если потребуется вернуться к настройкам по-умолчанию, просто удалите раздел Serialize.
Насколько быстро загружается Windows 10 у Вас? Помог ли данный совет? Поделитесь в комментариях!
Если вы не нашли ответ или нужную информацию, задайте вопрос через форму обратной связи. Или напишите комментарий здесь.
c-t-s.ru