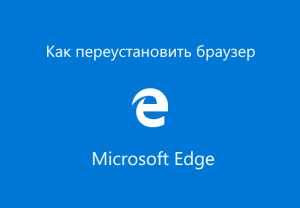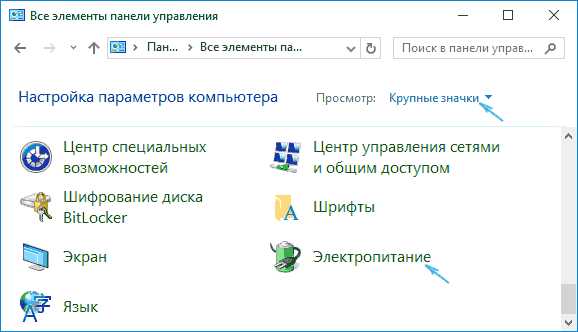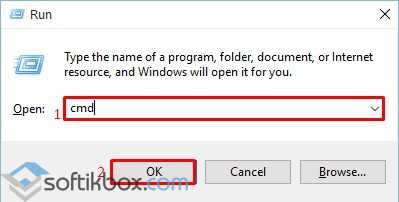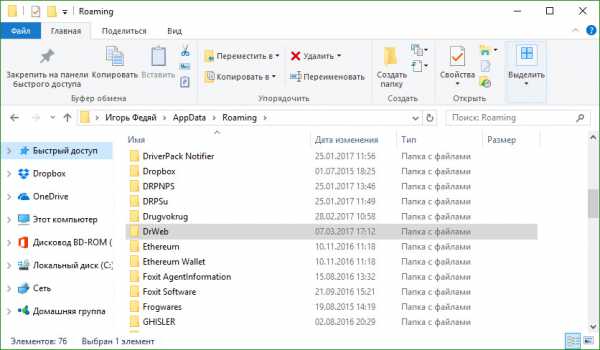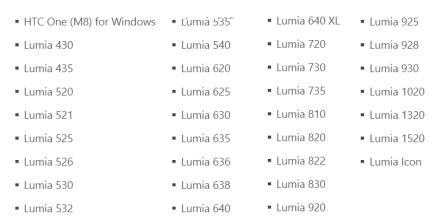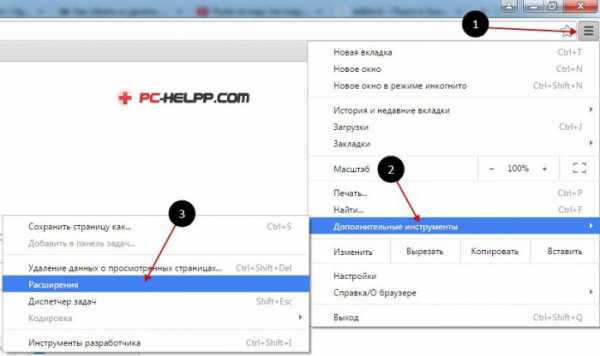Как подключить колонки к ноутбуку windows 10
Как подключить колонки к ноутбуку | Блог Виктора Князева
Как подключить колонки к ноутбуку
Как подключить колонки к ноутбуку
Рано или поздно у многим владельцам ноутбуков возникает такой вопрос, как подключить колонки к ноутбуку.
Причин по этому поводу может быть несколько, в том числе и не всегда качественные родные динамики в ноутбуках, а со временем эта проблема усиливается, так и просто желание послушать любимую музыку на более качественной аппаратуре.
Узнайте как профессионально использовать свой компьютер
В общем-то процесс этот не сложный, но сегодня производители стали выпускать ноутбуки как с двумя аудио разъемами, так и с одним, комбинированным, в котором находятся и вход и выход Вашего ноутбука в одном разъеме, так называемом — 4-х пиновом.
Раньше гнездо для колонок и наушников было на 3-х пиновом разъеме.
Как записать звук на свой компьютер можете посмотреть здесь и как обработать здесь.
Как подключить колонки к ноутбуку
Начнем с ноутбуков среднего поколения, где есть отдельное гнездо для подключения наушников и внешних колонок, выглядит оно примерно так:
Подключаем колонки к ноутбуку рис 1
Здесь важно подключить входной разъем Ваших компьютерных колонок, обычно он имеет зеленый цвет к разъему именно наушников (здесь он слева) и не перепутать с микрофонным разъемом, страшного ничего не будет, но и звука из колонок тоже не будет.
Далее включаем на ноутбуке любимую музыку и выставляем громкость на нем не более 50% (зависит от Вашей аудио карты в компьютере), но не желательно ставить 100%, тем самым Вы нагружаете аудио канал Вашего ноутбука на полную мощность, что не всегда разумно.
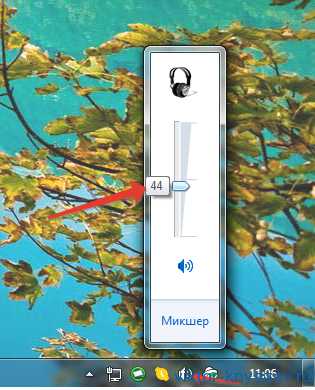
Подключаем колонки к ноутбуку рис 2
Громкость лучше регулировать на самих колонках, это удобнее, да и стоят они в десятки раз дешевле самого ноутбука.
Для того, чтобы подключить компьютерные колонки к современному ноутбуку, у которого только один аудио разъем, то ту выбирать не приходится и будем использовать именно его.
Подключаем колонки к ноутбуку рис 3
Здесь ошибиться невозможно и воспроизведение с колонок пойдет сразу после подключения.
А вот микрофон здесь просто так не подключишь, нужен специальный переходник для микрофона.
Не забудьте подать питание на сами колонки от сети 220 в!
Если у Вас нет звука на ноутбуке при подключении колонок, то нужно зайти в Панель управления — Звук — Воспроизведение — Выделить подкл. колонки к разъему Наушники и нажать свойства
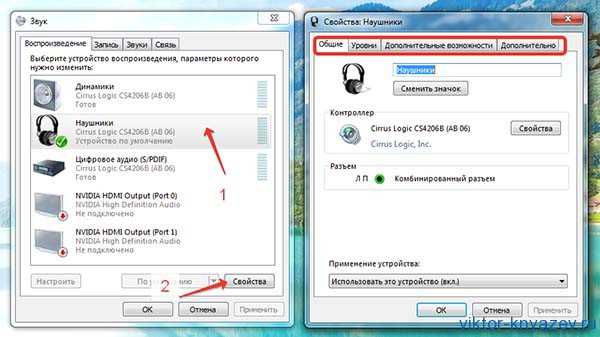
Подключаем колонки к ноутбуку рис 4
В новом окне пройтись по всем вкладкам и посмотреть выставленные там значения, в последней вкладке — Дополнительно — нажать на клавишу «Проверка» и Вы должны услышать колокольчики в одной и затем в другой колонке. Теперь у Вас будет звук в колонках при включении воспроизведения на ноутбуке.

Подключаем колонки к ноутбуку рис 5
Подробнее смотрите в видео:
И так, сегодня мы разобрались с тем, как подключить колонки к ноутбуку и слушать аудио в более хорошем качестве.
Узнайте как профессионально использовать свой компьютер
Для тех, кто хочет расширить возможности использования своего компьютера я предлагаю свой видео курс «Как стать уверенным пользователем компьютера за 3 недели»
С уважением, Виктор Князев
viktor-knyazev.ru
Как подключить колонки к ноутбуку
На ноутбуке имеются встроенные динамики, однако их возможности довольно ограничены. Звук достаточно слабый, приходится постоянно прислушиваться, перематывать назад. Простым выходом из этой ситуации может стать подключение к ноутбуку колонок. Это позволит вам наслаждаться не только яркой картинкой, но и прекрасной акустикой.
1
На стационарном компьютере разъем для колонок окрашен в зеленый цвет, как, собственно, и сам штекер. А вот на ноутбуках обычно разъемы помечаются пиктограммой. Но их чаще всего только два — для колонок и динамиков, поэтому разобраться, какой из них для чего предназначен, будет несложно. Располагаются эти разъемы спереди или сбоку ноутбука. Итак, кабель со штекером 3,5 мм следует подключить в предусмотренный для колонок разъем на ноутбуке (обозначен пиктограммой наушников). Вы можете подключать штекер даже к включенному ноутбуку, но в таком случае не касайтесь разъема пальцами.
2
После того как вы включили штекер в разъем, подключите колонки к сети. Теперь встроенный звук будет блокироваться, воспроизведение произойдет через подключенные колонки.
3
Желательно установить дополнительное программное обеспечение на звуковую карту, это позволит расширить возможности вашей акустической системы. Обычно программное обеспечение идет в комплекте со звуковой картой, если вы покупали ее отдельно, или же находится вместе с драйверами, если вы используете интегрированную звуковую карту.
4
Если вы приобрели колонки с USB-интерфейсом, то в комплекте с ними вам дадут диск с программным обеспечением. Сначала установите на ноутбук программное обеспечение и только потом подключайте колонки к USB-разъему. Распознавание и настройка нового оборудования пройдут автоматически. На экране монитора вы увидите сообщение «Устройство подключено и готово к работе». Обычно подключение гарнитуры к ноутбуку не требует сложных настроек, установления специальных драйверов. Но если у вас возникли трудности и вы не можете самостоятельно решить проблему, обратитесь к специалисту.
Обычно подключение гарнитуры к ноутбуку не требует сложных настроек, установления специальных драйверов. Но если у вас возникли трудности и вы не можете самостоятельно решить проблему, обратитесь к специалисту.
SovetClub.ru
Как подключить колонки к ноутбуку
Все без исключения лэптопы оснащены встроенной акустической системой, но из-за небольших размеров её возможности довольно ограничены. Уровень громкости слабый, а качество звука во многих моделях, особенно бюджетных, оставляет желать лучшего. В такой ситуации насладиться любимой музыкой или хорошим фильмом без использования дополнительных устройств вряд ли получится. Поэтому в этой небольшой статье мы поможем вам разобраться, как подключить колонки к ноутбуку.

Обычно на корпусе стационарного компьютера гнездо для подключения колонок или наушников окрашивается в зелёный цвет, а разъём для микрофона – в розовый. Ситуация с лэптопом несколько иная, чаще всего аудиовход и аудиовыход располагаются на одной из граней устройства и имеют маркировку в виде соответствующих рисунков.
Небольшие модели ноутбуков с диагональю экрана 11.6 дюйма и меньше часто оснащаются производителями одним комбинированным аудиоразъёмом, который служит для подключения как звуковоспроизводящих, так и звукозаписывающих устройств.
Подключение с помощью Mini-jack
Если вы используете специальные компьютерные колонки, которые имеют штекер Mini-jack размером 3.5 мм, просто подключите их к электросети, а затем вставьте штекер в аудиоразъём ноутбука. Если на корпусе колонок присутствует кнопка включения, нажмите её. После этого ноутбук отключит встроенную аудиосистему и начнёт подавать аудиосигнал на внешние колонки. Для корректной работы в этом случае не нужно устанавливать какие-либо дополнительные драйверы.
Подключение через USB
Ситуация несколько иная, если внешняя аудиосистема имеет USB-интерфейс. Для подключения к ноутбуку в этом случае необходимо предварительно установить соответствующий драйвер, который обычно находится на диске в комплекте с колонками.
Если на вашем ноутбуке отсутствует оптический привод, драйвер можно найти и скачать на официальном сайте производителя внешней акустической системы.
После инсталляции программного обеспечения подключите колонки к ноутбуку с помощью USB-кабеля. Распознание внешнего аудиоустройства произойдёт в автоматическом режиме.
Подключение через Bluetooth
Если у вас есть Bluetooth-колонки, а также ваш ноутбук оснащён Bluetooth-адаптером, вы можете осуществить беспроводное подключение. Для этого сделайте следующее:
- включите динамики, активируйте режим Bluetooth и удостоверьтесь, что загорелся соответствующий индикатор;
- введите в строку поиска операционной системы ноутбука слово Bluetooth и выберите «Параметры Bluetooth»;
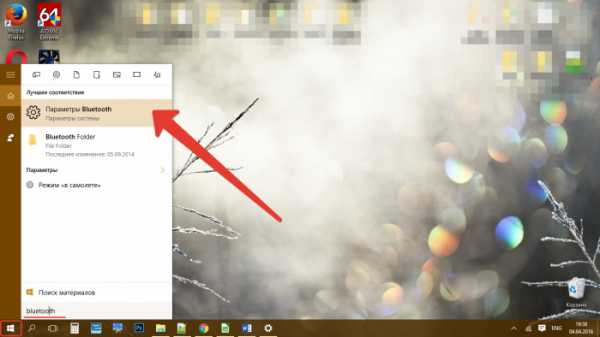
- в новом окне измените положение переключателя;
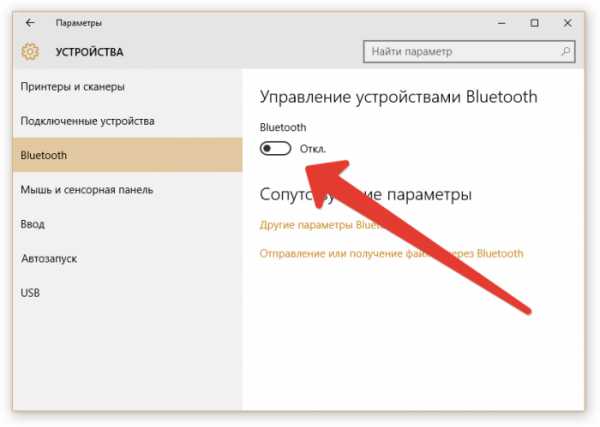
- после того как служба обнаружит динамики, кликните по соответствующей строке, а затем нажмите «Связать»;
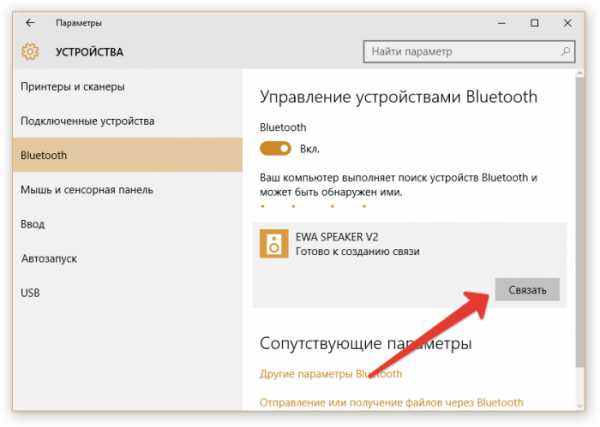
- введите секретный код (если вы не меняли код, то по умолчанию, это 0000 или 1234) и щёлкните «Далее»;
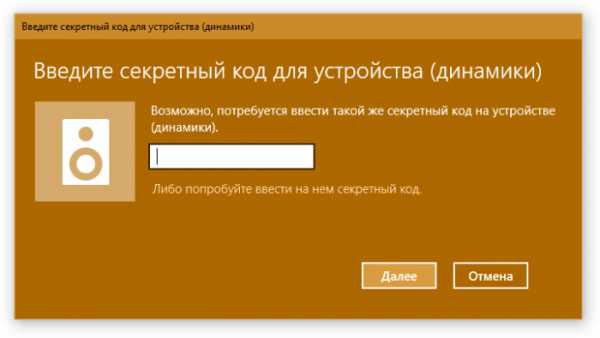
- после того, как появится статус «Подключено», можете пользоваться колонками.
ProNoutbuki.ru
Как подключить колонки к компьютеру / ноутбуку
В посте разберем как подключить колонки к компьютеру, работающего под управлением Windows (xp, 7, 8, 10). Значит накопил я денежку на колонки, в 2011 году взял косаря за 3.5. Defender Mercury 55 MkII — так называются колонки, которые я выбрал. Брал в DNS, тогда там еще цены были нормальные не то, что сейчас, дороже чем в ситилинке, юлмарте и многих других магазинах. Кстати колонки сейчас эти стоят около 6.5-7 тысяч. Купил я значит колонки, привез домой, на маршрутке в пазике вез, вес приличный около 15 кг.

Колонки считаются активными, то есть для их работы не требуется усилитель. На самом деле одна колонка является активной, а другая пассивной. Пассивная подключается к активной. Так что распаковав колонки именно это и начинаем делать — подключать пассивную к активной.
Подключать кабель надо в желтый разъем, такого же цвета, как и тюльпаны.
Далее к вашей активной колонке нужно вставить провод, который идет в комплекте, с одной стороны два тюльпана, белый и красный. Их и подключаем к колонке, а другой разъем — мини джек 3.5 мм вставляем в ваш компьютер или ноутбук. В компьютере разъем зеленого цвета.
Разъем для подключения колонок на ноутбуке может быть другого цвета, у меня был черного цвета. Там вы увидите значок наушников.
После того, как вы соединили колонки с компьютером или ноутбуком, то вам нужно подключить их в сеть питания 220 вольт в розетку, у меня они подключены в сетевой фильтр.
Если вы все правильно подключили и у вас на компьютере установлены драйверы для звука, то можете включить песню какую нибудь для проверки звука и оценить качество звучания. Лично я своими колонками остался доволен, прошло лет пять уже и один раз мне их уже пришлось починить за 1500 рублей, ибо сам не разберусь какой конденсатор нужно заменить, а так паять в принципе умею. У меня 2 колонки по 30 Вт и звучат даже на расстоянии довольно громко. Кстати заметил у себя косяк один, драйверов для звука есть несколько, при установке одного — звук значительно тише, чем при установке другого и я уже было подумал что колонки слабые, но когда нашел другой драйвер — был приятно удивлен, звук стал громче раз в 5 наверно. А вообще пора мне уже обновлять материнскую плату, старая.
Defender Mercury 55 Mk II мой отзыв
Сравнить особо не с чем, до этого использовал 2.1 систему. Но колонки нравятся и на мой взгляд в них одни плюсы. Цена — не дорогие. Регуляторы все находятся на активной — правой колонке, ни каких пультов ничего такого. Если сравнить с какими нибудь соло 7, то там вы настраиваете все пультом и при отключении колонок от сети у вас сбиваются настройки, которые вы накрутили. А если не отключать их от сети, то трансформатор колонок будет постоянно включен и у вас погорят конденсаторы еще быстрее чем у меня, может не через 5 лет, а через 2 года. Колонки большие и не знающий человек может подумать, что они косарей за 15. Басы меня вполне устраивают, не плохие. В 2.1 долбило может и сильнее, но более тупо, здесь все же насыщеннее. Высокие частоты тоже хороши. Из недостатков — это отсутствие разъема для наушников. Динамики внешне почти не защищены, пользоваться аккуратно, не пинать и ничем не тыкать в них. У меня за 5 лет никаких повреждений.
[KGVID poster="https://it-territoriya.ru/wp-content/uploads/2016/05/Defender-Mercury-55-MkII_thumb90.jpg" width="700" height="394"]https://it-territoriya.ru/wp-content/uploads/2016/05/Defender-Mercury-55-MkII.mp4[/KGVID]
(Рейтинг: 5,00; Голосов: 1)it-territoriya.ru
Как подключить к ноутбуку акустическую систему


Обычные динамики современных ноутбуков оставляют желать лучшего. Лишь некоторые последние модели оснащены действительно качественной системой. Но в большинстве случает – то хрипит, то хлюпает, нет объемности и слышно только вблизи. Что делать в таком случае? Конечно же, подключать внешние динамики. О том, как подключить к ноутбуку акустическую систему поговорим далее.
Итак, весь процесс производиться в несколько шагов.
Шаг 1. Определитесь с типом и видом акустической системы. Чаще всего для ноутбуков выбирают систему 2.1 поскольку для нее требуется два штекера, которые повсеместно встречаются в моделях портативных компьютеров. Для 5.1. нужно три входа, один – это наушники, второй – USB и третий — s-pdif.
Шаг 2. Выполняем подключение. Сначала разберем способ для системы 2.1.
У таких колонок присутствует один штекер. Его нужно вставлять во вход для наушников. Если у ноутбука цветные каналы, то это будет розовый, а если одного цвета – то ищите подсказки. Обычно он размещен ближе к краю платформы. Этот канал выступает в роли сабвуфера и просто воспроизводит малые частоты. При таком подключении нельзя рассчитывать на объемный или реалистичный звук. Просто вы хорошо будете слышать все, что происходи на экрне.
Второй способ для тех, кто желает подключить качественные колонки по системе 5.1. Сразу нужно обратить внимание на то, что если ваш ноутбук поддерживает realtek alc288 и другие аналогичные слабые звуковые карты, то при подключении системы 5.1. вы получите обыкновенное звучание, как с 2.1. Для такой акустической системы нужны совсем другие требования.
- Звуковая карта realtek alc 888 и выше. Если таковая имеет на вашем ноутбуке, то вы используете 3 входа для подключения. Этот способ называется аналоговый. Его суть в том, что все возможные выходы будут задействованы для воспроизведения шести звуковых каналов. Передний правый или левый канал предназначен для одного штекера, задний правый или задний левый – для другого. Передний канал или сабфуфер – это третье подключение.
- Второй способ – цифровой. Для него используется декодер от музыкального центра или домашнего кинотеатра. Он служит своеобразным переходником, в котором происходит непосредственное подключение колонок. Этот способ намного удобнее и практичнее. На ноутбуке будет заимствован всего один вход — s-pdif, находящийся в том разъеме, где подключаются наушники. Еще нужен специальный кабель minitoslink-toslink. Но если, у вас есть музыкальный центр, то все это идет в комплекте. Обращаем внимание на то, что разъем s-pdif – оптический, и в него нельзя подключить электрический s-pdif.
Шаг 3. Настройте громкость, установите эквалайзеры, выставите эффекты. Оптимальный порог на бегунке микшера – это 80. Настройка отдельных каналов производится через Realtek.
Шаг 4. Включите любимую музыку и наслаждайтесь качественным звучанием.
И самое главное – не забудьте воткнуть вилку от акустической системы в розетку!
ComputersNews.com