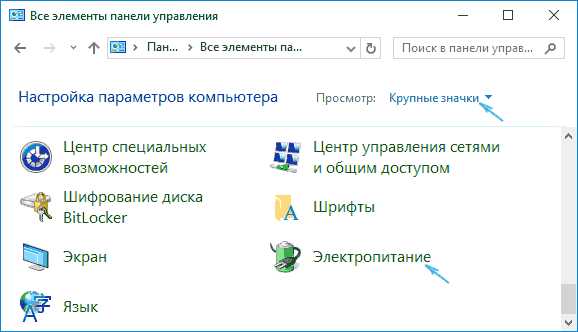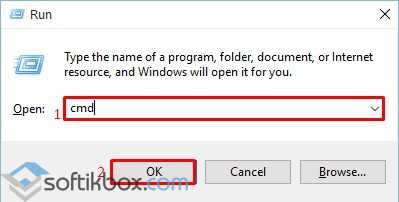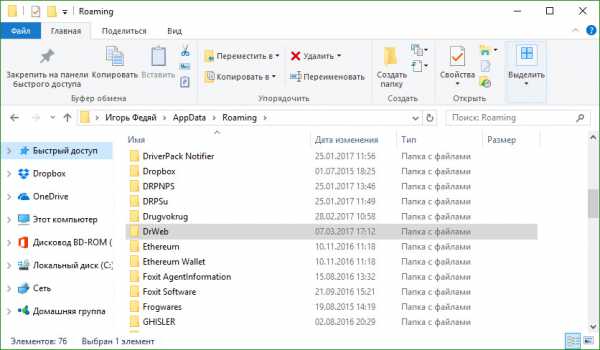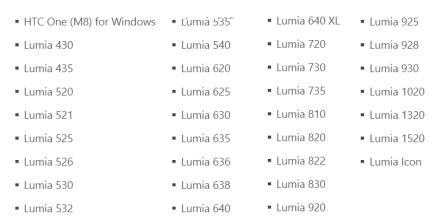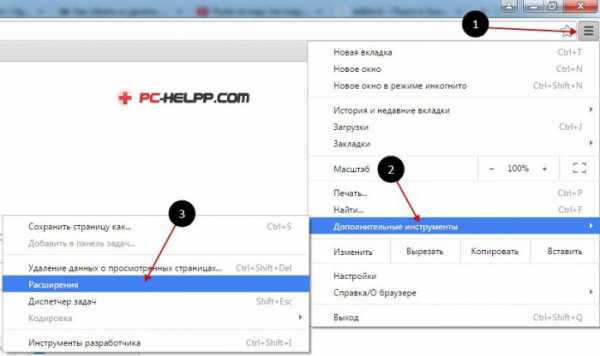Как переустановить edge в windows 10
Как переустановить браузер Microsoft Edge
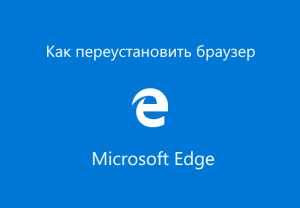
Браузер Microsoft Edge, установленный по умолчанию в Windows 10, нельзя установить / удалить / переустановить, используя штатный инструмент операционной системы для удаления (изменения) программ. Но всё же, если в работе этого обозревателя появились те или иные неполадки, например, не открываются веб-страницы, проблемы с Adobe Flash Player или другими компонентами, и вы хотели бы его переустановить, то такой способ существует.
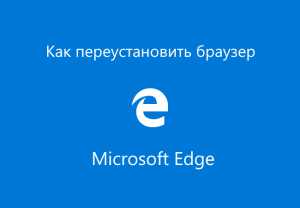
Обратите внимание: в результате данной процедуры будут восстановлены все настройки по умолчанию, а сделанные вами закладки (избранное) будут удалены.
Запустите Windows PowerShell от имени администратора (Microsoft Edge должен быть закрыт):
- В поиске Windows начните вводить: powershell;
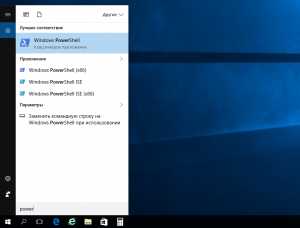
- Кликните по иконке приложения правой кнопкой мыши → нажмите «Запустить от имени администратора»;
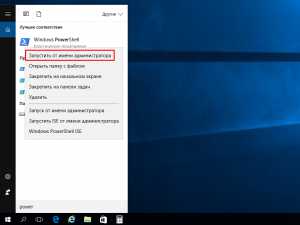
- Скопируйте и вставьте в открывшееся окно следующий код:
remove-item $env:localappdata\Packages\Microsoft.MicrosoftEdge_8wekyb3d8bbwe\* -recurse -Force 2>$null
Get-AppXPackage -AllUsers -Name Microsoft.MicrosoftEdge | Foreach {Add-AppxPackage -DisableDevelopmentMode -Register «$($_.InstallLocation)\AppXManifest.xml» -Verbose}
- Нажмите клавишу «Enter»;
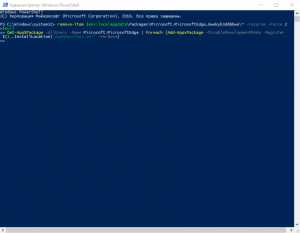
- Дождитесь сообщения о завершении операции;

- Закройте окно PowerShell и запустите Edge.

На этом переустановка браузера завершена.
В некоторых случаях для восстановления работоспособности Microsoft Edge достаточно выполнить очистку веб-обозревателя.
Читайте также:
AlpineFile.ru
Новый браузер в Windows 10 Microsoft Edge — быстрее, удобней, лучше
Microsoft Edge — новинка в сфере браузеров, который был представлен в ОС Windows 10, вызывающий немало интереса и любопытства со стороны пользователей. Компания-разработчик обещает, что этот обозреватель интернета обладает высокой скоростью, по некоторым тестам даже лучше, чем у Mozilla Firefox или Google Chrome, удобным и приятным для глаз интерфейсом, а также поддерживает все новые сетевые технологии.
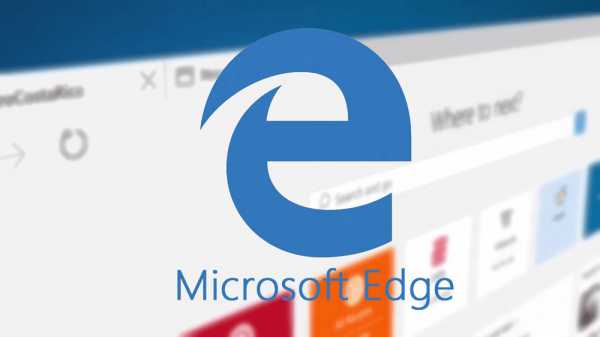
Чем лучше новый браузер Microsoft Edge
Чем полезен Microsoft Edge?
По сравнению с IE новый обозреватель обладает рядом преимуществ, на которые следует обратить внимание:
Этот браузер, как и другие современные обладает возможностью осуществления поиска при забивании запроса в адресную строку.
Его наличие подразумевает сохранение всех закладок, загрузок, истории поиска и прочие важные элементы.
- Специальные списки для чтения
Эта полезная опция необходима для сохранения контента, если вы желаете ознакомиться с ним после в онлайн или оффлайн режимах. Все необходимые материалы будут сохранены браузером в специальной папке Hub. Для большего удобства разработчиками создан специальный интерфейс с книжным оформлением.
- Заметки, комментарии, выделения
Браузер Microsoft Edge предоставляет возможность оставлять свои заметки или комментарии на любой странице сайта. Причём эти пометки впоследствии можно сохранить, поделиться ими в социальных сетях либо отправить по электронной почте.

В новом детище Microsoft имеется и голосовой помощник, помогающий в управлении поиском, а также позволяет эффективно работать с контентом сайтов.
Обратную связь с разработчиками обозревателя Microsoft Edge для Windows 10 можно настроить максимально просто и быстро получить ответы на интересующие вас вопросы. Свои пожелания, замечания или отзывы вы можете отправить, просто кликнув по кнопке со смайликом, который находится в верхнем углу окна.
Как установить Microsoft Edge
Возможность найти, скачать новый браузер имеется, но вот установить его можно не везде. На ОС Windows 7 и 8 и других ранних вариантах браузер работать не будет, для корректной работы подходит исключительно Windows 10, где установка производится автоматически вместе с ОС.
Как удалить Microsoft Edge в Windows 10
Новый обозреватель Microsoft Edge, несомненно, хорош и удобен для работы с веб-страницами. Но не все пользователи любят новшества или же просто привыкли к своим проверенным, настроенным под себя обозревателям. И тогда встаёт проблема — как отключить Microsoft Edge или удалить.
Удаление Microsoft Edge через папку
Для отключения какой-либо утилиты юзер в первую очередь использует функцию «Установка и удаление программ». Однако этот браузер найти там не выйдет, так как его разработчики не предусматривали такую возможность. Самый логичный в этом случае вариант — удаление папки с браузером, что можно сделать с помощью файловой системы.
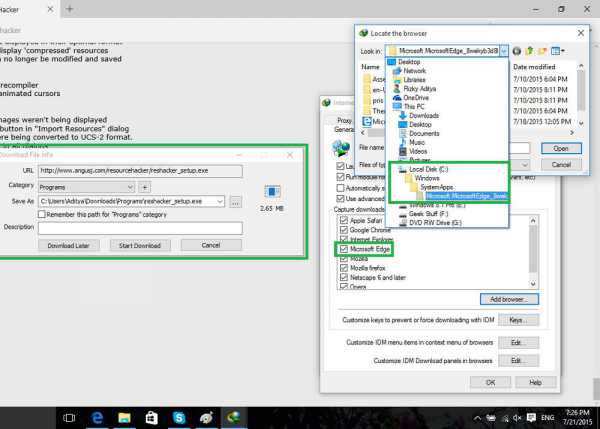
- В проводнике проходим в каталог: Системный диск:\\Windows\SystemApps;
- Здесь же находим папку Microsoft.MicrsoftEdge_ с цифрами. Кликаем правой кнопкой, выбираем «Свойства»;
- Уберите галочку «Только для чтения»;
- Далее зайдите внутрь самой директории и измените файлам MicrosoftEdgeCP.exe и MicrosoftEdge.exe наименования на какие-нибудь иные. Если браузер вам вообще не нужен, то можно их удалить.
Отключить Microsoft Edge при помощи PowerShell
В ОС Windows 10 имеется по умолчанию установленная программа PowerShell, предназначенная для выполнения действий с файлами ОС. С её помощью можно отключить браузер следующим образом:
- Наберите в поиске PowerShell, правой кнопкой кликните по иконке утилиты и выберите «Запустить от имени администратора»;
- Затем необходимо прописать команду для вывода информации о системных приложениях Get-AppxPackage;
- В итоге возникнет большой список программ, отыщите определённую, в строке «Name» которой указано MicrosoftEdge.exe. В графе «PackageFullName» прописывается версия браузера, что необходимо скопировать;
- Чтобы отключить браузер, запустите команду в PowerShell: Get-AppxPackage <скопированная версия браузера с полным названием> | Remove-AppxPackage.
После выполнения вами вышеописанных пунктов браузер в ОС Windows 10 будет отключён по умолчанию.
Использование сторонних приложений
Некоторые программисты-энтузиасты, не очень довольные новым браузерам, разработали специальное приложение для его блокировки — Edge Bloker v1.0. Программа находится в свободном доступе, и её можно скачать на сайте разработчиков. После установки приложения запустите его и выберите кнопку «Block», после чего обозреватель будет заблокирован. Если необходимо в будущем восстановить его работу, то существует возможность разблокирования.
Стоит упомянуть, что Microsoft Edge — элемент системного программного обеспечения для Windows 10, и его удаление или решение отключить может повлечь негативные последствия в работе функций ОС.
Как переустановить Microsoft Edge
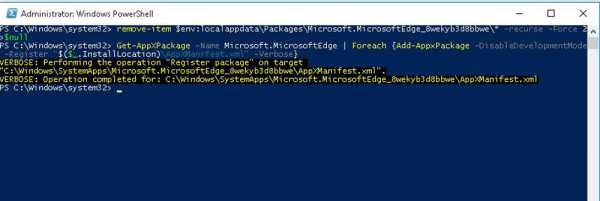
Microsoft Edge — браузер относительно новый, и в его работе случаются сбои. Иногда в таких случаях единственным решением остаётся переустановка программы. Для этого вам необходимо изначально удалить папку с файлами браузера, как это было описано выше, либо полностью очистить её содержимое. Затем необходимо перерегистрировать программу в своём аккаунте. Для этого вновь запускаем программу PowerShell и вводим команду: Буква системного диска:\Users\(логин вашего пользователя). Нажмите Enter. Затем примените команду: Get-AppXPackage -AllUsers -Name Microsoft.MicrosoftEdge | Foreach {Add-AppxPackage -DisableDevelopmentMode -Register «$($_.InstallLocation)\AppXManifest.xml» -Verbose}.
На этом всё. После перезагрузки компьютера можете вновь работать с обозревателем.
NastroyVse.ru
Как переустановить microsoft edge: основные действия
Известно два способа, как устранять в браузере Майкрософт возможные ошибки и баги. Первый, существующий для быстрого решения, но действующий не всегда – это сброс настроек.
Помогает очень часто и быстро, но не всем. Поэтому и существует потребность во втором, более надежном, чтобы помогло каждому, и эффективном. Это – полная переустановка.
Основная идея этого способа, гарантированно помогающего избавиться от проблем, заключается в том, чтобы целиком удалить пакет microsoft edge в windows 10, чтобы в дальнейшем заменить его копией, которая автоматом комплектуется в компьютерных устройствах Виндовс 10.
Этот способ устранения ошибок является одним из самых крайних, по этой причине его рекомендуется использовать только в тех ситуациях, когда ошибки в работе становятся такими, что нормально пользоваться браузером Эйджа владелец приложения уже не может.
О чем нужно помнить, если пользователь собирается переустановить браузер Эйджа?
 Имейте в виду, что этот способ может сопровождаться некоторыми последствиями, по этой причине при его проведении нужно быть максимально осторожным.
Имейте в виду, что этот способ может сопровождаться некоторыми последствиями, по этой причине при его проведении нужно быть максимально осторожным.
Не забудьте перед тем, как переустанавливать microsoft edge, следует создать точку восстановления. В противном случае вы лишитесь всех данных, которые имелись в браузере Майкрософт, в том числе закладок. Можете просто записать или вставить в блокнот адреса нужных вам интернет-площадок.
Как переустанавливать браузер Майкрософт?
Самое главное, что нужно сделать в первую очередь – это закрыть приложение Майкрософт. В противном случае ничего сделать не удастся, можно перетерпеть серьезные последствия. Сначала нужно удалить браузер.
Итак, какие действия вам нужно совершить, чтобы удалить веб-обозреватель:
- Выйдете из программы.
- Теперь вам нужно попасть в папку Packages
- Здесь вам нужно найти файл с названием, похожим на ваш браузер (то есть, «Майкрософт…»).
- Теперь вам нужно просто удалить этот файл («Майкрософт…»), для этого нажимаете правой кнопкой мыши на файл и выбираете «Удалить».
Помните, для полного удаления веб-обозревателя у вас должен быть в наличии доступ к таким файлам (точнее, права администратора). В противном случае удаление будет просто невозможно.
Теперь в утилите PowerShell запрос: C:\Users\Пользовательское имя . Затем вбиваете: Get-AppXPackage -AllUsers -Name Microsoft.MicrosoftEdge | Foreach {Add-AppxPackage -DisableDevelopmentMode -Register «$($_.InstallLocation)\AppXManifest.xml» -Verbose} .
И все: браузер переустановлен.
Как попасть в папку Packages?
Для того чтобы попасть в эту папку, вам нужно открыть AppData. Если вы не проводили изменения, то эта папка сама по себе будет закрыта.
Перейдите в панель управления, введи там «Персонализация», затем «Параметры папок», из всех имеющихся опций выбираете «Вид» и отмечаете в самом низу «Показать файлы…». Теперь AppData будет видна.
Как можно попасть в папку Packages:
- Зайдите в локальный диск С.
- Перейдите в папку Users.
- Далее выберите папку AppData.
- Перейдите в папку Local.
- Выберите Packages.
Вы в нужной папке.
brauzergid.ru
Два способа сделать сброс Microsoft Edge
Если у вас появились проблемы с браузером Microsoft Edge, попробуйте решения описанные в статье.
Следующее руководство проведет вас через шаги сброса веб-браузера Microsoft Edge в Windows 10.
В этой статье мы поделимся с вами как сделать мягкий сброс настроек Microsoft Edge - удаление данных добавленых в браузер во время использования, и жесткий сброс - удаляет Microsoft Edge из операционной системы и устанавливает его снова в первозданном виде.
Microsoft Edge, как и любой другой браузер, может иметь определенные ошибки. Возможно, браузер перестал запускаться или во время пользования, вы получаете сообщения об ошибках, возможны и другие проблемы.
Хорошей отправной точкой устранения неисправностей является анализ проблемы, для определения, действительно проблема связана с браузером или сайтами, которые вы посещаете.
Microsoft Edge мягкий сброс -Soft Reset
Настоятельно советуем попробовать программный сброс Microsoft Edge, прежде чем переустанавливать его.
Кликните или коснитесь на три точки в правом верхнем углу Edge, чтобы открыть контекстное меню, и выберите в нем Параметры.
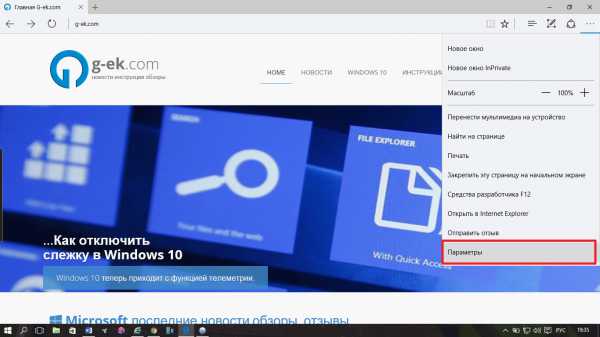
Я предлагаю вам нажать на значок булавки в правом верхнем углу, чтобы сохранить окно настроек открытым во время операции.
Прокрутите вниз, пока не найдете кнопку "Очистить данные браузера" и под ним нажмите на кнопку "выберите что нужно очистить".

Открыв настройки для очистки данных, и вы найдете, например, истории просмотров или cookie, данные форм и др.
Нажмите на кнопку "Больше" ссылка для отображения дополнительных опций на экране.

Это откроет набор из пяти дополнительных данных, которые можно удалить.
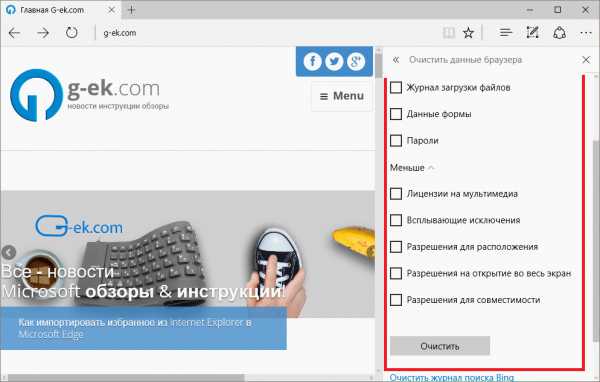
- Лицензии на мультимедиа
- Всплывающие исключения
- Разрешения расположения
- Разрешения на открытия во весь экран
- Разрешения для совместимости.
Как вы можете видеть из списка, все они связаны с сайтами и мультимедиа, к которым вы получили доступ посредством браузера.
Очистка данных не поможет вам, если ошибка в программе, но если вы столкнулись с проблемами доступа к определенным сайтам, это сможет вам помочь.
Я предлагаю вам очистить историю посещенных страниц, кэш и куки.
После того как вы сделали свой выбор, нажмите кнопку Очистить, начав процесс удаления.
Microsoft Edge Полный сброс - Hard Reset
Второй вариант, если не помог первый, это удалить Edge из операционной системы, чтобы установить его заново таким как он поставляется с ОС Windows 10 по умолчанию.
Один из самых простых способов для выполнения операции удаления Microsoft Edge с помощью PowerShell.
Скачайте архив Reset_Microsoft_Edge.zip и распакуйте его в вашей системе. После этого, нажмите правой кнопкой мыши на файле и выберите "Выполнить с помощью PowerShell" из контекстного меню.
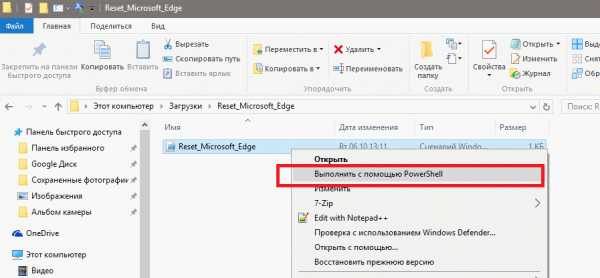
Скрипт выполняет две операции:
remove-item $env:localappdata\Packages\Microsoft.MicrosoftEdge_8wekyb3d8bbwe\* -recurse -Force 2>$null
Первый удаляет установочный пакет Microsoft Edge из операционной системы. Параметры, используемые в строке делают следующее:
-Recurse сценарий включает в себя все дочерние элементы.
-Force Позволяет сценарию удалить элементы, такие как скрытые файлы или помеченные только для чтения, которые как правило не могут быть изменены
2>$null перенаправляет поток ошибок.
Вторая команда добавляет Microsoft Edge в систему.
Get-AppXPackage -Name Microsoft.MicrosoftEdge | Foreach {Add-AppxPackage -DisableDevelopmentMode -Register "$($_.InstallLocation)\AppXManifest.xml" -Verbose}
Как правило после выполнения скрипта Edge будет установлен браузером по умолчанию на вашем устройстве.
А то вы думаете о Edge, поделитесь в коментариях ниже.
g-ek.com
Как сбросить настройки Microsoft Edge в Windows 10
Microsoft Edge – относительно молодое приложение, которое еще активно развивается. Поэтому в нем периодически могут возникать различные неполадки. Если обозреватель начал медленно работать, демонстрировать рекламные блоки или ошибки, может помочь полный сброс настроек.

Однако в Edge параметры сбрасываются иначе, чем в других обозревателях. Браузер входит в состав ОС, поэтому переустановке не подлежит. Однако есть способы решения данной проблемы. Необходимо нажать на пиктограмму с тремя точками (вверху) и выбрать пункт «Параметры».
Под пунктом «Очистить данные браузера» необходимо нажать кнопку «Выберите, что очистить». Откроется перечень типов данных, после выбора нужно воспользоваться кнопкой «Очистить».
Microsoft Edge – значимый компонент «десятки», а не отдельная утилита. Поэтому при повреждении файлов их можно восстановить при помощи штатного приложения sfc.exe (проверка корректности системных файлов). Для запуска данного инструмента нужно запустить командную строку с привилегиями администратора и выполнить инструкцию «sfc /scannow».
Если утилита SFC не смогла решить проблему, можно использовать команду DISM или инструмент проверки готовности ОС к обновлению. Далее необходимо перезагрузить систему.
Если все вышеперечисленные шаги не помогли, можно воспользоваться кардинальным средством. Команда PowerShell деинсталлирует и перерегистрирует основные компоненты Edge. Перед использованием данного средства рекомендуется сделать точку восстановления или сформировать резервную копию системы.
В первую очередь необходимо открыть каталог
C:\Users\Имя Пользователя\AppData\ Local\ Packages\Microsoft.MicrosoftEdge_8wekyb3d8bbwe и удалить оттуда все файлы.
Далее нужно вызвать контекстное меню кнопки «Пуск» и выбрать опцию «Windows PowerShell (администратор)». В открывшемся окне требуется выполнить код:
Get-AppXPackage -AllUsers -Name Microsoft.MicrosoftEdge | Foreach {Add-AppxPackage -DisableDevelopmentMode -Register “$($_.InstallLocation)\AppXManifest.xml” -Verbose}
Это приведет к восстановлению параметров по умолчанию. При возникновении в процессе запуска ошибок рекомендуется просмотреть журнал первых событий, зафиксированных при старте. Для этого служит команда
«Get-Appxlog | Out-GridView»
Если система предоставит код возникающих ошибок, можно использовать его для поиска подробного описания в MSDN (база знаний).
itech-master.ru