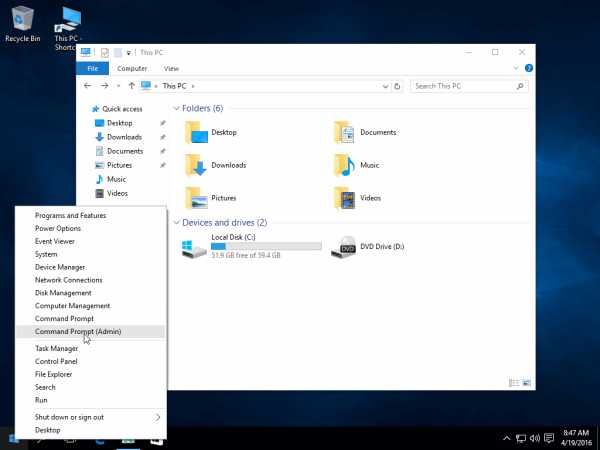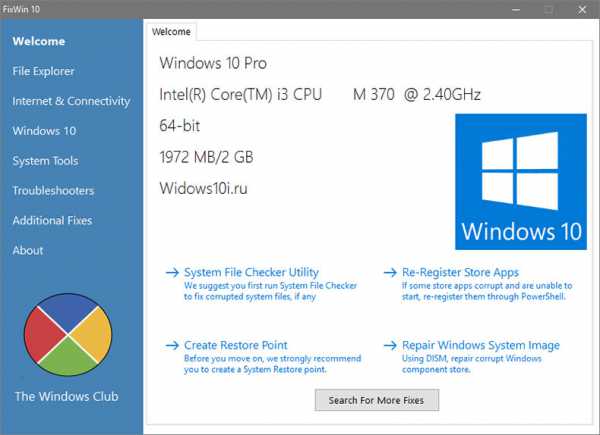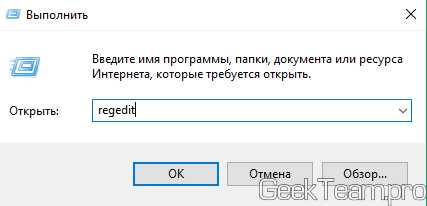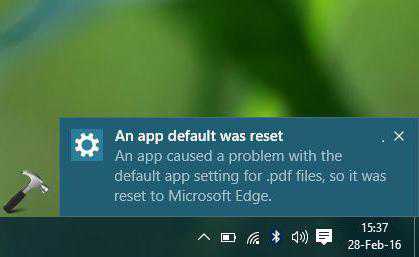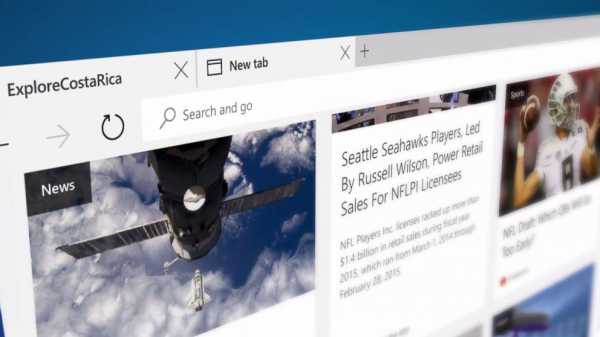Как удалить всплывающие окна рекламы во всех браузерах windows 10
Как убрать рекламу вирус в браузере (Google Chrome, Firefox, Opera)
Реклама — это главный инструмент торговли на просторах интернета, где конкуренция сейчас очень велика. Кроме того, это важные информационные услуги, которые помогают в продвижении сайтов. Разумеется с каждым днем возрастает количество рекламных объявлений, ими наполняется свободное пространство современных интернет-проектов. Это вполне нормально, ведь владельцу сайта нужны средства на его содержание и дальнейшее развитие. Довольно часто, пытаясь заполучить большую прибыль вебмастеры нагружают сайт огромным количеством рекламных объявлений, в итоге информация, предоставляемая ресурсом становиться неинтересной.Разумеется, что такой подход не понравиться обычным пользователям, у них большое количество рекламы вызывает сильное раздражение и желание поскорее покинуть проект. В результате будут ухудшаться поведенческие факторы, а соответственно позиции ресурса. Это лишь "белый", так сказать легальный способ. Существует еще и "черная" реклама. Она заключается в том, что на ПК вместе со скачанной программой попадает дополнительный рекламный модуль. В нем содержаться различные рекламные объявления, а также всплывающие окна, что снижает комфорт использования ПК. В таком случае необходимо убрать рекламу во всех браузерах, это гораздо проще, чем переустанавливать систему.Наиболее простой и в тоже время эффективный способ, при помощи которого можно снять рекламу в абсолютно любом браузере - это установка специального разрешения под названием «AdBlock». Также есть хороший аналог - «Adblock Plus». Данные расширения были изначально разработаны для браузера Mozilla Firefox, но сейчас их можно использовать в любой программе, предназначенной для серфинга интернета. Функционал программ крайне похож, а их использование будет достаточно простым.Жмем на картинку с тремя черточками, она располагается в правом верхнем уголке монитора. В отобразившемся меню выбираем пункт «Дополнительный инструменты», а затем «Расширения». 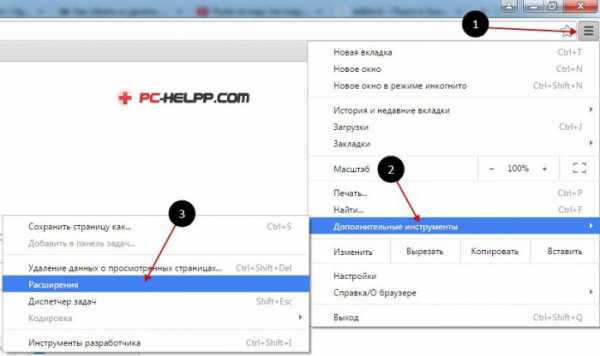 Далее в самом низу найти ссылку «Еще расширения».Таким образом вы сумеете открыть магазин приложений данного браузера.
Далее в самом низу найти ссылку «Еще расширения».Таким образом вы сумеете открыть магазин приложений данного браузера.
Opera
Жмем на значок «Опера». Он располагается в верхнем левом углу, в появившемся окошке жмем на «Расширения» далее «Менеджер расширений» .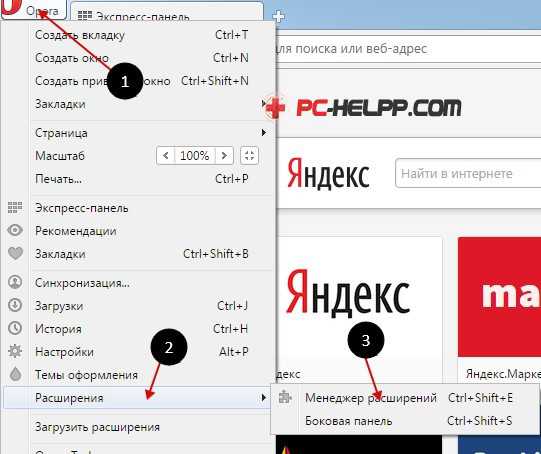 Затем выбираем пункт «Добавить расширения».
Затем выбираем пункт «Добавить расширения».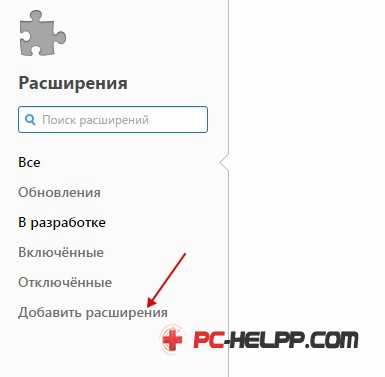
Firefox
Тут вы найдете точно такую же кнопку, как в браузере Гугл Хром. Она также располагается в правом верхнем уголке. Жмем на нее, а затем выбираем «Дополнения».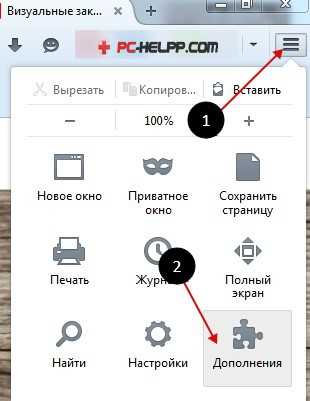 Теперь все точно также, перед вами появиться магазин.
Теперь все точно также, перед вами появиться магазин.Теперь вам нужно воспользоваться строкой поиска, в которую вводим «adblock». После этого наблюдаем следующий результат:
Выбираем искомое расширение, после чего жмем на кнопку с изображением «+». В браузере Хром она называется «Установить» или «Бесплатно», а в Опере - «Внести в Опера», в Firefox - «Установить». Теперь приложение спросит у вас подтверждение, которое необходимо для продолжения установки. Вы должны дать свое согласие и ожидать завершения процесса установки. Теперь рекомендуется перезапустить браузер, после этого в панели отобразиться красная клавиша «AdBlock»:
Вы должны дать свое согласие и ожидать завершения процесса установки. Теперь рекомендуется перезапустить браузер, после этого в панели отобразиться красная клавиша «AdBlock»: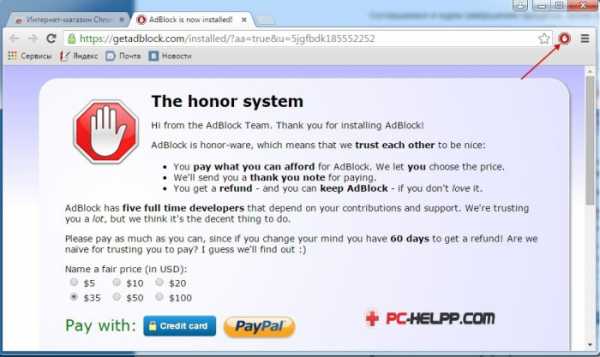 Есть еще простой способ установки данного расширения заходим на сайт с браузера на который вы хотите установить «AdBlock» https://adblockplus.org/ru/ и жмем «Установить» сервис сам определит ваш браузер.
Есть еще простой способ установки данного расширения заходим на сайт с браузера на который вы хотите установить «AdBlock» https://adblockplus.org/ru/ и жмем «Установить» сервис сам определит ваш браузер. Вы можете перейти на любой сайт и проверить работу программы. Если все правильно, то реклама будет сниматься в автоматическом режиме, а вы увидите следующее сообщение:
Вы можете перейти на любой сайт и проверить работу программы. Если все правильно, то реклама будет сниматься в автоматическом режиме, а вы увидите следующее сообщение: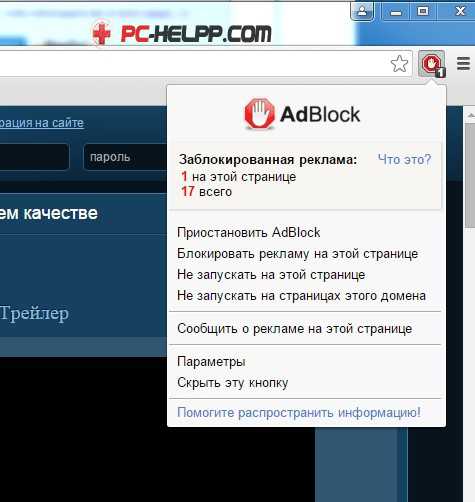 Данным способом можно убрать примерно 95% рекламы, что вполне удовлетворит любого пользователя. Вы сможете просматривать любые сайты и не отвлекаться на назойливую рекламу.
Данным способом можно убрать примерно 95% рекламы, что вполне удовлетворит любого пользователя. Вы сможете просматривать любые сайты и не отвлекаться на назойливую рекламу.Удаляем всплывающую рекламу (вирус-реклама на всех сайтах)
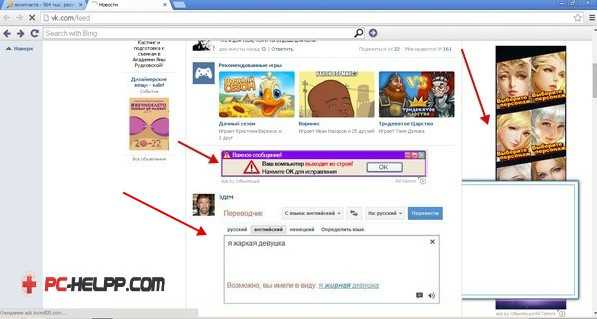 Давайте разберемся со множеством дополнительных модулей, которые устанавливают многие владельцы современных интернет ресурсов. В результате работы данных компонентов вы будете видеть дополнительные всплывающие окна, которые отображаются поверх всего сайта. Для примера, вы можете посмотреть картинку, расположенную выше. Там вы увидите рекламные блоки, которые не присутствуют на сайте, их добавляет сторонний вирус.
Давайте разберемся со множеством дополнительных модулей, которые устанавливают многие владельцы современных интернет ресурсов. В результате работы данных компонентов вы будете видеть дополнительные всплывающие окна, которые отображаются поверх всего сайта. Для примера, вы можете посмотреть картинку, расположенную выше. Там вы увидите рекламные блоки, которые не присутствуют на сайте, их добавляет сторонний вирус.Как он проникает на компьютер?
Все довольно просто, он проникает вместе с установленными программами, которые вы скачали в интернете. В систему установки может быть встроен один или даже несколько сторонних модулей. Современные антивирусы не всегда распознают их. Тут дело вовсе не в том, что они малоэффективны. Многие разработчики антивирусных программ не считают это вирусом. Следовательно выполнив проверку антивирусом вы не обнаружите совершенно ничего.Не расстраивайтесь, сейчас есть эффективные способы борьбы с подобными модулями. Для этого используются сторонние программы, которые с высоким уровнем надежности распознают шпионские модули, а также вирусную рекламу. Рекомендуется использовать приложение Malwarebytes. Это крайне мощный инструмент, способный очистить все посторонние модули, которые были установлены в вашу систему. Главным достоинством программы является наличие абсолютно бесплатной версии, которую вы сумеете скачать перейдя по ссылке. Скачиваем, а затем устанавливаем программу, это займет совсем не много времени. Запускаем ее и жмем на клавишу «Запустить проверку».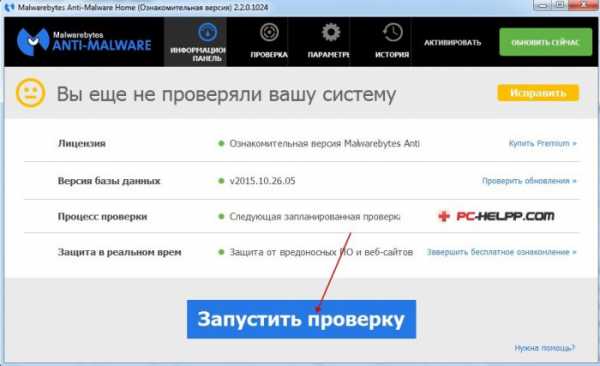 Обычно полная проверка занимает около часа, но результат оправдывает затраченное время. Все подозрительные объекты вам предложат поместить в карантин, следовательно вы можете без опасений нажать клавишу «Удалить выбранное».
Обычно полная проверка занимает около часа, но результат оправдывает затраченное время. Все подозрительные объекты вам предложат поместить в карантин, следовательно вы можете без опасений нажать клавишу «Удалить выбранное». 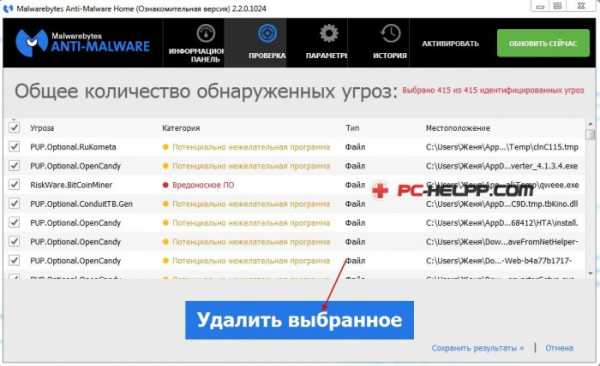 Если программа Malwarebytes допустит ошибку, то вы сумеете в любой момент восстановить файл или же ключ реестра из карантина.
Если программа Malwarebytes допустит ошибку, то вы сумеете в любой момент восстановить файл или же ключ реестра из карантина. В некоторых случаях вирусы остаются, их можно удалить вручную. Для начала запустим отображение скрытых объектов, ведь разработчики часто прячут подобные программы. Обычным пользователям найти их будет совсем не просто. Для этого жмем комбинацию клавиш «Win+R», а затем печатаем команду:
control folders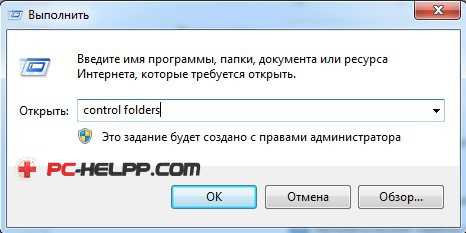 На мониторе отобразятся настройки папок Windows. Жмем вкладку «Вид»:Снимаем галочку с пункта «Скрывать защищенные системные объекты", после чего ставим галочку напротив «Отображать скрытые файлы, папки, а также диски». Жмем «ОК», после чего можно спокойно закрывать окно.
На мониторе отобразятся настройки папок Windows. Жмем вкладку «Вид»:Снимаем галочку с пункта «Скрывать защищенные системные объекты", после чего ставим галочку напротив «Отображать скрытые файлы, папки, а также диски». Жмем «ОК», после чего можно спокойно закрывать окно. 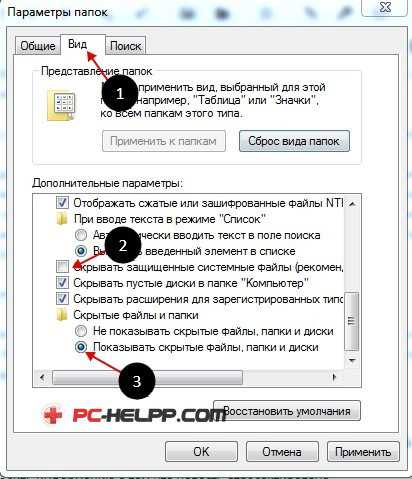 Зажимаем клавиши «CTRL+ALT+DEL» и заходим в пункт «Диспетчер Задач». Теперь необходимо перейти на вкладку «Процессы»:
Зажимаем клавиши «CTRL+ALT+DEL» и заходим в пункт «Диспетчер Задач». Теперь необходимо перейти на вкладку «Процессы»: Просмотрите наиболее активные процессы и проверьте нет ли в данном списке подобных модулей:OffersWizard Conduit eDeals (eDialsPops) BabylonBaiduWebsocial ShopperPro Sense (AdsBySenses) Webalta Mobogenie YouTube Accelerator iWebar Podoweb DownloadHelper Pirrit Suggestor Search Protect Awesomehp CodecDefault
Просмотрите наиболее активные процессы и проверьте нет ли в данном списке подобных модулей:OffersWizard Conduit eDeals (eDialsPops) BabylonBaiduWebsocial ShopperPro Sense (AdsBySenses) Webalta Mobogenie YouTube Accelerator iWebar Podoweb DownloadHelper Pirrit Suggestor Search Protect Awesomehp CodecDefault MiPony
Существует большое количество подобных модулей, которые могли попасть в вашу систему вместе с установленной программой. Если вы нашли в списке процессов подобный модуль, то жмите на него правой кнопкой мыши. Выбираем «Открыть расположение файла», после чего система покажет папку модуля: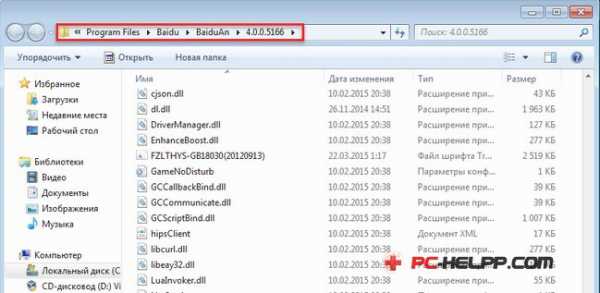 На рисунке видно, что различные Malware-утилиты способны даже заменять некоторые системные библиотеки на собственные копии. Вам необходимо удалить не только саму программу, но и папку целиком. Так вы должны поступить с каждым нежелательным процессом, который не должен находиться в вашем компьютере. При это нужно соблюдать осторожность, ведь вы можете случайно стереть важный системный файл. Если вы хоть немного сомневаетесь, то лучше пропустите данный процесс.
На рисунке видно, что различные Malware-утилиты способны даже заменять некоторые системные библиотеки на собственные копии. Вам необходимо удалить не только саму программу, но и папку целиком. Так вы должны поступить с каждым нежелательным процессом, который не должен находиться в вашем компьютере. При это нужно соблюдать осторожность, ведь вы можете случайно стереть важный системный файл. Если вы хоть немного сомневаетесь, то лучше пропустите данный процесс. На следующем этапе нужно уделить пристальное внимание установленным браузерам. Для каждого из них выполните следующие манипуляции. На рабочем столе, а также в панели задач нажмите правой клавишей мышки на ярлык. В отобразившемся меню выбираем пункт «Свойства»:
Сконцентрируйте внимание на строке «Объект». После имени файла указывается его расширение, оно должно быть .exe. Не должны присутствовать какие-либо ссылки. Если они присутствуют, то сразу удаляем и не забываем сохранить внесенные изменения.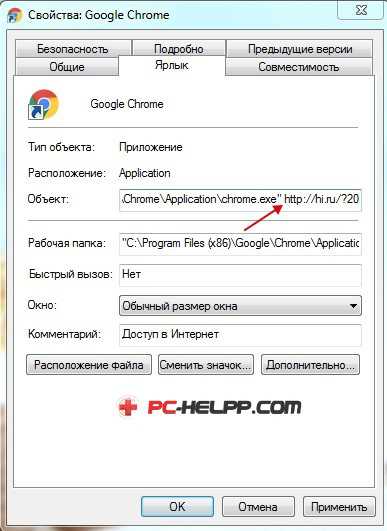 После проверки ярлыков заходим поочередно в каждый браузер и переходим в меню настроек. Нужно зайти в раздел, в котором можно сменить стартовую страничку браузера. В Гугл Хром это - «Начальная группа»:
После проверки ярлыков заходим поочередно в каждый браузер и переходим в меню настроек. Нужно зайти в раздел, в котором можно сменить стартовую страничку браузера. В Гугл Хром это - «Начальная группа»: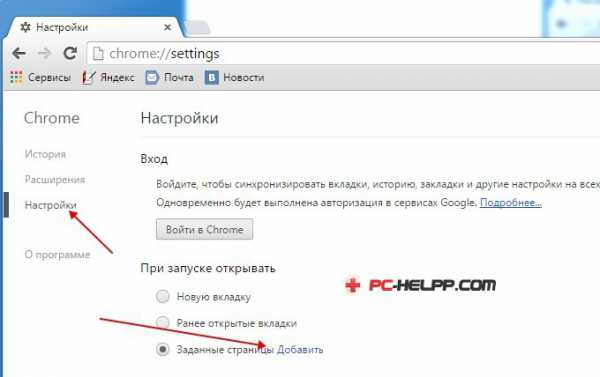 Проверьте, нет ли в списке посторонних адресов:На примере, который вы можете увидеть выше видно, как работает модуль Conduit. Стираем запись, после чего жмем клавишу «ОК». Есть еще одна, практически незащищенная сторона современных браузеров - это различные расширения. Следовательно необходимо посетить раздел «Настройки» -> «Расширения» и внимательно изучить весь список:
Проверьте, нет ли в списке посторонних адресов:На примере, который вы можете увидеть выше видно, как работает модуль Conduit. Стираем запись, после чего жмем клавишу «ОК». Есть еще одна, практически незащищенная сторона современных браузеров - это различные расширения. Следовательно необходимо посетить раздел «Настройки» -> «Расширения» и внимательно изучить весь список: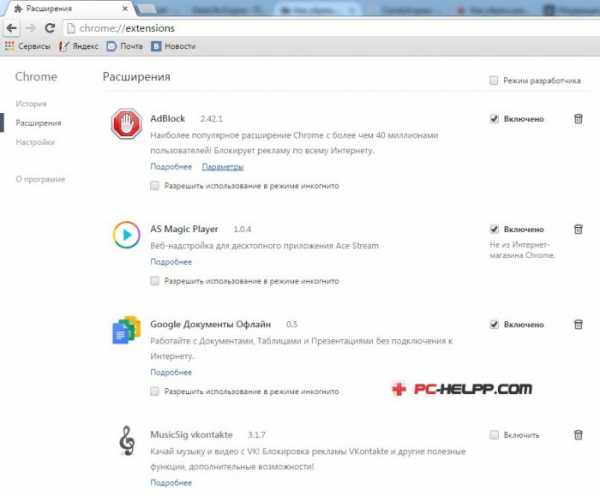 Следует сравнить перечень со списком процессов, о которых мы говорили выше. Если некоторые пункты совпадают или просто вызывают у вас подозрения, то можете отключить их и проверить результат. Теперь необходимо выполнить проверку параметров обозревателя Виндовс. Для этого жмем сочетание клавиш «Win+R», после чего печатаем команду: inetcpl.cpl
Следует сравнить перечень со списком процессов, о которых мы говорили выше. Если некоторые пункты совпадают или просто вызывают у вас подозрения, то можете отключить их и проверить результат. Теперь необходимо выполнить проверку параметров обозревателя Виндовс. Для этого жмем сочетание клавиш «Win+R», после чего печатаем команду: inetcpl.cpl Жмем «ОК».Нас интересует вкладка «Подключения», а в ней переходим в «Настройки сети». В отобразившемся окне обращаем внимание на наличие галочки напротив пункта «автоматическое определение настроек». Не должно быть других сценариев. Следует сконцентрировать особое внимание на раздел «Прокси-сервер». У большинства интернет-провайдеров связь выполняется именно напрямую, без применения технологии прокси. Этим страдают лишь некоторые сети коммерческих организаций, образовательных учреждений и малых районных сетей. Если у вас стоит Ростелеком, Дом.ру, а также Билайн, или же прочий популярный оператор, то просто снимите галочку с пункта «Применять прокси сервер».
Жмем «ОК».Нас интересует вкладка «Подключения», а в ней переходим в «Настройки сети». В отобразившемся окне обращаем внимание на наличие галочки напротив пункта «автоматическое определение настроек». Не должно быть других сценариев. Следует сконцентрировать особое внимание на раздел «Прокси-сервер». У большинства интернет-провайдеров связь выполняется именно напрямую, без применения технологии прокси. Этим страдают лишь некоторые сети коммерческих организаций, образовательных учреждений и малых районных сетей. Если у вас стоит Ростелеком, Дом.ру, а также Билайн, или же прочий популярный оператор, то просто снимите галочку с пункта «Применять прокси сервер». 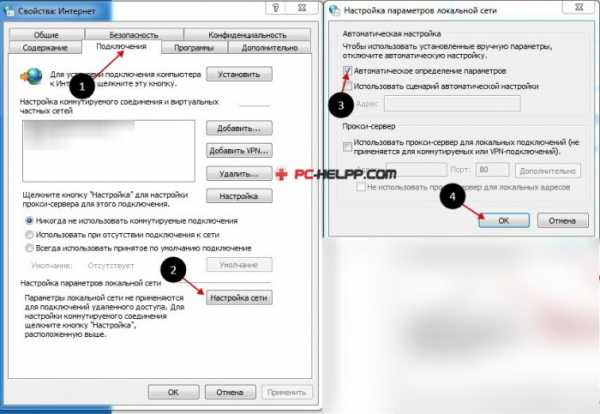 Мы уже близки к завершению чистки компьютера. Давайте проверим, какие DNS-сервера применяются на данном компьютере. Для этого вновь нажимаем комбинацию клавиш «Win+R», а затем печатаем команду: ncpa.cpl
Мы уже близки к завершению чистки компьютера. Давайте проверим, какие DNS-сервера применяются на данном компьютере. Для этого вновь нажимаем комбинацию клавиш «Win+R», а затем печатаем команду: ncpa.cpl Отображается окно, где расположен перечень всех подключений. Найдите ваши и клацните правой кнопкой мышки. Выбираем «Свойства», а затем «Протокол Интернета версии 4 (TCP/IPv4)». Нажимаем дважды и попадаем в новое окно, где необходимо ознакомиться с разделом DNS-серверов.
Отображается окно, где расположен перечень всех подключений. Найдите ваши и клацните правой кнопкой мышки. Выбираем «Свойства», а затем «Протокол Интернета версии 4 (TCP/IPv4)». Нажимаем дважды и попадаем в новое окно, где необходимо ознакомиться с разделом DNS-серверов.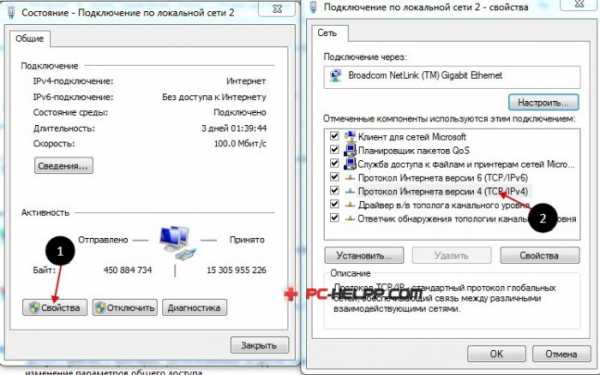 Настройки обычно предусматривают автоматическое получение. Бывают и статические параметры, тогда обращаем внимание на адреса. Выше вы увидите Ip адрес роутера, а также публичный DNS Гугл. Это наиболее оптимальный вариант.
Настройки обычно предусматривают автоматическое получение. Бывают и статические параметры, тогда обращаем внимание на адреса. Выше вы увидите Ip адрес роутера, а также публичный DNS Гугл. Это наиболее оптимальный вариант. 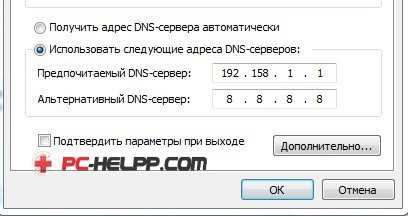 При наличии дополнительных адресов свяжитесь с вашим провайдером и выясните его Ip адреса DNS-серверов.Последним шагом выполните проверку файла hosts. Запустите текстовый редактор от имени администратора. Жмем
При наличии дополнительных адресов свяжитесь с вашим провайдером и выясните его Ip адреса DNS-серверов.Последним шагом выполните проверку файла hosts. Запустите текстовый редактор от имени администратора. Жмем«Файл» -> «Открыть», переходим в папку
C:\Windows\System32\drivers\etc и запускаем файл hosts:В данном примере видно, что строки, расположенные ниже 127.0.0.1 - это результат воздействия вирусов, их необходимо стереть.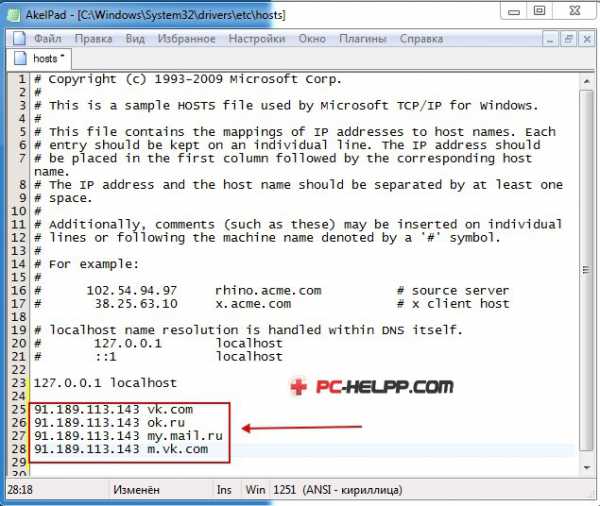 После этого перезагружаем и проверяем работоспособность ПК.
После этого перезагружаем и проверяем работоспособность ПК. Какая ОС у вас установлена?
pc-helpp.com
Как убрать всплывающую рекламу в браузере
Опубликовано: Октябрь 22, 2015. Автором: Игорь
Реклама — вещь без которой не сможет существовать ни одна компания или фирма. Сейчас рекламу можно увидеть где угодно в телевизоре, на улице, в транспортном средстве, ну и конечно же, не обошли стороной такую нишу, как интернет. Сейчас, практически на каждом сайте можно найти рекламу от Google или Yandex, в виде небольших объявлений. Но, речь сейчас пойдёт не о них, а о надоевшей и назойливой, наглой рекламе в виде сплывающих окон при кликах или открытие браузера. Поэтому, в этой статье будем говорить о том, как убрать всплывающую рекламу в любом браузере.
Уверен, что хоть раз, каждый человек, который пользуется интернетом встречался с такой штукой как, Webalta или со страницами казино, которые появляются при открытие браузера, а может с агрессивной рекламой, которая настолько заполняет экран, что не видно самой страницы.

Как показала практика, подобная реклама появляется во всех основных браузерах не зависимо это новый Яндекс браузер или старый добрый Google Chrome и при этом симптомы везде одинаковы. Открываешь браузер появляется страница с казино, кликнешь на ссылку идёт перенаправление совсем на другую страницу, хочешь открыть нужную тебе страницу появляется по среди экрана огромный баннер и т.д...
При появление первых появлениях рекламы в виде сплывающих окон пользователи пытались её победить с помощью ADBlock, но всё это было бесполезно, так как он не предназначен для этого.
За свое время работы у меня уже накопился некий опыт по исправлению и устранению рекламы с сплывающими окнами, которым я хочу поделится с вами, дорогие читатели и подписчики, что бы так же без проблем могли убрать рекламу с браузеров, в каком бы виде она не была.
Malwarebytes Antimalware — утилита для всплывающей рекламы
Программ, которые позиционируют себя, как борцы с рекламой и всплывающими окнами очень много, при этом с различным функционалом, как платные так и бесплатные. В этой статье я покажу пример такой программки как: Malwarebytes Antimalware, которой в свое время, мне приходилось пользоваться. Я конечно, не в коем случае не утверждаю, что это лучшая программа, просто выбрав вариант, который является проверенным лично мною.
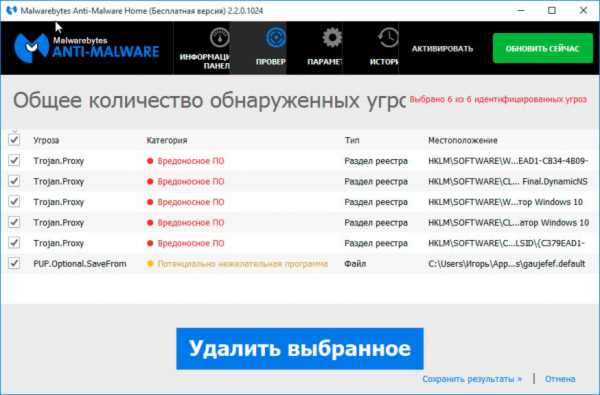
Как обычно, для тог,о что бы вы могли воспользоваться приложением нужно его установить на компьютер и просто запустить сканирования. Если будут найдены вирусы и потенциальные угрозы удаляем их воспользовавшись соответственными кнопками. Потом, следует перезагрузить компьютер и только тогда запустить браузер и проверить результат. Если всплывающие реклама больше не будут отображаться это хорошо, при отрицательном результате идём дальше.
Как убрать рекламу с браузеров удалив подозрительные дополнения
Как оказалось не только вирусы или различные спам программы могут вызвать появление навязчивой рекламы в браузерах. Последнее время, я начал замечать, что безобидные расширения, которые призваны для улучшения качества и удобства работы с браузером, делают все наоборот, я имею веду те расширения в результате работы которых, мы можем с вами лицезреть появления надоедливой рекламы на пол экрана.
Итак, как их убрать? Для начала нужно к ним добраться:
- Mazilla Firefox — «Открыть меню» — «Дополнения» — «Расширения»;
- Google Chrome — «Настройки и управления» — «Настройки» — «Расширения»;
- Opera — «Меню Opera» — «Расширения» — «Управления расширениями»;
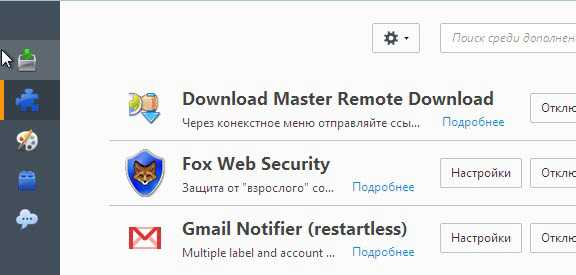
В появившемся перечне установленных расширений отключаем их по одному и проверяем пропала ли реклама или нет. Таким образом, найдя то дополнение, которое вызывало появления рекламного окна, и полностью его удаляем.
Обязательно проверяйте все приложения, вне зависимости стоит оно у вас два дня или два года.
Удаление пути всплывающего окна с ярлыка в браузере
Недавно появился ещё одни способ внедрения рекламы на компьютеры пользователей путем изменения ярлыков браузера. Если быть точнее, к пути расположения ярлыка добавляется адрес сайта, который заменит домашнею страницу, пример, как это выглядит вы сможете увидеть чуть ниже.
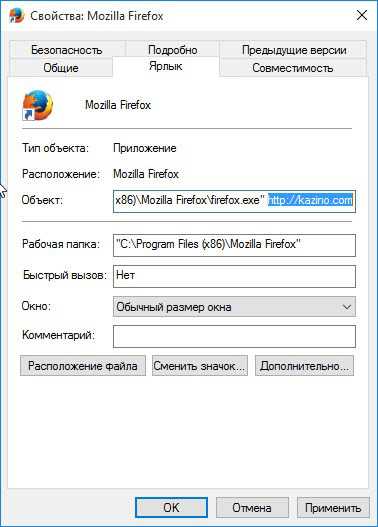
Ещё одним похожим вариантом является изменение расширения ярлыков браузера с файла .exe на .bat, который также либо меняет стартовую страницу, либо при запуске открывает еще несколько окон с различной рекламой.
Как с этим бороться, рекомендации очень просты. Удалите все ярлыки с рабочего стола и пуска, и создайте их заново. Альтернативным способом, можно открывать свойства этих ярлыков и поудалять от туда всю лишнею информацию. Так вы сможете легко и быстро убрать рекламу с ваших браузеров.
Полное удаления браузера при выскакивание навязчивой рекламы
Удаление браузера — это пожалуй мой самый любимый вид избавления от навязчивой рекламы. Он мне нравится тем что в 90% случаях он работает, и при этом особо диагностировать ничего не нужно.
Я делаю это так:
- Сначала сохраняю закладки;
- Удаляю браузер с помощью панели управления;
- Обязательно удаляю все данные пользователя о работе в браузере;
- Если это нельзя сделать сразу при удаление браузера, не беда, это можно сделать вручную. Для этого включаем отображение скрытых папок и переходим по следующему пути: C:/Users/Username/Local (Username — это имя вашего пользователя), и там ищем папки с соответствующими названиями удаляемого браузера. Найденные папки не заморачиваясь отправляем в корзину.
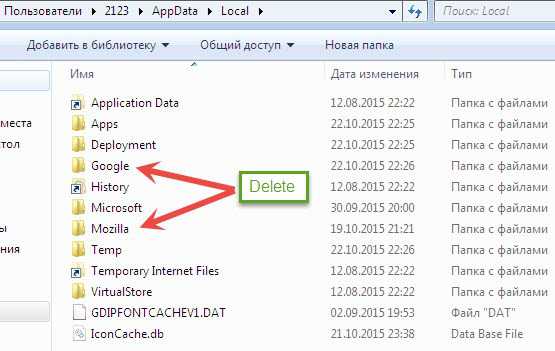 /li>
/li> - Оставшийся шаг заключается в скачке и установке чистого браузера.
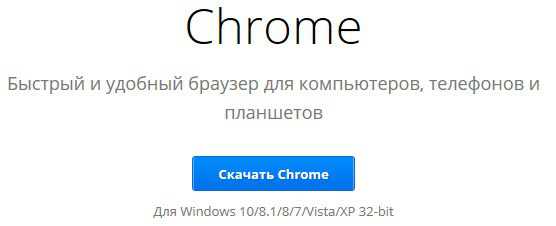
Таким образом, можно избавится от большинства видов всплывающих рекламы в браузерах. Лично я, рекомендую, попробовать этот способ в обязательном порядке.
Удаляем программ и файлов вызывающие появление всплывающей рекламы
Встречаются и такие ситуации, когда причинами всплывающих окон с рекламой, могут выступать различные вредоносные программы или файлики, которые начинают работать при простой загрузке системы.
Для их обнаружения нам следует зайти в диспетчер задач воспользовавшись сочетанием клавиш «Shift+Ctrl+Esc».
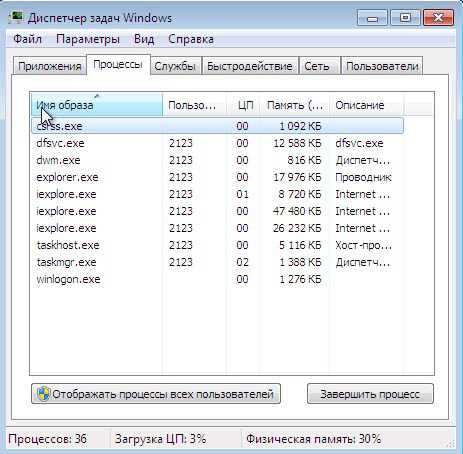
Потом, клацаем по вкладке «Процессы» и ищем там подозрительные названия типа:
- Webalta
- Pirrit Suggestor
- CodecDefaultKernel
- Mobogenie
- Conduit
- Awesomehp
- Babylon
- Search Protect
Если нашли что-то похожее, тогда выделяем его и вызываем контекстное меню, в котором выбираем пункт «Открыть расположение файла». Не закрывая папку возвращаемся к диспетчеру задач и завершаем нами найденный процесс, после чего переходим обратно в папку и удаляем его сначала от туда, а потом и с корзины.
 <
<
Если вдруг, вам не удастся это сделать, тогда придется запомнить или переписать место хранения этого файла и зайдя в безопасный режим с помощью «F8», и сделать это от туда.

Так же, не будет лишним проверить автозагрузку системы, есть вероятность, что некоторые приложения и туда могли проникнуть.
Чистим папку с временными файлами и убираем рекламу в браузере
Папка TEMP в которую ложится почти все временные файлы пользователей, программ, интернета и в том числе туда же попадают и вирусы, которые могут вызвать появления всплывающего окна с рекламой.
Рекомендации о очистке папки TEMP, встречаются в многих статьях, потому как туда постоянно падает почти весь мусор, который засоряет ваш компьютер и заставляет его тормозить.
Так что идём в папку TEMP (C:/Users/Username/Local/Temp), и полностью её очищаем. Так вы удалите не только рекламный спам, а и проведёте малую часть профилактики компьютера.
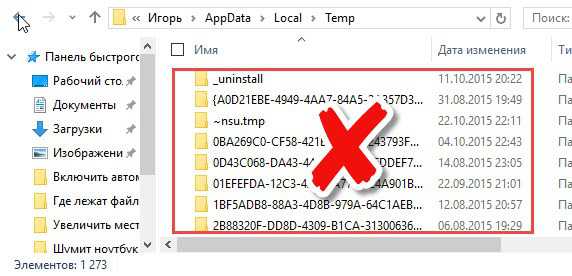
Обычно такой спам рекламы появляется после установки каких-то программ с неизвестных источников, в виде дополнения. Поэтому, в дальнейшем будьте осторожны, и устанавливаете программы скачанные только с официальных сайтов и проверенных источников, и тогда вы точно никогда не встретитесь с навязчивой рекламой.
Что делать если не удалось убрать рекламу с браузера? В таком случае у вас есть форма комментариев и я. Описав вашу ситуацию и какие шаги для устранения принимались, я обязательно попробую помочь с поиском решения вашей проблемы.
Понравилась статья? Поблагодари автора! Поставь лайк!
inforkomp.com.ua
Всплывающие окна с рекламой во всех браузерах. Как убрать?
4rev.ru
- Новости
- Обзоры
- Развлечения
- Советы
- Форум

- Alexey.Guru
- 2-03-2016, 10:30
- 5 643
- 0
Итак, если вы столкнулись с проблемой всплывающих окон с рекламой в различных браузерах, то с вероятностью в 99% вы подхватили вирус при серфинге в интернете. Чаще всего недобросовестные сайты распространяют вирус, который в дальнейшем устанавливается на ваш ПК и начинает показывать рекламу во всех браузерах, а также и при его открытии. Этот вирус очень вредоносный, но и его можно убрать. В этой статье мы хотим рассказать, как убрать рекламу с браузера, если она выскакивает во всех браузерах, поехали!
Что делать если в браузере постоянно выскакивает реклама
Итак, если вы столкнулись с проблемой, что у вас всплывающие окна с рекламой во всех браузерах появляются ежеминутно, то как убрать такую проблему?
Самый простой способ — это попробовать убрать рекламу в автоматическом режиме. Для этого вам необходимо скачать программу под названием AdwCleaner от компании AdWare. Вся фишка в том, что убрать такой вирус обычной антивирусной программой не получится по той причине, что антивирусы не считают всплывающие окна вирусом – хакеры специально сделали обход антивирусных программ и это очень хитро. Но этот софт поможет убрать всплывающие окна с рекламой, так как он специализирован на этом.
Hitman Pro
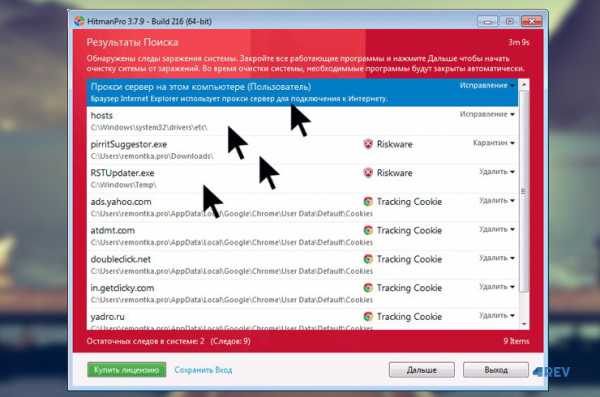
Итак, еще вы можете использовать программу под названием Hitman Pro, нет это не одноименная игра, это программа, которая специализируется на поиске и удалении вирусов, которые показывают рекламу во всплывающих окнах. Она платная, но есть 30-ти дневная бесплатная версия, которой вы можете воспользоваться для удаления вашего вируса. Вы можете загрузить программу с их официального сайта https://surfright.nl/en/. После того как вы скачаете программу запустите автоматическое сканирование системы, программа сама найдет вирусы и останется их только удалить.
Malwarebytes Antimalware
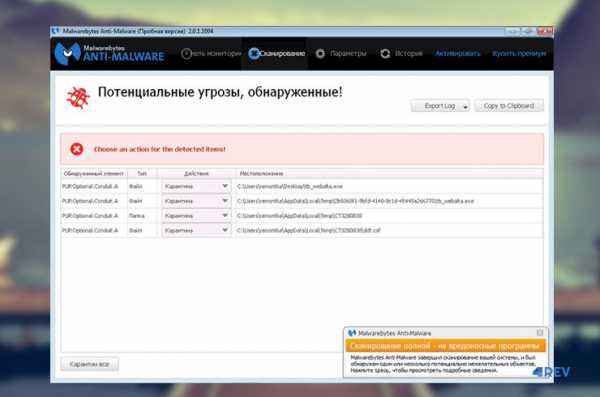
Это еще одна программа, которая справляется с подобного рода задачами и у вас больше не возникает вопросов как убрать рекламу с браузера. Эта программа совершенно бесплатна, поэтому использовать вы ее можете спокойно и без покупки. Она уберет рекламу в Chrome и Яндексе, а также других браузерах, таких как Opera, Firefox, Internet Explorer. Принцип действия похож на предыдущую программу. Вы устанавливаете ее и запускаете автоматическое сканирование, которое находит вирусы, остается их только удалить, а в этом программа вам тоже поможет.
Советуем вам такой алгоритм действий:
- Устанавливаете программу Hitman Pro и пробуете удалить вредоносный код с помощью него;
- Если он не помог, тогда пробуете установить Malwarebytes Antimalware и использовать эту программу для удаления всплывающих окон с рекламой во всех браузерах.
Если не удается подключиться к прокси-серверу
Есть такая вероятность, что после использования программы возникнет ошибка, которая скажет вам, что не удается подключиться к прокси-серверу. Не стоит паниковать, решить эту проблему просто.
- Идем в «Панель управления Windows»,
- делаем вид «Значки»,
- открываем «Свойства обозревателя» («Свойства браузера»).
- Переходим в «Подключения»,
- Жмем «Настройка сети».
- Включаем «Автоматическое определение параметров» и «Ок».
В 90% случаев эти программы помогают устранить проблему, но если они не помогли, тогда давайте перейдем к следующему шагу.
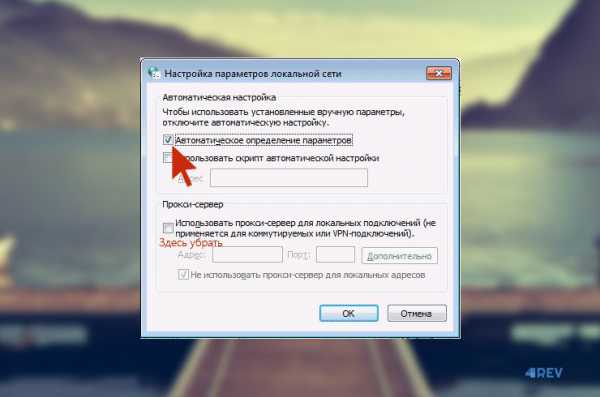
Как убрать рекламу с браузера вручную
- Первое что необходимо проверить – это установленные приложения в вашем браузере, для этого идем в «Настройки» - «Инструменты» или «Дополнительно» - «Расширения». Далее вручную просматриваем все расширения, которые установлены у вас и удаляем подозрительные расширения со странными названиями и картинками. Если вы боитесь удалить что-то нужное, тогда сначала отключите его и проверьте, отключилась ли реклама, если реклама исчезла, тогда смело удаляйте это расширение, так как оно приносит проблемы.
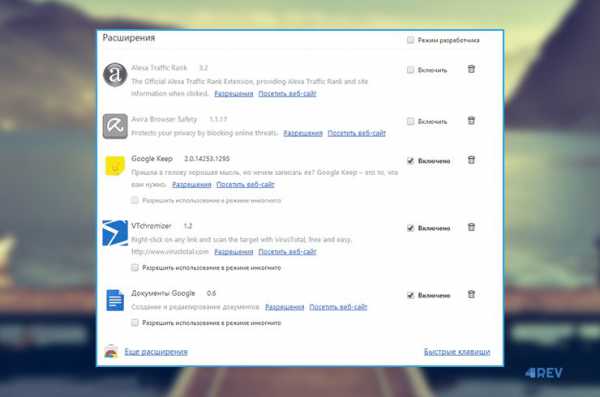
- Второе, что нужно сделать это сделать поиск по вашему компьютеру по наиболее популярным вирусным программам, ищите по названиям, которые мы выложили ниже:
- pirritdesktop.exe, Pirrit Suggestor (все, что связано со выражением Pirrit)
- Search Protect (не трогайте SearchIndexer - это приложение Windows, а все остальное связанное с Search стоит проверить)
- Babylon, Conduit, Awesomehp
- Webalta, Websocial
- Mobogenie
- CodecDefaultKernel.exe
- RSTUpdater.exe
Если вы нашли что-то подобное у себя, то проверьте этот процесс через интернет и если он вызывает подозрение, то устраните его.
- Третье как можно найти вирус вручную – это запустить «Диспетчер задач» и перейти во вкладку «Процессы», ищите процессы, которые вызывают подозрение, а дальше нажимайте завершить процесс и проверяйте на наличие рекламы браузер. Если она пропала, то смело удаляйте это приложение завершая процесс.
- Четвертое – проверьте автозагрузку, для этого в том же «Диспетчере задач» перейдите на вкладку «Автозагрузка» и проверьте все процессы на наличие процессов с подозрительными названиям. Обычно их сразу заметно. После чего уберите галочку с «Автозагрузки».
Как убрать появляющуюся рекламу в браузере через файл hosts
Очень часто вирус подменяет значения в файле hosts, когда попадает на компьютер, после чего начинаются проблемы с всплыванием рекламы на всех сайтах. Определить такие значения можно увидев множество записей, где используется google, вирус так маскирует себя. Вы можете увидеть на картинке. Вам надо удалить все эти записи, для этого откройте от «Имени Администратора» этот файл с помощью «Блокнот» и удалите подобные строчки, которые идут ниже записей, начинающихся с решетки.
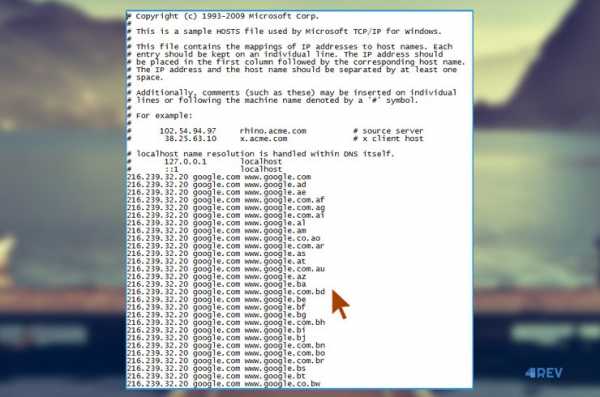
Убираем любую рекламу в браузере с помощью Adblock
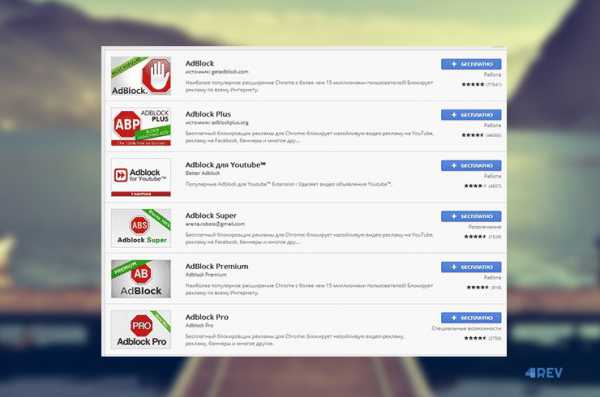
Итак, последней стадией идет приложение Adblock, установить его вы можете через магазин расширений или скачав с официального сайта. После установки, а она очень простая, нужно нажать только на кнопку «Установить» вам надо включить приложение и все! Никакая реклама больше вас не побеспокоит.
Вот и все способы, которые мы хотели вам рассказать. Обычно все проблемы с тем, что выскакивает реклама в браузере исчезают и не надо думать, как убрать ее. Но если у вас осталась всплывающая реклама во всех браузерах, то пишите в комментариях. Будем пытаться вам помочь.
Наши сервера4rev.ru
Как убрать рекламу в браузере: удалить баннеры и всплывающие окна
Описание проблемы: при открытии любого сайта в браузере выскакивает реклама. Всплывающие вирусные баннеры закрывают собой контент, а веб-страницы загружаются медленно. При клике на ссылки в браузере открываются окна и вкладки. В этой статье описано, как убрать рекламу в браузере Гугл Хром, Яндекс, Опера, Мозилла, Internet Explorer.
Внимание! Дорогие читатели, это не тот случай, когда нужно устанавливать adBlock. Это расширение предназначено для блокировки легальных рекламных объявлений и баннеров. А когда для того, чтобы убрать вирусную рекламу, которая всплывает поверх сайтов (или прямо на рабочем столе), нужно не блокировать ее показы, а искать на компьютере вредоносное ПО типа AdWare, вызывающее ее появление. Кстати, существуют вредоносные расширения со словом AdBlock в названии, которые не блокируют рекламу, а как раз наоборот — встраивают левые баннеры в браузер.
Пример окна со сторонними баннерами:
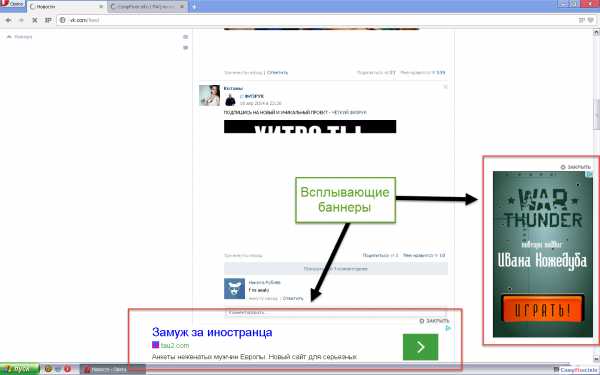
Реклама в браузере. Баннеры выскакивают на всех сайтах
Откуда берется сторонняя реклама в браузере?
Чаще всего, пользователь сам скачивает вредоносную программу и запускает её. А это вредоносное ПО вносит изменения в настройки реестра. После этого может появляться реклама в браузере и на рабочем столе. Вредоносную программу зачастую подсовывают пользователю под видом программы или игры на недобросовестном сайте. Пользователь думает, что скачивает только безопасную программу, но в качестве «бонуса» он также получает вредоносное приложение или расширение для браузера. Читайте нашу статью Что такое бандлинг.
Почему антивирус не удаляет рекламу из браузера?
Рекламный баннер не является вирусом как таковым. Пользователь сам запускает программу, вносящую изменения в систему, думая, что он скачал игру или нечто безопасное. А антивирус видит, что файл запустился не сам, как это бывает у вируса, а его запустил пользователь от своего имени.
Как убрать рекламу в браузере
Внимание! Если вы не очень уверенно разбираетесь в настройках компьютера или не понимаете инструкций, пожалуйста, выполните пункты 7-9
1 Зайдите в Панель управления и выберите пункт Программы и компоненты. Внимательно просмотрите список установленных программ. Удалите следующие нежелательные программы, если они присутствуют в списке:
OffersWizard ShopperPro Скачать вконтакте Download Vkontakte
Sense (AdsBySenses)
Mobogenie YouTube Accelerator iWebarPodoweb
DownloadHelpercompfixer.info
Выскакивает реклама в браузере: как убрать и избавиться от проблемы
Вирусы всегда были напастью пользователей компьютеров под управлением Windows, и чем активнее развивался интернет, тем их становилось больше. Сейчас наибольшую популярность имеют вирусы классов Adware, которые заражают компьютер и демонстрируют пользователю различного рода рекламу против его воли. Это могут быть всплывающие рекламные страницы, отдельные баннеры на сайтах, pop-up баннеры и многие другие виды рекламных объявлений. При заражении компьютера Adware вирусом, выскакивает реклама во всех без исключения браузерах, и это крайне опасно для пользователя. Дело в том, что чаще всего подобная реклама ведет на сайты, зараженные более опасными для компьютера вирусами, вплоть до зловредов, способных зашифровать файлы или украсть личные данные пользователей. Есть несколько надежных способов, как избавиться от рекламных вирусов на компьютере, и ниже о них пойдет речь.
Обратите внимание: В инструкциях ниже будет время от времени фигурировать браузер Google Chrome. Если вашим основным браузером является не он, а, например, Opera или Яндекс Браузер, спроецируйте рекомендуемые действия на него.
Как удалить рекламу в браузере автоматически
Первое, к чему следует обратиться при проблемах с вирусом на компьютере, это к антивирусным приложениям. Их огромное множество, как широко распространенных, так и малоизвестных. В данном случае рекомендуется выбрать специальные программы для удаления Adware и Malware угроз, и ниже мы рассмотрим пару таких приложений.
Malwarebytes Antimalware
Один из самых известных бесплатных антивирусов, который способен бороться с рекламными вирусами, это Malwarebytes Antimalware. Он помогает справиться со зловредами во всех браузерах, установленных на компьютере.
Пользоваться антивирусом Malwarebytes Antimalware крайне просто. Его необходимо скачать на компьютер, после чего установить и запустить. Далее выберите необходимый вариант сканирования и дождитесь результатов. Быстрое сканирование антивирусом занимает не более 20 минут. Обнаруженные вирусные файлы нужно поместить в карантин или удалить.
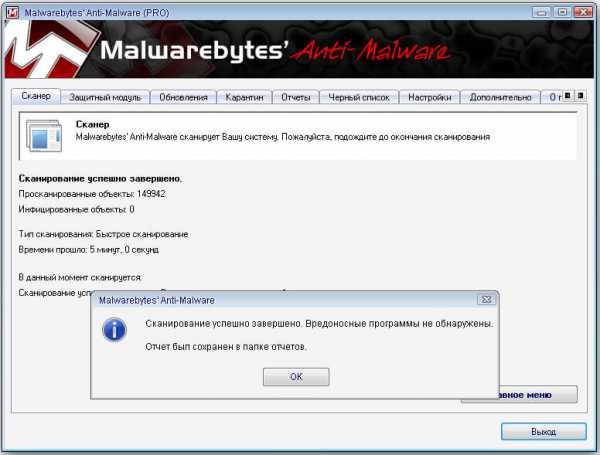
Hitman Pro
Еще одна хорошая программа для борьбы с Malware и Adware угрозами – это Hitman Pro. Приложение распространяется за деньги, но разработчики предоставляют пользователям возможность испробовать ее функциональность бесплатно в течение 30 дней, чего более чем достаточно, чтобы единожды удалить рекламу в браузере.
Запустив приложение Hitman Pro, выберите вариант «Я собираюсь просканировать систему только один раз», после чего запустится процесс поиска и устранения угроз на компьютере. Дождитесь его завершения и удалите найденные опасные программы.
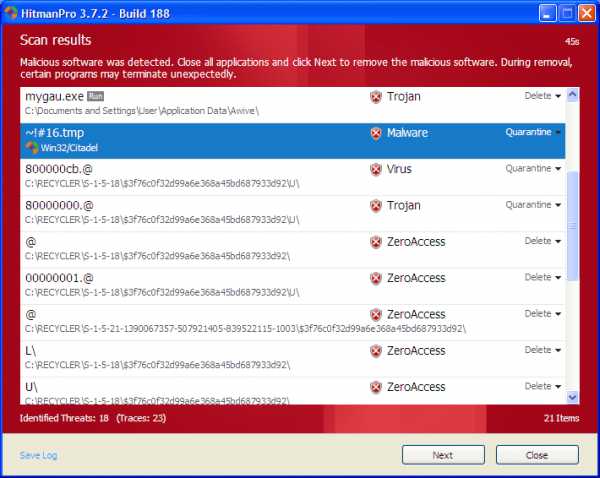
Когда компьютер будет проверен антивирусами, перезагрузите его и попробуйте воспользоваться браузером в стандартном режиме. Если реклама более не беспокоит, можно считать, что угроза устранена. Если же проблема сохранилась, переходите к ручному способу очистки компьютера от вирусов.
Как удалить выскакивающую рекламу в браузере вручную
Когда антивирусы не помогают справиться с проявлениями зловредных приложений на компьютере, нужно попробовать очистить систему в ручном режиме. Выполняйте последовательно действия, приведенные ниже, чтобы наверняка избавиться от рекламного вируса.
Удаление выскакивающей рекламы из планировщика задач
Современные Adware вирусы научились интересному приему – прописывать команду на запуск той или иной рекламной страницы напрямую в планировщик задач. Это приводит к тому, что даже при закрытом браузере страницы с рекламой начинают открываться. Устраняется данная проблема следующим образом:
- Зайдите в планировщик задач. Сделать это можно, если нажать на клавиатуре сочетание клавиш Windows+R и прописать в открывшейся строке «Выполнить» команду Taskschd.msc, после чего нажать «ОК»;
- В нижней части экрана переключитесь на вариант «Действия» и по очереди в списке заданий нажимайте на каждый из файлов. Просмотрите все файлы на наличие действий по запуску браузера и рекламного сайта. Если найдете файлы с подобными действиями, удаляйте их (для этого нужно нажать в списке заданий на файл правой кнопкой мыши и выбрать пункт «Удалить»).
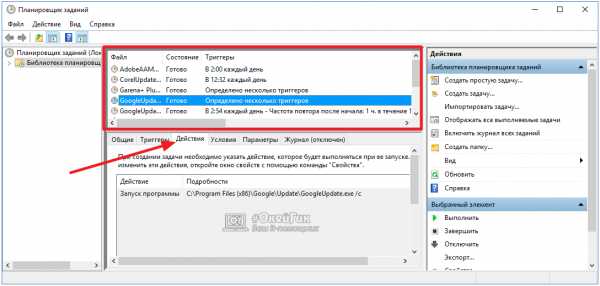
Закройте планировщик задач и перезагрузите компьютер. Проверьте, будет ли открываться рекламная страница в браузере при прежней модели использования системы. Если нет, можно считать, что проблема решена. Если реклама все еще выскакивает, переходите к следующим действиям.
Проверка файла Hosts
Очень часто рекламные вирусы вносят изменения в системный файл Hosts. Если вы не особо разбираетесь в информации, которая должна быть занесена в Hosts, прочитайте соответствующую статью на нашем сайте, где подробно все изложено.
Чтобы проверить файл Hosts, необходимо перейти на системном диске в папки Windows\System32\drivers\etc и открыть файл Hosts при помощи блокнота. Далее посмотрите на строки, внесенные после последней строки, начинающейся с решетки. Если такие строки имеются, удалите их и сохраните файл.
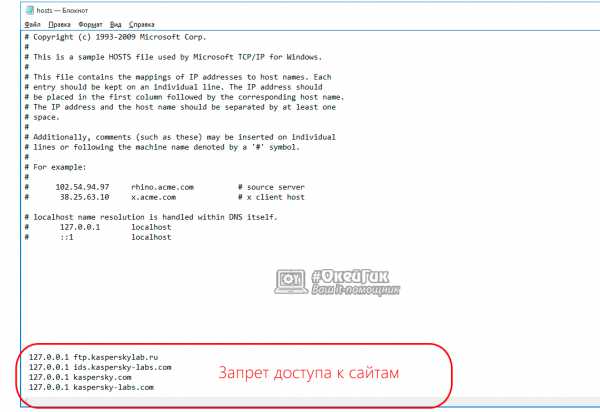
Обратите внимание: Если вы пользуетесь нелицензионным софтом, часто при его установке в Hosts прописываются команды, запрещающие ему связываться с сервером приложения. Соответственно, после выполнения рекомендации по удалению всех строк после последней решетки, могут возникнуть проблемы с работой взломанных приложений на компьютере.
Обнаружение и удаление вирусов
Вирусные процессы часто работают в фоновом режиме, что и приводит к их повсеместному появлению в системе и самопроизвольному запуску браузеров с рекламными страницами. Естественно, вирусы стараются шифроваться под различными названиями, чтобы их сложно было вычислить в списке программ (если они там имеются) и в диспетчере задач. Приведем несколько названий наиболее распространенных вирусов, которые способны работать в фоновом режиме и запускать различную рекламу в браузере: CodecDefaultKernel, Conduit, Search Protect, Browser Protect, Pirrit Suggestor, Mobogenie, Webalta. На такие имена следует ориентироваться, выполняя действия, описанные ниже.
Первым делом рекомендуется проверить список установленных приложений на предмет наличия вирусных программ. Для этого через «Панель управления» запустите список программ и компонентов, установленных в системе, и просмотрите его на предмет наличия подозрительных приложений. Если таковые будут найдены, попробуйте разыскать информацию о программе в интернете. Не сложно определить, что она является вирусной, если на нее имеется большое количество жалоб от пользователей. Удалите все подозрительные программы и перезагрузите компьютер.
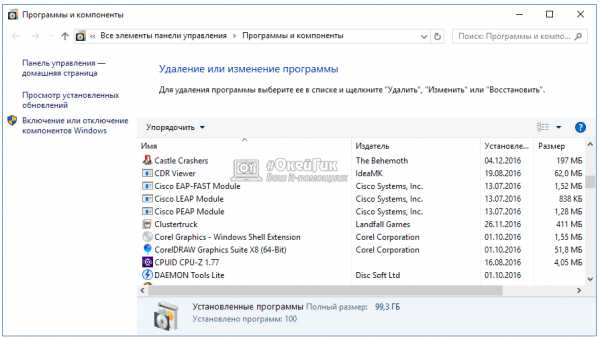
Если проблема сохранилась после удаления всех вирусов, которые были найдены в списке программы и компонентов, нужно их поискать с помощью «Диспетчера задач». Для этого запустите «Диспетчер задач» (нажав Ctrl+Alt+Del и выбрав соответствующий пункт), а далее в списке процессов найдите подозрительные. Как и в ситуации с программами, используйте интернет, чтобы определить, является ли подозрительный процесс вирусом. Если да, то нажмите на него правой кнопкой мыши в «Диспетчере задач» и «Открыть место хранения файла».
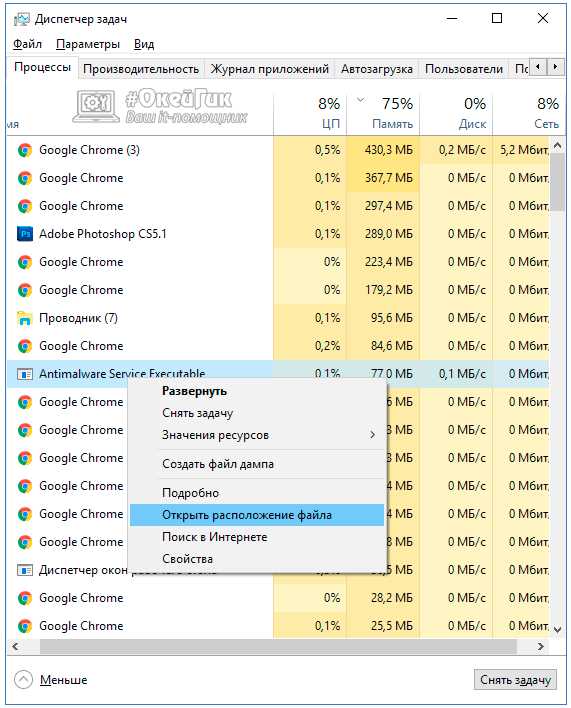
Запомните, где находится вирус, и перезагрузите компьютер в безопасном режиме. После этого проследуйте в папку, где располагалась вирусная программа, и удалите ее. Далее вновь загрузите обычную версию Windows и посмотрите, сохранилась ли проблема. Если да, но этот процесс больше не запускается, поищите другие вирусные процессы, а если они не будут найдены, переходите к следующему пункту инструкции.
Отключение расширений
Зачастую расширения в браузере являются виновниками «лишней» рекламы, которая может выскакивать на всех сайтах подряд, в том числе и запускаться в новых окнах. Каждый пользователь имеет набор расширений, которому он полностью доверяет, но это не значит, что в них не может быть Adware угрозы.
Чтобы проверить расширения на «чистоту», нужно их все отключить. Далее посмотрите, сохранилась ли проблема с вирусной рекламой. Если нет, то начните по очереди включать в браузере расширения и следить за реакцией до тех пор, пока проблема не появится. Соответственно, таким образом удастся выявить зараженное расширение, после чего удалить его.
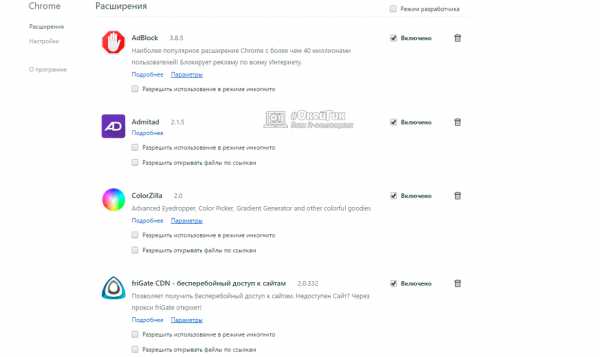
Мы настоятельно рекомендуем проверить все без исключения расширения, поскольку в каждом из них может быть угроза.
Обратите внимание: Многие пользователи доверяют расширению AdBlock, но проблема в том, что данное расширение имеет несколько клонов с аналогичным названием, но совсем другой функциональностью. Чаще всего именно наличие вирусного AdBlock в списке расширений браузера является проблемой, которая приводит к большому количеству рекламы на страницах сайтов.
Очистка ярлыка от автоматического перехода на сайт
Даже если вы уже удалили вирусы после советов, приведенных выше, не стоит забывать еще об одной проблеме – «заражении ярлыка». Проще говоря, в свойствах ярлыка в строке «Объект» вирус прописывает страницу, на которую пользователь сразу попадает после запуска браузера. Это опасно, поскольку на данной странице могут содержаться вирусы, которые будут автоматически загружаться на компьютер. Убедитесь, что в графе «Объект» свойств ярлыка браузера установлен прямой путь к exe-файлу.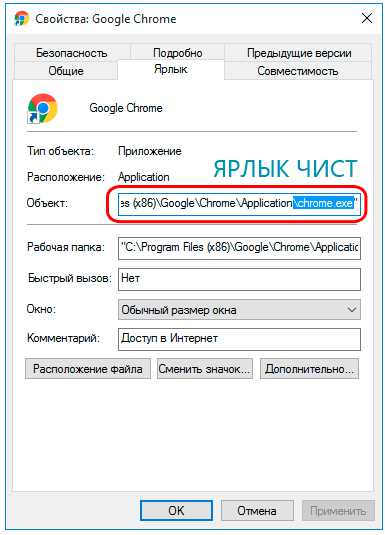
Что делать, если после удаления вирусов браузеры не могут подключиться к прокси-серверу
Часто после удаления вирусов с компьютера пользователь сталкивается с проблемой, что при переходе на любую страницу в браузере, возникает ошибка «Не удается подключить к прокси-серверу». Решается данная проблема достаточно просто:
- Зайдите в «Панель управления» и выберите раздел «Свойства браузера»;
- Откроется окно, в котором необходимо перейти на вкладку «Подключения» и нажать «Настройки сети»;
- В новом открывшемся окне уберите все галочки из раздела «Прокси-сервер» и установите галочку в пункт «Автоматическое определение параметров», после чего нажмите «ОК».
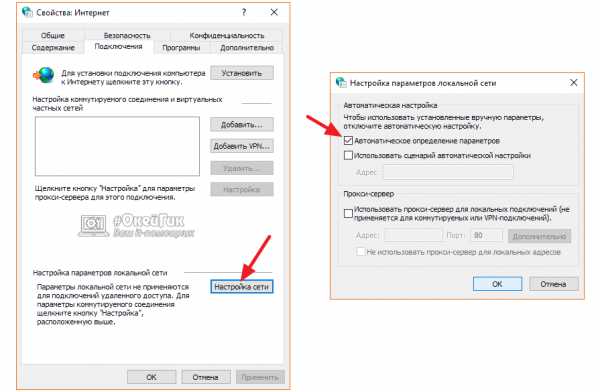
В результате данных действий браузеры вновь должны начать автоматически подбирать параметры для подключения к серверам сайтов.
(59 голос., средний: 4,63 из 5) Загрузка...OkeyGeek.ru