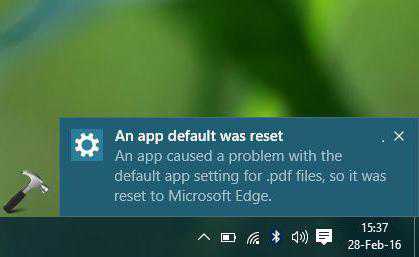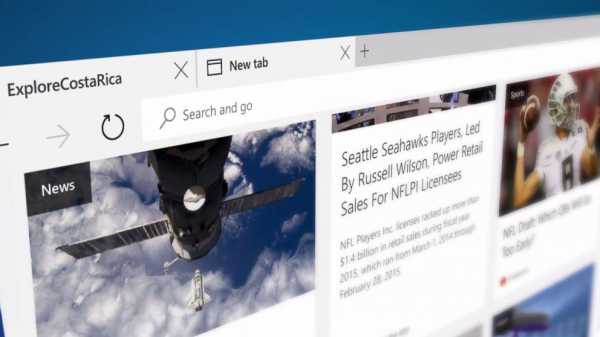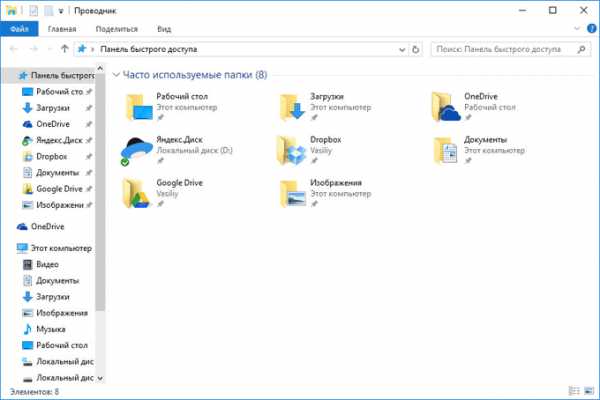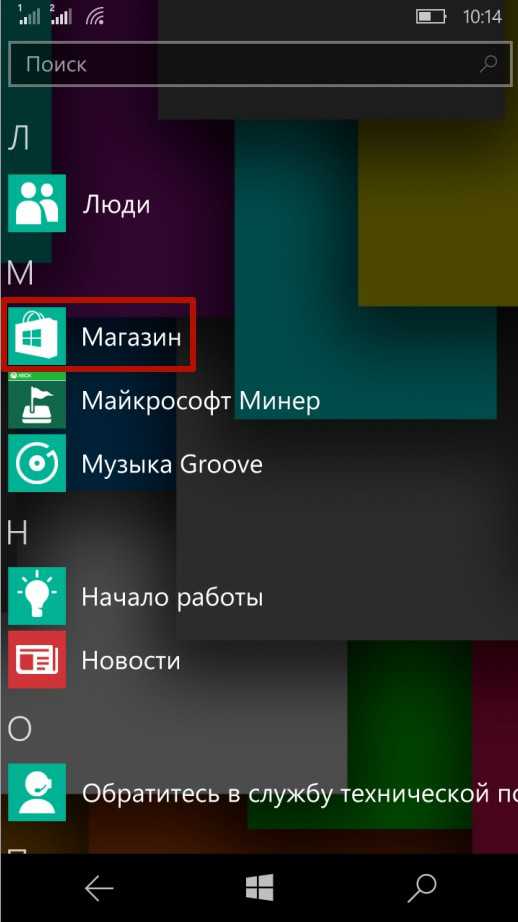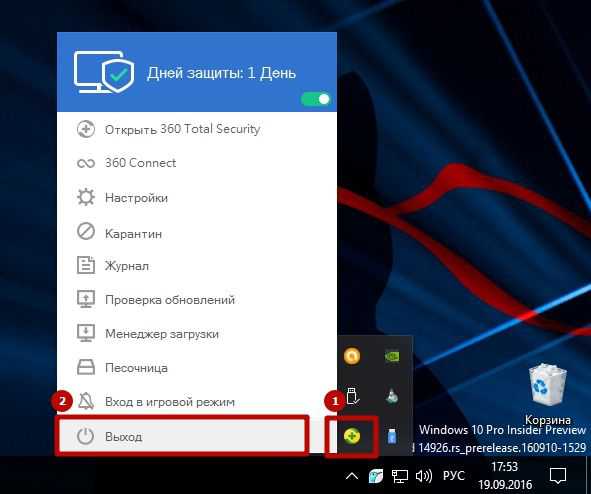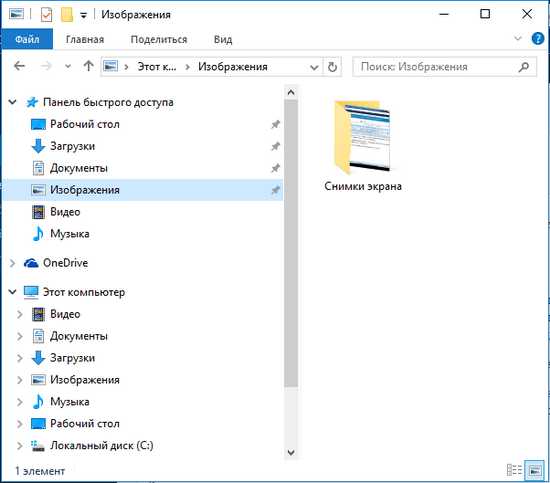Windows 10 как включить numlock при загрузке
Как включить автоматическое включение Num Lock при загрузке в Windows 10, 8.1, 8
Добрый день, товарищи. Снова поговорим о доработке современных операционных систем с целью увеличения комфорта их использования. Начиная с Win8, начала активно внедрять систему учетных записей Microsoft, в зачаточном состоянии слизанную с систем AppleID и аккаунтов Google, с целью синхронизации настроек между разными устройствами, работающих на одном аккаунте. И в Windows 8.1, мне очень нравилось, как она работала. Там даже расположение иконок программ, в меню «Пуск» синхронизировались и после установки программы, ярлык сразу становился на свое место. В Windows 10, чуть хуже, но я привык и не откажусь уже. Но у всего этого есть один минус — это необходимость входа в систему с вводом пароля при каждой загрузке системы. Есть способ отключить это запрос пароля совсем, но сама Windows 10 предлагает установить четырехзначный пин-код, для ускоренного входа в систему (к слову, эта возможность есть и в Windows 8.1 и 8). И как-то так получилось, что после всех моих переустановок систему (я же постоянно пишу инструкции со своего компа), мне стало лень отключать пароль, приучил себя вводить пин-код и очень редко выключать компьютер. Но есть один косяк, с этими пин-кодами… Оказывается при запуске системы, до окна выбора пользователя система не включает не один из системных Lock’ов. Но, как удалось выяснить у зарубежных коллег, это можно исправить, что мы сейчас и сделаем.
Итак, запускаем редактор реестр, жмём Win+R, вводим regedit и жмём ОК.
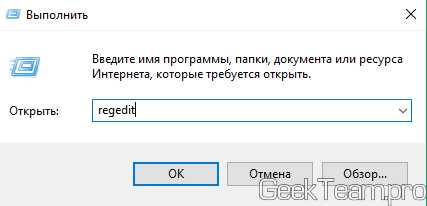
Открываем ветку
HKEY_CURRENT_USER\Control Panel\Keyboard
Открываем параметр InitialKeyboardIndicators, меняем его значение на 2 и жмём ОК для сохранения.
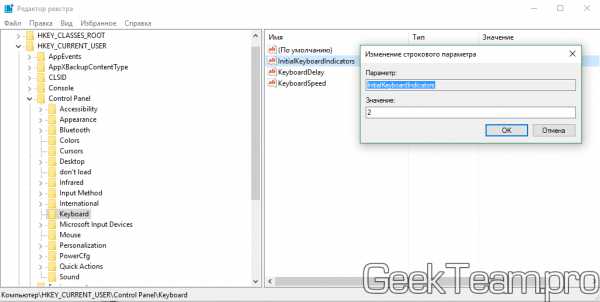
Дальше переходим в раздел HKEY_USERS, в этом разделе есть каталог default и несколько (обычно 4-6) каталогов с названиями начинающихся на S- (кроме той, которая заканчивается на _Classes). В каждой из веток данного раздела есть ветка Control Panel\Keyboard, например в default:
HKEY_USERS\.DEFAULT\Control Panel\Keyboard
Так вот, в каждом каталоге Keyboard нам нужно задать параметру InitialKeyboardIndicators значение 2.
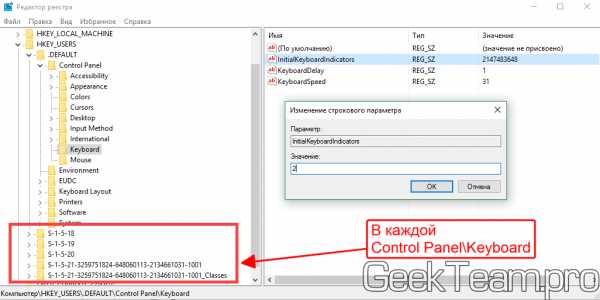
Внимание, дальше читаем, выполняем после того, как прочитаете соответствующую команду.
После того, как все значения в реестре исправлены перезапускаем компьютер и ждем загрузки до появления окна для входа в систему. После этого жмём один раз кнопку Num Lock, для его включения и не вводя пинкод, выключаем компьютер (именно выключаем, не перезапускаем) через меню в правом нижнем углу окна выбора пользователя. Всё, теперь можно выполнять. Результатом последних действия «Fast Startup» запомнит настройку, что Num Lock должен быть включен и будет применять её для всех последующих запусков.
Вроде всё. Надеюсь эта статья оказалась вам полезной, обязательно нажмите одну из кнопок ниже, чтобы рассказать о ней друзьям. Также подпишитесь на обновления сайта, введя свой e-mail в поле справа или подписавшись на группу во Вконтакте и канал YouTube. Спасибо за внимание
Материал сайта geekteam.pro
geekteam.pro
Num Lock включить при загрузке Windows 10

Ввод пароля при входе в систему, почтовый ящик, аккаунт от социальной сети сопровождается использованием цифровых клавиш. Они расположены как в верхней части клавиатуры, так и отдельным цифровым блоком. За активацию последнего отвечает клавиша Num Lock. Однако в Windows 10 при загрузке системы она не активна и воспользоваться цифровым блоком невозможно. Чтобы исправить данную ситуацию, стоит воспользоваться следующими способами.
Читайте также: Как настроить мышку в Windows 10 и изменить курсор?
Включаем Num Lock по умолчанию в Windows 10
Чтобы при загрузке Windows 10 можно было использовать цифры с правого цифрового блока на клавиатуре, стоит выполнить твик реестра. Для этого выполняем следующие действия:
- Жмём «Win+R» и вводим «regedit».
- Откроется редактор. Переходим по ветке реестра «HKEY_USERS», «.DEFAULT», «Control Panel», «Keyboard». Здесь нужно найти и отредактировать параметр «InitialKeyboardIndicators», задав ему значение «80000002».
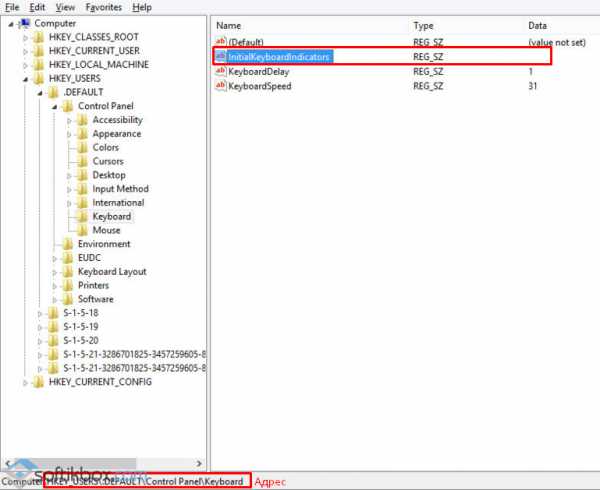
- Для этого двойным щелчком открываем параметр и вводим «80000002». Если Num Lock не начала работать, нужно повторить все действия и ввести значение «2».
Также можно попробовать вовремя загрузки Windows 10 нажать «Перезагрузить» и до появления логотипа нажать «Numlock».
После этого Numlock будет включён по умолчанию.
SoftikBox.com
Как включить автоматическое включение Num Lock при старте Windows
Windows 10 позволяет вам совершать быструю авторизацию с помощью цифрового PIN-кода, а не длинного пароля. Если у вас есть клавиатура с цифровым блоком, вы можете использовать его для ввода PIN-кода после активации Num Lock. Вот как можно включить Num Lock во время загрузки, чтобы вам не приходилось каждый раз нажимать на клавишу.
Учитывая использование PIN-кодов в Windows 10, разработчикам стоило бы упросить автоматическое включение Num Lock или сделать для этого отдельную настройку. К сожалению, пока нам придётся пользоваться сложным методом.
Возможно, на вашем экране настроек BIOS или UEFI присутствует опция «Включать Num Lock при загрузке». Впрочем, нам она не помогла, даже после отключения быстрого запуска. Поэтому мы нашли другой способ, занимающий чуть больше времени.
Первый шаг: Отредактируйте реестр
В реестре Windows есть настройки, контролирующие состояние клавиш Num Lock, Caps Lock и Scroll Lock при загрузке системы. Чтобы заставить Windows 10 автоматически активировать Num Lock, вам придётся их изменить.
Запустите редактор реестра, открыв меню Пуск, введя в текстовое поле «regedit» и нажав Enter. Подтвердите своё действие в появившемся диалоговом окне Контроля учётных записей.
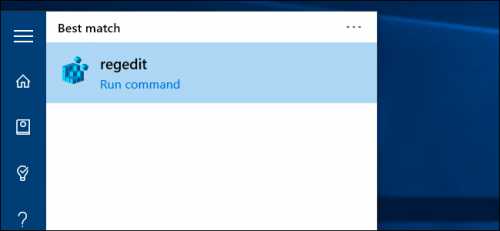
Далее, вам нужно изменить значение параметра «InitialKeyboardIndicators» в нескольких местах.
Во-первых, откройте ветку HKEY_CURRENT_USER\Control Panel\Keyboard. Кликните на значение «InitialKeyboardIndicators» два раза и поменяйте его на «2».
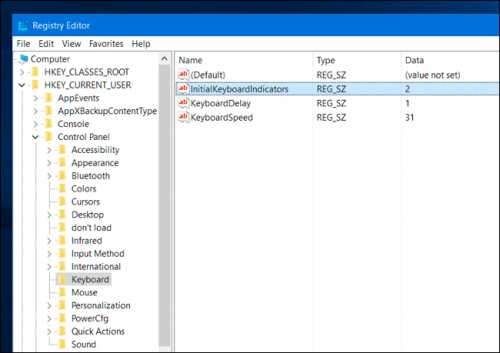
Теперь раскройте директорию «HKEY_USERS». Повторите вышеописанный процесс несколько раз, изменяя значение InitialKeyboardIndicators в каждой папке из директории HKEY_USERS.
Начните с ветки HKEY_USERS\.DEFAULT\Control Panel\Keyboard и поменяйте значение InitialKeyboardIndicators на 2. Затем повторите процесс для папки, находящейся под папкой .DEFAULT. Её название начинается с «S-».
Продолжайте работать с оставшимися в HKEY_USERS папками, изменяя значение параметра Panel\Keyboard\InitialKeyboardIndicators в каждой из них.
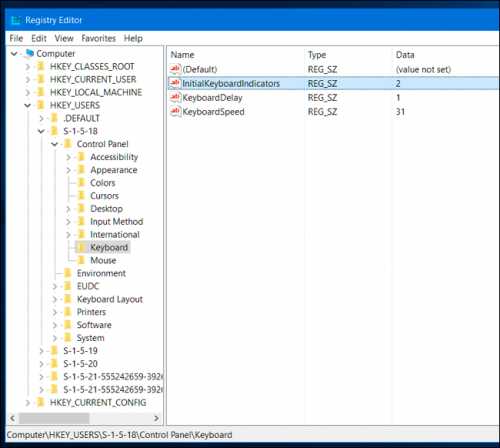
Второй шаг: Воспользуйтесь этим трюком (или отключите быстрый запуск)
После завершения работы с реестром, вам остаётся только перезагрузить компьютер и Windows 10 должна автоматически включить Num Lock. Но так просто это не работает. Функция быстрого запуска, так же известная как гибридная загрузка, игнорирует наши настройки и Windows продолжит запускаться с отключённым Num Lock.
Мы нашли два способа решения этой проблемы. Конечно, можно просто отключить быстрый запуск, но мы обнаружили другой выход, позволяющий вам сохранить преимущества гибридной загрузки.
После запуска .reg файла выключите свой компьютер. Не перезагружайте его, а выберите опцию «Прекращение работы».
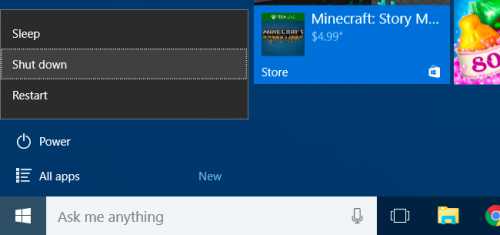
Снова включите компьютер. Когда вы доберётесь до экрана входа, нажмите на клавишу Num Lock один раз, чтобы включить её. Не входите в свою учётную запись. На экране входа найдите кнопку выключения и выберите «Прекращение работы», в очередной раз выключив компьютер.
После следующего включения вы увидите, что Num Lock уже включён на экране входа. Похоже, что наши действия заставили функцию быстрого запуска автоматически включать Num Lock при каждой загрузке. Да, это странный трюк, но он работает!
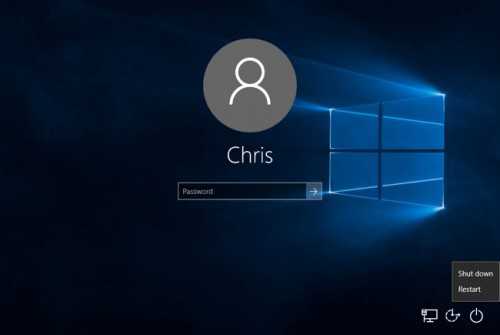
Кроме этого, вы можете отключить функцию быстрого запуска после внесения изменений в реестр. Если вышеописанный трюк вам не помог, попробуйте вариант с выключением быстрого запуска.
Чтобы сделать это, откройте Панель управления, перейдите в «Оборудование и звук», «Электропитание», а затем нажмите на пункт «Действия кнопок питания». Перейдите по ссылке «Изменить недоступные настройки» в верхней части окна, прокрутите список опций вниз и снимите галочку с параметра «Включить быстрый запуск (рекомендуется)». Нажмите «Сохранить изменения».
После этого ваш компьютер будет загружаться немного медленнее. Если ваша система установлена на SSD диск, время загрузки увеличится всего на несколько секунд. Зато Num Lock будет каждый раз включаться автоматически.
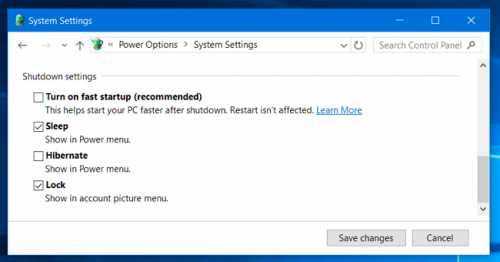 В идеале, Windows должен предоставлять опцию автоматической активации Num Lock по умолчанию. Ну а пока, нам придётся пользоваться обходными путями для выполнения этого, в общем-то, простого действия.
В идеале, Windows должен предоставлять опцию автоматической активации Num Lock по умолчанию. Ну а пока, нам придётся пользоваться обходными путями для выполнения этого, в общем-то, простого действия.
allerror.ru
Как включить NUM LOCK по умолчанию при входе в Windows 10

Пользователи Windows 10, предпочитающие вводить пароль для входа в систему с дополнительного цифрового блока клавиатура, наверняка не раз сталкивались с такой ситуацией, когда при вводе пароля или ПИН-кода он не набирается, так как не нажата клавиша NUM LOCK, отвечающая за активацию цифрового блока (она отключена по умолчанию). Однако можно сделать и так, чтобы клавиша NUM LOCK автоматически была бы включена при загрузке Windows.

Чтобы включить NUM LOCK по умолчанию при входе в Windows потребуется воспользоваться редактором реестра.
Внимание: неправильное изменение настроек может привести к возникновению серьезных проблем, поэтому строго следуйте нижеприведённой инструкции, а для обеспечения дополнительной защиты рекомендуем создать резервную копию реестра, которая поможет восстановить его при возникновении тех или иных неполадок.
Как включить NUM LOCK по умолчанию в Windows 10
- Открыть редактор реестра. Для этого, используя сочетание клавиш WIN + R, вызываем команду выполнить, и вводим «regedit» (без кавычек);
- Перейти к разделу: HKEY_USERS\.Default\Control Panel\Keyboard
- Кликнуть правой кнопкой мыши по параметру InitialKeyboardIndicators и нажать «Изменить»;
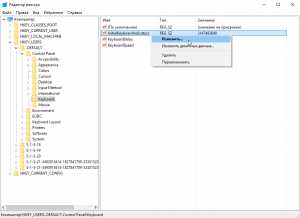
- Заменить значение 2147483648 на 80000002 → ОК (как на скриншоте);
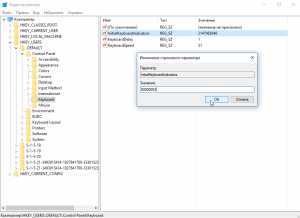
- Закройте редактор.
На этом всё. Теперь вам не придётся каждый раз вручную нажимать клавишу NUM LOCK при запуске Windows 10.
Читайте также:
AlpineFile.ru
Как включить Num Lock при загрузке Windows 10
Добрый день уважаемые читатели и гости блога, как вы думаете, а хорошо ли все люди, кто используют компьютер в повседневной жизни, знают все клавиши клавиатуры, думаю, что не все, иначе бы не было таких ситуаций, что человек пытается набирать текст на ноутбуке, а у него вместо букв печатаются цифры, а у другого наоборот, при попытке набрать цифры, вообще ничего не печатается, сегодня мы рассмотрим все такие ситуации и еще разберем как включить Num Lock при загрузке Windows 10. Все инструкции подойдут для предыдущих версий операционных систем, просто десятка самая новая.
Печатаются цифры вместо букв - как исправить
Давайте разберем для начала, самую распространенную ситуацию, когда вместо букв печатаются цифры на компьютере или ноутбуке, сам я такую ситуацию видел неоднократно и иногда это даже забавляло, видя как не очень любимый твой сотрудник, пытается набрать текст, а в место него у него шифр из цифр, ты как админ зная в чем дело, пожимаешь плечами и говоришь, что наверно Windows глючит с процессором (угорая при этом). Ладно шутки в сторону, на самом деле ничего страшного нет. Такое поведение клавиатуры, очень часто можно встретить на ноутбуках или нетбуках, у которых нет своей, дополнительной области быстрого набора цифр, на обычной клавиатуре она располагается справа, примером могут служить IBM или HP ноутбуки.
Вот вам пример клавиатуры, где нет правой части с отдельным набором цифр, и почти у каждой клавиши есть, дополнительная функция в правом верхнем углу. Так например у на клавиш J, K, L , есть вторые значения 1,2,3. Для активации их набора существует специальная клавиша Num Lock (num lk). При включении клавиши Num Lock, у вас вместо привычных обозначений на кнопках клавиатуры, будут печататься дополнительные, отсюда и ситуация, что вместо букв печатаются цифры.

Вероятнее всего режим Num Lock вы включили случайно, чаще всего на ноутбуках режим Num Lock включается сочетанием клавиш Fn + F11 или Fn + Num Lock, если это отдельная клавиша, то просто нажатием на нее
Еще бывают случаи, что когда вместо букв печатаются цифры на компьютере, это связано со специальной программой, с помощью которой было переназначение клавиш, например я видел программы для лингвистов, которые превращали обычную русскую клавиатуру в другой язык.
Что такое клавиша num lock
Если подытожить, то num lock это специальная клавиши клавиша, с помощью которой на компьютере с операционной системой Windows, активируется специальная функция набора дополнительных символов, сделано это с целью экономии места на клавиатуре и расширения ее функционала, чаще всего это применяется в ноутбуках, где производители стараются максимально, но в разумных пределах уменьшить размер устройства, отказываясь от некоторого количества клавиш и заменяя их дополнительными символами на других кнопках.
Ниже я вам приведу три примера, как и где располагается клавиша num lock на разных клавиатурах. Первая идет стандартная клавиатура от компьютера, у нее есть дополнительное цифровое поле справа и над ним num lock. Так же имеет специальный индикатор num lock, если он не горит, значит он выключен, по умолчанию так оно и есть, бывают случаи, что удобно когда он работает вместе с системой, ниже я покажу как включить Num Lock при загрузке Windows 10.

Далее идет ноутбук у которого так же есть цифровая клавиатура, но num lk, уже включается через зажатую клавишу Fn, у них один цвет.

Ну и клавиатура без дополнительной правой области в которой num lk уже полновластный хозяин имеющий много клавиш с его функциями, обрати внимание для примера на стрелки, они так же умеют выполнять функции:

Num Lock при загрузке Windows 10
И так, что делает num lock я вам рассказал, теперь представим ситуацию, что вы хотите, чтобы при загрузке Windows 10, у вас данный режим включался автоматически, для удобства человека или наоборот для неудобства. Делается это очень просто, как вы наверняка знаете, все настройки Windows 10 находятся в реестре, кто не в курсе что такое реестр, милости прошу по ссылке. Нажимаем сочетание клавиш Win+R и вводим regerit.
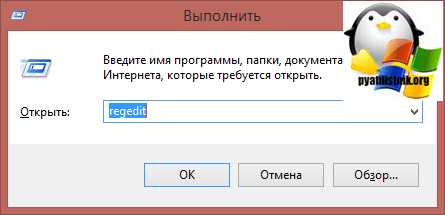
Переходите в раздел
HKEY_USERS\.DEFAULT\Control Panel\Keyboard
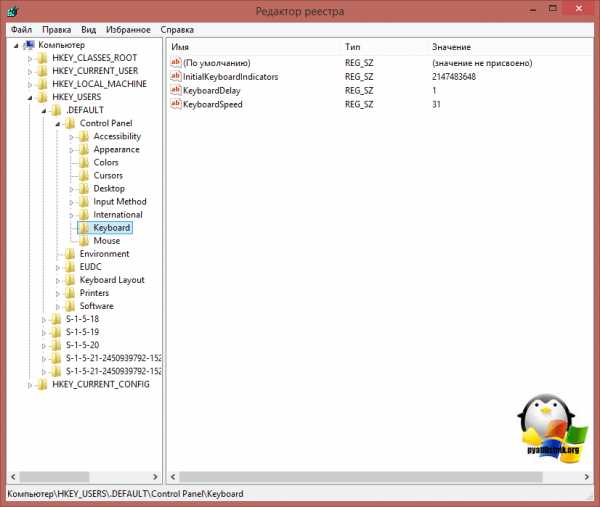
Вам необходимо создать новый строковый параметр с именем InitialKeyboardIndicators и присвойте ему значение 80000002, если данное значение не сработало, то попробуйте значение 2, особенно актуально для Windows 7. Делается это все через правый клик.
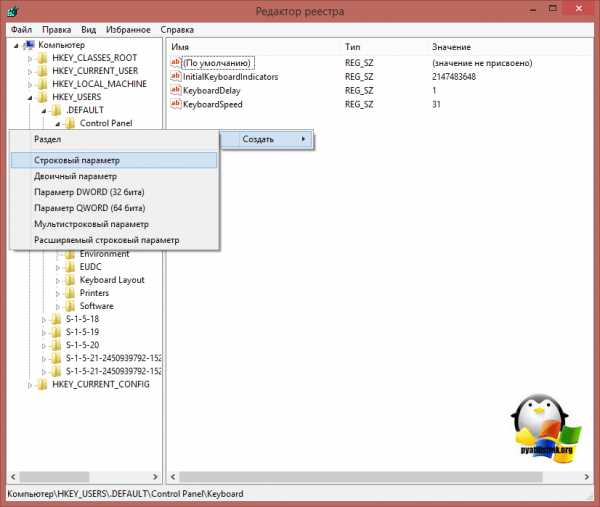
Для редактирования\ ключа реестра, щелкните по нему двойным кликом.
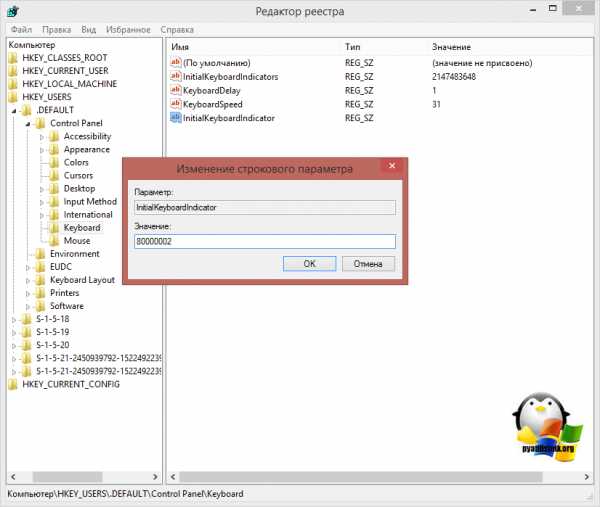
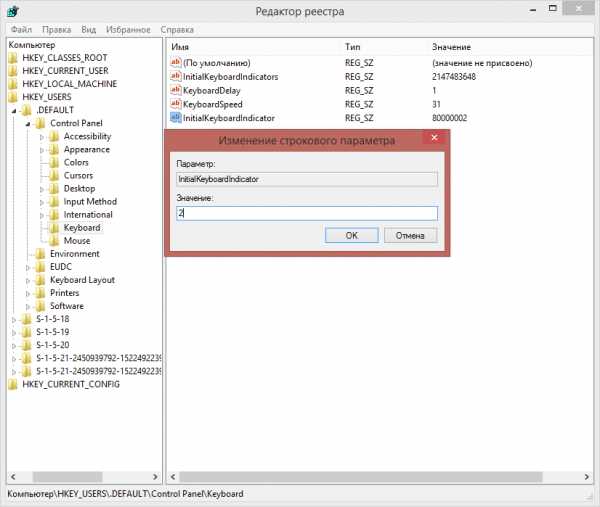
Есть еще один метод, позволяющий включить Num Lock при загрузке Windows 10, но он срабатывает не всегда, так как у некоторых людей нет пароля на компьютере и нужный экран не появляется. И так когда у вас загрузился компьютер, то на экране входа в Windows 10, нажмите Num Lock и перезагрузите систему, через значок в углу. После чего в следующий раз режим должен быть активирован.
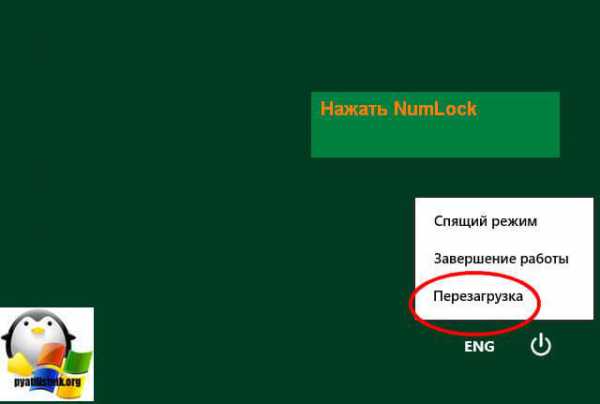
Чуть не забыл еще можно проверить есть ли у вас настройка Num Lock в BIOS. В биос проверьте опцию BootUp NumLock Status — Enable\Disable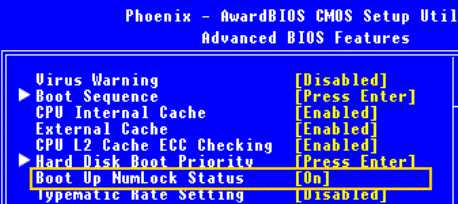
Надеюсь данная стать помогла вам разобраться с ситуацией когда на клавиатуре ноутбука вместо букв печатаются цифры и не работает правая цифровая панель, если есть вопросы жду их в комментариях.
pyatilistnik.org