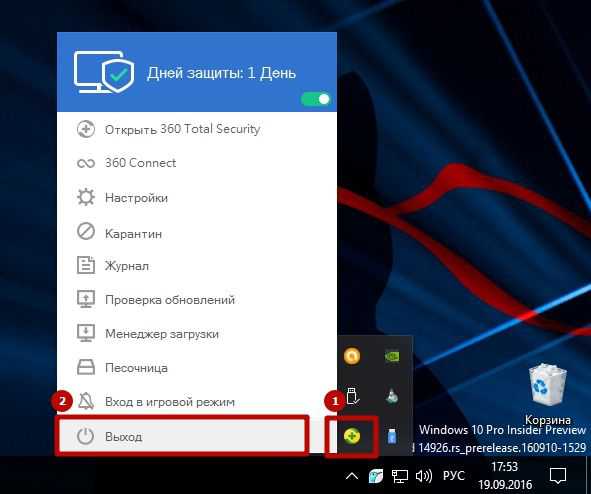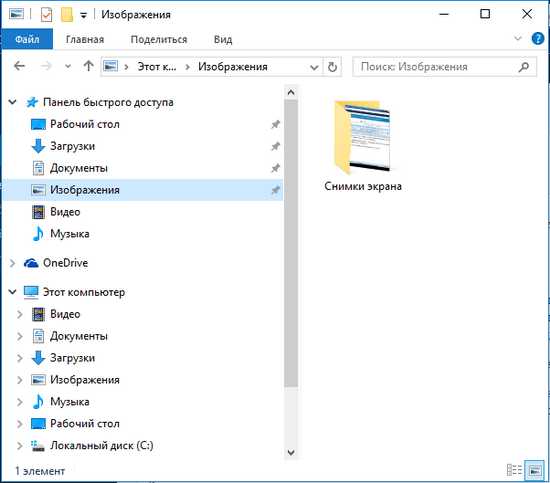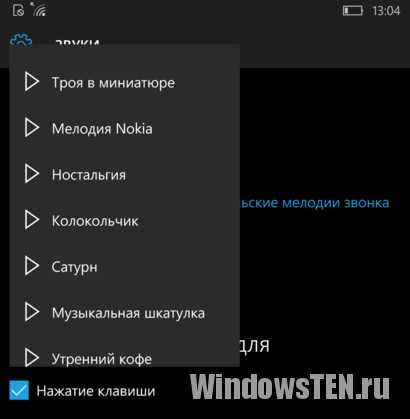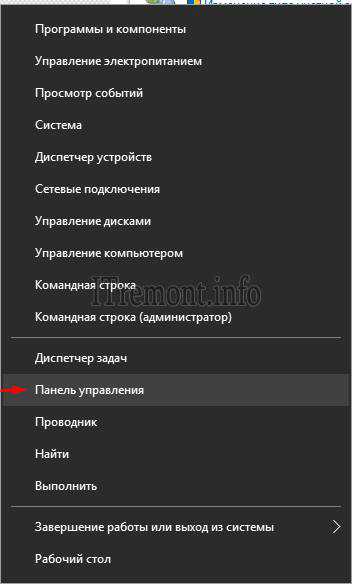Как убрать синий экран смерти windows 10
Синий экран смерти Windows 10
Рейтинг: / 62
Просмотров: 85896Синие экраны смерти после обновления операционной системы – не новость для пользователей Windows, этим страдала еще «восьмерка». В Windows 10 проблема появилась снова, и уже несколько раз Microsoft приходилось удалять обновления из загрузочного центра и давать пользователям инструкции по их откату.
Однако проблемные обновления – далеко не единственная причина появления BSOD. Давайте рассмотрим ситуации, при которых может возникнуть синий экран смерти и разберемся, что делать пользователю в таких случаях.
Синий экран при установке обновления операционной системы.
Никаких действий тут предпринимать не требуется, система сама вернется к предыдущей версии.
BSOD появляется после установки пакета обновлений или драйверов.
Способы решения проблемы:
- если операционная система загружается, вы можете просто удалить последнее обновление. Для этого нужно точно знать, что именно является причиной ошибки. Если вы установили и обновление ОС, и свежие версии драйверов, то попробуйте делать откаты последовательно. Для этого откройте на панели задач «Поиск», затем «Просмотр установленных обновлений», выберите нужное и удалите его.
иногда после появления синего экрана операционная система не загружается, а сам компьютер перезагружается несколько раз. После этого запускается автоматическое восстановление, и пользователю предлагается выбрать способ устранения неполадки.
Зайдите в «Дополнительные параметры» и нажмите «Восстановить систему». Произойдет откат до последней точки восстановления (они создаются автоматически, когда вы устанавливаете обновления или драйвера). После восстановления системы эти драйвера и обновления будут удалены. Другие файлы на вашем компьютере процесс не затронет. Если ошибка будет устранена, отключите на время автоматическое обновление операционной системы.
Вылетает синий экран при загрузке Windows 10 либо в процессе работы на компьютере.
Проблема может быть вызвана обновлением ОС или драйверов, некорректной работой оборудования, его перегревом или вирусами. Что вы можете сделать в таких случаях?
- обновить ОС. Для этого откройте «Поиск» на панели задач, затем «Центр обновления», перейдите по ссылке и на открывшейся странице нажмите «Проверку наличия обновления».
- если вы недавно установили новое оборудование, попробуйте выключить компьютер и отключить новинку. Поставьте снова вместо нее старую видеокарту, планку памяти и т.п. и посмотрите, решится ли вопрос.
- возможна проблема с линейками оперативной памяти. Чтобы проверить корректность их работы, используйте тестер-программы вроде memtest86+. Если они выявят «битые» линейки, планку памяти нужно будет заменить.
- не исключено, что оборудование перегревается. Запустите для проверки программу Everest. Бывает, что для устранения постоянных синих экранов достаточно отключить компьютер и хорошенько продуть все вентиляторы из баллона со сжатым воздухом.
- иногда BSOD вызывает брандмауэр или антивирусное программное обеспечение (если активен агент DeviceLock Service). В этом случае потребуется либо помощь профессионала, который определит причину конфликта ПО с DeviceLock Service, либо отключение защиты Unhook protection (Настройка сервиса → Администратор → отключить Unhook protection).
- если у вас постоянные синие экраны, и вы точно знаете, что проблема не в обновлении системы, не в драйверах и перегреве, попробуйте просканировать систему антивирусными программами – не исключено, что они обнаружат троян или вирус, возможно, даже не один.
- еще одна вероятная причина большого числа BSOD – ошибки операционной системы. Как исправить такую проблему? Либо установкой последних пакетов обновлений (если производитель уже поработал над ошибками), либо, напротив, откатом к предыдущей версии (если проблема появилась после установки свежего Service pack, и производитель еще не знает о ней).
- неправильные настройки BIOS. Если вы или некий «умелец» в последнее время что-то меняли в BIOS, после чего начали появляться синие экраны, просто верните настройки по умолчанию.
- некорректная работа жестких дисков. Откройте меню жесткого диска правой кнопкой мыши, перейдите на вкладку «Сервис», выберите «Проверку тома на наличие ошибок». Если имеются битые сектора, то их можно восстановить штатными средствами системы, и проблема синего экрана будет решена.
Буду признателен, если воспользуетесь кнопочками:
BsodStop.ru
Синий экран смерти Windows 10 как узнать что случилось
Добрый день, друзья. В 2013 я написал статью «Как убрать синий экран смерти». Речь шла, разумеется, о Windows 7. И вот в этом году, уже в системе Windows 10, у меня появляется нечто.
Я вначале не понял, что это такое. Ведь в семерке синий экран выглядит совершенно по-другому. А признаки похожи. Среди работы компьютера загорается синий экран, с русскими надписями, печальным смайлом и надписью:
Скажу честно, я вначале не понял, что это такое. Ведь я знаю, как выглядит синий экран смерти. Компьютер перезагрузился и стал снова работать, причём как-то вяло.
На следующий день опять сбой. У меня возникли подозрения. Я решил проверить причины сбоя с помощью программы BlueScreenView. Данная программа показывает, когда и какого рода произошли сбои и даёт свои обозначения этим сбоям.
Потом, данные обозначения можно погуглить и узнать, что это за причины и как с ними бороться. Из показаний я понял, что это именно синий экран смерти Windows 10, с которым я ещё не сталкивался.
Синий экран смерти Windows 10 и как с ним бороться
Первым делом, как это не банально, нужно обновить драйвера вашей видеокарты. Что я и сделал, компьютер стал работать быстрее. Но у меня возникли подозрения, что сбои в системе остались. Я провёл небольшой тест (об этом в дальнейшем), и понял, что это действительно так.
Также, можно пойти от обратного. Сбой в системе может произойти из-за неправильного установленного драйвера. Просмотрите все программы в автозагрузке и отключите лишние.
Вторым делом, нужно просканировать весь компьютер имеющимся у вас антивирусом. Если антивируса нет, то я всегда рекомендовал Dr.Web Curelt. Это одноразовый антивирус, созданный только для сканирования. На постоянной основе он компьютер не защищает. Считается одним из лучших.
При этом, есть одно условие – данную утилиту нужно скачать именно в день сканирования, чтобы были свежими базы. После этого, я бы рекомендовал почистить реестр любой программой для очистки реестра, которая у вас установлена.
К примеру, сейчас для десятки я использую Windows 10 Manager. Только она платная. Можно использовать бесплатный CCleaner.
В третьих, и это одно из самых главных – после удаления вирусов нужно восстановить систему до того состояния, когда она отлично работала. Довольно часто восстановления системы бывает достаточно. Но часто бывает, что точек восстановления не, оказывается.
Поэтому я всегда говорил – следите за тем, чтобы точки восстановления у вас существовали, или сделайте так, чтобы система их создавала сама. К примеру, каждые 4 дня. Для этого на диске С под восстановление системы придётся выделить побольше места.
Четвертое, нужно провести сканирование и восстановление поврежденных системой файлов. Для этого, нужно запустить командную строку от имени администратора.
Для запуска, по кнопке «Пуск» кликаем правой кнопкой мыши и выбираем «Командная строка администратор».
У нас открывается черное окно командной строки, куда нужно ввести:
sfc /scannow
Нажимаем ввод. У нас повреждённые сектора начинают восстанавливаться. У меня данная команда не прошла и появилась запись:
Если у вас такая команда не вышла, заходим в службы (в десятке достаточно запустить диспетчер задач) и включаем службы:
Установщик модулей Windows,
Установщик Windows.
Пробуем запустить нашу команду опять. Если и дальше командная строка не срабатывает, проверяем обновления Windows и, если новые обновления, обновляем.
Пятое – проверяем жесткий диск и оперативную память. Для проверки жесткого диска я рекомендую простенькую программу hdtune 225.exe. Скачиваем её из отдельной таблицы с аналогичной надписью. Устанавливаем и запускаем. В данном случае, нас волнует меню Error Scan.
Убираем галочку над Quick Scan, если она там стоит и нажимаем Start. Программа начинает сканировать сектора нашего жесткого диска. Сектора должны быть все зеленые. Если будет много красных, то, данный диск подлежит замене.
Также, в меню Heaith, смотрим, чтобы не было желтых полос. Если они есть – ничего страшного, но это уже предупреждение. Почитайте, как называются желтые строки и погуглите, вы найдёте таблицу с описанием данных названий. И, конечно, обратите внимание на температуру. Она не должна превышать 54°С.
По поводу плат оперативной памяти, просто выньте их из слотов, понюхайте. Они не должны вонять гарью. Места, где были платы протрите спиртом, да и сами платы не помешает протереть спиртом. Поставьте их снова и проверьте крепление. Платы должны сидеть как влитые. Также, можно вынуть по очереди каждую из плат и проверить, как будет работать компьютер. Вполне возможно, дело в одной из них.
Как же можно проверить плату оперативной памяти? В операционной системе Windows существует подобная возможность. Для этого, нужно в поисковую строку ввести следующее значение: mdsched
Запускаем данный файл и у нас появляется новое окно:
Далее, выберем «Выполнить перезагрузку и проверку» и у нас компьютер начнет перезагружаться для проверки платы оперативной памяти (в Windows 10 окно будет практически таким же, поэтому, мы на этом заострять внимание не будем).
В процессе загрузки, система ищет неполадки в оперативной памяти. О чем мы видим надписи на экране. При данной проверке, если обнаружатся ошибки, система вам об этом напишет. Это значит, что проблема в самой физической плате оперативной памяти. При этом, возможно только два варианта: Отнести плату в сервисный центр для анализа и ремонта; Заменить плату оперативной памяти на новую.
В моём случае неполадки обнаружены не были, поэтому, с оперативной памятью всё в порядке.
info-kibersant.ru
Синий экран смерти Windows 10: что делать и почему он появляется
Начнём с того, что на официальном сайте Майкрософт имеется целая статья на тему о том, что делать, когда синий экран смерти в ОС Windows 10 не даёт покоя. От себя добавим, что нужно сразу же делать откат, и побыстрее, пока это ещё возможно. Сначала на ближайшую точку восстановления, затем, если первое не поможет, до «заводского» состояния. Кавычки поставлены по той причине, что термин немного не соответствует выполняемым операциям, но в целом отражает достаточно верно результат. На аглицком эту беду называют Blue Screen of Death, так что можете поискать про BSoD и за морем.
Ранее некоторые умельцы ставили семёрку на SSD, а потому обнаруживали, что TRIM работает только с AHCI. Меняли настройки в BIOS, и оп-ля! Нужно переставлять винду, других вариантов нет. Но десятка вроде бы сразу встаёт только на AHCI. Как бы то ни было, возьмите это на заметку, в жизни всякое бывает.
Официальные рекомендации Майкрософт
Синий экран чаще всего означает уязвимость системы. Обычно дело обстоит так:
- Хакер выдумывает крутой чит.
- Школьник ставит.
- Игра идёт несколько десятков минут, пока сливается информация с ПК.
- Синий экран (хакер не специально, он просто сам ходит в 11 и не умеет толком писать нормальное ПО).
Нужно предельно осмотрительно обращаться со сторонним ПО, а игры существуют для того, что растить скил. Даже назло админам, которые создают порой искусственные трудности. Вот что пишут на сайте Майкрософт по поводу того, как убрать синий экран смерти (support.microsoft.com/ru-ru/help/14238/windows-10-troubleshoot-blue-screen-errors).

На этой страничке даже имеется специальный мастер…
Проблема возникла во время обновления до десятки
Ответ Майкрософт предельно краток!
Мастер, видимо, все сделает сам. Впрочем, эта ситуация теперь актуальна только для людей с ограниченными возможностями. Потому что после 29 июля 2016 года обновление до десятки запрещено.
После установки очередного обновления
Здесь имеется целых два варианта:
- Мы можем перейти на рабочий стол.
- В поиске (Win + S) нужно ввести «просмотр установленных обновлений».
- Из окна удалить последнее правым кликом по строчке и выбором соответствующей опции.
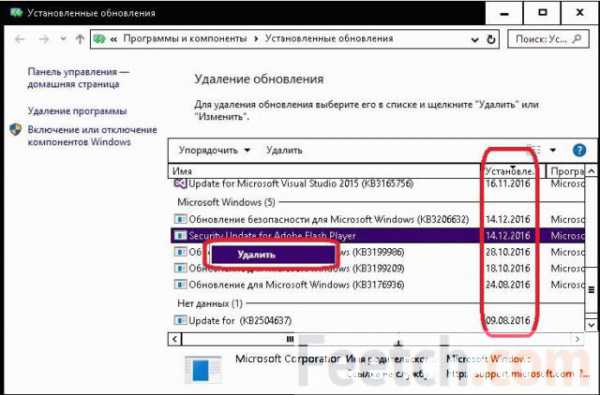
- Мы не можем перейти на рабочий стол.

Во втором случае всегда нужен откат. Если нет установочного носителя или диска восстановления, то при запуске системы два раза вырубите питание ПК. На третий раз должна запуститься встроенная оболочка. Если, конечно, средство восстановления не удалено намеренно для высвобождения свободного пространства. Откат выполняется минимум двумя способами:
- К предыдущей точке.
- К «заводским» настройкам.
Последнее возможно всегда, но удаляет большую часть приложений. Так что придётся их ставить заново. Конечно же, точка восстановления намного более привлекательный вариант.
При работе на ПК
Майкрософт утверждает, что многие проблемы решает установка всех возможных обновлений. К сожалению, пока что нельзя выполнить эту операцию из командной строки средства восстановления системы. Поэтому требуется доступ к рабочему столу. Пусть даже из-под безопасного режима. Порядок обновления:
- Win + I для входа в Параметры.
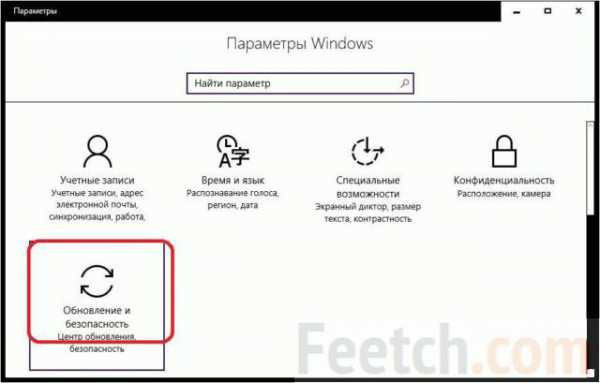
- Выбор Обновление и…
- Проверка наличия обновлений.
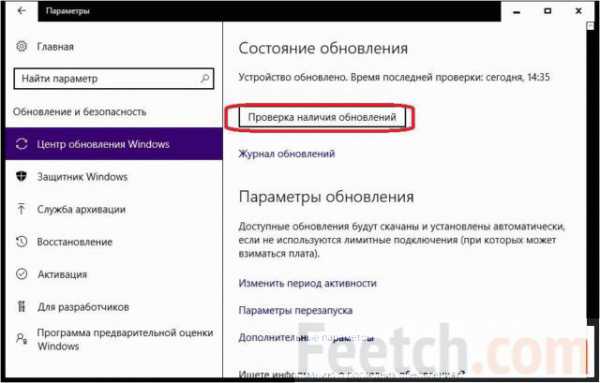
Иногда синий экран возникает при установке нового оборудования. Выключите ПК, удалите устройства, вызывающие сбой, и попробуйте загрузиться снова.
Как пользоваться средством восстановления
- Загрузитесь с флэшки или диска, выставив соответствующие опции в BIOS, либо через меню, вызываемое нажатием F Как вариант, при включении ПК пару раз вырубите питание, чтобы запустить средство восстановления.
- Идите до экрана, где по центру будет написано Установить. Нас интересует небольшая ссылка в левом нижнем углу.
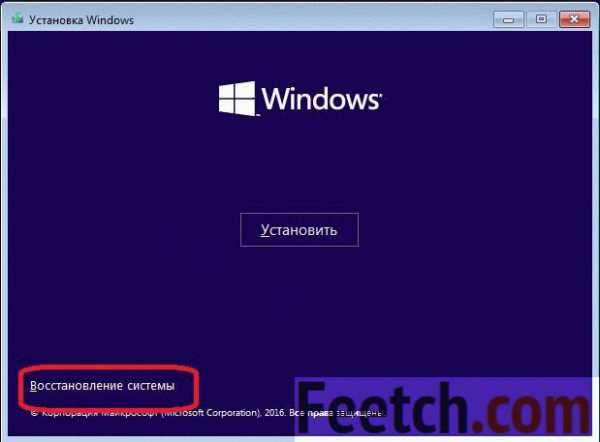
- Следующих меню выбирайте различные опции восстановления, как например, откат до предыдущей точки.

Некоторые создают образ, и в данном случае это тоже может пригодиться.
Чистая установка
Время от времени получится так, что нет ни образа, ни точки восстановления, а ПК не грузится. Что делать, как убрать синий экран? Попробуйте выполнить установку заново. Чистая установка, удаляя все файлы, гарантированно устранит проблему. Но обычно Билли Гейтс предлагает ещё и сохранить файлы. Это нечто вроде отката к заводским настройкам. Он может быть и в том меню, которое мы рассматривали выше. Просто не попал на наши скрины. Обратите на это внимание, потому что это тоже неплохой шанс.
Откат к заводским настройкам это то же самое, что и использование меню Восстановление. Можно как удалить, так и сохранить свои файлы, но приложения по большей части сносятся. Нужно будет поставить их заново. С этой точки зрения установка с сохранением пользовательских файлов смотрится ничуть не хуже. Тем, кто собирается все начать с нуля, полезно знать, что экземпляр системы будет активирован. Когда мастер попросит ввести ключ, смело пропускайте этот шаг («у меня нет ключа»).
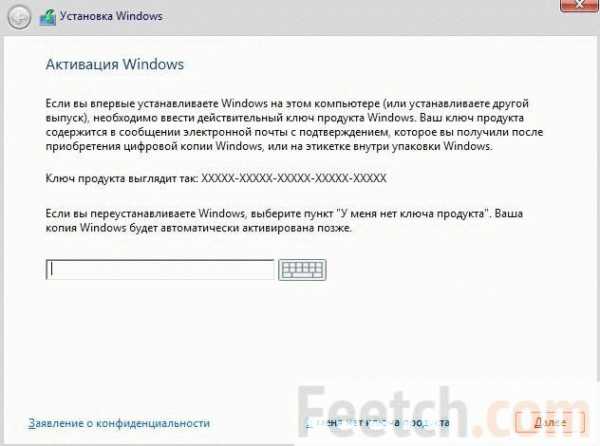
Чтобы начать установку, жмите Установить, когда дойдёте до экрана, откуда мы заходили в средство восстановления. Вообще-то можно попробовать нажать обновление, когда мастер спросит про желаемый вариант развития событий. Потому что у нас уже стоит десятка, и это первая строка как раз то, что нам нужно.
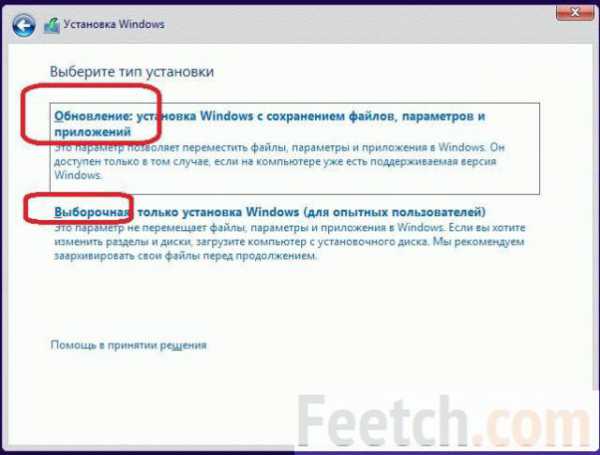
Второй пункт (Выборочная) обычно ставит вторую копию винды, которую Майкрософт скорее всего не согласится активировать. Разве что полностью затереть старую. То есть выполнить чистую установку. Для этого просто отформатируйте системный диск.
Далее ПК работает самостоятельно, перезагружается, и в конце концов появляется рабочий стол. Это не самый простой путь исправлять синий экран Windows 10. И совсем бесполезно перезагружаться снова и снова.
Это все на сегодня о проблеме исправления BSoD.
feetch.com
Как узнать причину синего экрана (BSOD) в Windows 10 средствами операционной системы
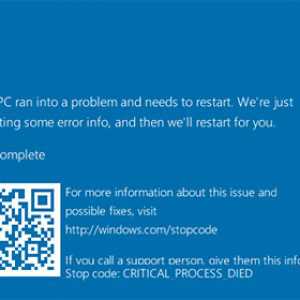 Обновление Anniversary операционной системы Windows 10 добавило в нее множество утилит и дополнительных программ, которые могут потребоваться пользователю. В том числе компания Microsoft ввела новое диагностическое приложение, которое позволяет определить причину возникновения «Синего экрана» — хорошо известной ошибки, которая приводит к перезагрузке компьютера. Если синий экран возникает часто, пользователю важно узнать, почему это происходит, после чего принять шаги для устранения проблемы.
Обновление Anniversary операционной системы Windows 10 добавило в нее множество утилит и дополнительных программ, которые могут потребоваться пользователю. В том числе компания Microsoft ввела новое диагностическое приложение, которое позволяет определить причину возникновения «Синего экрана» — хорошо известной ошибки, которая приводит к перезагрузке компьютера. Если синий экран возникает часто, пользователю важно узнать, почему это происходит, после чего принять шаги для устранения проблемы.
Как узнать причину синего экрана (BSOD) в Windows 10
До обновления Anniversary на Windows 10 узнать причину возникновения синего экрана можно было только в системных файлах компьютера. Компания Microsoft стремится сократить количество взаимодействий между пользователем и системными данными PC, выпуская различные утилиты и диагностические приложения для определения синего экрана.
Чтобы узнать причину синего экрана в Windows 10 после Anniversary обновления нужно сделать следующее:
- Перейти в центр безопасности и обслуживания Windows 10. Для этого потребуется зайти в «Панель управления», установить режим просмотра «Крупные значки» и выбрать соответствующий пункт;
- Далее нужно перейти в меню «Устранение неполадок»;
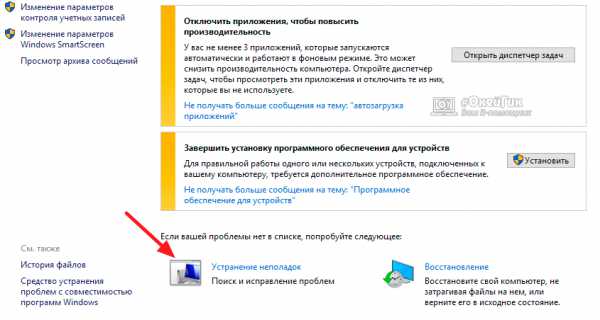
- Откроется новая страница, где в левой части потребуется выбрать «Просмотр всех категорий», чтобы увидеть диагностические утилиты, предусмотренные по умолчанию в операционной системе;
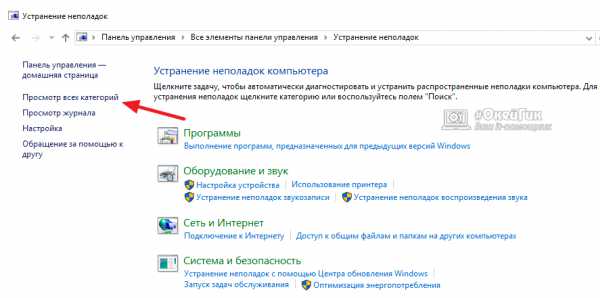
- После того как запустится список всех диагностических инструментов, среди них найдите «Синий экран» и нажмите на него;
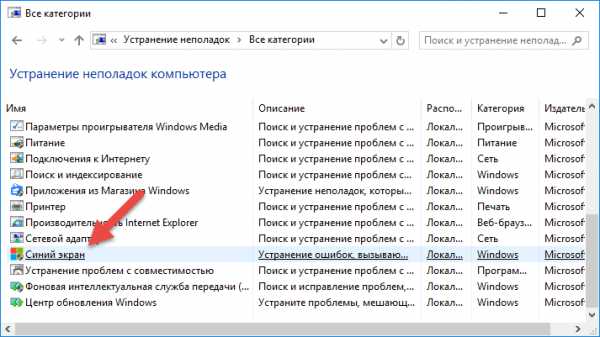
- Запустится утилита «Синий экран», которая может работать в двух режима:
- Стандартный. Данный режим предполагает диагностику компьютера для определения причины возникновения синего экрана, а также выполнение действий по устранению неисправности, если она является программной;
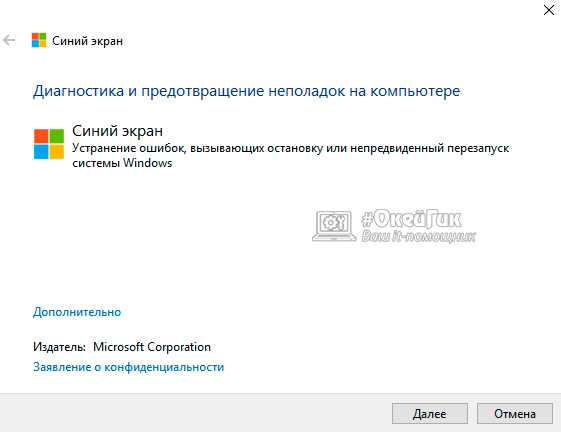
- Диагностический. Чтобы на него переключиться, нужно нажать «Дополнительно» в утилите и снять галочку с пункта об автоматическом применении исправлений. В таком случае пользователь узнает код ошибки, а также предполагаемую причину ее проявления, но система не будет автоматически применять действия для устранения проблемы.
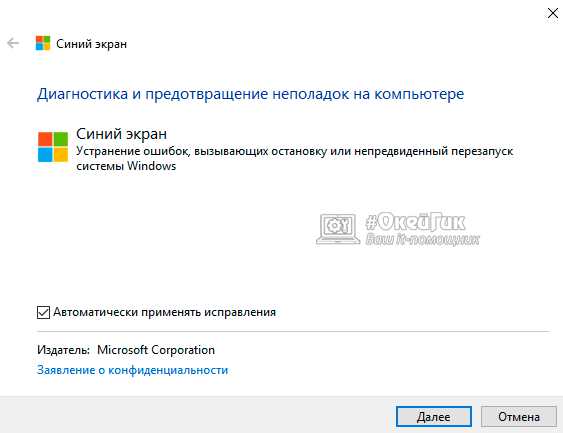
Важно помнить, что не всегда синий экран возникает при работе Windows из-за программной ошибки. Он может появляться из-за проблем с «железом» (перегрев или повреждения компонентов компьютера) или вирусами. Когда ошибка будет определена диагностической утилитой Windows, можно узнать подробности о ней на сайте Microsoft по коду ошибки BugCheck.
Почему нужно диагностировать причину синего экрана
Многие пользователи Windows считают нормальной ситуацию, когда несколько раз в месяц компьютер перезагружается из-за BSOD – синего экрана. Данная ошибка является для многих привычной, и они не думают о многих проблемах, к которым она может привести:
 Экстренное завершение программ и драйверов операционной системы может вылиться в потерю «пакетов данных», из-за чего позже приложение не будет запускаться на компьютере или придется переустанавливать драйвер;
Экстренное завершение программ и драйверов операционной системы может вылиться в потерю «пакетов данных», из-за чего позже приложение не будет запускаться на компьютере или придется переустанавливать драйвер;- Непредсказуемая потеря данных. Неожиданное появление синего экрана может привести к потере проектов, создаваемых на компьютере;
- Выход из строя «железа». Синий экран негативно сказывается на работе компонентов компьютера. Из оперативной памяти мгновенно выгружается вся информация, жесткие диски резко останавливаются. Мгновенный выход из рабочего режима может привести к поломке комплектующих компьютера.
- Вирусное воздействие. Часто причиной BSOD становятся вирусы, которые могут различными способами навредить компьютеру: зашифровать файлы, передать личные данные на сервера злоумышленников, привести к неисправности операционной системы и прочее.
Если синий экран появляется регулярно, нужно обязательно определить причину возникновения ошибки и устранить ее.
(57 голос., средний: 4,79 из 5) Загрузка...OkeyGeek.ru