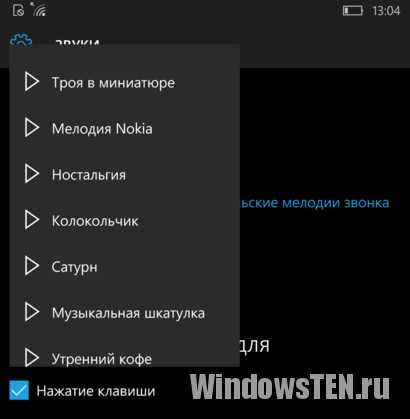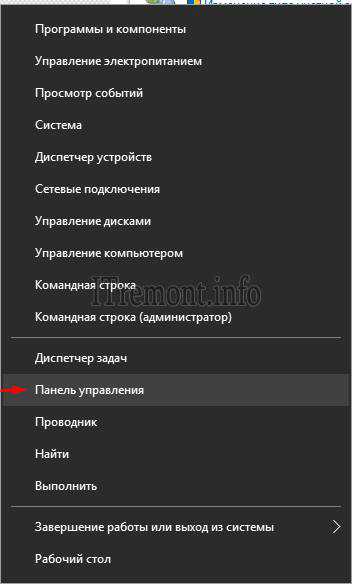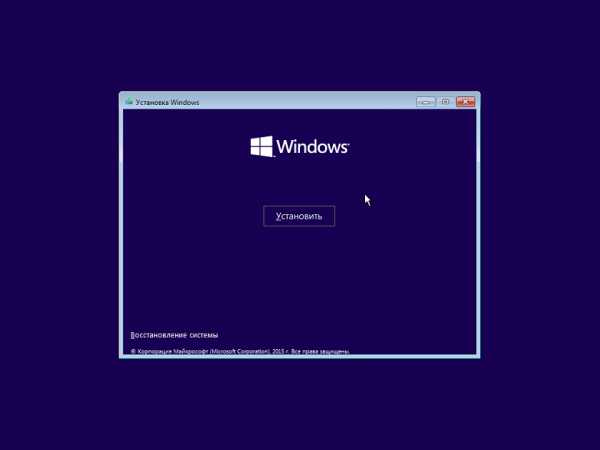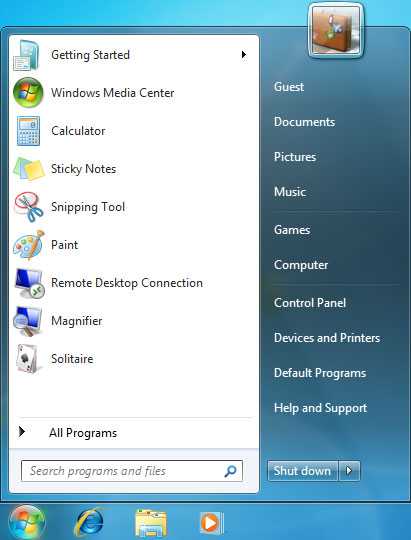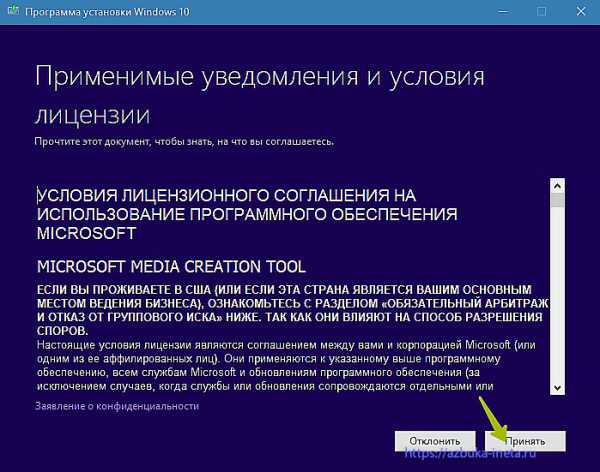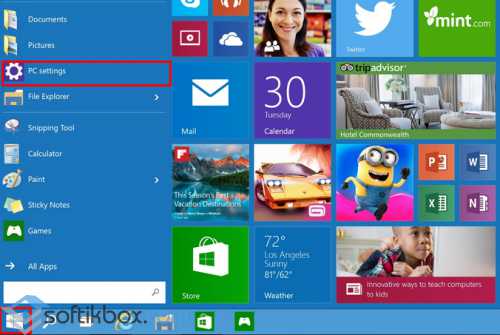Как сканировать с принтера на компьютер windows 10
Как сканировать с принтера на компьютер: документы, фото, текст и другое?
Сканирование документа или фото на компьютер часто используемая операция как в быту, так и в профессиональной деятельности любого из нас. Эта операция позволяет нам перевести в цифровой формат любой документ для его последующей обработки, отправки адресату или хранению.
Важно!
Процедура сканирования практически одинакова для любых периферийных устройств таких производителей, как HP, Canon и Epson. Главное условие, чтобы в их аппаратной части присутствовал сканер, без него никуда!
Сканировать сможет даже начинающий пользователь компьютера, ничего сложного в этом нет. Необходимо произвести несколько простейших действий и ваш скан готов!
Процесс сканирования документа.
Каждое устройство сканирования комплектуется необходимым программным обеспечением записанным на диск. Перед началом работ нужно скачать программы с диска на компьютер. Если диск отсутствует, то все необходимые программы можно найти в интернете, они бесплатны для скачивания.
Рассмотрим этот процесс на примере МФУ HP Photo Smart 210.
Это многофункциональное устройство 3 в 1: принтер, сканер и копир. МФУ снабжено модулем Wi-Fi, что позволяет осуществить беспроводное соединение с компьютером. Не будем заострять внимание на этой теме, соединение с компьютером установлено — начнем предварительную подготовку к сканированию документа:
Скачиваем программное обеспечение МФУ на компьютер.
После скачивания программ и их активации на рабочем столе появятся ярлыки программ.
Для сканирования документа необходимо открыть программу HP Scan. В открывшемся окне мы видим всю необходимую информацию для дальнейшей работы. Не забудьте разместить в сканере документ, подлежащий обработке, и включить МФУ, в противном случае программа выдаст ошибку подключения. При соблюдении всех условий откроется следующее окно.
Выберете необходимые параметры сканирования и кликните по кнопке «сканировать». В открывшемся окне можно просмотреть и отредактировать сканированный документ.
Для сохранения скана на компьютере нажмите кнопку «сохранить», откроется окно с ресурсами компьютера где можно размещать и хранить ваши скан-документы. Выбрав необходимую папку, нажмите «сохранить».
Все! Процесс сканирования и сохранения текста или фотографии закончен! Теперь вы сможете обработать свой скан в соответствующем документу редакторе, переслать по почте или отправить в облачное хранилище!
Если возникнут вопросы, оставляйте их в комментариях!
(0 голосов, в среднем: 0 из 5)pced.ru
Как сканировать с любого принтера на компьютер
При работе с многофункциональными устройствами (МФУ), которые представлены на рынке офисной техники, на сегодняшний день очень просто сделать скан документа или изображения уложенного в соответствующий отсек.

Для этого можно пользоваться как стандартными средствами операционной системы, так и устанавливаемым софтом.
Сканирование и сохранение на компьютере
Выполнение действия не является затруднительным, но если быть честным, то существует в сети программное обеспечение с набором функций лучшим, чем в стандартных решениях, но об этом позже. Чтобы сделать скан необходимо выполнить следующие действия:
- Конечно же, следует побеспокоиться о предварительной установке драйверов, чтобы устройство функционировало нормально. О том, как произвести данное действие можно изучить другие обзоры в сети Интернет.
- Далее укладываем документ или изображение в отсек для сканирования так, чтобы сторона с содержимым (текст, картинка и т.д.) были повернуты к стеклу. Стоит знать, что в основном это вниз по направлению к поверхности, на которой установлено МФУ, но в некоторых моделях определенных производителей стекло может располагаться и сверху.

- Следующим действием необходимо произвести включение МФУ, но по факту оно уже может работать и отключать после каждого сканирования его не следует.
- Теперь можно сканировать. Для этого необходимо выбрать один из возможных способов:
- Необходимо войти в раздел «Устройства и принтеры», что расположен в «Панели управления», если правильно настроен режим просмотра – мелкие/крупные значки. Далее щелчок ПКМ на значке принтера откроет контекстное меню, в котором следует выбрать строку «Начать сканирование». В появившемся окне следует задать параметры сканирования и начать процесс, если же вы предварительно хотите просмотреть, каковым будет результат, то можно нажать кнопку «Просмотр».
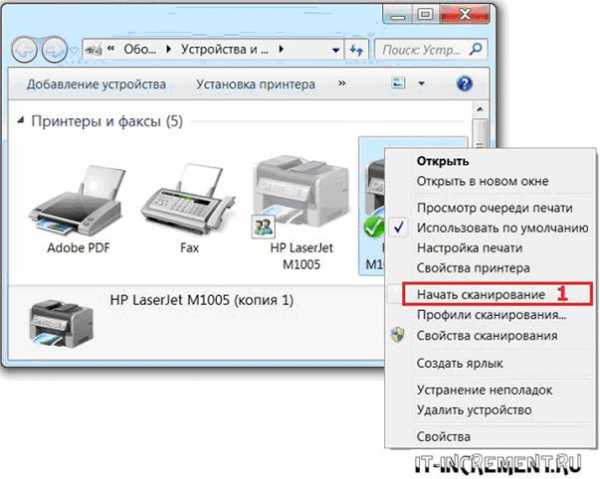
- Использовать стандартный графический редактор Paint. Данная утилита в ОС Windows также позволяет сделать скан. Для этого необходимо запустить Paint. Ярлык расположен по маршруту «Пуск» – «Все программы» – «Стандартные», но в случае систем версий 7, 8 и 10, можно воспользоваться строкой поиска. Далее в меню «Файл» нужно выбрать строку «Со сканера или камеры». Далее также можно выбрать параметры сканирования и начать процесс.
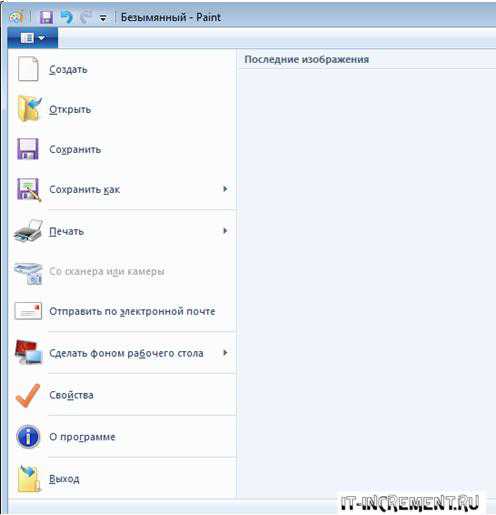
Параметры сканирования
Важнейшим параметром при работе со сканером и получаемыми изображениями является DPI. Данная аббревиатура означает разрешение, которое будет соответствовать полученной картинке. Чем больше данное значение, тем качественнее получается скан. Самыми распространенными являются значения:
- 100-200 dpi – быстрое, но наименее качественное распознание;
- 300-400 dpi – отлично подходит для работы с текстовыми страницами;
- 500-600 dpi – максимальная детализация и передача кадра.
Стоит сказать, что, к примеру, графический редактор Paint позволяет легко изменить параметры, влияющие на качество изображения.
Сканирование на операционной системе Mac OS
Если вы являетесь владельцем Mac OS, то действия практически аналогичны, но войти в меню принтеров можно по маршруту «Системные настройки» – «Принтеры» через главное меню Apple. Далее можно действовать интуитивно, поскольку все действия последовательны. Также в сети Интернет без затруднений можно найти обзор процесса сканирования в Mac OS.
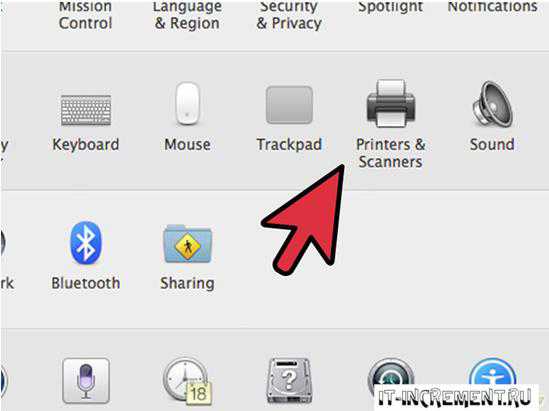
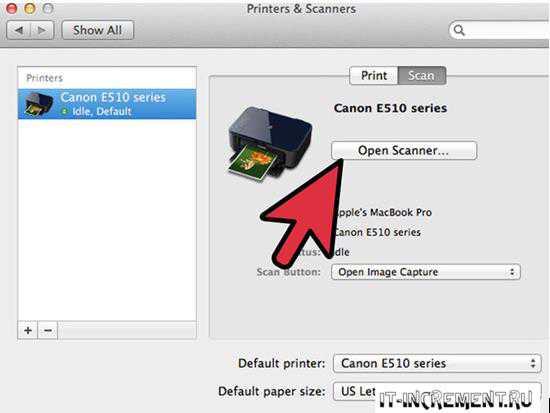
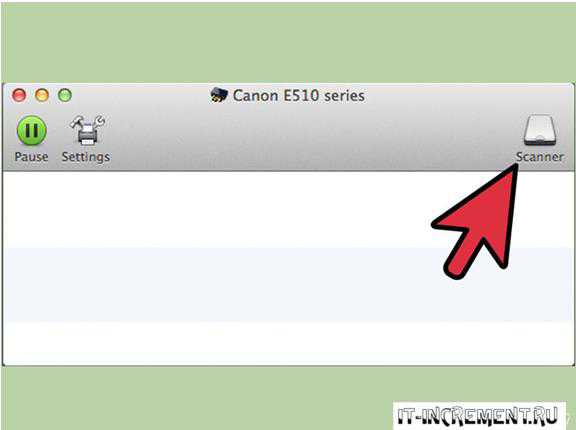
Софт для сканирования
Наибольшей популярностью среди пользователей отмечаются такие приложения, как VueScan или CuneiForm. Они обладают простейшим функционалом, и распознать любой фрагмент можно довольно просто. Также данная функция включена в более глобальное комплексное программное обеспечение ABBYY FineReader, но работать с ним намного сложнее и, чтобы обычный пользователь смог разобраться потребуется прочтение не одного обзора или обучающего видео.
Их вышесказанного становится понятно, что пользоваться МФУ, как сканером или отдельным устройством не так сложно, да и возможностей для этого имеется много, как в самой операционной системе, так и в сети Интернет в виде разнообразного программного обеспечения: платного с большим набором функций, более урезанного бесплатного и т.д.
it-increment.ru
Как отсканировать документ с принтера на компьютер
В современных условиях, когда наблюдается тенденция оцифровки старых рукописных, печатных и графических материалов, функция сканирования документов играет главенствующую роль в этом процессе. Благодаря ей, обеспечивается сохранность отсканированной информации в компактном цифровом формате и возможность ее редактирования.
Что необходимо для начала сканирования документов на компьютер?
Перед тем, как отсканировать документ с принтера на компьютер, может потребоваться ряд подготовительных действий. Речь идет о подготовке Вашего сканера или принтера с данной функцией к работе. Для начала подключите МФУ к компьютеру, посредством кабеля USB и подайте питание. Далее установите драйвера с диска, поставляемые в комплекте. Если по какой-либо причине установить программное обеспечение с диска нет возможности, то скачайте драйвера с официального сайта производителя и установите их. Как произвести установки скаченных драйверов мы детально описали в статье «Как установить принтер без установочного диска».
Как пользоваться сканером
После того, как МФУ готов к работе, откройте его крышку и разместите документ, который подлежит оцифровке лицом вниз. Далее, через меню «Пуск» откройте панель управления и выберите раздел «Устройства и принтеры».
Для старта сканирования документа на компьютер необходимо выбрать устройство сканирования и нажать «Сканировать». Если сканируемые данные документа выцвели, потеряли четкость и т.д., то для получения наилучшего качества потребуется произвести некоторые настройки. Данные настройки заключаются в регулировке количества точек на дюйм. Эта функция имеет аббревиатуру – DPI.
При этом работает правило – чем выше число DPI, тем выше качество оцифровки, но ниже скорость сканирования и больше размер получаемого файла.
После окончания сканирования файл может сохраняться автоматически в специально созданную системой папку, либо же путь для его сохранения можно указать вручную.
После оцифровки материал можно редактировать. Если это текстовая информация, которую необходимо распознать и сохранить в формате Microsoft Word, то для этих целей подойдет программа ABBYY FineReader, если информация графическая, подлежащая корректировке (уменьшение размера, обрезка, осветление и т.д.), тут поможет как штатная программа Paint, так и множество сторонних приложений.
Canal-IT.ru
Как сканировать документы с принтера на компьютер. Подробная инструкция

Сканирование всевозможных текстов, изображений, графиков и таблиц является необходимостью в современном делопроизводстве любой организации. Поэтому вопрос о том, как сканировать документы с принтера на компьютер по-прежнему остается актуальным для целого ряда пользователей подобной оргтехники. В целом решить такую задачу и отсканировать на принтере необходимое количество документов очень легко.
Что нужно для сканирования?
Чтобы решить задачу типа «как отсканировать документ на компьютер» вам потребуется персональный компьютер, причем его тип и производительность большого значения не имеют и сам девайс, который оснащен сканером. Т.е. в этом случае вам нужен именно сканирующий принтер, а не любое устройство подобного типа.
Кроме ПК и оргтехники, имеющей сканер, вам нужно будет также соответствующее программное обеспечение. К примеру, отличным вариантом является программа ABBYY FineReader, позволяющая не только осуществлять сканирование документов, но также выполнять распознавание текста на более, чем 150 языках мира!
Некоторым распространением пользуется также VueScan, представляющее собой легкое и удобное ПО, поддерживающее большинство имеющихся на сегодняшний день планшетных сканеров, а также многофункциональных устройств. Отсканированные с помощью этой утилиты документы могут быть сохранены не только в JPEG или TIFF форматах, но также PDF, что весьма удобно при работе в офисе. Самое главное, что данная программа обладает встроенной системой OCR, которая предназначается для оптического распознавания символов. Следовательно, чтобы распознать отсканированный текст вам не потребуется наличие дополнительных утилит.
Две перечисленные программы являются платными, поэтому, если вы ищите абсолютно бесплатный вариант, то можете прибегнуть к CuneiForm. Несмотря на свою «безвозмездность», эта утилита обладает неплохим функционалом, к примеру, с ее помощью можно работать с различными печатными шрифтами и распознавать тексты на двух десятках языках. Также она может распознавать таблицы. Чтобы повысить качество распознаваемых текстов, в программе имеется возможность сравнения слов со словарем, который можно постоянно расширять.
Если же вы не хотите загружать и устанавливать на персональный компьютер ни одну из вышеописанных программ, то воспользуйтесь обычным «Мастером работы со сканером».
Последовательность действий
- Перед тем как ответить на вопрос о том, как сделать скан возьмите и подключите сканер к ПК. На компьютере, в свою очередь, должны быть установлены драйверы, соответствующие модели вашего принтера. Установить их можно как с компакт-диска, идущего в одном наборе с оргтехникой, так и предварительно загрузив последнюю версию данного ПО с сайта производителя.
- Установив драйвер и подсоединив сканер, аккуратно откройте его крышки и положите лист с текстом. Чтобы задача о том, как сканировать документ на компьютер была решена успешно, обратите его лицевой стороной вниз на стекло и разместите максимально ровно, ориентируясь на специальные указатели. После этого можете закрыть крышку.
- На следующем шаге выберите в пуске раздел под названием «Устройства и принтеры», после чего кликните правой кнопкой мышки на нужный девайс. В раскрывшемся списке нажмите на пункт, подразумевающий запуск сканирования.
- После запущенной команды на мониторе ПК появится окно, где вам следует задать нужные параметры процесса сканирования, приняв во внимание особенности документа: цветной/черно-белый, текст/фото. Также определитесь с форматом файла, в который будет преобразовано получившееся изображения. После этого можете смело нажать на «Сканировать».
- Затем у сканера загорится лампа, и он начнет издавать негромкий шум. После того как данный процесс подойдет к концу, на экране вы увидите получившийся результат. Чтобы сохранить его, кликните на «Импорт» и поместите готовое изображение в нужную папку. При необходимости можете заранее переименовать его.
Таким образом, вопрос о том, как сканировать с принтера на компьютер является легко решаемым. Тем более сегодня существует большое количество специальных программ и утилит, позволяющих сканировать документ, редактировать его и распознавать текст. В целом решение задачи «как сканировать с принтера» состоит из подготовки, сканирования, распознавания, проверки и сохранения.
Как отсканировать документы с принтера на компьютер Ссылка на основную публикациюprinteros.ru
Как отсканировать документ на компьютер с принтера: пошаговая инструкция
Необходимость получить цифровую копию своих фотографий или текста может возникнуть в любой момент, поэтому полезно будет знать, как сканировать документы с принтера на компьютер. Стоит понимать, что подразумевается МФУ – многофункциональное устройство, которое имеет встроенный сканер.
Как сканировать с принтера на компьютер тексты
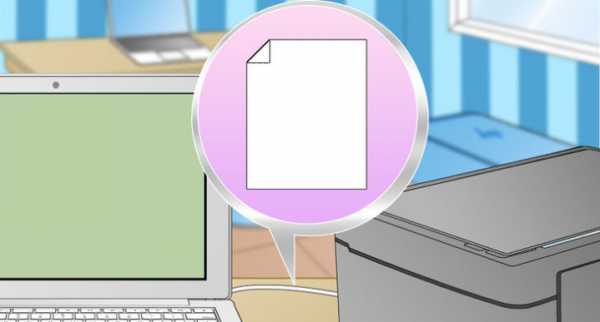
Существует два основных варианта, как сканировать документ на компьютер – в качестве изображения или текста. По умолчанию сканер создает фотографию, если вы клали в копир текст, то редактировать в дальнейшем его невозможно. Чтобы такая функция появилась, необходимо использовать распознаватель (специальное ПО), который превратит картинку в редактируемый формат.
Поле того, как вы подключили универсальный принтер к компьютеру, установили драйвера, провели первичную настройку для сканирования можно использовать встроенный функционал Windows. Для этого подходит «Мастер работы со сканером», алгоритм выполнения следующий:
- Включите сканер, поднимите крышку. Проверьте, чтобы стекло было чистое, при наличии пыли протрите поверхность.
- Положите текст или фото поверхностью, которую нужно отсканировать, вниз на стекло.
- Закройте крышку.
- Перейдите в «Панель управления», кликните на «Оборудование и звук».
- Найдите пункт «Устройства и принтеры», зайдите в него.
- Кликните правой кнопкой по иконке с вашим МФУ, выберите пункт «Начать сканирование».
- Задайте нужные параметры для скана и щелкните «Предварительный просмотр».
- Появится окно с картинкой как будет выглядеть ваш отсканированной текст, если он получился слишком тусклый, или наоборот, вы можете поменять настройки и вновь нажать «Предварительный просмотр». Если вас все устраивает, жмите «Сканировать».
- Полученный результат сохраните на компьютере или отправьте файл на печать.
Сканирование документов на компьютер с помощью специального ПО
Вместе с любым МФУ должен идти диск с драйверами и родным софтом для данной модели принтера. Как правило, использование таких программ предоставляет возможность добиться максимально эффективного взаимодействия с устройством, получить лучшее качество. К примеру, как сканировать на принтере canon с помощью такого ПО:
- После установки устройства и софта откройте список программ.
- Найдите приложение для вашей модели принтера, запустите его.
- Кликните «Сканировать».
- Программа предложит вам выбрать тип, формат, цветной или черно-белый скан и разрешение. Если выставить все параметры правильно, то результат будет более качественным.
- Через проводник укажите путь для сохранения конечного файла. Задайте сразу же имя документу, чтобы его проще было потом найти. При желании местом хранения может быть съемный носитель.
- Выполните предпросмотр документа, чтобы скорректировать возникшие недочеты или сразу же нажмите кнопку «Сканировать». Далее МФУ будет распознавать данные, после чего нужно щелкнуть «Сохранить».

Официальные документы должны быть обязательно высокого качества, чтобы все элементы были хорошо видны, читабельны. Это касается важной информации: свидетельства о рождении, паспорта, удостоверений и подобной документации. Чаще для этих целей используют ABBY FineReader, но может подойти и любой другой софт со схожим функционалом. Инструкция, как отсканировать документ на компьютер с принтера на примере паспорта:
- Обязательно снимите обложку, она будет мешать во время процедуры.
- В настройках задайте следующие параметры: «оттенки серого», разрешение – 300 dpi (или т/д).
- Разверните паспорт на первой странице, положите к стеклу разворотом. Лучше класть ближе к краю, оставляя небольшой зазор.
- Плотно закройте крышку устройства, для более детального копирования можно немножко прижать рукой.
- Кликните «Предварительный просмотр», убедитесь, что цвет, детализация букв передана верно.
- Внизу нажмите «Сканировать», дождитесь, когда аппарат закончить распознавать файл. После этого проверьте картинку и нажмите «Сохранить».
- С помощью рамки выделите область с изображением (сам паспорт), пустые поля должны быть за ее переделами.
- Для хранения официальных данных следует выбрать формат tif или bmp.
Как сканировать фото на принтере
Сейчас чаще люди распечатывают с компьютера цифровые фотографии, но иногда складывается ситуация, когда нужно их отсканировать. Важно правильно задать настройки, чтобы изображение получилось качественным. Процедура, как отсканировать документ на компьютер с принтера следующая:
- Подключите МФУ к компьютеру, включите его. Для оцифровки фотографий нужно проверить, чтобы на них не было пятен, пуха и прочей грязи.
- Фото нужно положить лицевой частью на стекло сканера.
- Отсканировать фото лучше, пользуясь программой на компьютере. Такой вариант предоставит возможность внести корректировки при предварительном просмотре.
- В приложении укажите тип сканирования (черно-белое, цветное) и задайте формат «Фотография».
- Выставите максимальное значение разрешения. Так удастся отсканировать фото в лучшем качестве.
- Если вы хотите хорошо отсканировать файл, то не стоит вносить изменения в настройки во время процесса или приподнимать крышку.
- После процедуры сохраните файл в любом удобном для вас месте на компьютере.
- Используйте для корректировки изображения графический редактор. Он даст больше возможностей, чем программа сканера.

Как сохранять отсканированные документы
Некоторые «родные» приложения для МФУ отсканированные файлы не сохраняют, а просто открывают в приложении для просмотра изображений. При таком варианте вы просто нажмите сочетание клавиш «Ctrl+S» и выберите папку, куда должен быть помещен документ. Лучше устанавливать софт, который проверен другими пользователями и может сохранять сканы автоматически. Среди людей популярны Adobe Reader или DjvuReaser. Просто задайте формат для изображения и место хранения.
Устройство может отсканировать ваш файл с черными полями и перед сохранением на компьютер их следует обязательно обрезать в редакторе. Стандартным разрешением считается 150 точек на дюйм, для официальных справок – 300. На размер конечного файла влияет формат, в котором вы сохранили скан, к примеру, jpg имеет наименьшее значение, а tif и bmp гораздо больше.
Видео: как отсканировать документ в Word
sovets.net