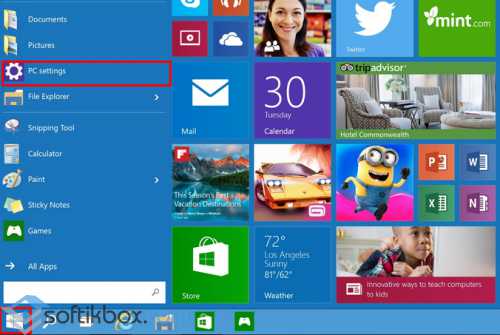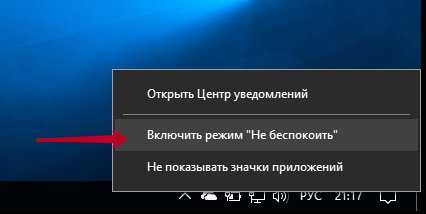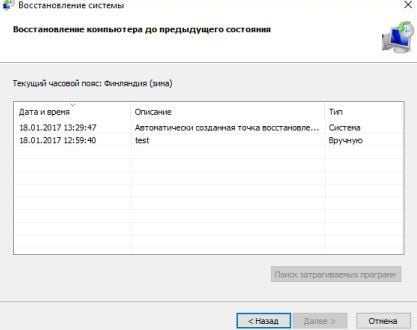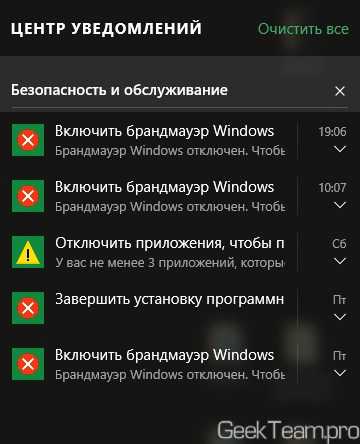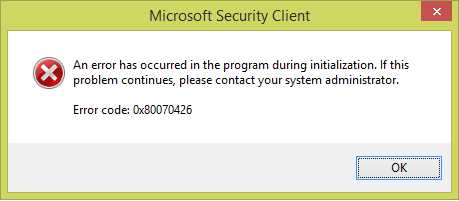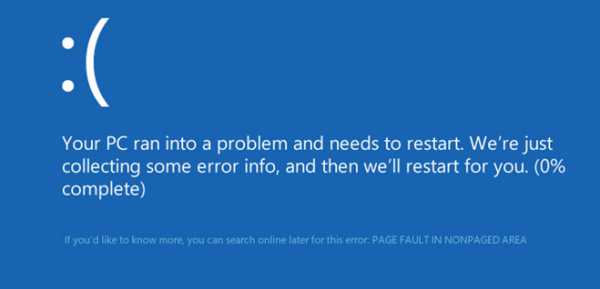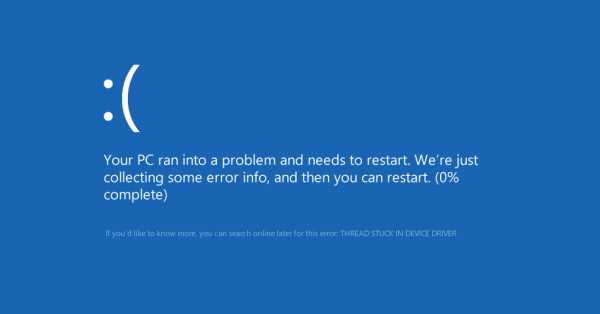Как создать загрузочный диск windows 10
Как скачать загрузочный диск windows 10
Привет всем. Сегодняшняя тема будет являться как бы продолжением предыдущей, где мы покупали лицензию windows 10 по доступной цене. Теперь нам нужно скачать загрузочные файлы системы с официального сайта Microsoft. Настоятельно рекомендую скачивать любое программное обеспечение с ресурса производителя. Тем самым вы обезопасите себя от установки на ваше устройство левых сторонних программ, вирусов, которые могут содержаться в «ломанных» пиратских версиях. Если после установки «пиратки» возникли проблемы, разработчик вам ничем не сможет помочь. Действуете на свой страх и риск.
Но вернемся к нашей теме. Если вы решили установить официальную версию windows 10, то зайдите по следующему адресу https://www.microsoft.com/ru-ru/software-download/windows10 и скачайте маленькое приложение, благодаря которому мы загрузим все необходимые файлы для установки windows 10. Для этого нажмите на кнопку «Скачать средство сейчас»
Начнется загрузка. После ее окончания в папке загрузок вашего браузера вы увидите такой файл MediaCreationTool. Запускаем его двойным нажатием левой кнопки мыши.
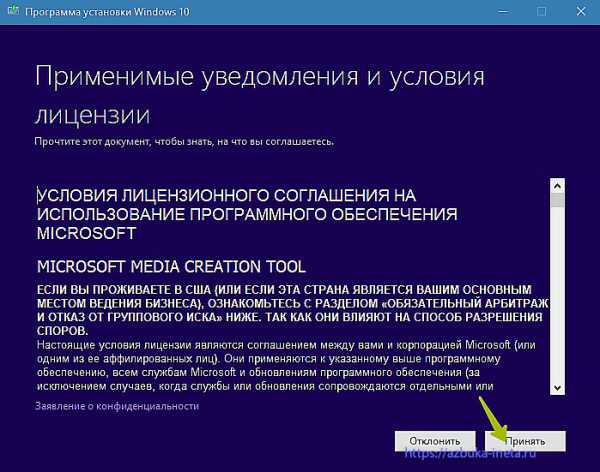
Сперва вам предложат ознакомиться с условиями лицензии. Внимательно прочитайте и после этого, если вы со всем согласны, нажимайте кнопку «Принять»

Далее мы выбираем «Создать установочный носитель». Если же у вас более ранняя версия windows (7 или 8 (8.1)), то вы можете просто пройти обновление до последней версии, выбрав первый пункт. Мы же хотим сами или с помощью других, переустановить систему с нуля, используя при этом купленный ключ. Жмем «Далее».
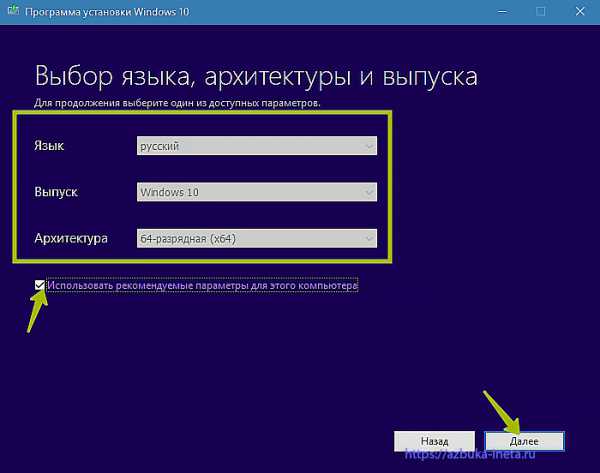
На данном этапе средство проверяет технические характеристики нашего компьютера или ноутбука и на их основании предлагает язык, выпуск и архитектуру будущего загрузочного диска. Нажимаем «Далее».
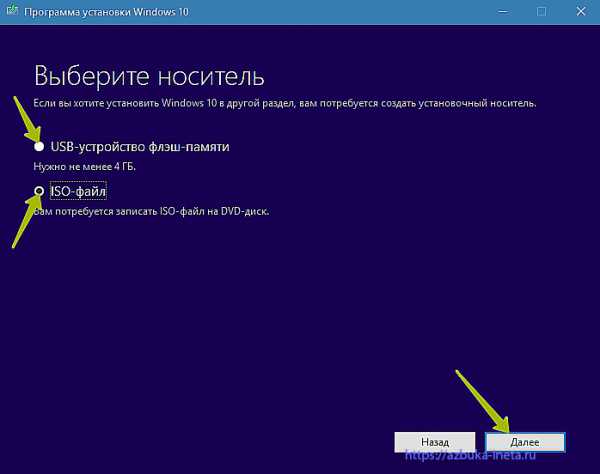
Рекомендуем "Как восстановить данные с флэшки?"
Затем нам нужно будет указать куда мы будем записывать файлы загрузки: на флэшку объемом не менее 4 Гб или же в обычный ISO-файл, который в дальнейшем нужно просто записать на DVD-диск. Какой вариант выбрать решать вам, исходя из ваших возможностей и удобства.
Если вы выберете флэшку, то используйте для этого свободную (лучше новую), чтобы при вас всегда была возможность воспользоваться загруженными файлами. Например, при восстановлении системы или переустановки windows.
В моем случае такой свободной флэшки, увы, не оказалось, поэтому выбираем второй вариант. Переходим «Далее»
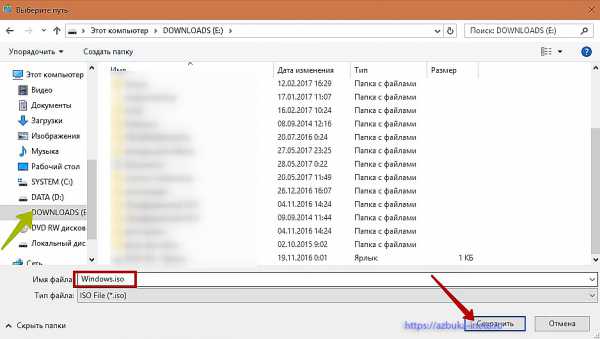
Теперь мы указываем куда хотим сохранить наш ISO-файл. (При выборе на предыдущем этапе – USB-устройство флэш памяти – здесь вам будет нужно указать ту самую флэшку – выделить ее в Моем компьютере). И нажимаем «Сохранить»
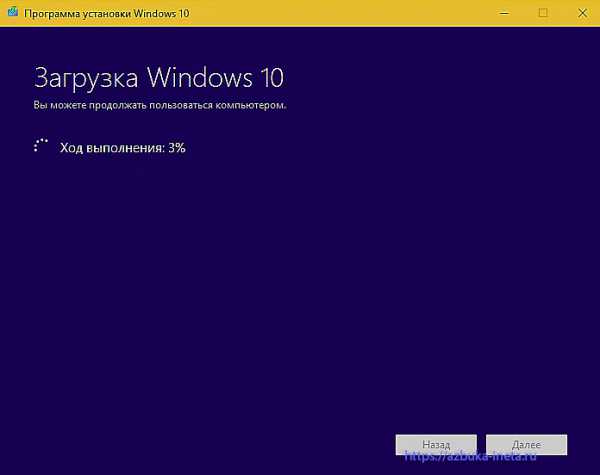
Все, после этого пойдет закачка нужных файлов для создания загрузочного диска. Процесс длительный. Все зависит о вашей скорости соединения.
По окончании нам предложат записать ISO-файл на диск.
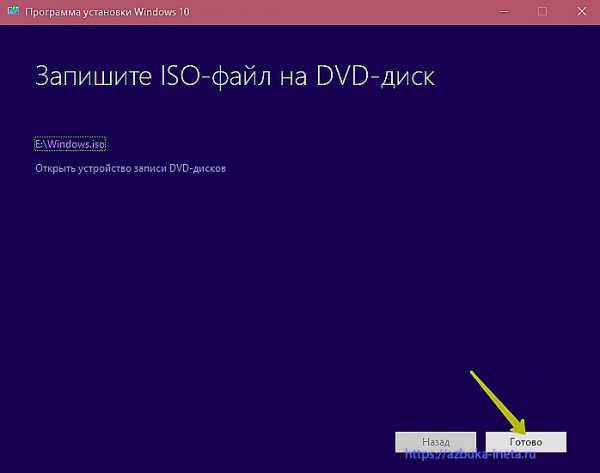
Вот и все, мы успешно создали загрузочный диск windows 10. Теперь нам остается только его записать. Но об этом мы поговорим в следующий раз.
А на сегодня это все. Всех с началом лета и сезоном отпусков! До новых встреч!
Мудрый не тот, кто знает ответы на все вопросы, а тот, кто знает вопросы, на которые нет ответов.
Урсула Ле Гуин
Если вам понравилась наша статья, поделитесь с вашими друзьями.
Автор: Смотрин Дмитрий
Категория: Полезные советы
Дата: 2017-06-01
Просмотров: 610
azbuka-ineta.ru
Как создать загрузочный диск Windows 10 и записать его на болванку
Установочный диск Windows 10 служит, помимо своей основной обязанности, для восстановительных работ. Если система даёт сбой, и загрузка невозможна, то самое время достать свою болванку и вставить её в дисковод. Чтобы получить годный ISO-образ, используется штатная утилита, описание которой выложено на официальном сайте Майкрософт. Это одна из причин, почему создание загрузочного диска не следует вести при помощи сторонних утилит. Все помнят ещё, конечно же, времена пираток ХР, которые грешили встроенными троянами и оставляли неведомым взломщикам пути для входа в систему. Перед созданием загрузочного диска Windows 10 подумайте о записи той же самой информации на флэшку.
Сегодня используются разве что образы ISO для виртуальных машин, но прожигать реальную болванку… Диски не живут долго, а восстановление их при помощи банана не является самой лучшей затеей. Максимум, что можно будет потом из них изготовить, это электрофорная машина для демонстрации красивых и шумных искровых разрядов. Хотя нет – некоторые ещё используют старые лазерные диски в качестве рефлекторов для небольших приёмных антенн диапазона СВЧ.
Где взять утилиту
Media Creation Tool можно скачать прямо на сайте Майкрософт (microsoft.com/ru-ru/software-download/windows10). Из самого её названия понятно, для чего предназначена эта небольшая программа.
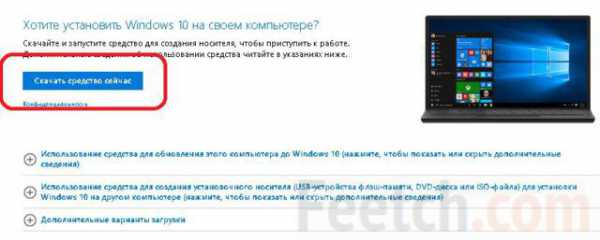
Не рекомендуется применять иные утилиты, хотя они имеются. По очевидной причине: лучше родной никто не сделает. Тем более что Билли Гейтс печётся о своей репутации, а создатели стороннего программного обеспечения такого рода обладают правами собственности на одну-две программы. Если что-то пойдёт не так, концов потом не сыщешь.
Как пользоваться
- Установка не требуется, приложение сразу же предлагает принять условия лицензионного соглашения.
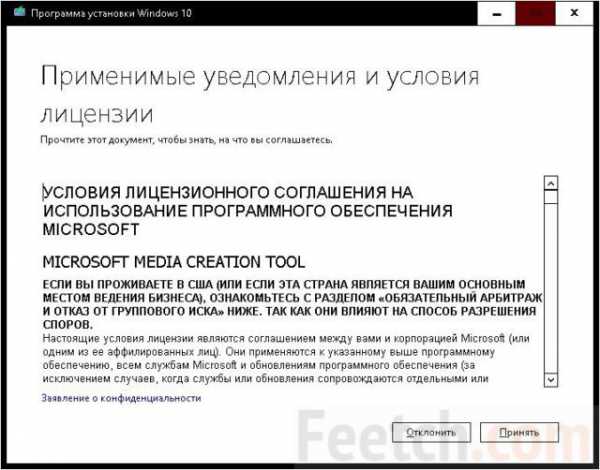
- Какое-то время будут собираться сведения о системе. Нужно заметить, что в 2015 этот период был гораздо солиднее. Сейчас утилита справляется за считаные минуты (если не секунды).
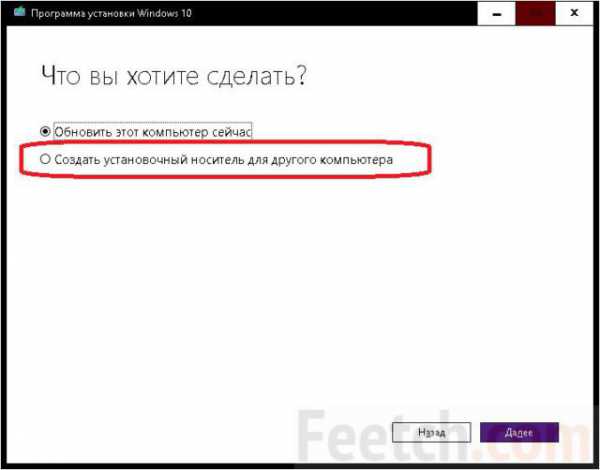
- Нас интересует вторая опция. Именно она позволяет создать загрузочный диск Windows 10 или установочную флэшку.
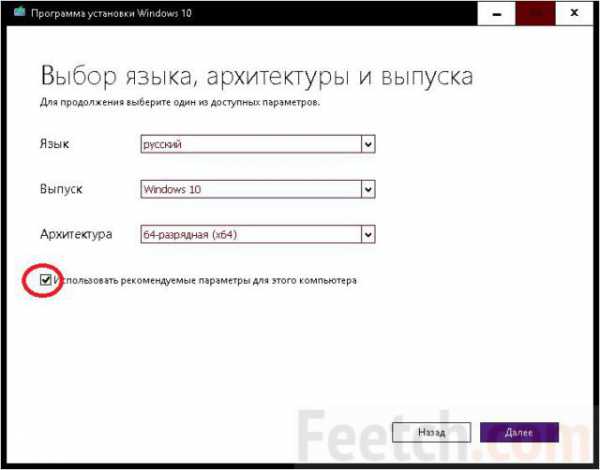
- Вы видите, что приложение предлагает свои опции. Но если требуется создать установочный мультизагрузочный носитель, то галку (отмеченную на скрине) необходимо снять. И тогда можно будет выбрать «оба» варианта (32 и 64 бита).
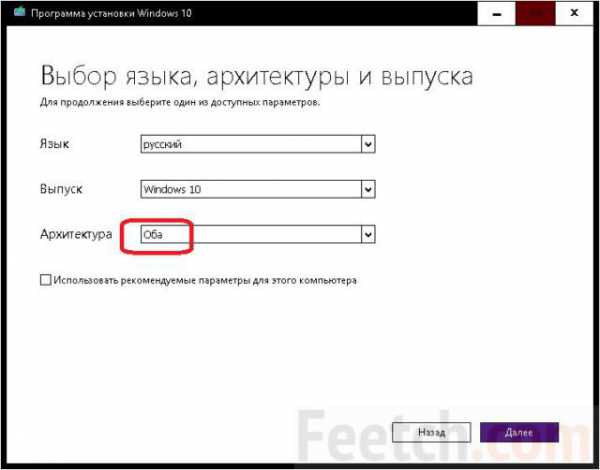
- Жмите Далее и выбирайте создание ISO файла. Эта же утилита и записать на болванку полученный образ. Так что не спешите качать
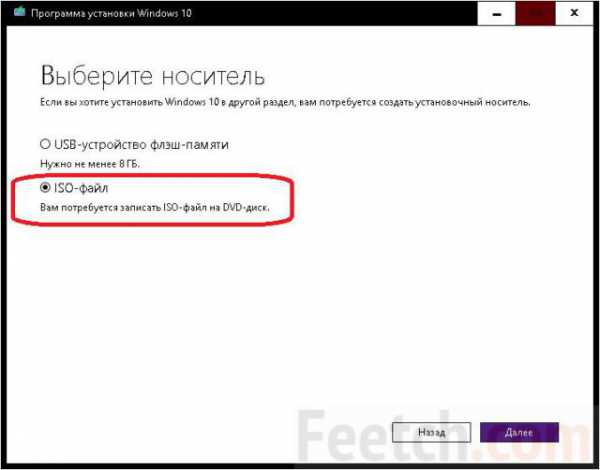
- Выберите расположение файла, и утилита приступит к формированию образа.
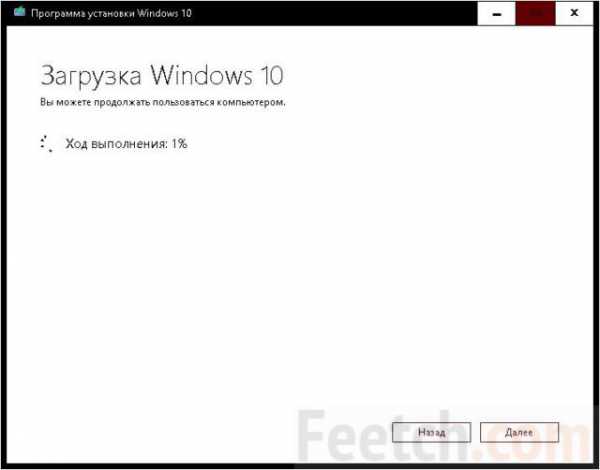
Это может занять до получаса на слабых ПК. Когда процесс завершится, появится предложение выполнить запись DVD.
Сторонние утилиты
Нет ни одной причины для формирования загрузочного диска Windows 10 при помощи стороннего ПО. Но если имеется желание усложнить себе жизнь мультизагрузкой нескольких операционных систем, применяйте:
- WinSetupFromUSB. Мы уже обсуждали эту утилиту, суть в том, чтобы создать мультизагрузочный образ. А потом записать все ОС на один Windows 10 диск.
- Тем же самым целям служит средство Easy2Boot, скачать которое можно с одноименного сайта. Среди поддерживаемых языков имеется русский.
- Под Linux умельцы используют Multiboot LiveUSB.
Плюс сторонних утилит в том, что некоторые из них работают под Linux. Едва ли в такой среде запустится родная Media Creation Tool. Есть и более простой способ – поставьте виртуальную машину. Некоторые из-под Linux за счёт такого хода умудряются даже играть. Тем более и Windows должен встать. MCT прекрасно запускается и из-под семёрки.
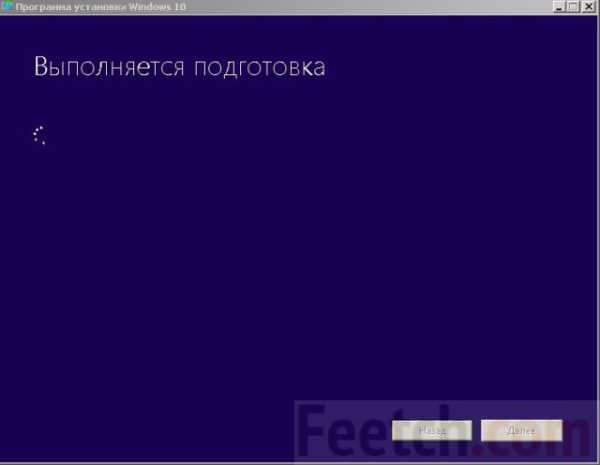
Отличие лишь в том, что будут отсутствовать «рекомендуемые» параметры. Так что сразу производите настройку по своему усмотрению.

Обратите внимание, что приложение будет предлагать обновить «этот» ПК. Но после 29 июля 2016 года эта опция (по заявлениям компании Майкрософт) не работает. Скажем больше – скрины сделана на Корпоративной версии, которая проходит апгрейд только за деньги. С семёрки не повышалась до десятки бесплатно даже и до 29 июля 2016 года.
Какой носитель создавать
Имеется простое правило для выбора ОС, записываемой под прожиг. Если требуется просто средство восстановления с работой через командную строку (в том числе откат до точек), то разницы никакой не имеется между 32 и 64 битными версиями. Но если хотите пользоваться такими опциями, как обнуление всех файлов (в случае неполадок и вирусов), то, конечно же, потребуется та разрядность, с которой предстоит работать.
В обыденности нет смысла вообще работать с болванками. Потому что флэш накопители стоят не слишком дорого, но обладают большей универсальностью. Так например, на нетбуках часто не имеется никакого дисковода, зато через F2 (или DEL) можно войти в BIOS и загрузиться с USB. Просто пишите все на флэшку!
feetch.com
Как создать загрузочный Flash-диск с Windows 10
Приветствую! Ещё совсем недавно для установки операционной системы Windows в основном использовался загрузочный DVD диск. Однако время идёт, и сегодня наиболее популярным носителем для установки системы является флеш накопитель.
В материале мы расскажем, как создать загрузочный флеш драйв, с которого вы впоследствии сможете установить Windows 10 на свой компьютер. Причём не обязательно носитель должен быть USB, можно использовать SD, MicroSD и т.п. карточку, которая вставлена и работает через USB переходник.
Стоит особо отметить, что описываемый способ создания загрузочного Flash диска будет осуществляться с помощью утилиты, которую предлагает сам разработчик Microsoft.
Данная утилита представляет собой пошаговый мастер, с помощью которого вы быстро создадите загрузочный флеш диск с установщиком Windows 10.
Создаём флеш-драйв с загрузочным дистрибутивом Windows 10
Необходимо отметить, что файлы официального дистрибутива Windows 10 утилита скачивает через Интернет. А это значит, что утилитой будет скачано порядка 2.. 3 гигабайт данных из Интернета. Если на вашем тарифном плане имеется ограничение по скорости\объёму трафика, то стоит учесть эту особенность.
Закончив с вводной частью, теперь давайте перейдём непосредственно к созданию загрузочного флеш диска Windows 10.
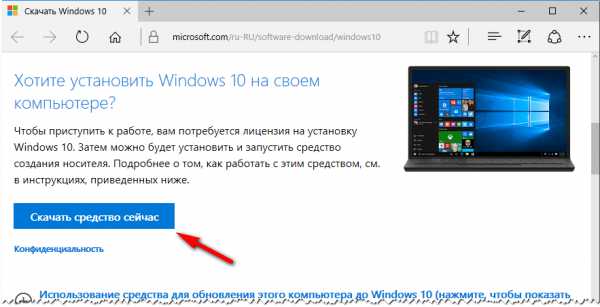
1) Первым дело нам необходимо скачать утилиту Media Creation Tool. Скачать её можно с официального сайта Microsoft. А после запустите её от имени администратора.

2) Будет осуществлена начальная подготовка.
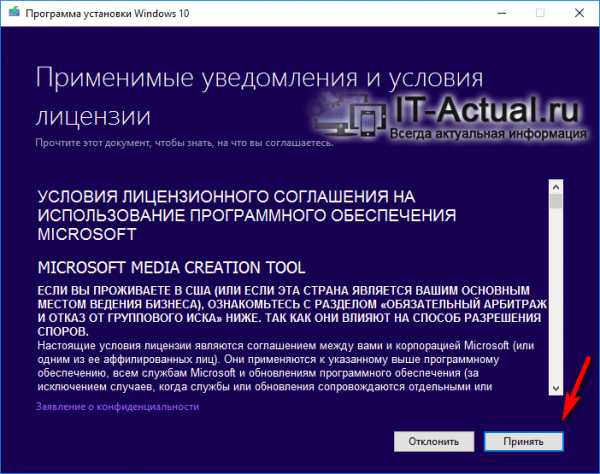
3) В следующем окне высветится текст лицензионного соглашения. Необходимо его принять.
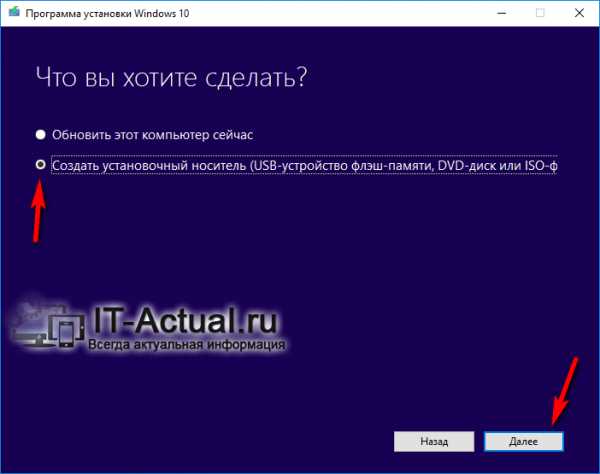
4) На следующем этапе необходимо будет выбрать пункт Создать установочный носитель (USB-устройство.., а после нажать Далее.
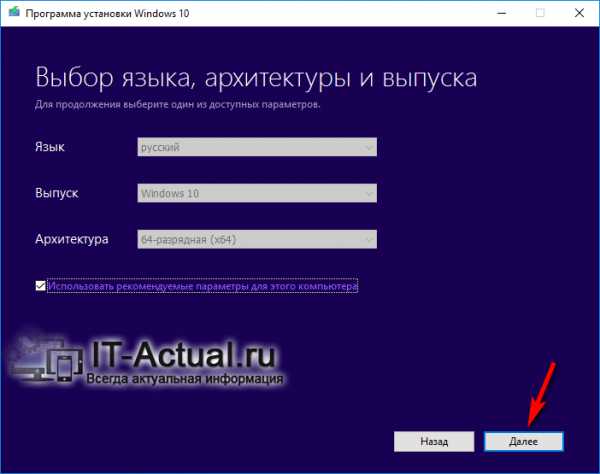
5) В окне мастера будет предложено выбрать параметры закачиваемого дистрибутива. В большинстве случаев выбранные по умолчанию параметры являются оптимальными. Единственное, если вы планируете устанавливать Windows 10 на компьютер, имеющий менее 3 гигабайт оперативной памяти, то лучше в графе Архитектура выбрать x86, в остальных случаях рекомендуется вариант x64.
Разобравшись с параметрами дистрибутива, нажмите Далее.
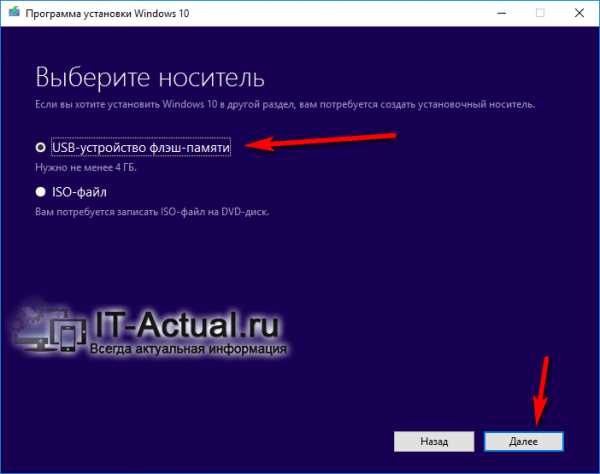
6) В данном окне вам необходимо выбрать пункт USB-устройство флеш-памяти, а после нажать Далее.
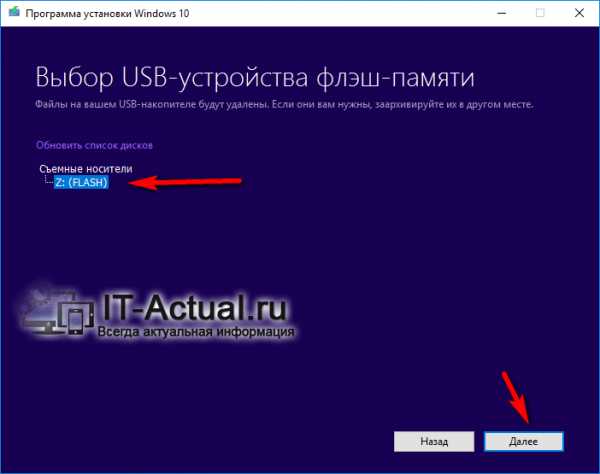
7) После нажатия кнопки Далее, будет отображено окно, в котором необходимо указать Flash накопитель, на который будет произведена запись загрузочного дистрибутива Windows 10. Выбрав его, нажмите кнопку Далее.
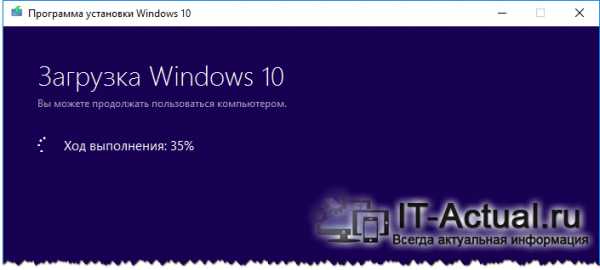
8) В результате начнётся скачивание дистрибутива Windows 10. Процесс может занять некоторое время, которое напрямую зависит от скоростных характеристик вашего интернет доступа.
Наблюдать за данным процессом вовсе не обязательно, вы можете свернуть окно «Media Creation Tool», продолжив пользоваться ПК на своё усмотрение.

9) Скачав необходимые файлы, утилита приступит к созданию загрузочного Flash диска с установочным дистрибутивом Windows 10.

10) По окончании будет высвечено соответствующее сообщение.
Если по тем или иным причинам у вас не получилось создать загрузочный Flash-диск, то вы можете попробовать создать загрузочный DVD диск с Windows 10.
Вот собственно и всё. Воспользовавшись flash-диском, вы сможете установить Windows 10 на компьютер. Если в процессе установки возникают какие-либо сложности, то советую обратиться к материалу «Ошибки и проблемы при установке Windows 10 – решение».
Если у вас остались вопросы, то рекомендуется задать их в комментариях.
it-actual.ru