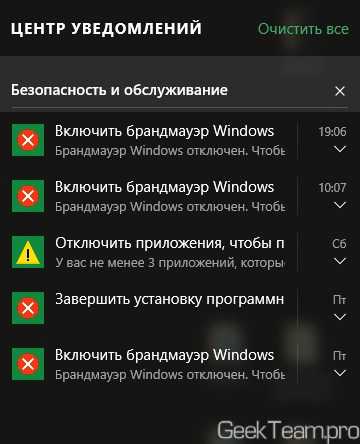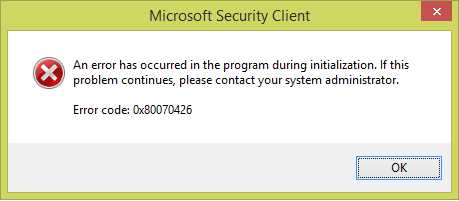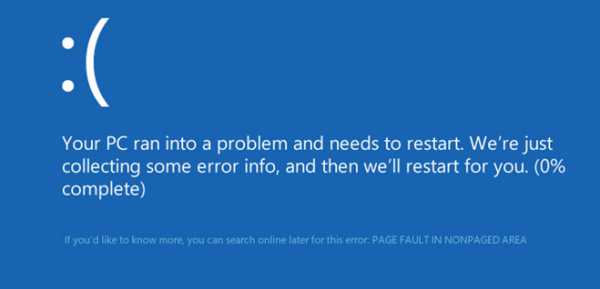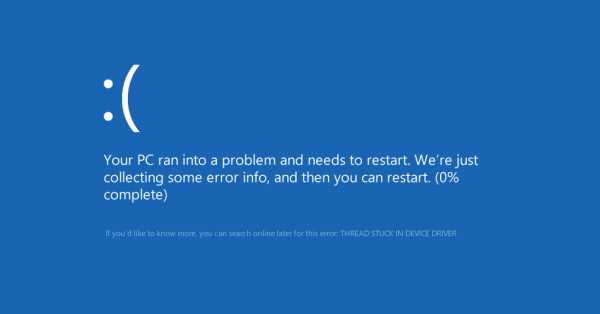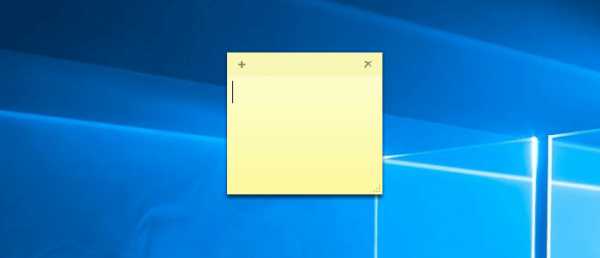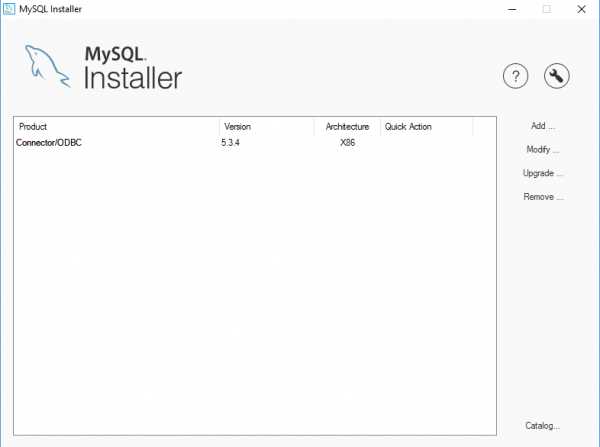Как windows 10 создать точку восстановления системы
Автоматическое создание точки восстановления системы при запуске Windows 10
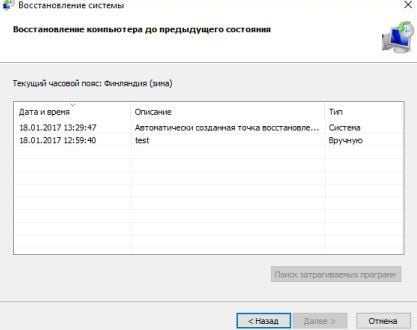
Windows автоматически создает точки восстановления системы перед установкой приложений и новых обновлений. Также вы можете создать точку восстановления вручную или создать задачу по созданию точек восстановления по графику. В сегодняшней статье мы создадим задачу по созданию точек восстановления системы при запуске Windows 10. То есть, после того как мы создадим задачу, система каждый раз при включении будет создавать точку восстановления автоматически.
Восстановление системы использует функцию параметры защиты, которая регулярно сохраняет информацию о драйверах вашего ПК, программах, реестре и системных файлах. Чтобы создать задачу по созданию точек восстановления системы - ваша учетная запись должна обладать правами администратора, и должны быть включены параметры защиты для вашего системного диска.
Включить параметры защиты для системного диска.
1.Нужно открыть систему: нажмите на меню «Пуск» правой клавишей мыши и из открывшегося списка выберите «Система» (или откройте «Панель управления» и выберите «Система». Также можно в «Панели управления» зайти в «Восстановление» => «Настройка восстановления системы»).
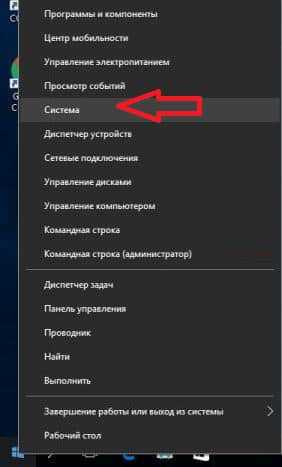
2.С левой стороны выберите «Дополнительные параметры системы»;
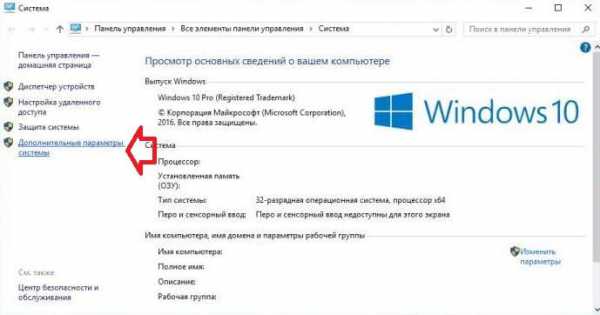
3. Если напротив дисков стоит отключено - нужно выбрать диск и нажать «Настроить»;
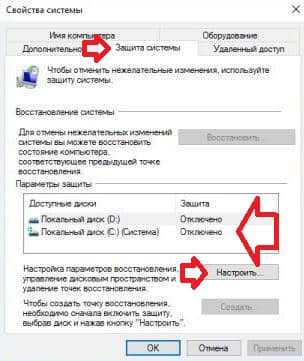
4.Поставьте галочку в поле «Включить защиту системы» и выберите с помощью ползунка сколько можно использовать места на диске для точек восстановления системы. Нажмите «ОК»;
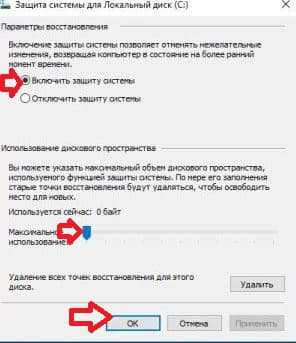
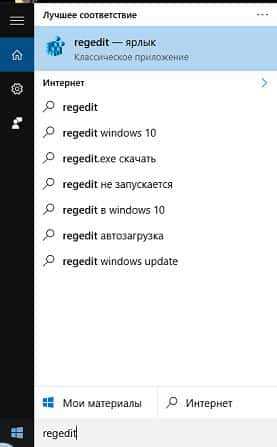 2.В левой колонке переходим к разделу HKEY_LOCAL_MACHINE \ SOFTWARE \ Microsoft \ Windows NT \ CurrentVersion \ SystemRestore. Когда в левой колонке выбран раздел SystemRestore в правой колонке в пустом месте нажимаем правой клавишей мыши, из открывшегося контекстного меню выбираем "Создать" => Параметр DWORD (32 бита).
2.В левой колонке переходим к разделу HKEY_LOCAL_MACHINE \ SOFTWARE \ Microsoft \ Windows NT \ CurrentVersion \ SystemRestore. Когда в левой колонке выбран раздел SystemRestore в правой колонке в пустом месте нажимаем правой клавишей мыши, из открывшегося контекстного меню выбираем "Создать" => Параметр DWORD (32 бита).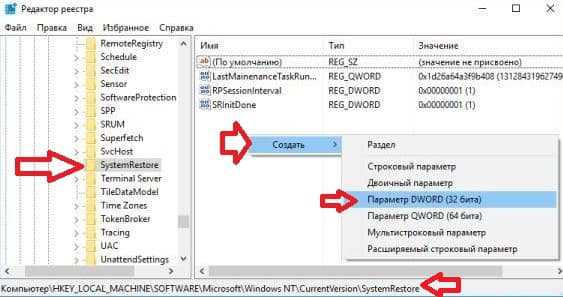 3.Называем созданный параметр SystemRestorePointCreationFrequency
3.Называем созданный параметр SystemRestorePointCreationFrequency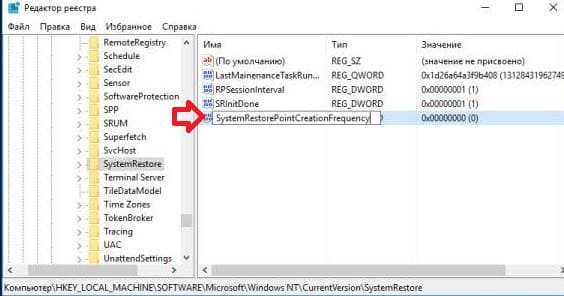 4.Открываем его двойным щелчком, значение должно быть задано 0 Если всё верно - нажмите "ОК". Закрываем редактор реестра.5.В строке поиска пишем taskschd.msc и выбираем "Планировщик заданий";
4.Открываем его двойным щелчком, значение должно быть задано 0 Если всё верно - нажмите "ОК". Закрываем редактор реестра.5.В строке поиска пишем taskschd.msc и выбираем "Планировщик заданий";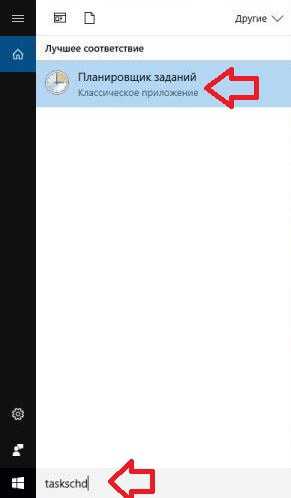 6.В левой панели выберите "Библиотека планировщика заданий", в правой панели нажмите на "Создать задачу";
6.В левой панели выберите "Библиотека планировщика заданий", в правой панели нажмите на "Создать задачу";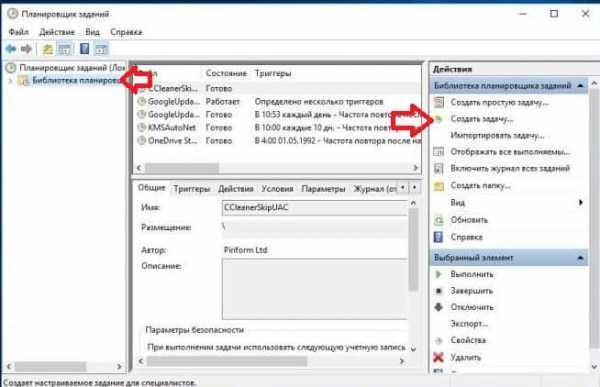 7. В поле "Имя" напишите любое название для задачи, ниже выберите "Выполнить только для пользователей вошедших в систему" или "Выполнять для всех пользователей", поставьте галочку в поле "Выполнить с наивысшими правами". В поле "Настроить для" выберите из списка Windows 10.
7. В поле "Имя" напишите любое название для задачи, ниже выберите "Выполнить только для пользователей вошедших в систему" или "Выполнять для всех пользователей", поставьте галочку в поле "Выполнить с наивысшими правами". В поле "Настроить для" выберите из списка Windows 10.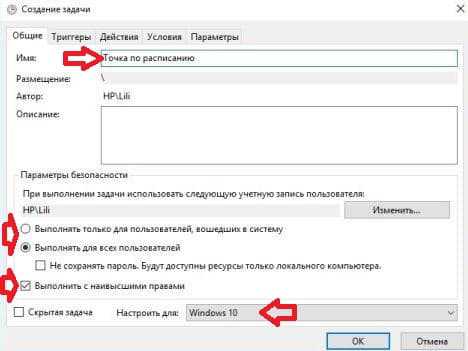 8.Перейдите во вкладку "Триггеры" и нажмите "Создать";
8.Перейдите во вкладку "Триггеры" и нажмите "Создать";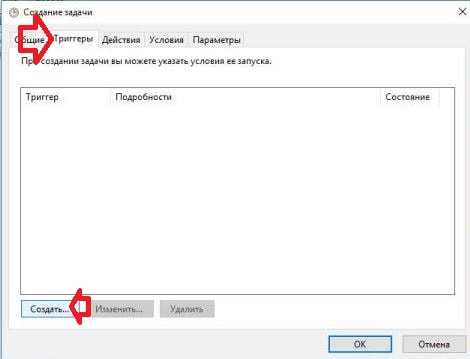 9. В поле "Начать задачу" выберите "При входе в систему" и нажмите "Ок".
9. В поле "Начать задачу" выберите "При входе в систему" и нажмите "Ок".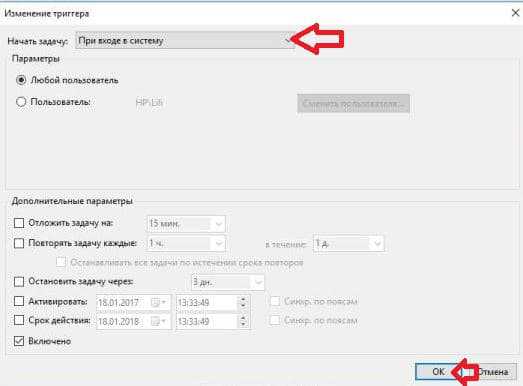 10.Перейдите во вкладку "Действия" и нажмите на "Создать";
10.Перейдите во вкладку "Действия" и нажмите на "Создать";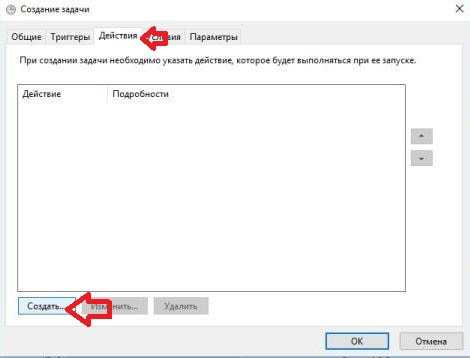 11. В поле "Действие" выберите Запуск программы, в поле "Программы или сценарий напишите wmic.exe в поле "Добавить аргументы" вставьте следующую строку: /Namespace:\\root\default Path SystemRestore Call CreateRestorePoint "Automatic Restore Point", 100, 7
11. В поле "Действие" выберите Запуск программы, в поле "Программы или сценарий напишите wmic.exe в поле "Добавить аргументы" вставьте следующую строку: /Namespace:\\root\default Path SystemRestore Call CreateRestorePoint "Automatic Restore Point", 100, 7 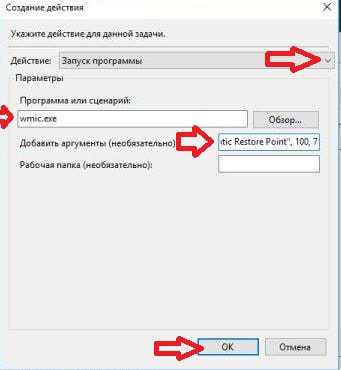
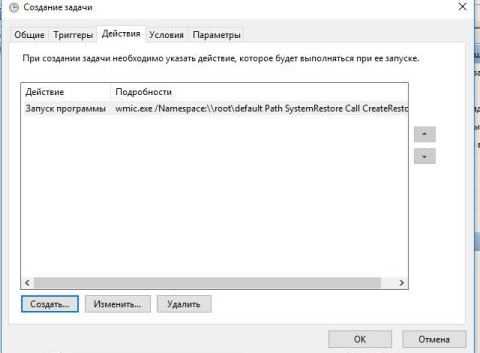 12.Перейдите во вкладку "Условия" и снимите галочку с поля Запускать только при питании от электросети. Нажмите "ОК".
12.Перейдите во вкладку "Условия" и снимите галочку с поля Запускать только при питании от электросети. Нажмите "ОК".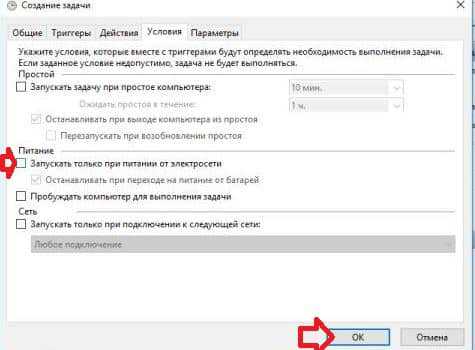 У вас может затребовать логин и пароль, введите данные своей учетной записи, после чего нажмите "ОК". Теперь в планировщике заданий вы увидите задачу, которая будет автоматически выполняться каждый раз при включении компьютера и создавать точку восстановления системы. Вы можете данную задачу проверить, выбрав ее посредине и нажав на "Выполнить" в правой колонке. Также в любой момент вы можете эту задачу удалить, выбрав "Удалить" в правой колонке.
У вас может затребовать логин и пароль, введите данные своей учетной записи, после чего нажмите "ОК". Теперь в планировщике заданий вы увидите задачу, которая будет автоматически выполняться каждый раз при включении компьютера и создавать точку восстановления системы. Вы можете данную задачу проверить, выбрав ее посредине и нажав на "Выполнить" в правой колонке. Также в любой момент вы можете эту задачу удалить, выбрав "Удалить" в правой колонке.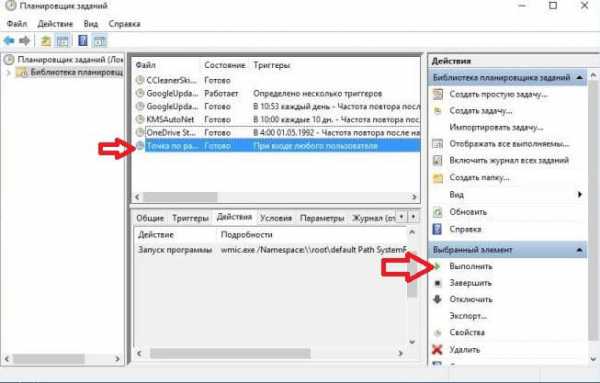 На сегодня всё, если у вас есть дополнения - пишите комментарии! Удачи Вам 🙂
На сегодня всё, если у вас есть дополнения - пишите комментарии! Удачи Вам 🙂 vynesimozg.com
Как создать точку восстановления системы Windows 10 (в ручном режиме)
О точках восстановления не задумываешься, пока хотя бы раз не потеряешь какие-нибудь данные или не провозишься за настройкой новой Windows несколько часов подряд. Такова уж действительность.
Вообще, довольно часто, при установке каких-нибудь программ (драйверов, например), даже сама Windows советует создать точку восстановления. Многие этим пренебрегают, а зря. Между тем, чтобы создать точку восстановления в Windows — нужно потратить всего лишь несколько минут! Вот об этих минутах, которые позволяют экономить часы, я бы и хотел рассказать в этой статье…
Ремарка! Создание точек восстановление будет показано на примере Windows 10. В ОС Windows 7, 8, 8.1 все действия производятся аналогичным образом. Кстати, кроме создание точек, можно прибегнуть к полному копированию системного раздела жесткого диска, но об этом можете узнать в этой статье: /em>
Создание точки восстановления — вручную
Перед процессом желательно закрыть программы для обновления драйверов, различные программы для защиты ОС, антивирусы и пр.
1) Заходим в панель управления Windows и открываем следующий раздел: Панель управленияСистема и безопасностьСистема.
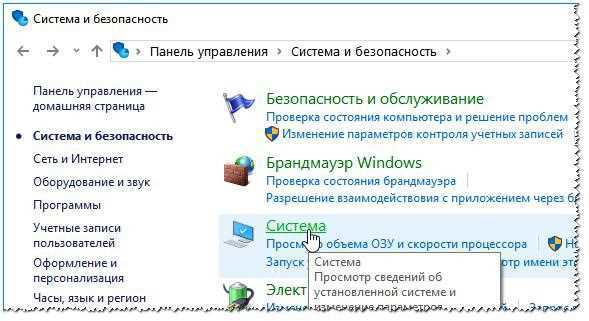
2) Далее в меню слева нужно открыть ссылку «Защита системы» (см. фото 2).
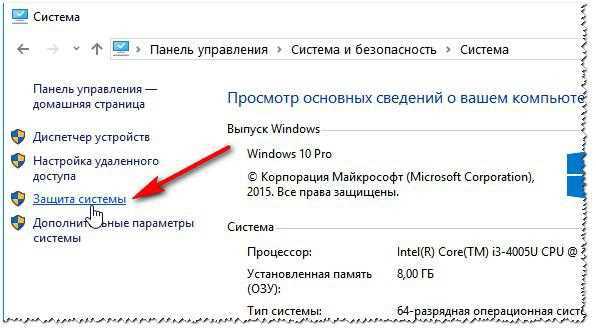
3) Должна открыться вкладка «Защита системы», в которой будут перечислены ваши диски, напротив каждого, будет стоять пометка «отключено» или «включено». Разумеется, напротив диска, на котором у вас установлена Windows (он помечен характерным значком
), должно быть «включено» (если не так, задайте это в настройках параметров восстановления — кнопка «Настроить», см. на фото 3).
Для создания точки восстановления, выберите диск с системой и нажмите кнопку создания точки восстановления (фото 3).

4) Далее нужно задать название точки (может быть любым, пишите так, чтобы вы могли вспомнить, даже через месяц-два).
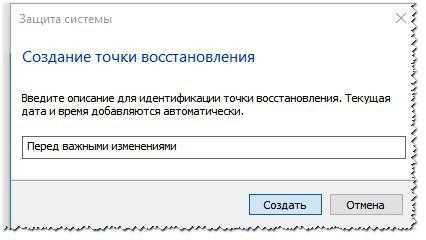
5) Далее запустится процесс создания точки восстановления. Обычно, точка восстановления создается довольно таки быстро, в среднем 2-3 минуты.
Примечание! Еще более легкий способ найти ссылку на создание точки восстановления — это нажать на «Лупу» рядом с кнопкой ПУСК (в Window 7 — это строка для поиска находится в самом ПУСК\’е) и ввести слово «точк». Далее, среди найденных элементов, будет заветная ссылка (см. фото 6).
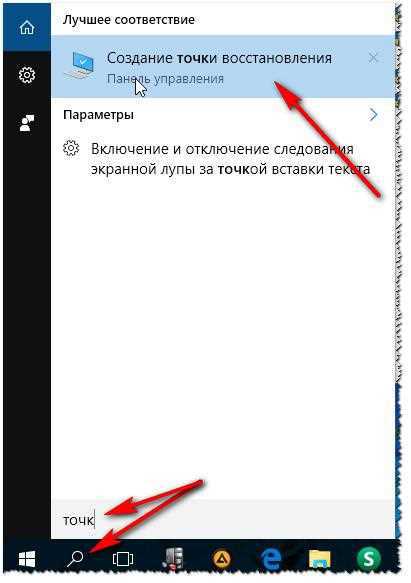
Как восстановить Windows из точки восстановления
Теперь обратная операция. А иначе, зачем создавать точки, если ими никогда не пользоваться?
Примечание! Важно отметить, что установив (например) сбойную программу или драйвер, который прописался в автозагрузке и мешает нормально запуститься Windows, восстановив систему, вы вернете прежние настройки ОС (прежние драйвера, прежние программы в автозагрузке), но файлы самой программы останутся на вашем жестком диске. Т.е. восстанавливается сама система, ее настройки и работоспособность.
1) Открываем панель управления Windows по следующему адресу: Панель управленияСистема и безопасностьСистема. Далее слева открываем ссылку «Защита системы» (если есть сложности — см. Фото 1, 2 выше).
2) Далее выбираете диск (системный — значок
) и нажимаете кнопку «Восстановить» (см. фото 7).
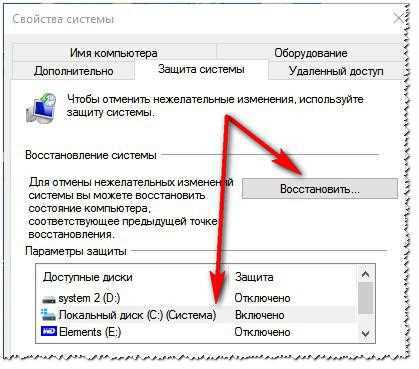
3) Далее появится список найденных контрольных точек, к которым можно откатить систему. Здесь обратите внимание на дату создания точки, ее описание (т.е. перед какими изменениями точка была создана).
Важно!
- — В описание могут встретится слово «Критическое» — ничего страшного, так иногда Windows помечает свои обновления.
- — Обратите внимание на даты. Вспомните, когда началась проблема с Windows: например, 2-3 дня назад. Значит выбрать нужно точку восстановления, которая была сделана не менее 3-4 дней назад!
- — Кстати, каждую точку восстановления можно проанализировать: то есть посмотреть, какие программы она затронет. Для этого, просто выберите нужную точку, а затем нажмите кнопку «Поиск затрагиваемых программ».
Чтобы восстановить системы, выберите нужную точку (при которой у вас все работало), а затем нажмите кнопку «далее» (см. фото 8).
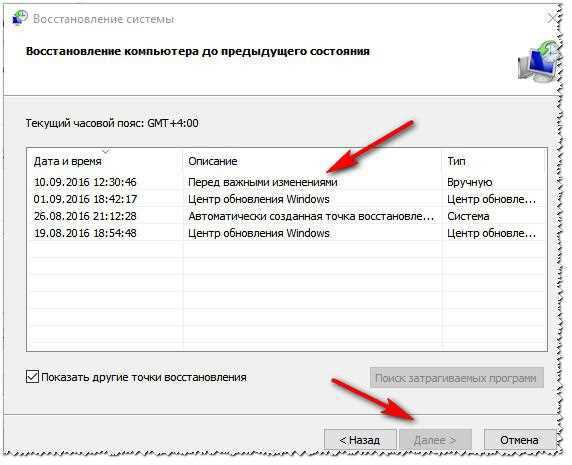
4) Следом появится окно с последним предупреждением о том, что на компьютере будет проведено восстановление, что все программы нужно закрыть, данные сохранить. Выполняете все эти рекомендации и жмете «готово», компьютер будет перезагружен, а система восстановлена.
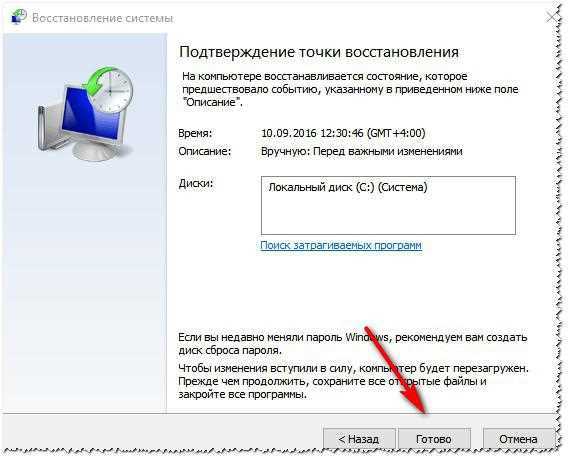
Related posts:
Нет комментариев
pcsch.pro
Как создать точку восстановления системы в Windows 10

В данной статье рассмотрим как вручную и в любое время создавать точку восстановления системы в Windows 10.
Windows автоматически создает точки восстановления перед значительными системными событиями, такими как установка новых обновлений и приложений. Вы также можете сами создавать точку для восстановления системы в любой момент.
Создать вручную точку восстановления системы.
1.Нажмите клавиши Win+R
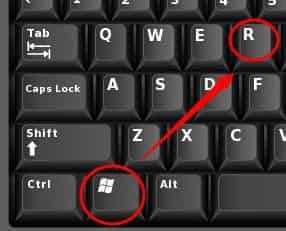
В появившемся окне введите команду control system и нажмите "ОК" ( в "Система" можно войти еще через панель управления. Также можно в "Панели управления" зайти в "Восстановление" => "Настройка восстановления системы").
2.С левой стороны выберите "Дополнительные параметры системы";
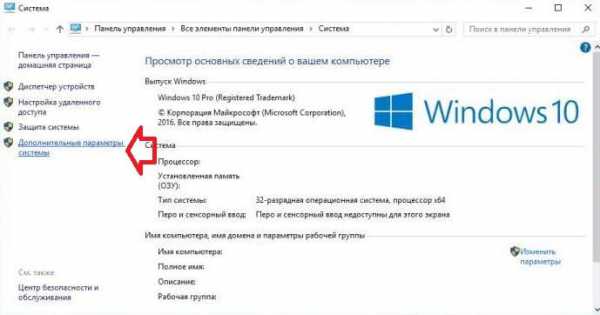
3.Зайдите во вкладку "Защита системы", чтобы создать точку восстановления системы - нужно чтобы для заданного диска были включены "Параметры защиты". Если напротив дисков стоит отключено, то для начала нужно выбрать диск и нажать "Настроить".
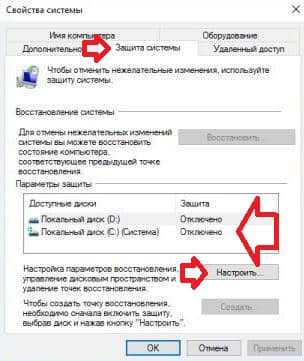
4.Поставьте галочку в поле "Включить защиту системы" и выберите с помощью ползунка сколько можно использовать места на диске для точек восстановления системы. Нажмите "ОК".
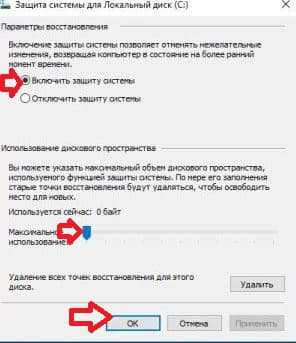
5. Теперь нажмите "Создать".
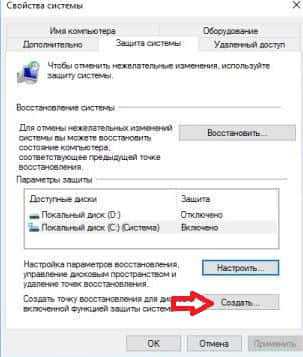
6. Придумайте и напишите имя для создаваемой точки восстановления, к написанному вами имени автоматически добавится дата и время создания точки. Нажмите "Создать".
7.Начнется создание точки восстановления системы, подождите пару минут.
8. При успешном создании точки восстановления вы увидите надпись "Точка восстановления создана успешно", нажмите "Закрыть".
Теперь можно закрыть свойства системы, точка создана. На сегодня всё, если у вас есть дополнения или вы знаете другие способы - пишите комментарии! Удачи Вам 🙂
vynesimozg.com