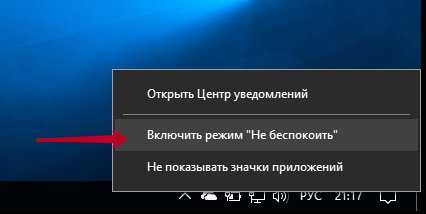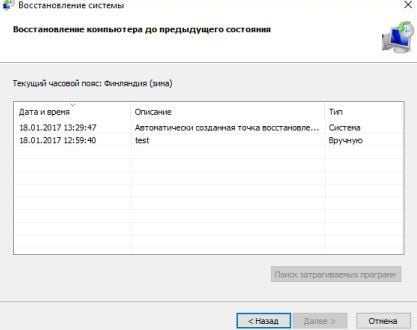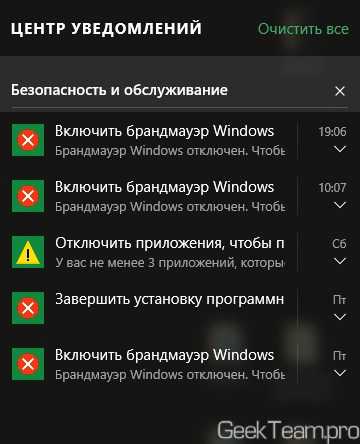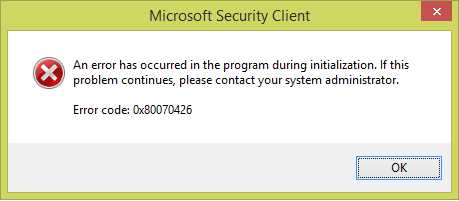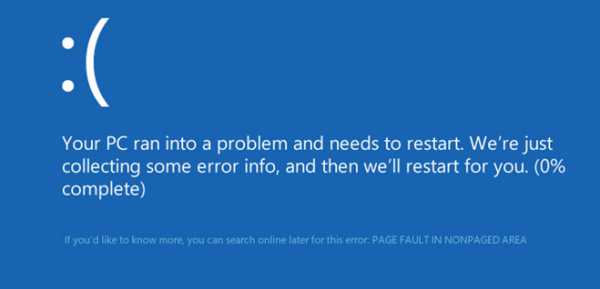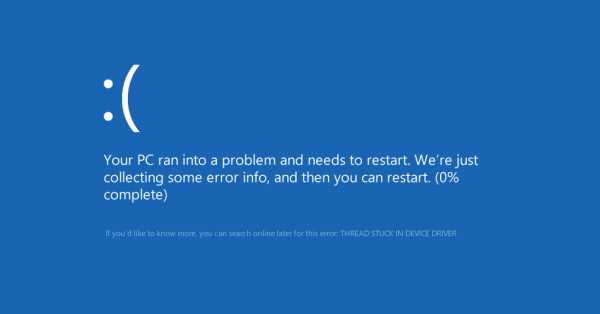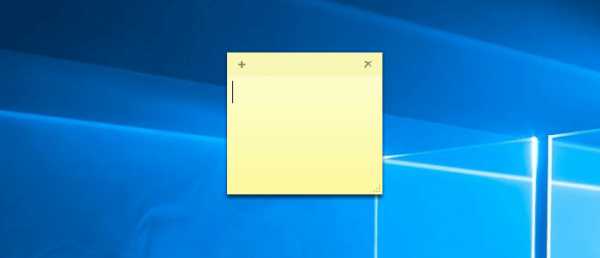Как очистить место на диске с windows 10
Свободное место в виндовс 10
Пик актуальности проблемы с нехваткой свободного места на системном диске пришёлся на момент перехода с операционной системы Windows ХР на Windows 7. Разработчики не соизволили добавить утилиту для анализа свободного пространства. Поэтому уже после установки нескольких программ на диске «С» не оставалось места для нормальной работы служб и прочих приложений.
С операционной системой Windows 10 дела обстоят иначе. Компания Microsoft добавила встроенный анализатор дискового пространства. В сущности, это объединение нескольких системных утилит в одной, с включением деинсталлятора софта. Называется такое дополнение «Хранилище».
Хранилище Windows 10 для оценки дискового пространства
Анализатор дискового пространства Windows 10 можно найти в разделе «Система», выбрав в меню «Пуск» параметр «Настройки».
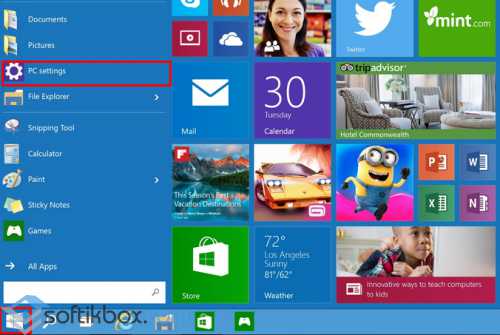
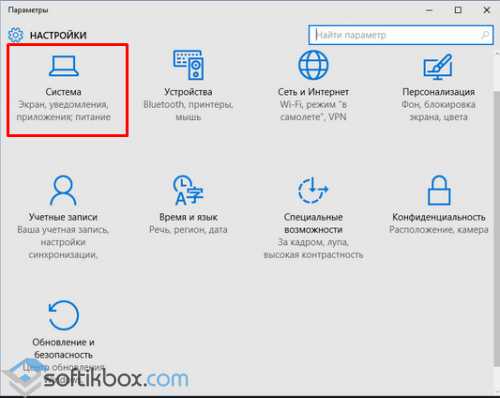
В разделе «Система» в левом меню выбираем «Хранилище». Смотрим сколько места занимают диск «С» и «D». Именно здесь можно очистить Windows 10.
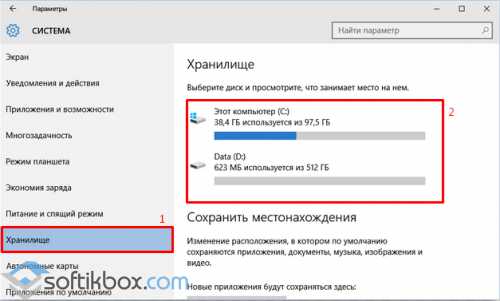
Кликнув на определённом диске, откроется информация о занимаемом пространстве каждой отдельной категорией: документами, играми и прочими файлами.
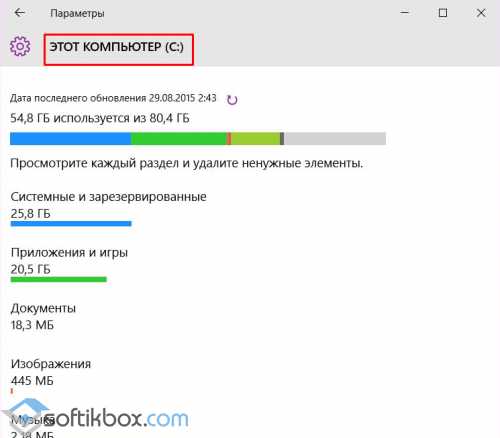
Нажав на первом пункте, можно попасть в раздел «Системные и зарезервированные». Здесь находится кнопка «Управлением восстановления системы».
В разделе «Приложение и игры» имеется опция сортировки и удаления программ, благодаря которой можно существенно освободить дисковое пространство Windows 10.
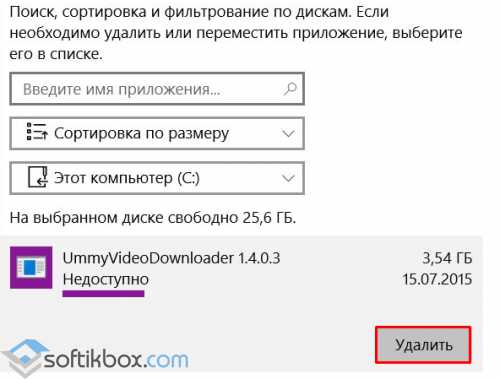
Раздел «Документы» построен по-другому. Нажав на кнопку «Просмотр документов», в новом окне откроется папка с личными файлами пользователя, которые нужно удалять вручную.
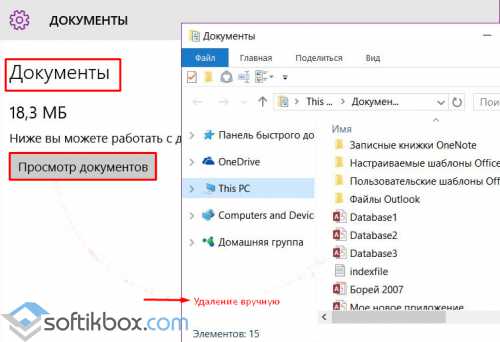
В разделе «Временные файлы» есть «Просмотр загрузок» и «Удаление временных файлов». К сожалению, посмотреть, какие именно файлы относятся к временным – невозможно. Поэтому нажав кнопку, можно освободить место на диске «С», однако, так и не узнав, какие документы были уничтожены.
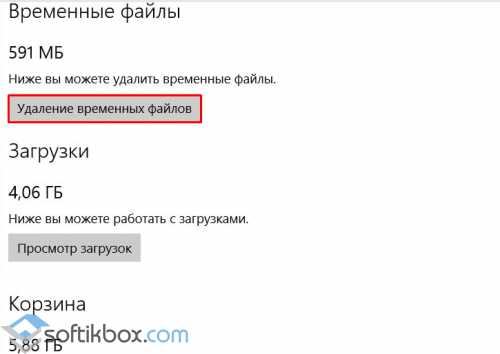
Самым полезным разделом анализатора дискового пространства в Windows 10 можно считать «Другое». Именно здесь отображены папки с файлами, которые не относятся к категории «Музыка», «Видео», «Документы». Эти файлы хранятся в специально созданных каталогах. Этот раздел важен тем, что можно посмотреть его содержимое и переместить сюда важные документы, которые точно не будут удалены с ПК случайным образом.

В целом, такой анализатор далёк от совершенства. Но первый шаг уже сделан. Компания Microsoft добавила в новую операционную систему отличный тренажёр для новичков.
SoftikBox.com
Как освободить место на диске в Windows 10
В процессе работы с Windows 10, как с предыдущими версиями операционной системы, постепенно уменьшается свободное пространство на системном диске. В основном это связано с накоплением временных файлов, файлов загруженных из Интернета и переполнением «Корзины». Также если вы не производили чистую установку, а обновляли операционную систему, то Windows будет сохранять файлы предыдущей версии на тот случай, если вы заходите вернуть все обратно.
Утилита «Очистка диска» долгое время выполняла функции по освобождению места на дисках. Но сейчас появился новый и простой способ для удаления ненужных файлов и освобождения пространства с помощью настроек параметров Windows 10.
Использование «Параметров» Windows 10 для очистки диска
1. Откройте окно «Параметры» через меню «Пуск» или с помощью сочетания клавиш Windows + I.

2. Откройте раздел «Система» и слева выберите пункт «Хранилище». Затем нажмите на системный диск, на котором установлена Windows 10.
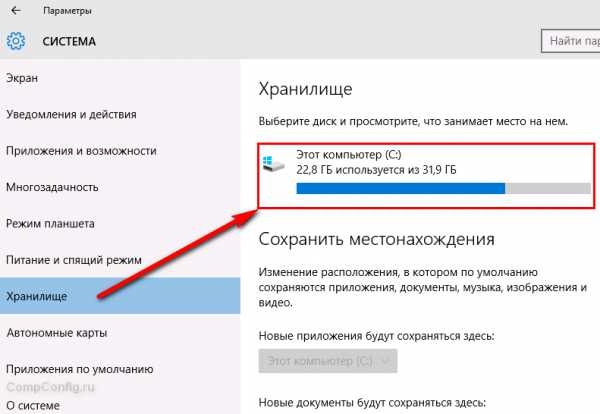
3. После окончания процесса подсчета использования памяти прокрутите список вниз и выберите пункт «Временные файлы».
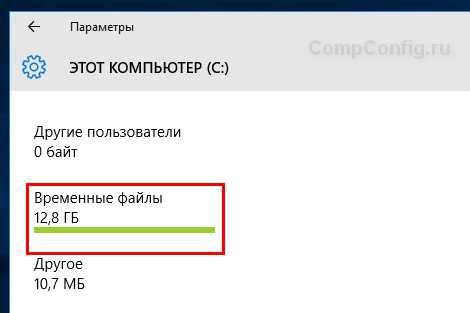
4. Далее вы увидите список мест, очистив которые можно увеличить свободное пространство на диске. К таким местам относятся временные файлы, ваши загрузки, корзина и файлы предыдущей версии Windows.
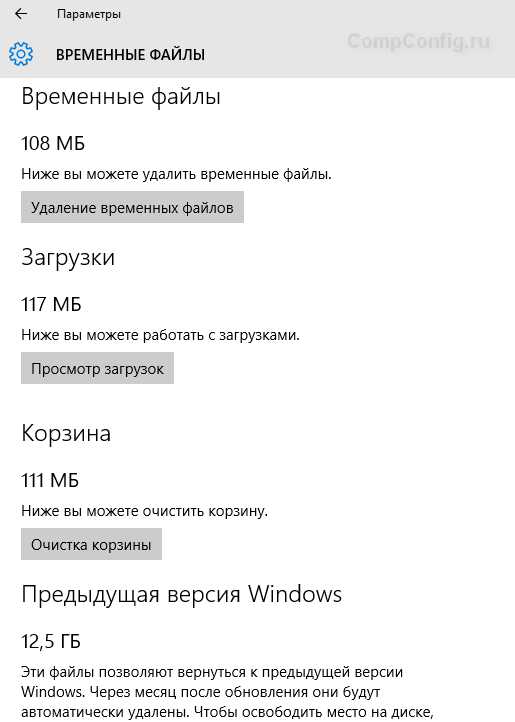
Преимуществом этого способа (по моему мнению) по сравнению с классической «Очисткой диска» является то, что он не перегружен лишними пунктами и содержит только основные источники заполнения дискового пространства. Также этот инструмент достаточно легко найти, используя новый интерфейс Windows 10.
CompConfig.ru
Kaк правильно очистить место на cиcтемном диcкe Windows (C:) и ничего не сломать (подробная инструкция от Игоря Шаститко)
СПЕЦИАЛЬНАЯ СЕРИЯ, ПО ПРОСЬБАМ КОММЕНТАТОРОВ (на моем YouTube канале iWalker2000 ) И ПОДПИСЧИКОВ (в Facebook, VK, Twitter и т.п.)... Подписывайтесь на мой Youtube канал iWalker2000 – для подписки просто кликните сюда
Многие задают мне очень актуальный вопрос - как почистить диск C: с Windows - на системном диске Windows осталось слишком мало места, надо установить Windows 10, не хватает места для приложений и т.п.? Windows занимает на диске 15-20ГБ и как очистить папку Windows от лишних файлов и уменьшить ее размер до оригинальны 10ГБ? Обновление до Windows 10 требует больше свободного места на диске C:, как его почистить, чтобы установить Windows 10?
Да, действительно, для установки обновлением Windows 10 требуется 8ГБ свободного места на диске C:, да и для владельцев устройств с системными дисками на 16ГБ, 32ГБ и даже 64ГБ очень часто вопрос свободного места на C: встает очень болезнено, потом что папка Windows "раздувается" до 20ГБ...
Как очистить папку Windows, не потеряв работоспособность системы и освободив себе 6-10ГБ свободного места на диске C: – смотрите инструкцию по очистке диска C: в этом видео.
Как правильно очистить место на системном диске Windows (C:) и ничего не сломать (подробная видео инструкция от Игоря Шаститко)
Подписывайтесь на мой Youtube канал iWalker2000 – для подписки просто кликните сюда
Итак, что именно "кушает место" на системном диске Windows вообще и какие папки в Windows "лишние" и могут быть "подчищены" и как это сделать?
Обычно место на системном диске C: занимают:
- Установленные программы обеих типов - как классические для предыдущих Windows, так и современные программы из магазина Microsoft
- файлы подкачки Windows (зависят от объема ОЗУ вашего устройства), файлы гипернации (сна Windows)
- временные файлы, кеши и прочие
- файлы виртуальной памяти и сна – c:\pagefilesys и hyperfil.sys – про их удаление или перенос с диска C: смотрите в дополнении к видео ниже по тексту…
Как освободить место на диске C:
- пройдитесь по списку установленных приложений и удалите все лишнее - через Control Panel и Настройки системы Windows 8.1.
- Control Panel / Programs / Unistall Programs – для просмотра и удаления классических приложений Windows
- Комбинация клавиш Win+C / Settings / Change PC Settings / PC and devices / Disk space / See my applications’ sizes - для просмотра и удаления современных приложений Windows (установленных из магазина Microsoft Store). При клике на приложение в списке – отображается кнопка Uninstall для удаления не нужного приложения
- Для геймеров с установленным Steam - рекомендуется проверить - где у вас находится папка хранилища Steam и перенести пакеты игр на другой диск
- Не забывайте также о всяких Хромах, Мозилах и Операх – ответственность за их кеши, папку плагинов и т.п. – вы несете самостоятельно и не забудьте ее почистить
- запустите процедуру Очистка Диска (Disk Clean-up) для диска C: (клик правой кнопкой мыши на диск в Windows Explorer, Properties, Disk Clean Up ) и очистите временные файлы, кеши браузера и изображений, корзину и т.п., после чего - перейдите к очистке системных файлов - System files clean-up - и так очистите устаревшие файлы обновлений, файлы журналов ошибок и т.п.
- перенесите каталог Installer из папки C:\Windows на другой диск вашего ПК или планшета (это может быть и miniSD карта, отформатированная в NTFS). Для этого требуется скопировать содержимое каталога утилитой robocopy, после чего - удалить каталог C:\Windows\Installer и вместо него создать линк при помощи утилиты MKLINK. Подробные инструкции по переносу каталога Windows\Installer - смотрите в видео.
- Копирование всего содержимого каталога C:\Windows\Installer на диск D: (условно в папку D:\WinFiles\Installer) – выполните из командной строки CMD (Администратор) команду robocopy c:\Windows\Installer d:\WinFiles\Installer /E /V /Z /ETA
- после успешного копирования убедитесь (как это сделать – смотрите в том же видео), что все файлы скопированы и удалите каталог Installer из папки c:\Windows
- создайте в папке c:\Windows ссылку на новые каталог с файлами установки, которые вы перенесли (условно на d:\WinFiles\Installer) – выполните из командной строки CMD (Администратор) команду mklink /D c:\Windows\installer d:\WinFiles\Installer
Подписывайтесь на мой Youtube канал iWalker2000 – для подписки просто кликните сюда
НЕБОЛЬШОЕ ДОПОЛНЕНИЕ к очистке диска C:, чего нет в данном видео (но задали вопрос уже в комментариях к видео):
- как удалить файл сна c:\hyperfil.sys или переместить его на другой диск? Переместить файл hyperfil.sys нельзя – это связано с архитектурой ядра системы. Удалить – можно, отключив режим сна. Такое отключение рекомендуется только для стационарных ПК или лептопов, которые вы никогда не “отправляете в сон”… Для планшетов отключение режима сна – идея не очень хорошая так что в случае с планшетом – пусть файл c:\hyperfil.sys остается, где есть. Разве что вам очень понадобится его место, обычно равное размеру ОЗУ вашего девайса. Итак – отключение режима сна и удаление файла c:\hyperfil.sys делается крайне просто - выполните из командной строки CMD (Администратор) команду powercfg /H off
- как удалить файл подкачки (виртуальной памяти) c:\pagefile.sys или переместить на другой диск? Переместить – просто, зайдите в свойства системы – System / Advanced system settings / Performance-Settings/Advanced-Virtual Memory-Change – и отключить автоматическое управление виртуальной памятью, для диска C: выбрать остсутствие файла подкачки, выбрать другой диск и указать на нем наличие файла подкачки с управлением системой (см.схему переноса ниже). Для применения новых настроек необходимо перегрузиться.ВНИМАНИЕ! файл подкачки не может размещаться на съемных дисках типа USB HDD/SSD, SD/microSD и т.п. – только на постоянных дисках устройства. Удалить файл подкачки полностью нельзя – если у вас один диск и вы хотите с экономить место – категорически не рекомендуется полностью отключать файл подкачки в настройках или делать его размер меньше 512МБ. Не путать c:\pagefil.sys c c:\swapfile.sys этот файл не управляется в настройках и используется для виртуальной памяти современных приложений Windows 8.1, перенос шаманскими плясками c:\swapfile.sys не рекомендуется
И ПОМНИТЕ - НИЧЕГО ИЗ КАТАЛОГА Windows удалять ручками не следует 😉
Всем удачной "зачистки"...
Подписывайтесь на мой Youtube канал iWalker2000 – для подписки просто кликните сюда
Другие обзоры Windows 10 и Windows-смартфонов/планшетов на моем канале:
- Windows 10: Как установить Windows 10 второй системой и ничего не сломaть
- как установить Windows 10 Insider Preview на Windows-планшет через USB
- миниДесктопы: обзор Raspberry PI 2 Model B и новой ОС Windows IoT Core
- установка и тестирование Windows 10 Mobile на Microsoft Lumia 535
- обзор функций XBOX One - игровая приставка и не только
blogs.technet.microsoft.com
Как очистить место на диске после Windows 10 Anniversary Update Рекомендуем
Антон Максимов, 04.08.2016 (обновлено 09.08.2017)
Любое крупное обновление Windows в большинстве случаев представляет собой установку новой версии системы поверх имеющейся. При этом установщик резервирует папку со старой версией, которая занимает на диске от около 10-30 гигабайт. Windows 10 Anniversary Update в данном случае не является исключением. Если вы не собираетесь делать шаг назад и откатываться на предыдущую версию, то держать эту огромную резервную копию старой версии Windows нет никакого смысла. Потому можно ее смело удалить, но сделать это надо правильно.
Сделать это на самом деле очень и очень просто. Для этого открываем настройки операционной системы.
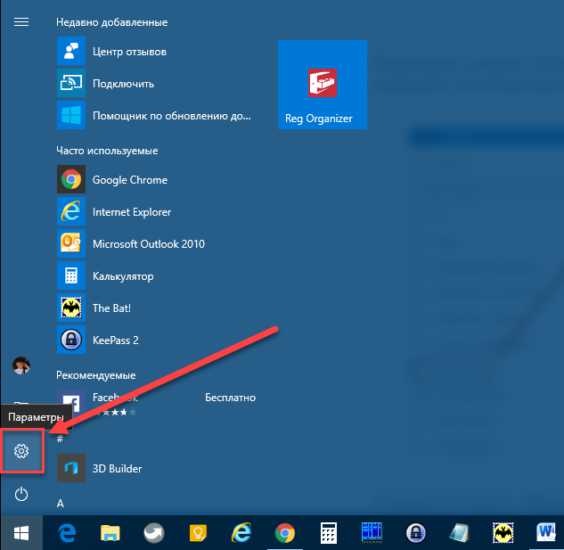
Переходим в раздел «Система».
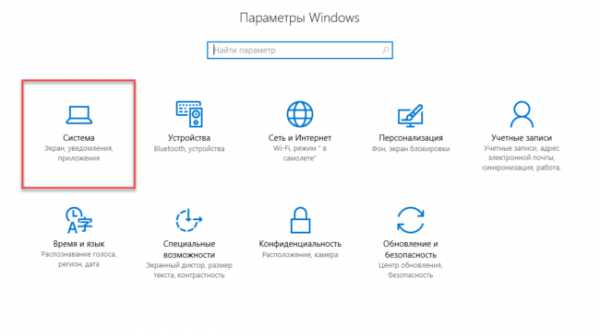
Выбираем в нем пункт «Хранилище». В нем выбираем системный диск «C:».
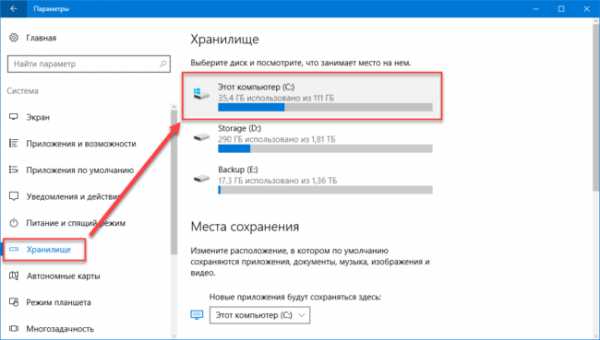
Кликаем по пункту «Временные файлы».
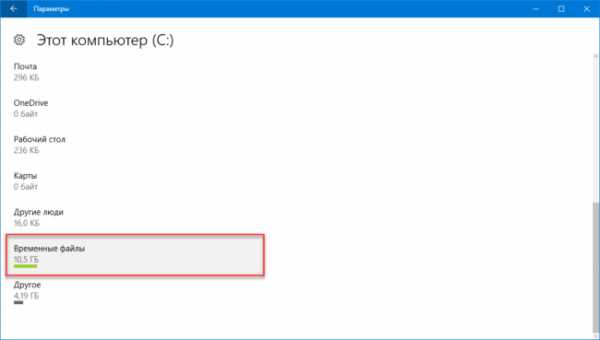
Устанавливаем галочку напротив пункта «Предыдущая версия Windows» (так же можно установить галочки напротив других пунктов, если в этом есть необходимость) и нажимаем на кнопку «Удалить файлы».
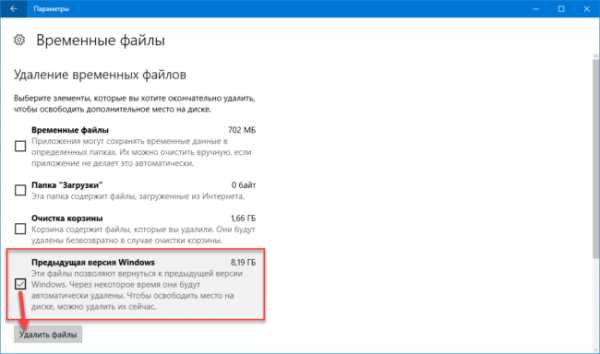
Вот и все.
← Понравился материал? Читайте нас ВКонтакте
myfreesoft.ru