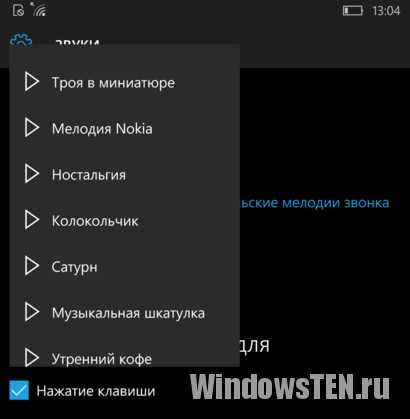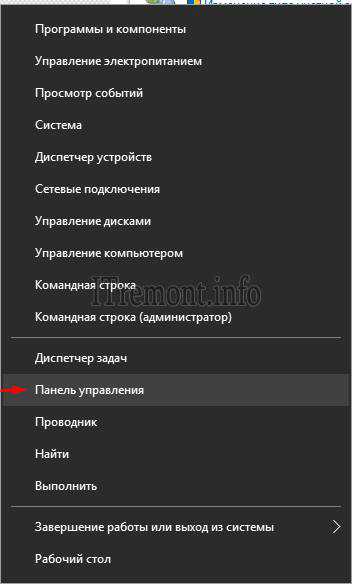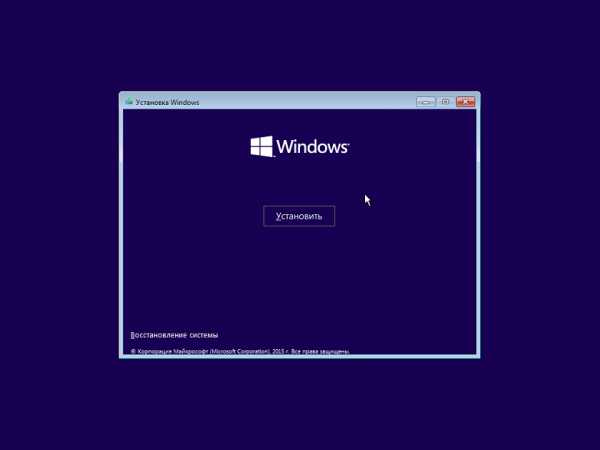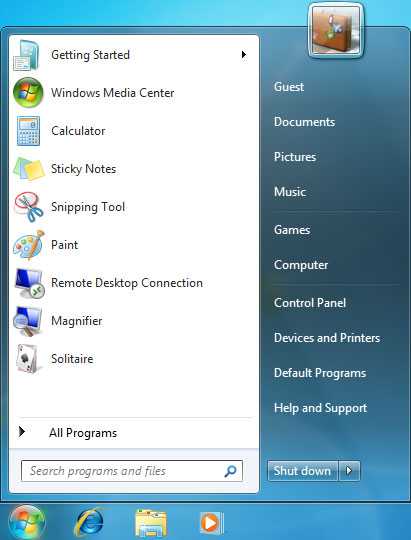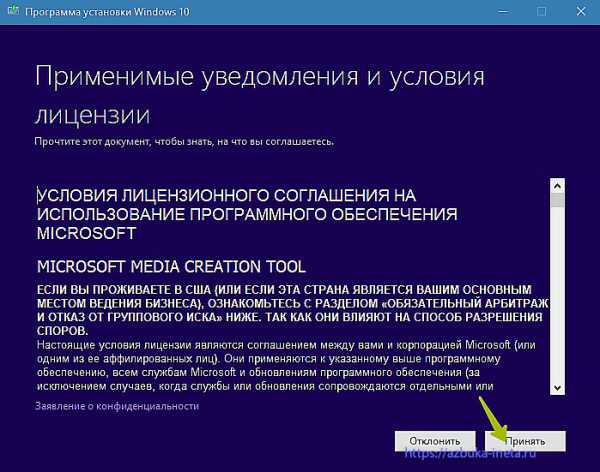Как включить виртуализацию в windows 10
Включаем виртуализацию в BIOS

Виртуализация может понадобиться тем пользователям, которые работают с различными эмуляторами и/или виртуальными машинами. И те и те вполне могут работать без включения данного параметра, однако если вам требуется высокая производительность во время использования эмулятора, то его придётся включить.
Важное предупреждение
Изначально желательно убедиться, есть ли у вашего компьютера поддержка виртуализации. Если её нет, то вы рискуете просто зря потратить время, пытаясь произвести активацию через BIOS. Многие популярные эмуляторы и виртуальные машины предупреждают пользователя о том, что его компьютер поддерживает виртуализацию и если подключить этот параметр, то система будет работать значительно быстрее.
Если у вас не появилось такого сообщения при первом запуске какого-нибудь эмулятора/виртуальной машины, то это может значить следующее:
- Виртуализация уже подключена по умолчанию (такое бывает редко);
- Компьютер не поддерживает этот параметр;
- Эмулятор не способен произвести анализ и оповестить пользователя о возможности подключения виртуализации.
Включение виртуализации на процессоре Intel
Воспользовавшись этой пошаговой инструкцией, вы сможете активировать виртуализацию (актуальна только для компьютеров, работающих на процессоре Intel):
- Перезагрузите компьютер и войдите в BIOS. Используйте клавиши от F2 до F12 или Delete (точная клавиша зависит от версии).
- Теперь вам нужно перейти в пункт «Advanced». Также он может называться «Integrated Peripherals».
- В нём нужно перейти в «CPU Configuration».
- Там необходимо найти пункт «Intel Virtualization Technology». Если данного пункта нет, то это значит, что ваш компьютер не поддерживает виртуализацию.
- Если он есть, то обратите внимание на значение, которое стоит напротив него. Должно быть «Enable». Если там другое значение, то выберите данный пункт при помощи клавиш со стрелочками и нажмите Enter. Появится меню, где нужно выбрать корректное значение.
- Теперь можно сохранить изменения и выйти из BIOS с помощью пункта «Save & Exit» или клавиши F10.
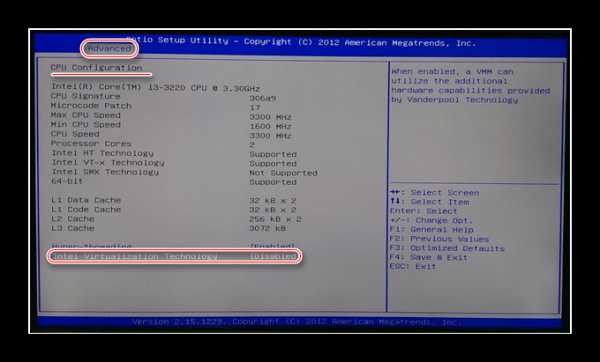
Включение виртуализации на процессоре AMD
Пошаговая инструкция выглядит в этом случае похожим образом:
- Войдите в BIOS.
- Перейдите в «Advanced», а оттуда в «CPU Configuration».
- Там обратите внимание на пункт «SVM Mode». Если напротив него стоит «Disabled», то вам нужно поставить «Enable» или «Auto». Значение меняется по аналогии с предыдущей инструкцией.
- Сохраните изменения и выйдите из BIOS.
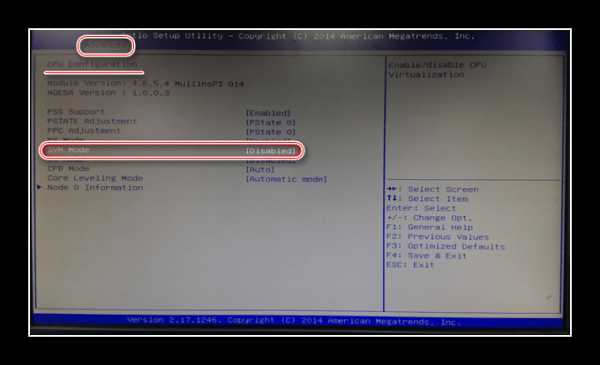
Включить виртуализацию на компьютере несложно, для этого нужно лишь следовать пошаговой инструкции. Однако если в BIOS нет возможности включить эту функцию, то не стоит пытаться это сделать при помощи сторонних программ, так как это не даст никакого результата, но при этом может ухудшить работу компьютера.
Мы рады, что смогли помочь Вам в решении проблемы.Опрос: помогла ли вам эта статья?
Да Нетlumpics.ru
Virtual Secure Mode (VSM) в Windows 10 Enterprise
В Windows 10 Enterprise (и только в этой редакции) появился новый компонент Hyper-V под названием Virtual Secure Mode (VSM). VSM – это защищённый контейнер (виртуальная машина), запущенный на гипервизоре и отделенный от хостовой Windows 10 и ее ядра. Критичные с точки зрения безопасности компоненты системы запускаются внутри этого защищенного виртуального контейнера. Никакой сторонний код внутри VSM выполняться не может, а целостность кода постоянно проверяется на предмет модификации. Такая архитектура позволяет защитить данные в VSM, даже если ядро хостовой Windows 10 скомпрометировано, ведь даже ядро не имеет прямого доступа к VSM.
Контейнер VSM не может быть подключен к сети, и никто не может получить административные привилегии в нем. Внутри контейнера Virtual Secure Mode могут храниться ключи шифрования, авторизационные данные пользователей и другая критичная с точки зрения компрометация информация. Таким образом, атакующий теперь не сможет с помощью локально закэшированных данных учетной записи доменных пользователей проникнуть внутрь корпоративной инфраструктуры.
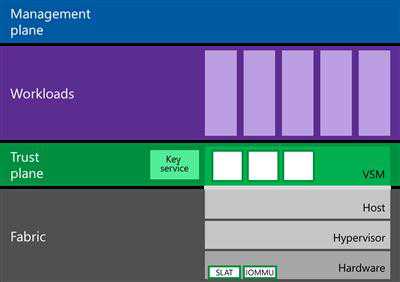 Внутри VSM могут работать следующие системные компоненты:
Внутри VSM могут работать следующие системные компоненты:
- LSASS (Local Security Subsystem Service) – компонент, отвечающий за авторизацию и изоляцию локальных пользователей (таким образом система защищена от атак типа “pass the hash” и утилит типа mimikatz). Это означает, что пароли (и/или хэши) пользователей, зарегистрированных в системе, не сможет получить даже пользователь с правами локального администратора.
- Виртуальный TPM (vTPM) – синтетическое TPM устройство для гостевых машин, необходимое для шифрования содержимого дисков
- Система контроля целостности кода ОС – защита кода системы от модификации
Для возможности использования режима VSM, к среде предъявляются следующие аппаратные требования:
- Поддержка UEFI, Secure Boot и Trusted Platform Module (TPM) для безопасного хранения ключей
- Поддержка аппаратной виртуализации (как минимум VT-x или AMD-V)
Как включить Virtual Secure Mode (VSM) в Windows 10
Рассмотрим, как включить режим Virtual Secure Mode Windows 10 (в нашем примере это Build 10130).
- Режим UEFI Secure Boot должен быть включен.
- Windows 10 должна быть включена в домен (VSM — защищает только доменные учетные записи пользователей, но не локальные).
- Роль Hyper-V в Windows 10 должна быть установлена (в нашем случае сначала пришлось устанавливать Hyper-V Platform, и только потом инструменты Hyper-V Management Tools).
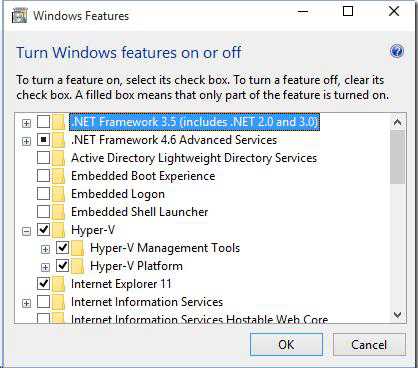
- Режим Virtual Secure Mode (VSM) должен быть включен специальной политикой в редакторе групповой политики gpedit.msc: Computer Configuration -> System -> Device Guard -> Turn on Virtualization Based Security. Включите политику, в пункте Select Platform security level выберите Secure Boot, а также отметьте “Enable Credential Guard” (изоляция LSA).
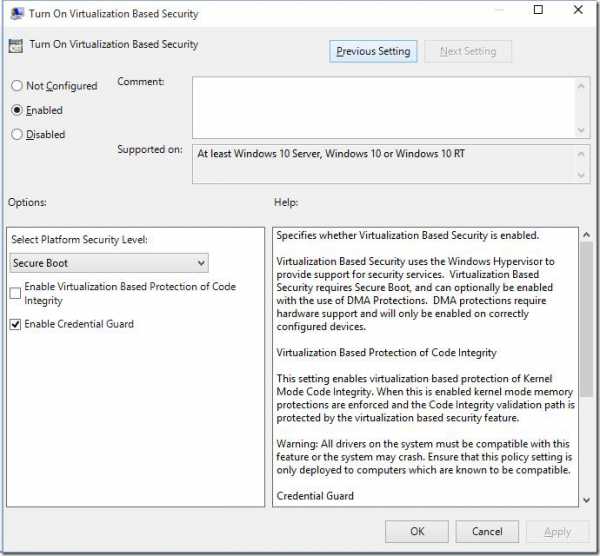
- И, последнее, настроим BCD для запуска Windows 10 в режиме VSMbcdedit /set vsmlaunchtype auto
- Перезагрузите компьютер
Проверка работы VSM
Убедится, что режим VSM активен можно по наличию процесса Secure System в диспетчере задач.
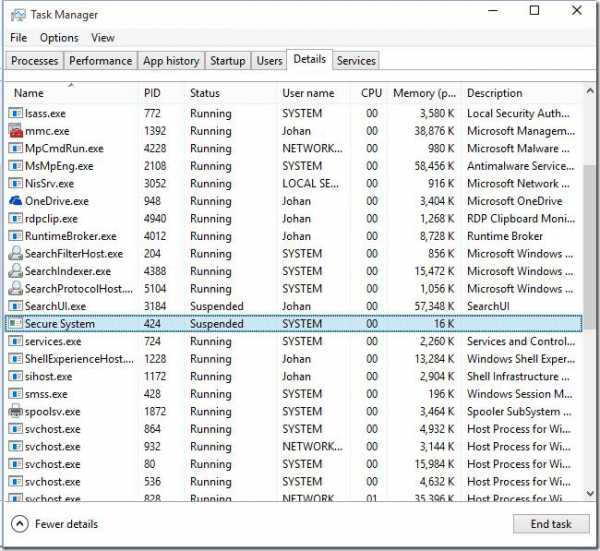 Или по событию “Credential Guard (Lsalso.exe) was started and will protect LSA credential” в журнале системы.
Или по событию “Credential Guard (Lsalso.exe) was started and will protect LSA credential” в журнале системы.
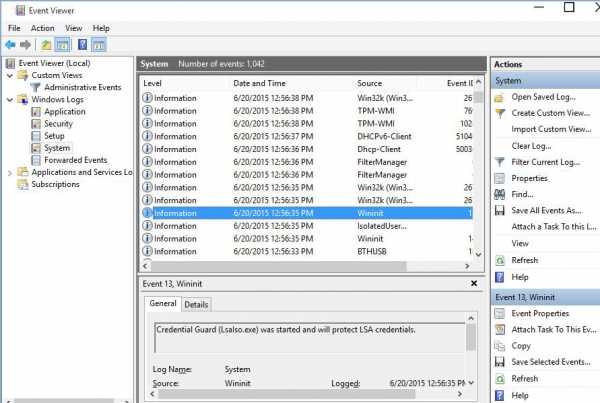
Тестирование защиты VSM
Итак, на машины с включенным режимом VSM регистрируемся под доменной учетной записью и из-под локального администратора запускаем такую команду mimikatz:
mimikatz.exe privilege::debug sekurlsa::logonpasswords exit
Мы видим, что LSA запущен в изолированной среде и хэши паролей пользователя получить не удается.
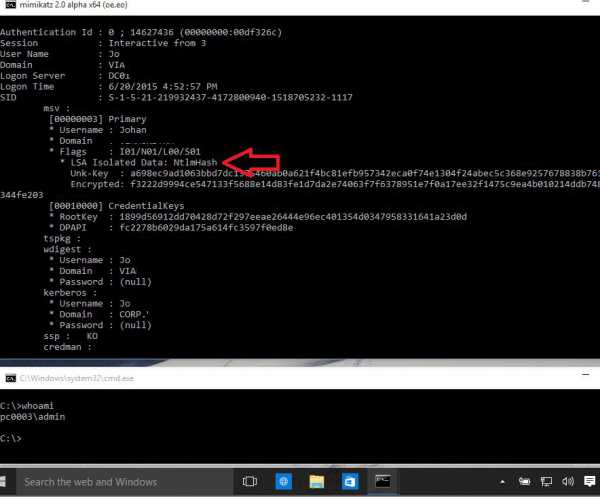 Если ту же операцию выполнить на машине с отключенным VSM, мы получаем NTLM хэш пароля пользователя, который можно использовать для атак “pass-the-hash”.
Если ту же операцию выполнить на машине с отключенным VSM, мы получаем NTLM хэш пароля пользователя, который можно использовать для атак “pass-the-hash”. 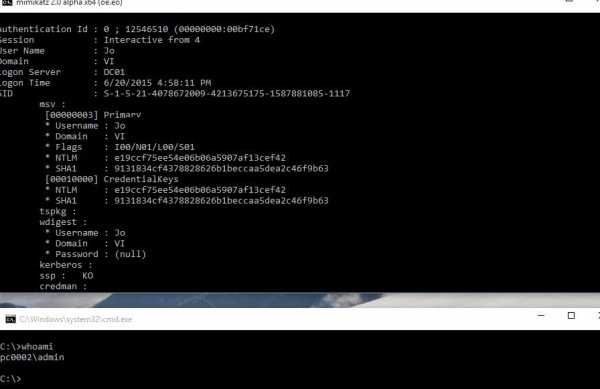
winitpro.ru
Как включить Intel VT-x? Как включить AMD-V?
Аппаратная виртуализация обеспечивает производительность виртуальной машины, практически аналогичную производительности невиртуализованной машины, эту технология необходима для того чтобы была возможность работать с виртуальными машинами на вашем компьютере. По умолчанию на некоторых материнских платах виртуализация может быть выключена. В данной статье я расскажу как узнать поддерживает ли ваш процессор технологию Intel VT-X (процессоры Intel) или AMD-V(процессоры AMD). Так же из этой статьи вы узнаете как включить технологию Intel VT-X и AMD-V.
Intel VT-x
Intel VT-x это аппаратаная виртуализация от компании Intel. Для того чтобы узнать поддерживает ли ваш процессор технологию Intel VT-X скачиваем программу CPU-Z. . После запуска в окне программы смотрим технологии который поддерживает ваш процессор:
 Если в графе «Instruction» есть VT-X — значит ваш процессор поддерживает виртуализацию.
Если в графе «Instruction» есть VT-X — значит ваш процессор поддерживает виртуализацию.
AMD-V
AMD-V — технология аппаратной виртуализации от AMD. Для проверки поддержки вашего процессора этой технологии нам так же понадобится программа CPU-Z, запускаем ее и смотрим пункт «instruction». Если там есть AMD-V значит ваш процессор поддерживает виртуализацию:

Включение VT-X/AMD-V в Bios
Загружаемся в Bios. В Биосе картина у всех может быть разная, нам надо найти упоминание о виртуализации (intel virtualization technology или virtualization) и включить эту функцию. В моем случае было так:
Сохраняем настройки Bios и перезагружаемся. Вот и все, виртуализация включена включена!
Включение VT-X/AMD-V в UEFI
В случае с UEFI мне пришлось перейти на вкладку Advanced > CPU configuration и там включить виртуализацию:
После включения VT-X и AMD-V у вас появляется возможность создавать виртуальные машины на вашем компьютере
usercrowd.ru