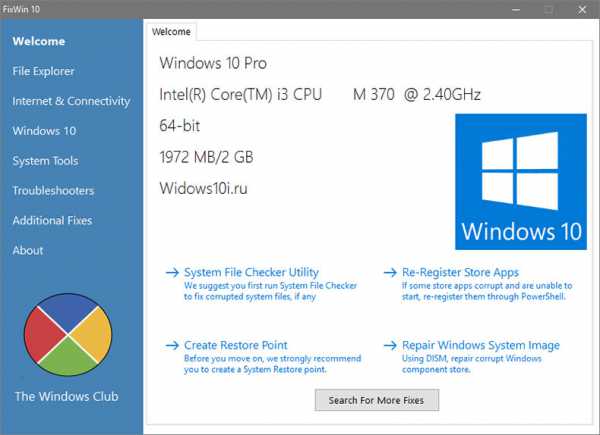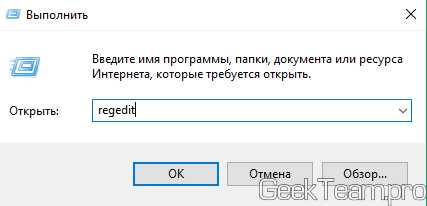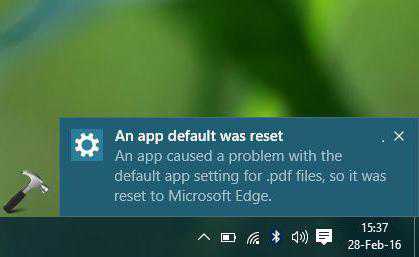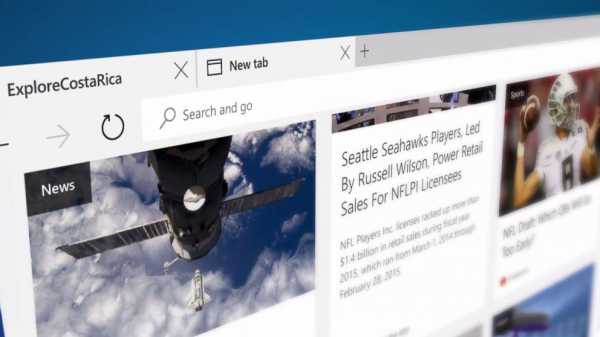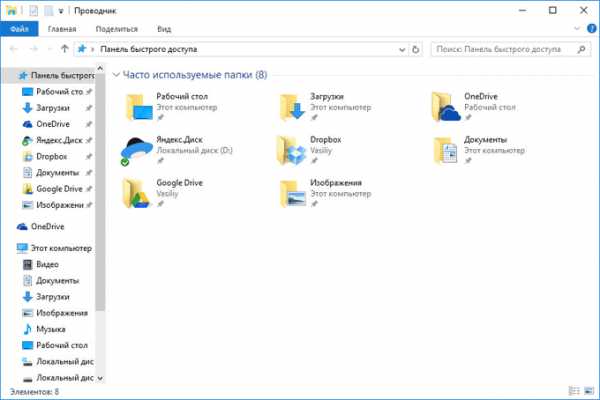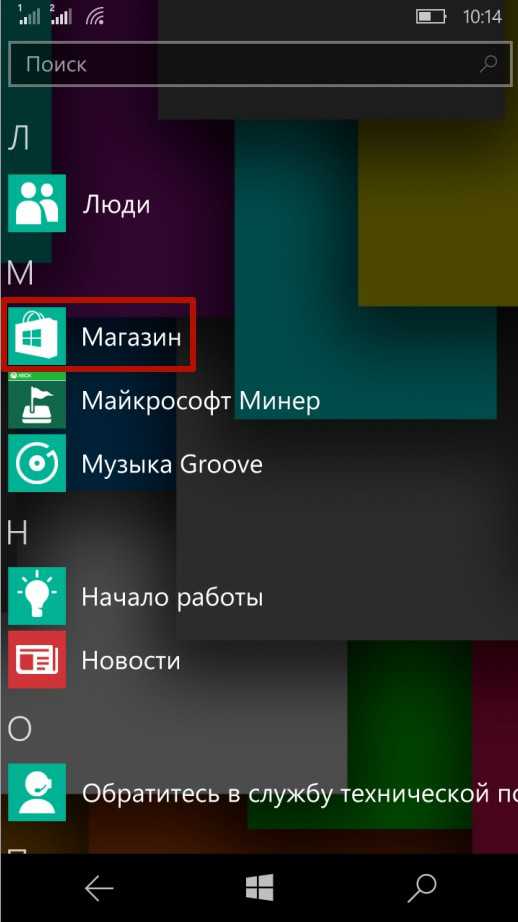Как установить ubuntu рядом с windows 10
Как поставить Ubuntu 16.10/16.04 рядом с Windows 10 или 8
Ubuntu 16.10 выпущена с девятимесячной поддержкой до июля 2017, а Ubuntu 16.04 была выпущена на волю Canonical с поддержкой цикла существования в течение 5 лет.
Этот туториал расскажет вам, как вы можете осуществить установку Ubuntu 16.10 и 16.04 c альтернативной загрузкой Microsoft OS на аппаратах с предустановленной Windows 10.
Предполагается, что ваш компьютер имеет в качестве предустановленной ОС Windows 10 или более старую версию Microsoft Windows типа Windows 8.1 или 8.
В случае, если ваше железо использует UEFI, вам понадобиться изменить настройки EFI и отключить функцию "Secure Boot" ("защищенная загрузка").
Если на вашем компьютере еще не установлено ОС, и вы планируете использовать Windows на ровне с Ubuntu 16.04/16.10, то вам следует для начала установить Microsoft Windows и только затем уже ставить Ubuntu 16.04.
В данном конкретном случае, при установке Windows, когда попросят отформатировать диск, вам понадобиться выделить свободное пространство на жестком диске в размере примерно 20 гигабайт для того чтобы позже использовать его как место установки Ubuntu.
Требования
Скачайте Ubuntu 16.04 и Ubuntu 16.10 ISO образ, подходящий для вашей системы, с помощью этих ссылок:
Ubuntu 16.10 Desktop
Ubuntu 16.04 Desktop
Шаг 1: подготовка компьютера на Windows к двойной загрузке
1.Первое, что вам понадобится, это позаботиться о свободном месте на жестком диске компьютера, в случае если система установлена на один раздел.
Зайдите в Windows из под адиминистратора и нажмите правой кнопкой мыши на меню “Пуск” (Start Menu) -> командная строка (Администратор) (Command Prompt (Admin)) для того чтобы попасть в интерпретатор командной строки.
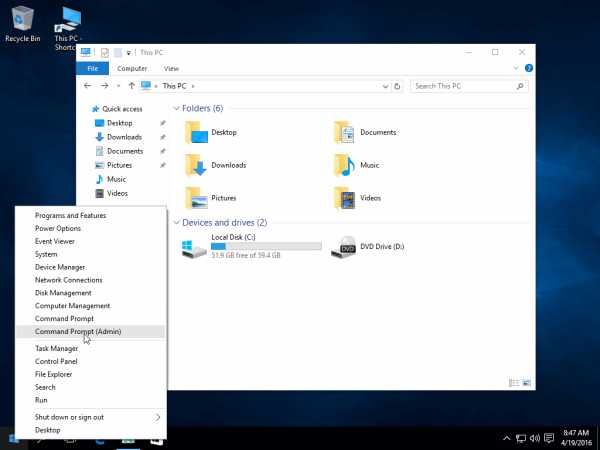
2.Как только окажетесь в ИКС, введите в строке diskmgm.msc. После ее запуска должно открыться "утилита управление дисками" ("Disk Management"). Здесь нажмите правой кнопкой мыши на раздел C: и выберете "сжать том" ("Shrink Volume") для того чтобы изменить размер раздела.
C:\Windows\system32>diskmgmt.msc
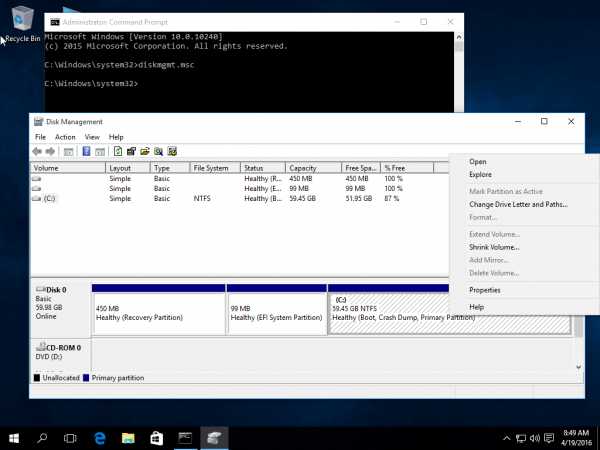
3.Для того чтобы совершить сжатие C: введите (в мегабайтах) объем (нужно выделить не менее 20000 МБ, в зависимости от размера раздел C:), и жмите на "сжать" ("Shrink"). После этого начнется сжатие раздела, как показано ниже (размер сжатия на рисунке ниже намного меньше и присутствует лишь в демонстрационных целях).
Как только процесс завершится, вы увидите новое неразмеченное пространство на жестком диске. Поставьте все по умолчанию и перезапустите компьютер, чтобы начать установку Ubuntu 16.04.
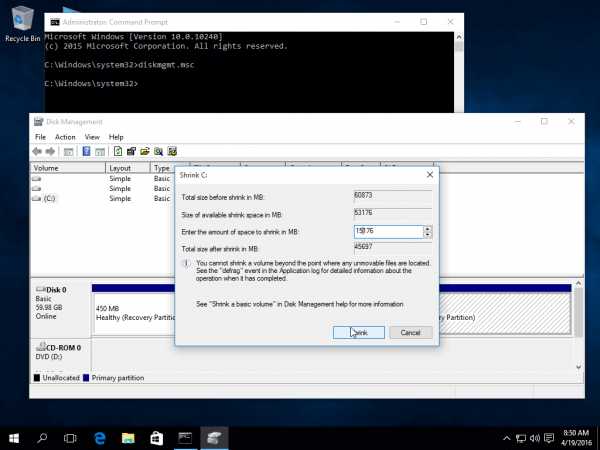
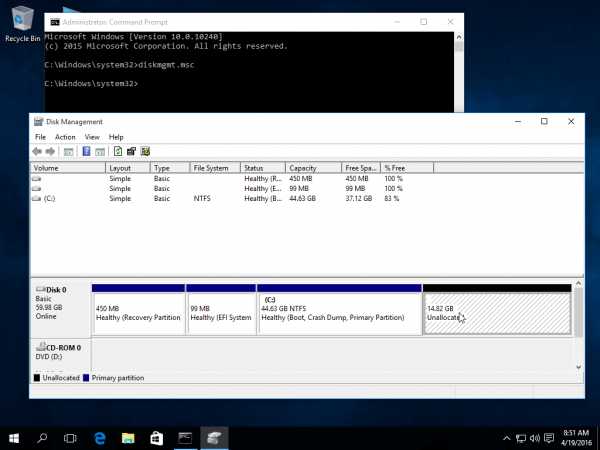
Шаг 2: Установка Ubuntu 16.04 рядом с Windows. Альтернативная загрузка
4.Теперь пришло время устанавливать Ubuntu 16.04. Пройдите по ссылке указанной в описании статьи и скачайте образ Ubuntu Desktop 16.04 ISO.
Прожгите образ на DVD или создайте запускаемый USB-накопитель с помощью таких утилит как Universal USB Installer (BIOS совместимая) или Rufus (UEFI совместимая).
Вставьте USB накопитель или DVD в соответствующий привод, перезапустите компьютер и дайте команду BIOS/UEFI запускаться с DVD/USB. Сделайте это с помощью нажатия предустановленных клавиш (обычно это F12, F10 или F2 – это зависит от особенностей производителя).
Как только носитель информации запустится, появится загрузчик системы. Из меню выберете "установить Ubuntu" ("Install Ubuntu") и нажмите "Enter" для продолжения.
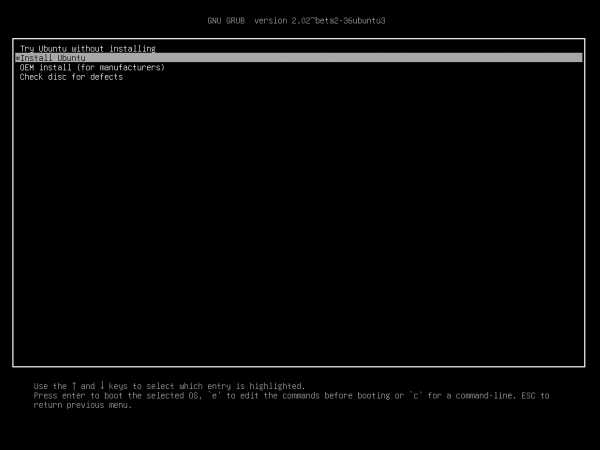
5.После того, как носитель информации закончит загрузку в RAM, вы получите в свое распоряжение совершенно рабочую версию Ubuntu.
В панели запуска выберете иконку сверху "установить Ubuntu 16.04 LTS" ("Install Ubuntu 16.06 LTS"), после чего начнется установка. Выберете язык установки и жмите на "продолжить" ("Continue").
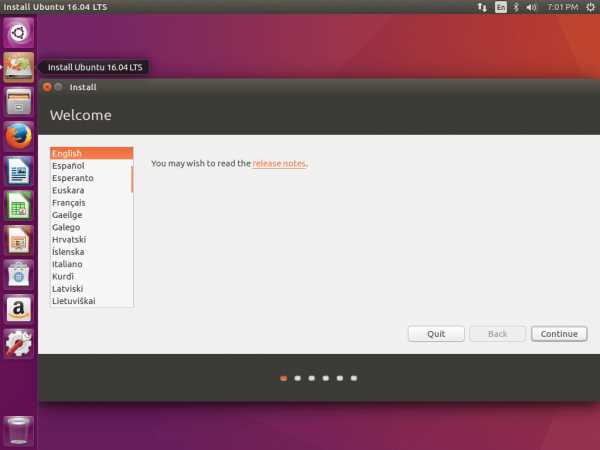
6.Далее оставьте чекбоксы в "подготовка к установке Ubuntu" ("Preparing to Install Ubuntu") пустыми и жмите на "продолжить" ("Continue").
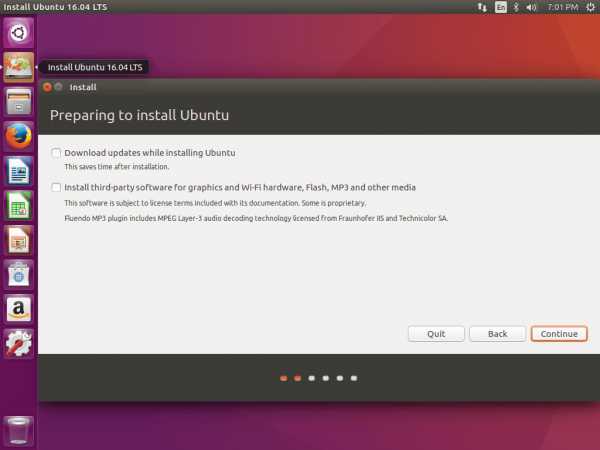
7.Пришло время выбрать тип установки. Вы можете выбрать вариант установки Ubuntu рядом с Windows Boot Manager – эта опция автоматически позаботится о шагах разбиения.
Используйте данную опцию, если вам не нужна настраиваемая схема секционирования. Если же она вам нужна, выберете вариант "что-то еще" ("Something else") и жмите на "продолжить" ("Continue").
Если хотите альтернативную загрузку, то вариант "очистить диск" ("Erase disk") надо избегать, так как он потенциально опасен и может полностью стереть все с диска.
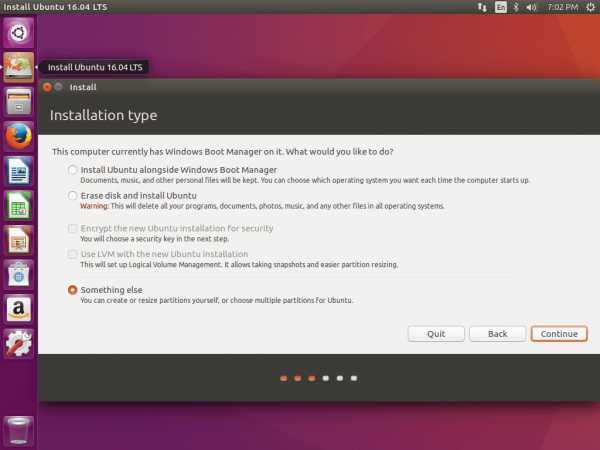
8.На этом шаге мы создадим наш собственный слой раздела для Ubuntu 16.10. В данном гайде мы рекомендуем создавать два раздела – один для root, другой для home и не одного для swap (используйте раздел swap только если есть ограниченность по RAM ресурсам или вы используете быстрый SSD).
Для создания первого раздела root выберете место (ранее выделенный через Windows кусок) и жмите на иконку + ниже. В настройках разделов используйте следующие показатели и жмите "ОК":
- "Размер" ("Size") = хотя бы 20000 МБ
- "Тип нового раздела" ("Type for the new partition") = "первичный" ("Primary")
- "Местонахождения нового раздела" ("Location for the new partition") = "начало" ("Beginning")
- "использовать в качестве" ("Use as") = "журналируемая файловая ситема EXT4" ("EXT4 journaling file system")
- "монтажная точка" ("Mount point") = /
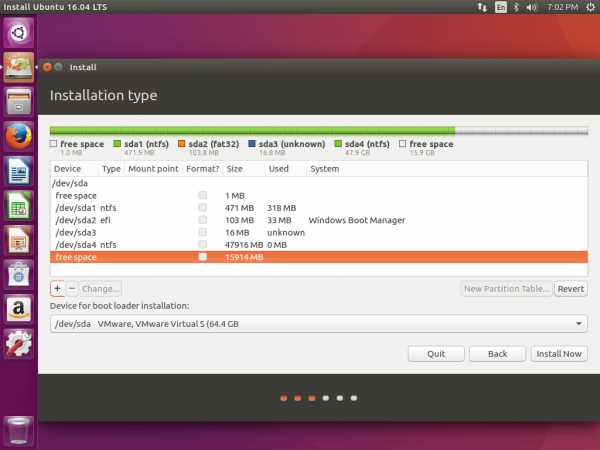
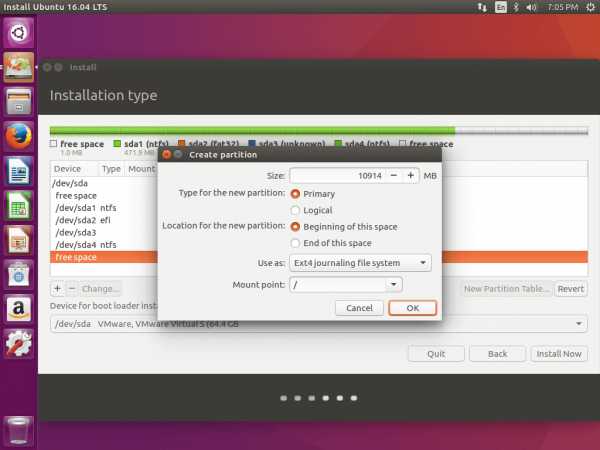
Создайте раздел home точно также, как и предыдущий. Используйте всю оставшуюся память. В настройках раздела используйте следующие показатели:
- "Размер" ("Size") = вся оставшаяся память
- "Тип нового раздела" ("Type for the new partition") = "первичный" ("Primary")
- "местонахождения нового раздела" ("Location for the new partition") = начало (Beginning)
- "использовать в качестве" ("Use as") = "журналируемая файловая ситема EXT4" ("EXT4 journaling file system")
- "монтажная точка" ("Mount point") = /home
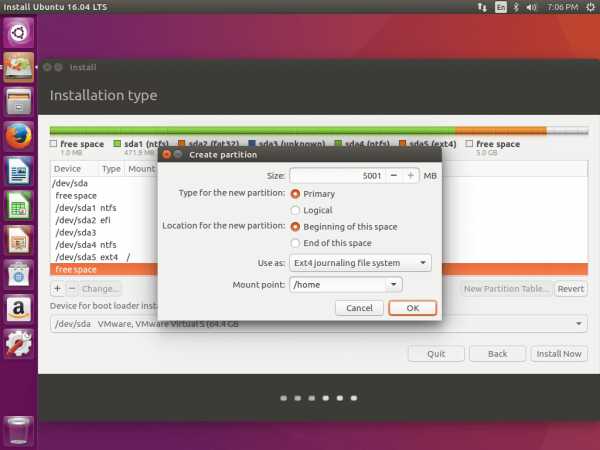
9.Далее жмем на "установить сейчас" ("Install Now"), благодаря чему сохраняться настройки – начинаем установочный процесс.
Должно появиться окошко с информацией о swap пространстве. Проигнорируйте сообщение нажатием кнопки "продолжить" ("Continue").
Следующее окно спросит ваше согласие на внесение изменений. Жмем "продолжить" ("Continue") для внесения изменений и видим начало установки.
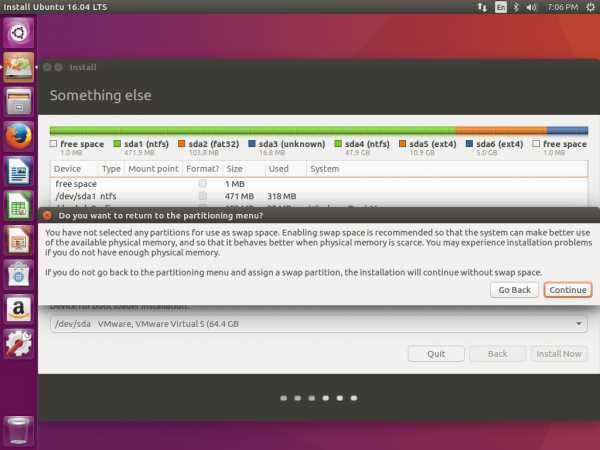
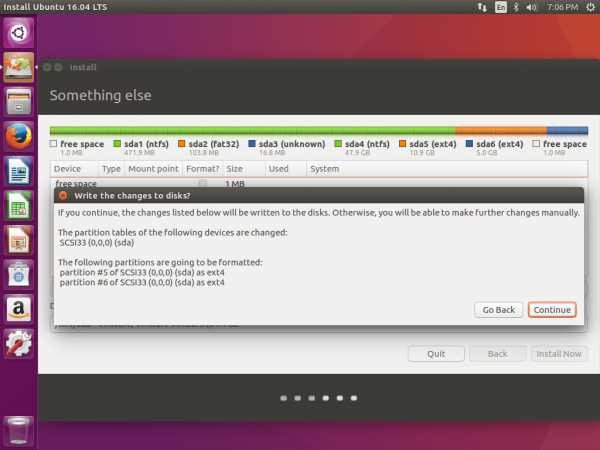
10.На следующем экране укажите физическое местоположение компьютера с помощью выбора города из выпадающего списка. Как справитесь, жмите на "продолжить" ("Continue").
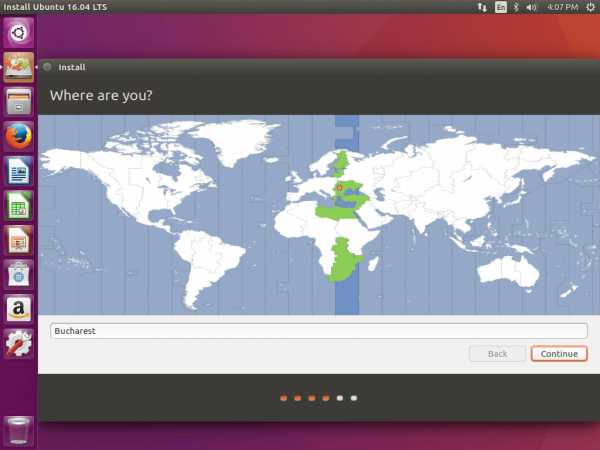
11.Теперь предстоит выбрать раскладку клавиатуры и нажать на "продолжить" ("Continue").
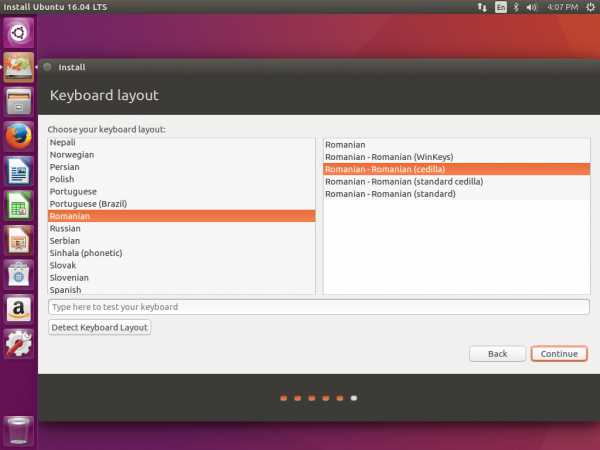
12.Введите имя пользователя и пароль для вашего аккаунта администратора sudo, имя вашего компьютера. После жмем "далее" ("Continue").
Это все что нужно сделать для настройки установки Ubuntu 16.04. Отсюда установка будет проходить в автоматическом режиме до самого конца.
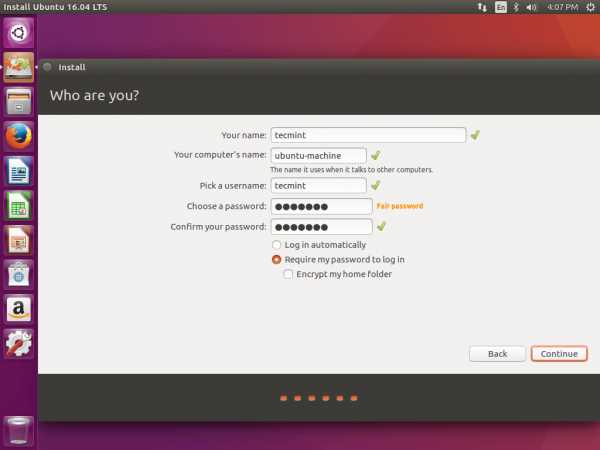
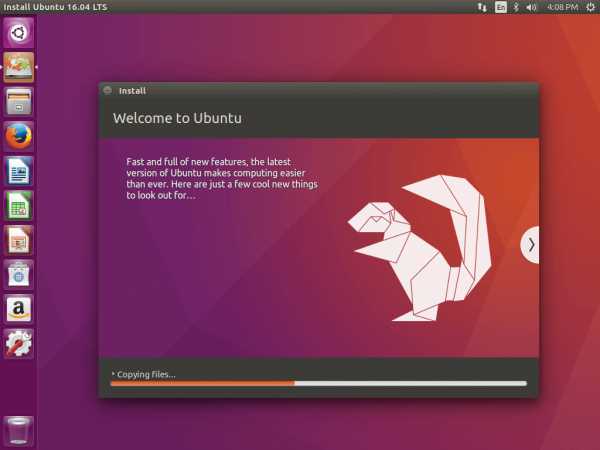
13.После того, как процесс установки завершится нажмите на "перезапустить сейчас" ("Restart now").
После презагрузки компьтер вам предложить выбрать из двух систем: Ubuntu 16.04 и Microsoft Windows.
Ubuntu обозначена как предпочтительная ОС для запуска. Так что жмите Enter или ждите 10 секунд.
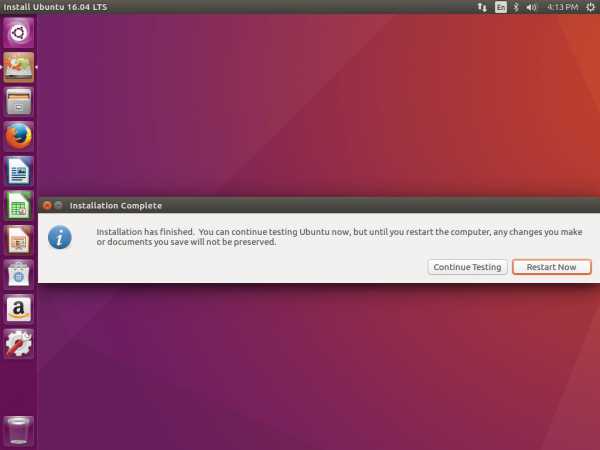
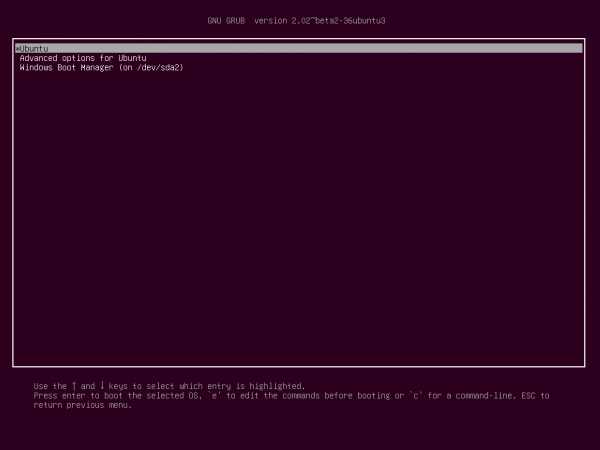
14.После загрузки Ubuntu войдите в систему по идентификационным данным, указанным во время установки, и наслаждайтесь. Ubuntu 16.04 автоматически поддерживает файловую систему NTFS, так что у вас будет доступ к файлами из раздела с Windows.
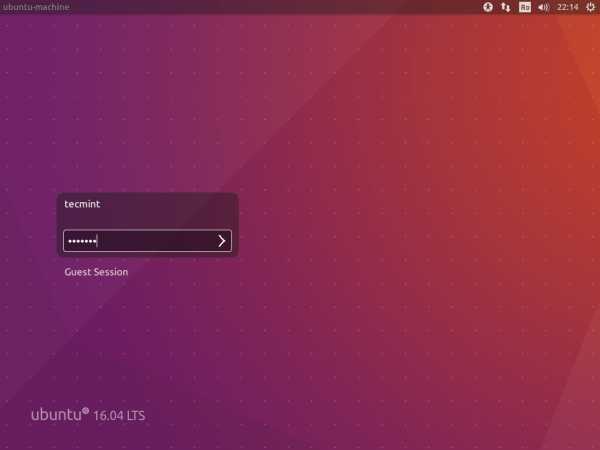
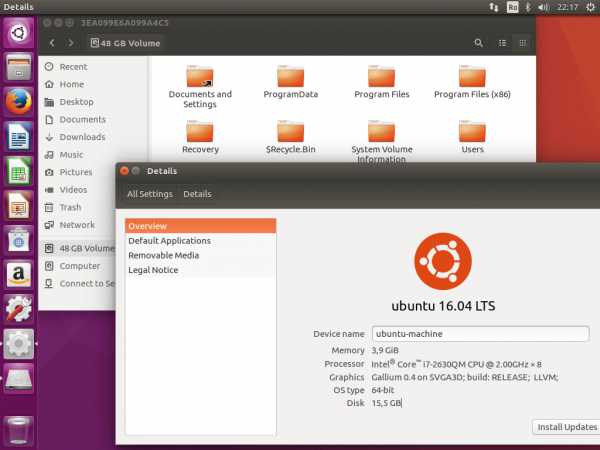
Вот и все! В случае если вам снова понадобится переключиться на Windows, просто перезапустите компьютер и выберете Windows из загрузчика системы.
Если есть желание установить что-то полезное на свою новую систему или как-то ее украсить, то можете прочитать статью «14 советов, что нужно сделать после установки Ubuntu 16.10».
omgubuntu.ru
Как установить Ubuntu рядом с Windows
2014-03-20 0 44923 Обратная связь
Не так давно, в статье про установку «VMware» я обещал рассказать, как установить Ubuntu на виртуальную машину. Держу слово! Но, ставить Ubuntu будет не просто на голую машину, а рядом с установленной Windows 7. Если Вас интересует вопрос, как установить Ubuntu рядом с Windows, то читаем дальше!
Если Вас интересует установка Ubuntu на ПК, то информация в этом посте Вам то же пригодится, так как, разницы особой нет. Что на «Виртуалку» что сразу на ПК, установка Ubuntu рядом с Windows протекает практически одинаково!
В принципе, в этой статье я описываю, как именно я устанавливаю Ubuntu на свой компьютер рядом с Windows. Просто на примере виртуальной машине, дабы снять скриншоты, чтобы было понятно и наглядно… Вот такие дела :)
Если Вас терзают, какие сомнения, страх что-то испортить, то в этом случае тем более стоит, так сказать потренироваться на виртуальной машине, а после смело приступать к установке Ubuntu на свой ПК без боязни что-то сломать.
Сам процесс установки Ubuntu рядом с Windows не сложный, но стоит проявить бдительность и внимание пре разметки диска! Можно случайно закасячить уже установленную Windows 7, и в итоге получится не то, что хотели.
Что бы такова не произошло, нужно помнить одно правило, а какое именно говорить ещё рано, о нём Вы узнаете по ходу прочтения этой статьи. «Правило» громко сказано, конечно…
Тут не чего особенного и сложного нет. Нам понадобится загрузочная «флешка» с Ubuntu. Как её создать, можно прочитать в следующем посте:
Как создать загрузочную флешку с Windows 8Если Вы, так же как и я, собираетесь установить Ubuntu на виртуальную машину, то возможно Вам понадобится информация, как загрузиться с USB в виртуальной машине. Об этом прочитать можно тут:
Как загрузится с флешки в VMwareТеперь когда «флешка» с Ubuntu готова, можно приступить к следующему шагу подготовки. Хочу заметить, я создавал «флешку» именно программой «UNetbootin» рекомендую сделать так же…
На данный момент Мы имеем: — Компьютер (ВМ) с установленной «Windows 7».
— Жёсткий диск (Виртуальный) на 100ГБ.
На данный момент, наша задача подготовить диск для установки Ubuntu и создать 3 раздела. А именно:
1) «/» — Этот корневая директория для самой Ubuntu – отведём 10ГБ. 2) «/home» — Этот домашняя директория для файлов, «Фото, Видео» и прочие. Пусть для примера будет, 40 ГБ. 3) И третий раздел, раздел подкачки. Он у меня будет на 2ГБ.
Так как Windows мы уже имеем, да и по теме поста Ubuntu устанавливается рядом с Windows. По этому подготовим диск из-под сомой Windows. Для этого воспользуемся стандартной утилитой, которая входит в состав Windows «Управления дисками».
Для запуска утилиты, сделаем следующие. Правой кнопкой мыши по «Мой компьютер» в контекстном меню выбираем «Управление» и в открывшемся окне выбираем «Управления дисками»
Видим «Диск 0» он тут один, это и есть наш виртуальный жёсткий диск на 100ГБ. Нажимаем по нему «ПКМ» (Правой кнопкой мыши) и в выпавшем меню выберем «Сжать том»

Первым делом я создам раздел для самой Ubuntu, помним, что он у нас в данном случаи на 10ГБ. Поэтому в поле «размер сжимаемого пространства МБ» пишем 10000. Соответственно получим раздел на 10Гб.
Нажимаем кнопку «Сжать» и немного ждём, после чего получаем не размеченный раздел!
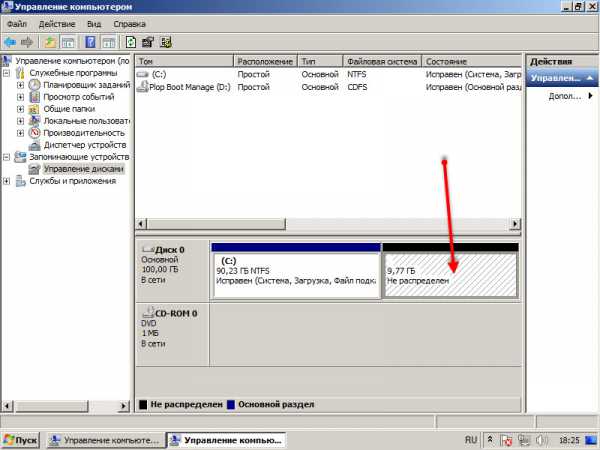
Нажмите по нему «ПКМ» и выберите «Создать простой том». Откроется мастер создания простого тома, нажмите кнопку «Далее» дальше, так же жмите «далее» не чего не меняя, и на следующем шаге поставьте отметку «Не назначать букву диска или пути диска»
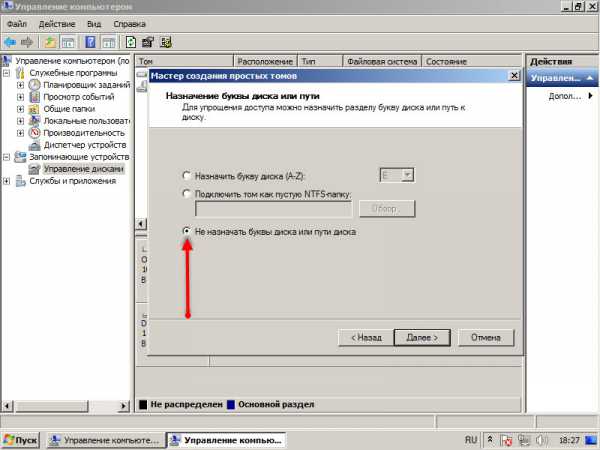
Далее поставьте отметку «Не форматировать данный том» после чего жмите «далее» и на завершении нажмите кнопку «Готово» на этом все.
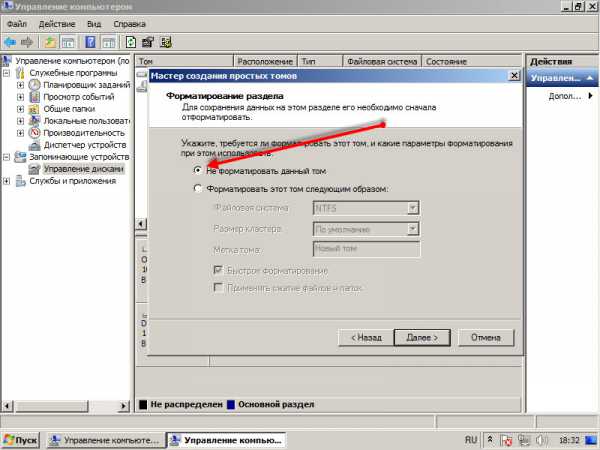
Теперь аналогичным образом создайте остальные 2 раздела. Напомню, Для домашнего раздела «/home» 40Гб и раздел подкачки на 2Гб. В итоге получиться вот так. На сколько Гигабайт будет у Вас каждый раздел, решать естественно Вам )))
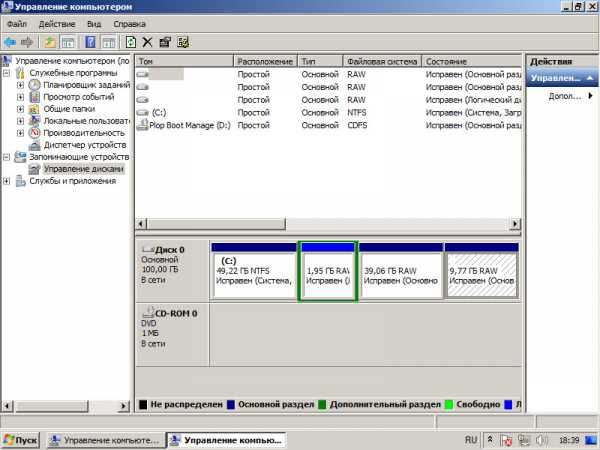
На этом подготовка к установке Ubuntu закончена. Теперь можно продолжать дальше.
Теперь, когда все готово для установки Ubuntu рядом с Windows! Можно смело приступать к выполнению задуманной задачи. Загрузитесь с Вашей «флешки». После загрузки видим следующие меню, выберем то, что предложено по умолчанию «Default» нажимаем Enter
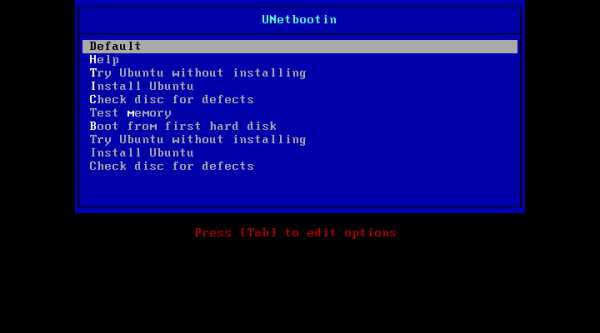
Загрузиться Ubuntu Live! Тут у нас имеется возможность, ознакомится с Ubuntu без её установки. Погулять по настройкам, ознакомится с интерфейсом системы и многое другое.
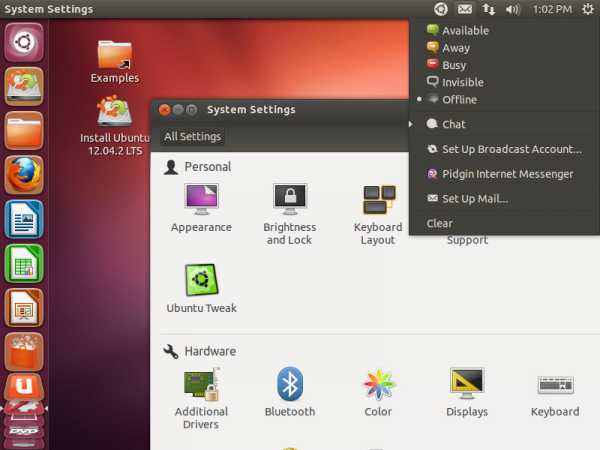
Как только наигрались, запускаем «Install Ubuntu ***» и приступаем к установке. Первым делом предложено выбрать язык, выбираем Русский и нажимаем кнопку «Продолжить»
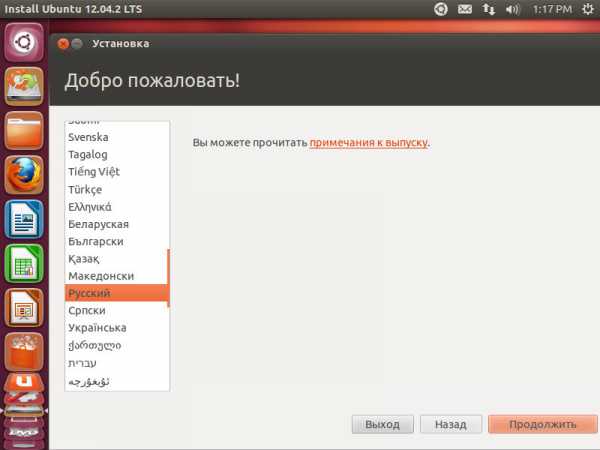
На следующем шаге, если имеется соединения с Интернетом, то можно его отключить, что бы в процессе установки не чего не скачивалось с интернетом и галочки ниже ставить то же не обязательно, так как, все это дело можно установить после установки самой Ubuntu.
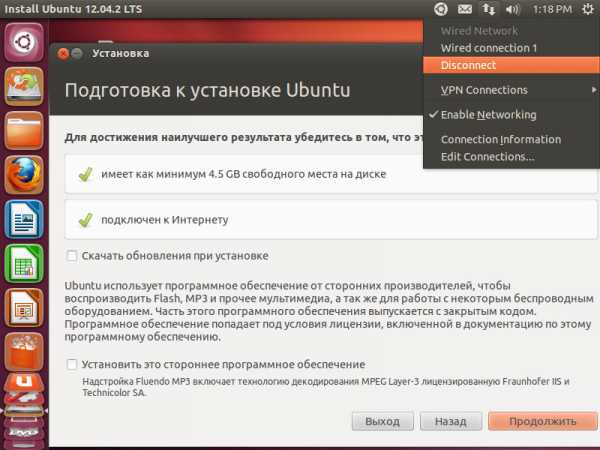
Дальше нам сообщают, что установлена Windows 7 и что мы желаем сделать? А нужно нам выбрать «Другой вариант» так как, первый нас точно не устраивает по понятным причинам!
Если Вы ставите Ubuntu на ПК то, скорее всего Вам будет предложен и третий вариант, сразу установить Ubuntu рядом с Windows. В этом случаи все ровно выбираем «Другой вариант»
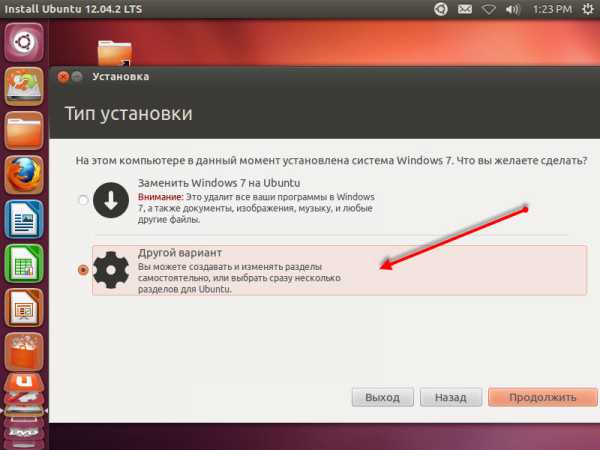
Следующий этап самый ответственный. Тут нам предстоит указать, какой раздел для чего нужен. Делается это не сложно, но все ровно лишняя внимательность не помешает.
Помните про некое правило, о котором я упомянул ещё в начале поста? Дело такое: Все что отмечено в колонке «Тип» как «NTFS» не трогайте, и тогда не каких проблем не будет!
Как видим на скриншоте ниже, у нас «sda1» имеет тип «NTFS» это наш локальный диск «C:\» тут установлена Windows 7. Всем остальным разделам «sda3, sda4, sda5» нужно указать, для чего они нам нужны.

Начнём с «sda4», он у нас на «10485МБ» то есть на 10Гб. Тут будет стоять сама система Ubuntu, соответственно это раздел «/». Давайте укажем это.
Выделите раздел «sda4» курсором мыши и нажмите кнопку «Изменить» в открывшемся окне, поставим следующие:
— Использовать как: Журналируемая файловая система Ext4. — Форматировать раздел: ответ положительный. — Точка монтирования: Монтируем раздел «/» просто выбираем слеш «/»
После нажимаем кнопку «OK»

Далее переходим к разделу «sda3» он у нас на 40ГБ и предназначен для файлов, документов и прочие. Делаем практически то же самое, но за место раздела «/» выбираем «/home» вот так:
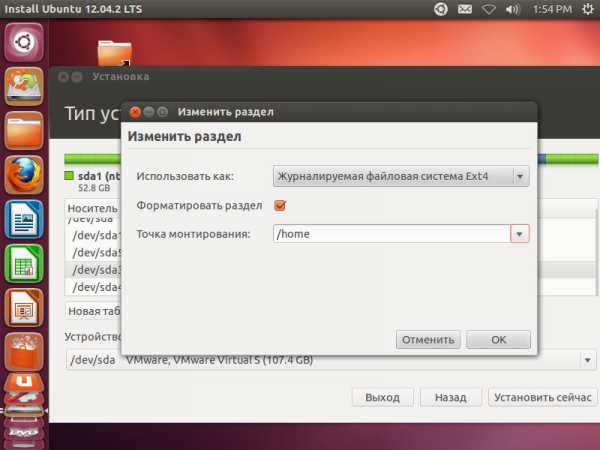
И напоследок, осталось указать раздел подкачки, выбираем «sda5» и ставим такие параметры: То есть, просто выбираем «Раздел подкачки» и все!

Теперь, когда все указанно, выделяем sda4 и нажимаем кнопку «Установить сейчас». А устройство для установки загрузчика оставьте как есть.
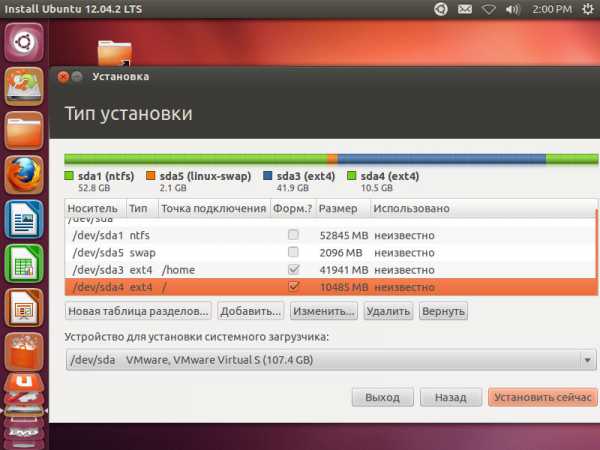
Ну а дальше все предельно понятно, выберите своё место положения.
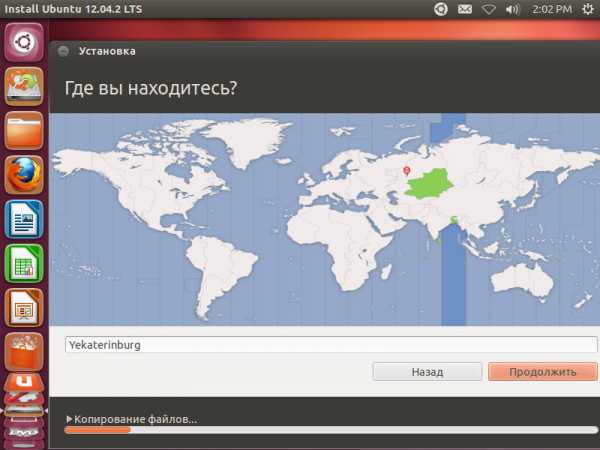
Далее раскладка клавиатуры, оставляем, как предложено, то есть Русский.
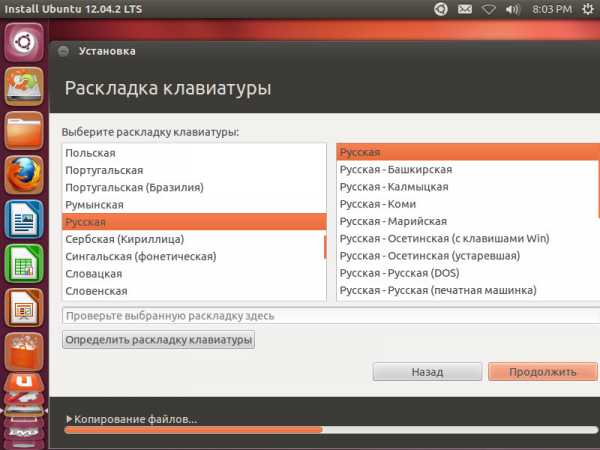
Далее заполните поля как Вам нужно, указав имя пользователя, пароль и все остальное.
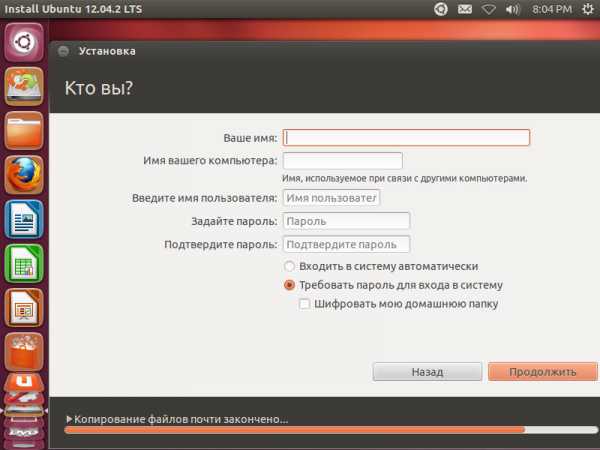
Ну а дальше просто любуемся установкой Ubuntu, пьём чай, читаем что-нибудь на winkomp.ru :)
Теперь, когда установка будет завершена, получим следующие сообщения. Выберем перезагрузку ПК.
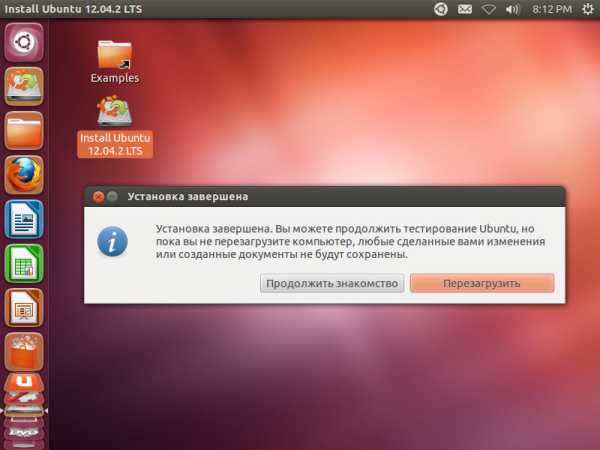
Вот теперь Ubuntu полностью установлена! Можно запустить её и приступить к работе, изучению и много другое!
Когда Ваш ПК будет перезагружен, ну или просто включен, появится загрузчик. Он будет теперь появляться при каждом включении Компьютера.
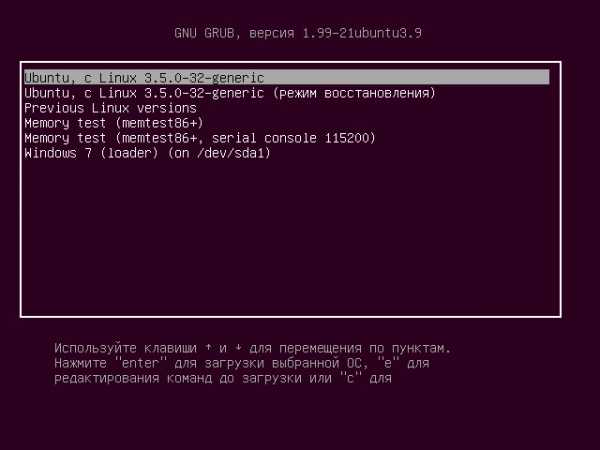
Первым пунктом стоит запуск Ubuntu, которую мы только-что установили рядом с Windows.
В самом последним пункте загрузчика видим уже знакомый нам раздел «sda1» не сложно догадаться, что если выбрать его, то, запустится ранее установленная Windows 7.
В заключении!
Вот таким образом мы установили Ubuntu рядом с Windows. Но весь процесс установки проходил на виртуальной машине, как я говорил выше, установка на реальны ПК, не особо отличается, принцип такой же.
Вы можете оставить комментарий, заполнив только поле для текста комментария. Поля «Имя» и «Сайт» заблокированы, так как были внесены поправки в законе «152 фз о персональных данных» Да! Мы можем, разместить на сайте «пользовательское соглашение» и вернуть форму комментариев в адекватное состояние. Но делать этого, мы, конечно же не будем!
winkomp.ru
Как установить Ubuntu рядом с Windows
Прежде, решиться на установку Ubuntu в качестве второй системы, протестируйте восстановление ОС Windows, чтобы, если что-то пойдет не так, не обнаружить непригодность резервных копий.
Причина столь больших усилий: при параллельной установке Ubuntu к Windows могут возникнуть проблемы, связанные не только с системой Linux. К примеру, сложности, связанные со взаимодействием современных вариантов реализации UEFI.
Каждый производитель материнских плат ведет себя на свой лад и проводит тестирование только на совместимость с Windows. Дополнительными барьерами, которые необходимо принять во внимание, могут стать подписанные загрузчики, быстрый запуск и механизмы энергосбережения.
BIOS или UEFI?
На современном оборудовании вашего компьютера, вероятно, стоит прошивка UEFI, и Windows установлена в режиме UEFI. Если же ПК или ноутбук у вас уже давно, там может быть и классический BIOS. Для установки Ubuntu важно точно знать расклад, поскольку необходимо выбрать режим UEFI или BIOS.
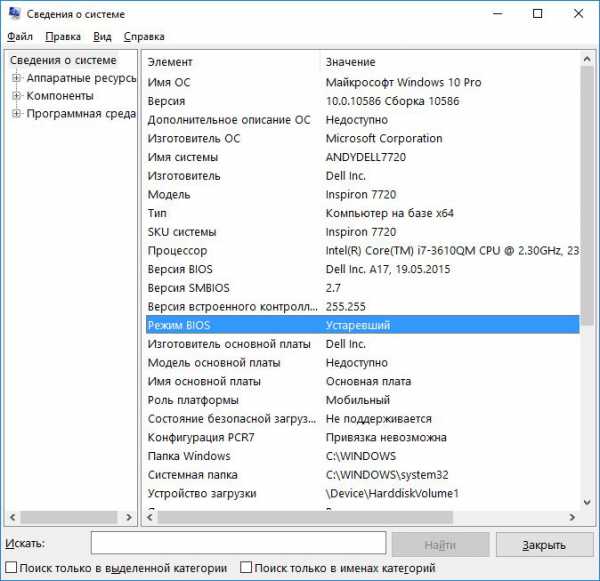 Важно: перед установкой Linux необходимо проверить, в каком режиме работает Windows: UEFI или BIOS
Важно: перед установкой Linux необходимо проверить, в каком режиме работает Windows: UEFI или BIOSЧтобы это проверить, введите в строку поиска Windows запрос «Сведения о системе» и найдите строчку «Режим BIOS». Если там стоит «Legacy» (устаревший), систему Ubuntu следует устанавливать в режиме BIOS. В этом случае в BIOS необходимо отключить как Secure Boot, так и опцию Fast Boot и режим нельзя будет перевести на «UEFI».
Если в сведениях о системе указано «UEFI», Ubuntu следует устанавливать в режиме «UEFI» и использовать 64-разрядную версию. Чтобы запускать Ubuntu параллельно Windows в режиме UEFI, пользователи Windows 8 и 10 должны отключить быстрый запуск. Это осуществляется в настройках электропитания через пункт «Действие кнопки питания».
В разделе «Параметры завершения работы» убедитесь, что перед опцией «Включить быстрый запуск» не стоит флажка. Пользователи Windows 7 должны отключить из меню Пуск режим гибернации командой «powercfg /h off». И в завершение отключите опцию Fast Boot из прошивки UEFI.
Подготовка пространства для Ubuntu
Чтобы установить Ubuntu параллельно Windows, потребуется достаточно места. Установщик Ubuntu способен сократить пространство существующей Windows. Вы можете сделать это заранее, вручную и напрямую из Windows. Для этого зайдите в «Управление дисками», которое вызывается через меню Пуск командой «diskmgmt.msc».
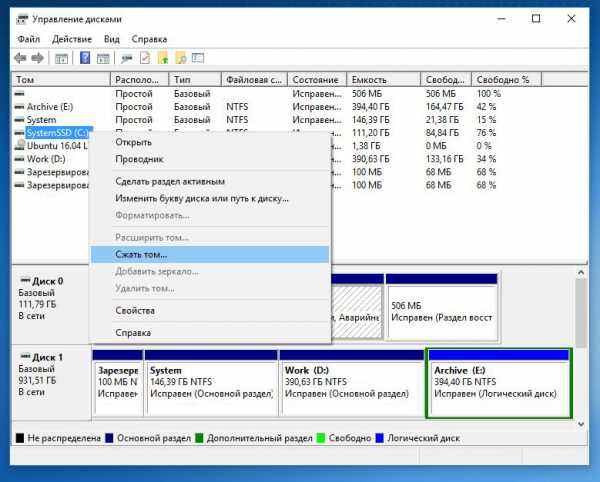 Как правило, Windows занимает диск целиком, однако может освободить место для UbuntuВажно: перед установкой Linux необходимо проверить, в каком режиме работает Windows: UEFI или BIOS
Как правило, Windows занимает диск целиком, однако может освободить место для UbuntuВажно: перед установкой Linux необходимо проверить, в каком режиме работает Windows: UEFI или BIOSДаже если вы пользуетесь только Windows, на жестком диске зачастую располагаются различные разделы, в том числе Recovery, UEFI Boot и, разумеется, Windows System. Чем сложнее начальные условия, тем выше вероятность, что впоследствии диспетчер загрузки Ubuntu сломает себе зубы о вашу систему.
Чтобы сократить существующий раздел C системы Windows, нажмите по нему правой кнопкой мыши на главном экране утилиты и выберите «Сжать том». Теперь нужно указать размер сжимаемого пространства требуемого места в МБ. Если вы введете «20000», Windows освободит 20 ГБайт для Ubuntu. Этого достаточно, чтобы начать работу с Linux. Для бронирования места нажмите на кнопку «Сжать».
Установка Ubuntu
Снова запустите компьютер с DVD или USB-накопителя, как описано на стр. 85. В режиме Live CD нажмите на иконку Рабочего стола «Установить Ubuntu 16.04 LTS». Следуйте указаниям Мастера, выбрав сначала язык. Подключитесь через LAN или Wi-Fi к Интернету, чтобы сразу же получить обновления.
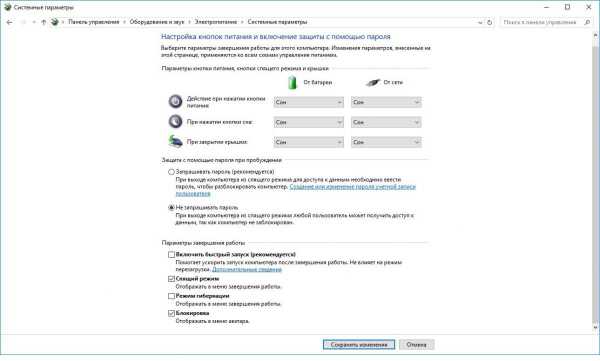 Быстрый запуск Windows 8 и 10 необходимо отключить перед параллельной установкой Ubuntu
Быстрый запуск Windows 8 и 10 необходимо отключить перед параллельной установкой UbuntuКлючевым моментом при установке станет «Тип установки». В данном случае следует выбрать «Установить Ubuntu рядом с Windows Boot Manager». Далее задайте стандартные установки, например местоположение и учетную запись.
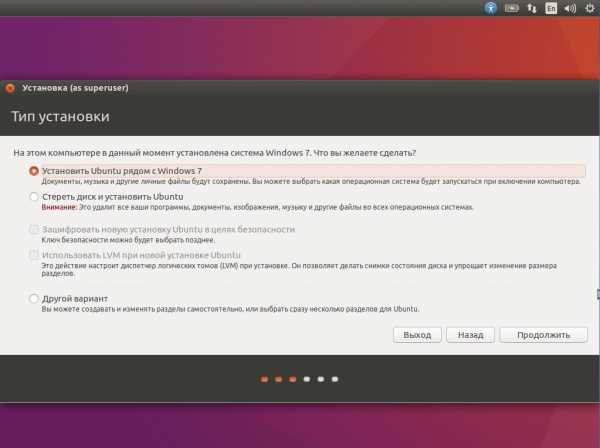 Если Ubuntu распознает установленную Windows, она автоматически предлагает параллельную установку
Если Ubuntu распознает установленную Windows, она автоматически предлагает параллельную установкуВ завершение установки вам предлагается два варианта: оставаться в режиме Live CD или перезагрузить компьютер. Выберите «Продолжить знакомство» и откройте командную строку комбинацией клавиш «Ctrl+Alt+T».
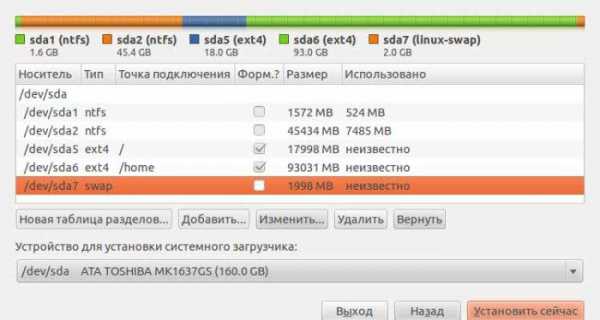 При проблемах с загрузкой Ubuntu приложите руку к созданию разделов при установке
При проблемах с загрузкой Ubuntu приложите руку к созданию разделов при установкеКомандой «sudo apt-get install efibootmgr» запускается небольшой инструмент для настройки порядка загрузки. Команда «efibootmgr» позволит вывести информацию о загрузочных записях. Помимо строчки «Windows Boot Manager» должна появиться запись «Ubuntu». Командой «sudo efibootmgr –o x,y» измените порядок загрузки, где «x» предназначена для цифр перед записью Ubuntu, а «y» — для цифр перед Windows Boot Manager.
Первые шаги в Linux
Эта операционная система предлагает лишь базу для работы с программами и веб-службами. Чтобы все проходило гладко, следует познакомиться с системой.
1. Знакомство с Рабочим столом
Ubuntu использует так называемый рабочий стол Unity. Он выглядит просто, с левой стороны отображается программная панель – панель запуска. Кроме того, сверху расположилась панель меню, подобно реализации в Mac OS X от Apple. При открытии программы Ubuntu сворачивает меню в эту панель наверху экрана, а не в окно. Чтобы почувствовать себя как в Windows, перенесите панель запуска вниз экрана. На данный момент для этого требуется ввести команду в терминале. «gsettings set com.canonical.Unity.Launcher launcher-position Bottom» переносит панель вниз. Аналогом известной Панели управления из Windows в Ubuntu являются системные настройки.
2. Проверка наличия обновлений
Как и для Windows, для Linux существуют регулярные обновления безопасности. Их необходимо устанавливатьПосле установки Ubuntu система считается обновленной, если позволить Мастеру выполнить обновление. Для любителей ускорить процесс существует команда «sudo apt-get update && sudo apt-get upgrade». Первая часть команды запрашивает последний пакет с серверов Linux, вторая запускает обновления. Чтобы перейти на новую версию Ubuntu, к примеру с Beta 2 с премиум-DVD на финальную, введите еще «sudo apt-get dist-upgrade». Если командная строка вас пугает, найдите в менеджере обновлений соответствующий графический интерфейс.
3. Установка программ
Для Linux существует множество программ, знакомых вам по Windows. Командой «sudo apt-get install vlc» вы можете, к примеру, установить VLC media player. Gnome предлагает для Ubuntu графическую утилиту, похожую на магазин App Store. В ней найдите «vlc» и нажмите на кнопку «Установить».
Решение проблем с Ubuntu
Параллельная установка Ubuntu 16.04 рядом с Windows сама по себе проблем не создает, что подтвердили наши тесты при установке в режиме BIOS. Однако дьявол кроется в деталях, как выяснили наши эксперименты с различными ПК и ноутбуками с UEFI. При этом кажется, что все идет как по маслу, однако потом снова загружается Windows, а об Ubuntu ни слуху ни духу.
Если вы тоже столкнулись с подобной проблемой, поищите решение в Google с указанием точной модели ПК или ноутбука в сочетании с Ubuntu. Быстрее всего найдутся советы по специфической настройке BIOS/UEFI или особая адаптация загрузчика. Так, мы потерпели неудачу с ноутбуком Sony Vaio Pro и диском SSD с поддержкой NCQ. Только после отключения этой функции Ubuntu запустилась. В целом, рекомендуется использовать последнюю версию UEFI.
Вместо того чтобы довериться автоматике Ubuntu в отношении настройки жесткого диска или твердотельного накопителя, при возникновении ошибки вы можете прибегнуть к ручной разбивке на разделы. Соответствующий пункт меню в «Типе установки» называется просто «Другой вариант». Здесь необходимо создать три раздела: «/boot» на 250 МБайт (файловая система ext2), раздел swap на 4092 МБайт, а оставшееся место вы можете отдать под корневой раздел «/». Позвольте загрузчику записаться на раздел «/boot».
Безопасность Linux под контролем
Даже Linux не является неуязвимой. В феврале 2016 года хакеры взломали сервер проекта Linux Mint и изменили размещенные на нем ISO-файлы. В установочных файлах они скрыли бэкдор для кражи паролей. Но вы можете себя защитить.
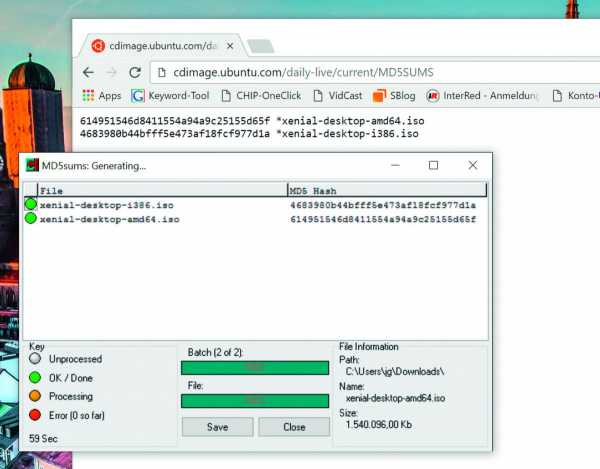 Если вы скачиваете образ Ubuntu из-под Windows, проверьте его целостность бесплатной программой md5sums. Хеш-значение должно совпадать с данными Ubuntu
Если вы скачиваете образ Ubuntu из-под Windows, проверьте его целостность бесплатной программой md5sums. Хеш-значение должно совпадать с данными UbuntuПроверка контрольной суммы. Манипуляции с дистрибутивами Linux всплывают сразу же, если контрольные суммы не совпадают. Такие утилиты для Windows, как md5sums отображают значения для ISO-файлов. Они должны совпадать с данными от разработчиков.
Фото: компании-производители
ichip.ru
Две ОС на одном компьютере: установка Ubuntu 14.04 рядом с Windows
Обычно две операционные системы устанавливают на своих компьютерах системные администраторы, программисты и другие IT-специалисты. А вот сможет ли это сделать обычный пользователь? Сегодня мы хотим рассказать вам, как выполняется установка Ubuntu 14.04 рядом с Windows 7.
Подготовка дистрибутива
Скачиваем iso-образ дистрибутива текущего релиза Ubuntu с официального сайта, после чего определяемся, с какого устройства будем устанавливать систему, и создаем дистрибутив.
Создаем загрузочную флешку
Загрузочную флешку под Windows 7 создаем с помощью утилиты Unetbootin:
- скачиваем Unetbootin;
- вставляем флешку в накопитель;
- запускаем утилиту;
- выбираем тип установки Образ диска и указываем местоположение нашего файла .iso;
- выбираем Устройство-USB в поле Тип и логический адрес устройства с флешкой в поле Носитель;
- нажимаем кнопку Ok для создания дистрибутива.
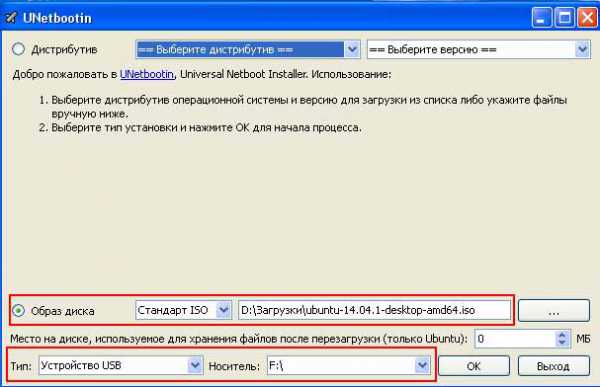
Создаем загрузочный диск
Загрузочный диск CD/DVD записываем с помощью встроенной программы Windows 7:
- помещаем диск с дисковод;
- открываем Проводник Windows, находим наш файл .iso и двойным щелчком мыши по имени файла открываем Средство записи образов Windows;
- убеждаемся в правильности выбора дисковода;
- при желании устанавливаем флажок Проверить носитель после записи.

Подготовка диска
Перед установкой убунту рядом с виндой необходимо подготовить для нее место на диске — «откусить» от раздела выделенного под Windows. Мы будем уменьшать размер диска C.
- Переходим в раздел Система и безопасность панели управления и выбираем пункт Создание и форматирование разделов жесткого диска (заголовок Администрирование).
- Мы работаем с ноутбуком, поэтому кроме раздела занятого нашим диском C (147,58 Гб) видим еще и раздел восстановления Windows (1,46 Гб) удалять который крайне нежелательно. Выбираем диск C, вызываем контекстное меню нажатием правой кнопки мыши и выбираем пункт Сжать том.

- В открывшейся таблице параметр Доступное для сжатия пространство указывает максимальный объем дискового пространства, которое можно «откусить». Значение параметра Размер сжимаемого пространства должно быть не менее 10 Гб, поскольку сама Ubuntu занимает чуть больше 6 Гб плюс раздел подкачки объемом около 2 Гб. Мы отведем под Ubuntu целых 105 Гб и нажмем кнопку Сжать.
Подготовка биос
И последнее, что необходимо выполнить перед установкой рядом с Windows нашей Ubuntu — поставить в биосе загрузку с флешки/диска. Мы не будем останавливаться на подробностях, поскольку это тема отдельной статьи.
Процесс инсталляции убунту
Загружаемся с нашего дистрибутива (флешки или CD/DVD) и попадаем в окно с титулом «Добро пожаловать!». В меню выбора языка устанавливаем курсор на пункт Русский, нажимаем кнопку «Установить Ubuntu» и переходим к окну с титулом «Подготовка к установке Ubuntu».
Выполняем начальные настройки
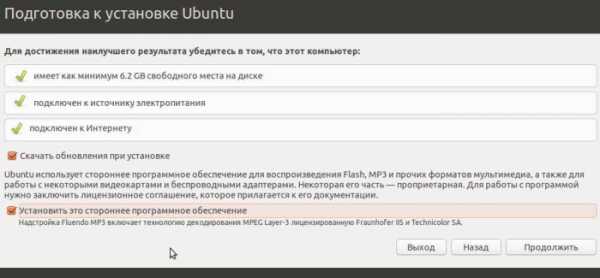
Мы видим, что наш компьютер имеет свободное дисковое пространство для установки Ubuntu, подключен к источнику электропитания и Интернету.
- Пользователям ноутбуков мы советуем обязательно подключить компьютер к электросети.
- При наличии подключения к инету можно сразу скачать/установить свежие обновления и файлы локализации (флажок «Скачать обновления при установке»).
- Включение флажка «Установить это стороннее программное обеспечение» означает ваше согласие на инсталляцию программного обеспечения сторонних разработчиков, которое отвечает за воспроизведение мультимедийных файлов.
Выполняем подготовку к установке Ubuntu, нажимаем кнопку Продолжить и переходим к следующему окну.
Выбираем вариант инсталляции
Из трех вариантов инсталляции предлагаемых в окне «Тип установки» нам определенно не подходит вариант «Заменить Windows на Ubuntu» поскольку наша цель — установить Ubuntu «рядом», а не «вместо» Windows.
Вариант установки «рядом с Windows» тоже выбирать не стоит, поскольку мы полностью теряем контроль над уменьшением разделов жестких дисков и выделением дискового пространства для Ubuntu.
Лучше всего выбрать тип установки «Другой вариант», нажать кнопку Продолжить и самостоятельно подготовить диск для Ubuntu.
Создаем разделы для Убунту
В следующем окне мы видим структуру нашего жесткого диска sda с двумя разделами ntfs: sda1 — раздел восстановления Windows и sda2 — наш диск C. Жестким дискам в Ubuntu присваиваются имена sda, sdb, sdc и т.д. Цифры используются для нумерации разделов.

Мы будем создавать 3 логических раздела Ubuntu (файловая система Ext4):
- корневой раздел для установки операционной системы размером 30 Гб с точкой монтирования /;
- раздел для хранения пользовательских файлов (аналог папки Мои Документы) размером 218 Гб с точкой монтирования /home;
- раздел подкачки используемый для выгрузки содержимого оперативной памяти компьютера или создания дампа операционной системы размером 2 Гб с точкой монтирования /swap.
Для создания корневого раздела выполняем следующие действия:
- нажимаем кнопку Добавить после установки курсора на строку «свободное место»;
- в открывшемся окне задаем параметры корневого раздела и нажимаем кнопку Ok.
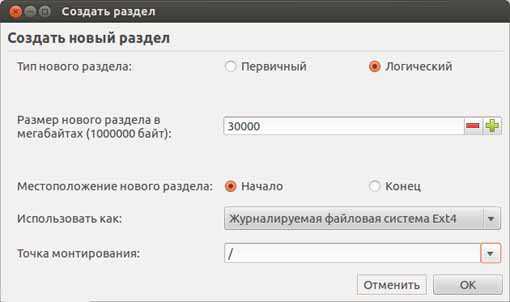
Точно также создаем раздел для хранения пользовательских файлов и раздел подкачки.
Результирующая структура HDD приведена на рисунке ниже.
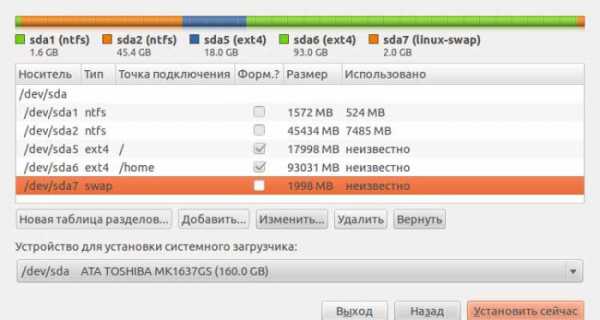
Перед нажатием кнопки «Установить сейчас» проверяем выполнение следующих условий:
- флажки в поле «Форматирование» установлены только для корневого и пользовательского разделов;
- в качестве устройства для установки системного загрузчика выбран диск sda.
Выполняем дополнительные настройки
Завершающий этап установки Ubuntu очень простой. После ввода местоположения, выбора раскладки клавиатуры и создания учетной записи основного пользователя следует подождать окончания процесса установки и перезагрузить компьютер.
WindowsTune.ru