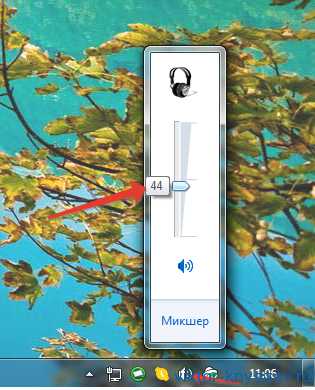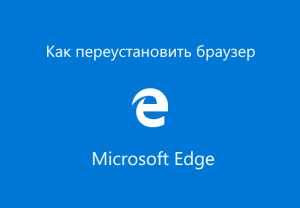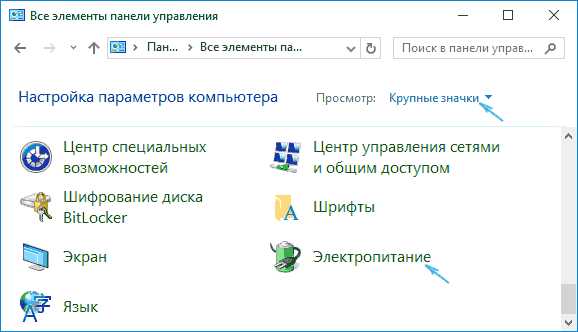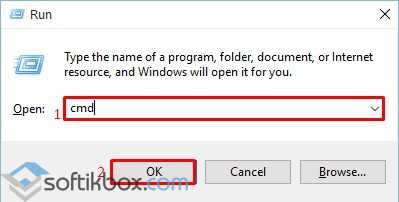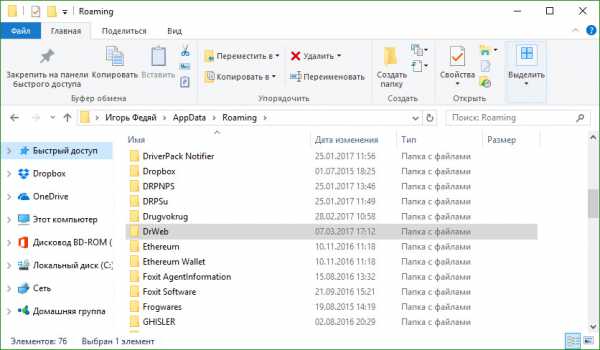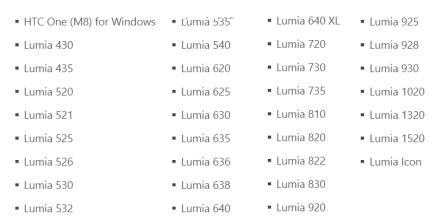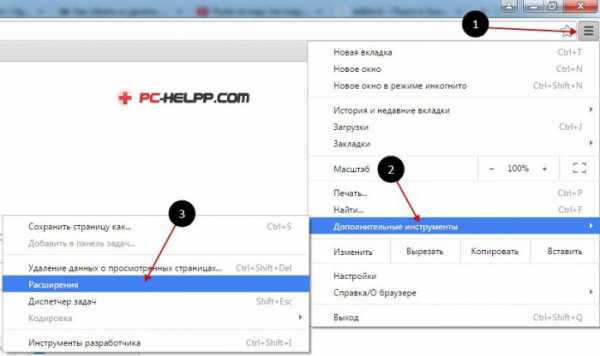Windows 10 как поставить на mac os
Как установить бесплатную версию Windows 10 на Mac
Не устраивает Boot Camp, и не хочется покупать виртуальную машину, но есть необходимость воспользоваться возможностями операционной системы Microsoft? В этом материале мы расскажем как установить бесплатную версию Windows 10 на Mac.
 OS X — великолепная операционная система, которая в совокупности с компьютерами Mac предоставляет пользователям практически безграничные условия для комфортного использования ПК. Но вся суть в том, что немалое количество профессиональных программ совместимы лишь с Windows, да и сама OS X не позиционирует себя как игровая платформа. Именно поэтому иногда возникает потребность в установке Windows на Mac.
OS X — великолепная операционная система, которая в совокупности с компьютерами Mac предоставляет пользователям практически безграничные условия для комфортного использования ПК. Но вся суть в том, что немалое количество профессиональных программ совместимы лишь с Windows, да и сама OS X не позиционирует себя как игровая платформа. Именно поэтому иногда возникает потребность в установке Windows на Mac.
Начиная с Mac OS X 10.5 Leopard, компания Apple стала оснащать операционную систему фирменной утилитой Boot Camp, позволяющей запускать Windows под Mac. Но функционал и юзабилити этой утилиты оставляют желать лучшего. Те же Parallels ($53) или VMWare Fusion ($87) значительно превосходят штатный аналог, но за них надо платить немаленькие деньги (имеется бесплатный тестовый период). А Windows 8.1 вообще стоит $105. Но мы знаем, как установить Windows на Mac бесплатно, легко и быстро.
Виртуальная машина VirtualBox
Так как использование тестового периода Parallels или VMWare Fusion в данной ситуации нас не устраивает, ровно как и откровенно слабый функционал Boot Camp, то следует искать аналоги, а они есть. VirtualBox от Oracle — отличный инструмент для запуска Windows на Mac, который хоть и не обладает всем тем спектром возможностей, описанных выше платных аналогов, но куда лучше справляется с поставленной задачей чем утилита из коробки.
 Скачать последнюю версию VirtualBox для OS X (112 МБ инсталлятор и 290 МБ распакованная версия)
Скачать последнюю версию VirtualBox для OS X (112 МБ инсталлятор и 290 МБ распакованная версия)
После скачивания устанавливаем VirtualBox (понадобятся права администратора).
Windows
Как мы уже писали выше, самая актуальная версия Windows 8.1 стоит довольно дорого, но на данный момент каждый желающий может получить лицензионную копию Windows 10 Technical Preview.
Как скачать Windows 10 бесплатно? 1. Пройдите на официальную страничку для участия в инсайдерской программе. Нажмите "Join now".
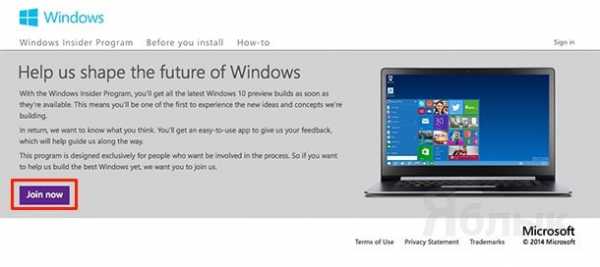 2. Войдите в учётную запись Microsoft или зарегистрируйтесь. Процесс регистрации не займёт много времени.
2. Войдите в учётную запись Microsoft или зарегистрируйтесь. Процесс регистрации не займёт много времени.
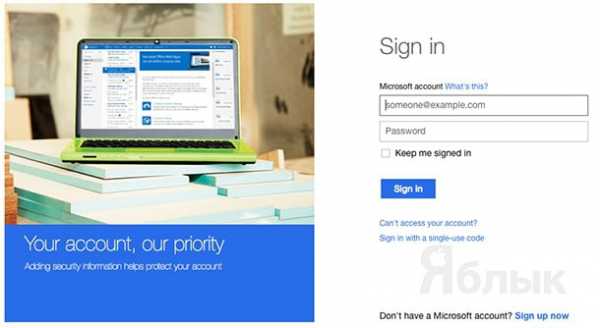 3. Согласитесь с пользовательским соглашением нажатием кнопки "I Accept".
3. Согласитесь с пользовательским соглашением нажатием кнопки "I Accept".
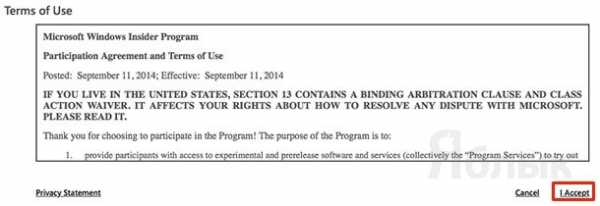 4. Став инсайдером программы тестирования необходимо пройти на страничку загрузки операционной системы, для этого нажмите "install Windows 10 Technical Preview".
4. Став инсайдером программы тестирования необходимо пройти на страничку загрузки операционной системы, для этого нажмите "install Windows 10 Technical Preview".
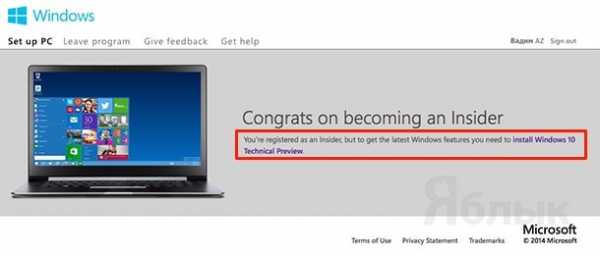 5. Скачайте ISO-образ операционной системы. К сожалению, русского языка здесь нет. Будьте внимательны при выборе разрядности системы.
5. Скачайте ISO-образ операционной системы. К сожалению, русского языка здесь нет. Будьте внимательны при выборе разрядности системы.
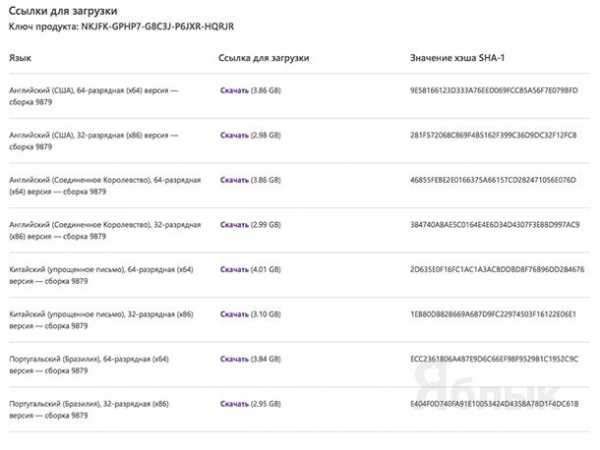
Установка Windows из под OS X при помощи VirtualBox
1. Откройте VirtualBox и нажмите «Создать».
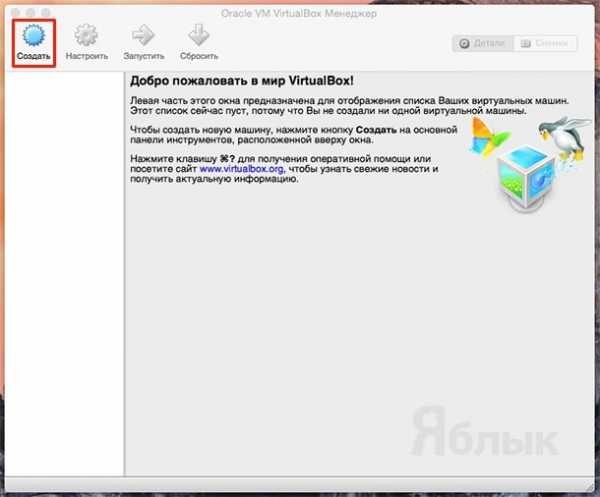 2. Укажите произвольное имя операционной системы, тип (Microsoft Windows) остаётся прежним, а в качестве версии укажите "Windows 8.1 (… bit)", где «…» — разрядность скачанной операционной системы. Подтвердите данные нажатием кнопки "Continue".
2. Укажите произвольное имя операционной системы, тип (Microsoft Windows) остаётся прежним, а в качестве версии укажите "Windows 8.1 (… bit)", где «…» — разрядность скачанной операционной системы. Подтвердите данные нажатием кнопки "Continue".
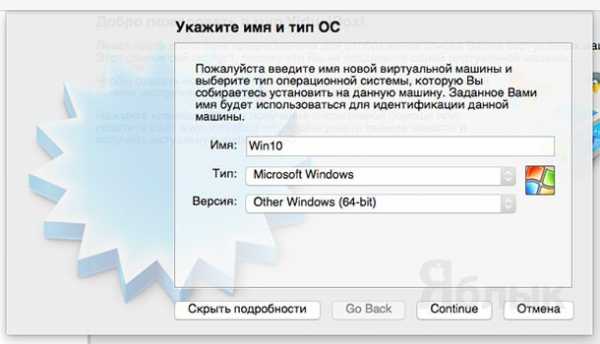 3. Укажите объём памяти в зависимости от количества ОЗУ в вашем Mac (для нормальной работы Windows 10 рекомендуется не менее 2 ГБ).
3. Укажите объём памяти в зависимости от количества ОЗУ в вашем Mac (для нормальной работы Windows 10 рекомендуется не менее 2 ГБ).
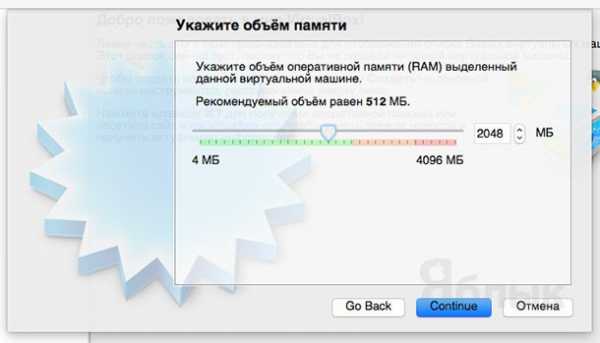 4. Если вы ни разу не пользовались VirtualBox, то обязательно создайте новый виртуальный жёсткий диск, для чего: — укажите тип диска VDI;
4. Если вы ни разу не пользовались VirtualBox, то обязательно создайте новый виртуальный жёсткий диск, для чего: — укажите тип диска VDI;
 — формат хранения — «Динамический виртуальный жёсткий диск»;
— формат хранения — «Динамический виртуальный жёсткий диск»;
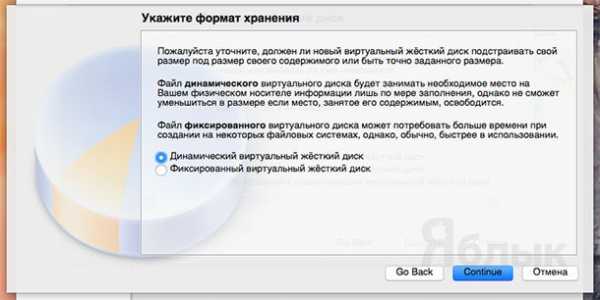 — рекомендуемый объём — 25 ГБ;
— рекомендуемый объём — 25 ГБ;
 5. Выберите профиль —> Настроить —> Вкладка «Носители» —> Добавить привод оптических дисков —> Выбрать образ —> укажите путь к скачанному ISO-файлу —> Открыть.
5. Выберите профиль —> Настроить —> Вкладка «Носители» —> Добавить привод оптических дисков —> Выбрать образ —> укажите путь к скачанному ISO-файлу —> Открыть.
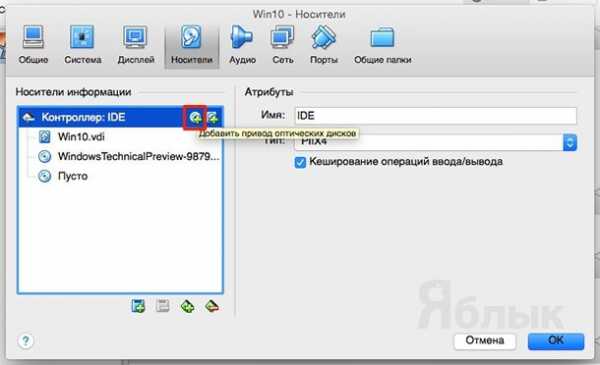 Сохраните результат нажатием кнопки "OK".
Сохраните результат нажатием кнопки "OK".
6. Запустите настроенный профиль нажатием кнопки «Запустить».
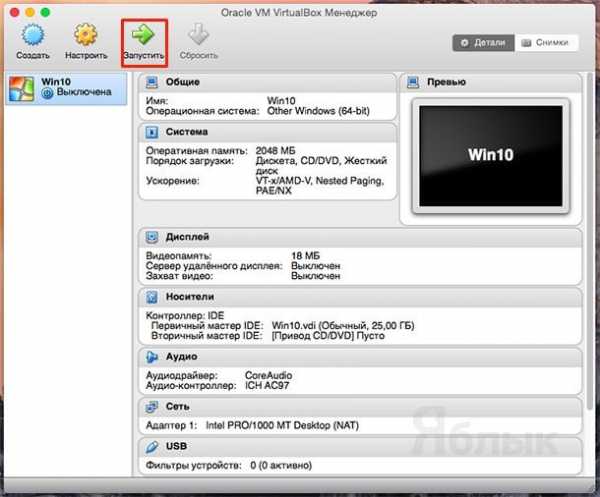 7. Начнётся процесс установки операционной системы. Когда появится окно с вопросом "Which type of installation do you want?" выберите пункт "Custom: Install Windows only (advanced)".
7. Начнётся процесс установки операционной системы. Когда появится окно с вопросом "Which type of installation do you want?" выберите пункт "Custom: Install Windows only (advanced)".
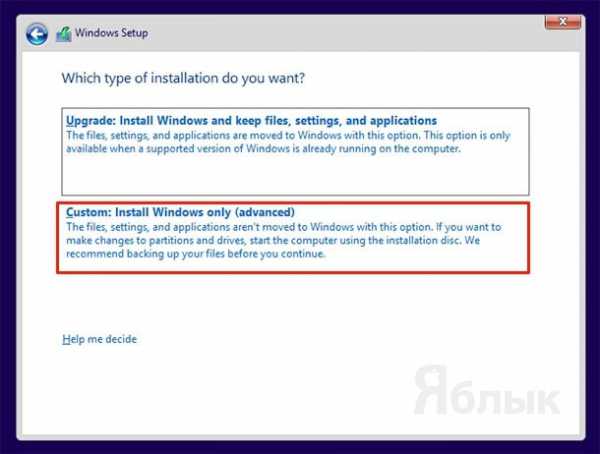
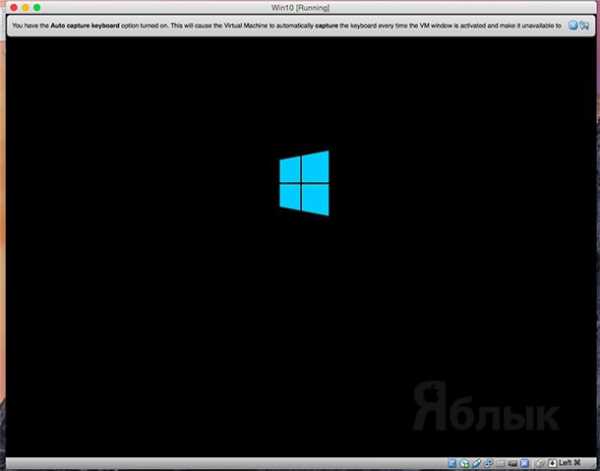 P.S. : Возможная ошибка «0x0000005D» говорит о том, что вы выбрали неправильную разрядность системы под ваш процессор (скачали ISO-образ не той разрядности) или не выбрали Windows 8.1 (указали не ту разрядность) при настройке профиля виртуальной машины.
P.S. : Возможная ошибка «0x0000005D» говорит о том, что вы выбрали неправильную разрядность системы под ваш процессор (скачали ISO-образ не той разрядности) или не выбрали Windows 8.1 (указали не ту разрядность) при настройке профиля виртуальной машины.
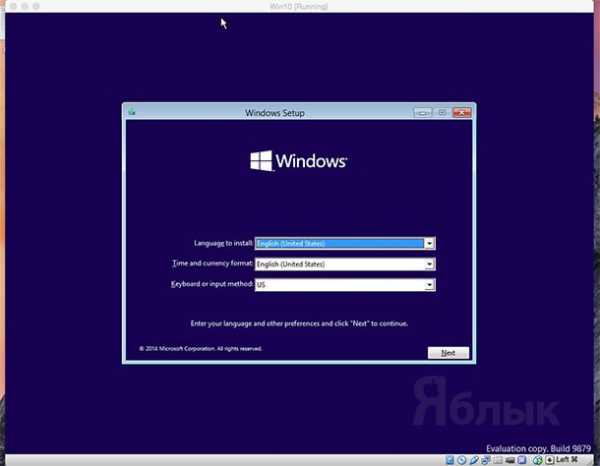
8. Дождитесь окончания процесса установки (весь процесс занял на MacBook Air 2013 в стоковой комплектации около 5 минут).
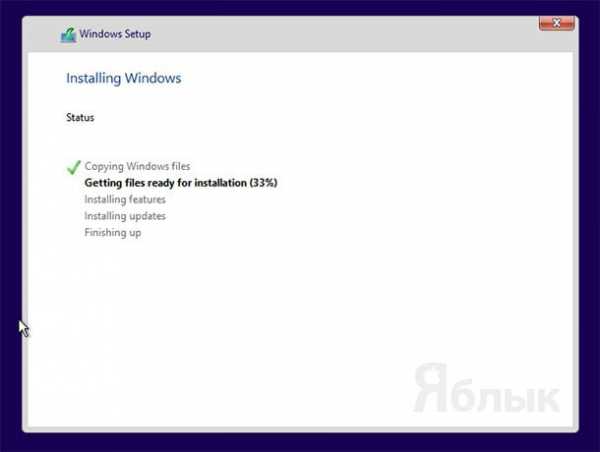 9. Виртуальная машина несколько раз перезагрузится в автоматическом режиме (производится настройка операционной системы).
9. Виртуальная машина несколько раз перезагрузится в автоматическом режиме (производится настройка операционной системы).
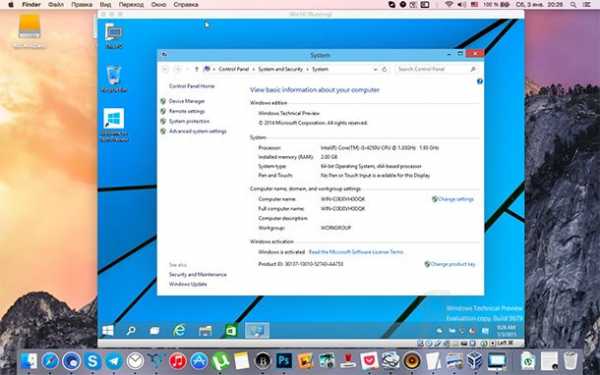
Готово!
Смотрите также
yablyk.com
Как установить Windows 10 на ваш Mac

Насколько полноценной ни являлась бы ОС от Apple, бывают моменты, когда без Windows нам не обойтись. В основном ОС от Microsoft пригождается людям, чья деятельность требует особого софта, однако это не повод отказываться от всех преимуществ OS X. К тому же у некоторых может появиться естественное желание познакомиться с новой Windows 10, которая действительно в чем-то очень даже хороша. Мы расскажем, как вам это сделать при помощи виртуальной машины. Вам необязательно отказываться от OS X для знакомства с Windows. Приступаем.
Шаг 1. Скачайте ISO-файл Windows 10 Technical Preview и сохраните на свой компьютер. Это не финальная версия ОС, и скачать ее можно бесплатно. Обратите внимание на возможность выбрать версию на русском языке.
Шаг 2. Скачайте VMWare Fusion и откройте DMG-файл двойным нажатием.
Шаг 3. Нажмите дважды на VMWare Fusion.app, а затем кликните дважды на значок установки.
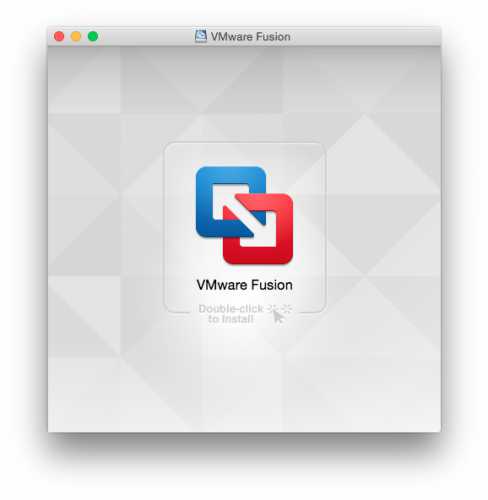
Шаг 4. Программа запросит пароль администратора. Введите его и нажмите OK.
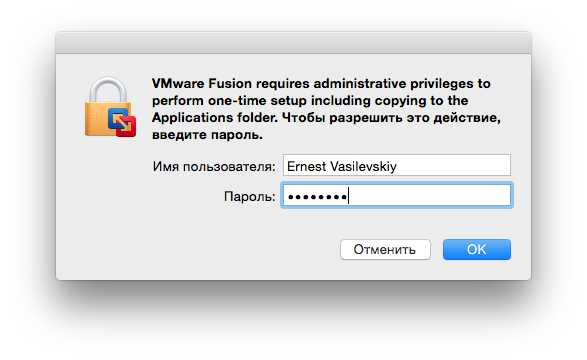
Шаг 5. Выберите триальную версию VMWare Fusion 7 на 30 дней и нажмите Продолжить.
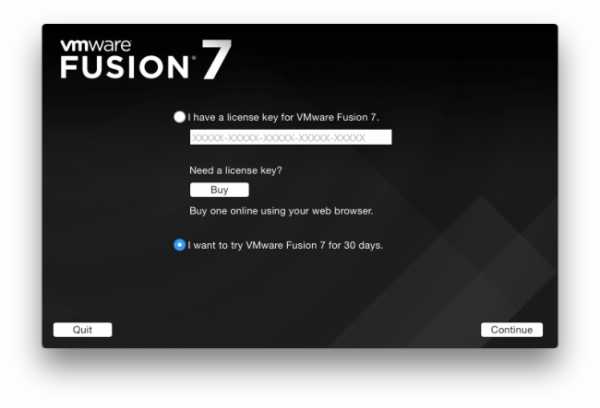
Шаг 6. Введите адрес электронной почты и выберите нужную вам версию программы.
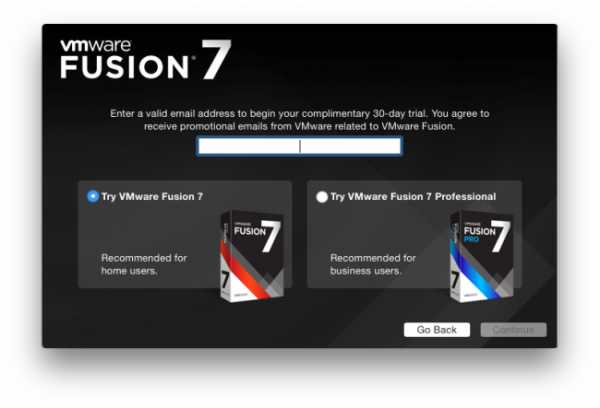
Шаг 7. Снова введите пароль администратора.
Шаг 8. Решите, желаете ли вы помогать разработчикам в улучшении продукта, и нажмите Готово.
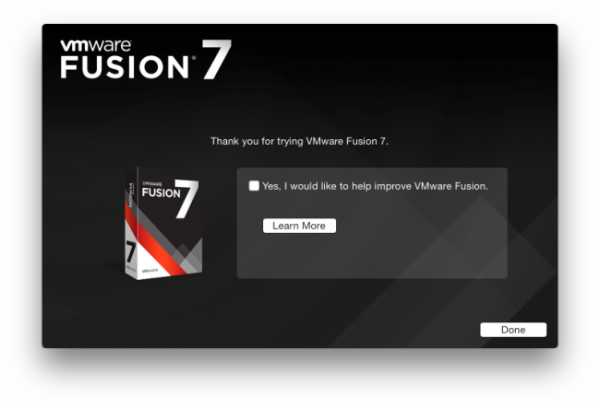
Приступаем к установке Windows 10
Шаг 1. Выберите установку с диска или образа и нажмите Продолжить.
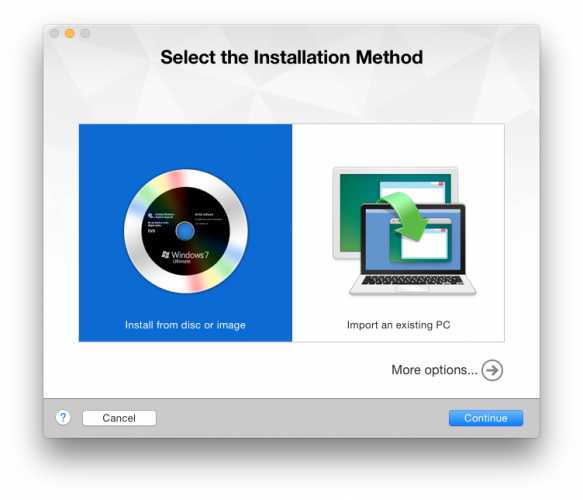
Шаг 2. Выберите другой носитель и укажите программе путь на скачанный ISO-файл. Нажмите Продолжить.
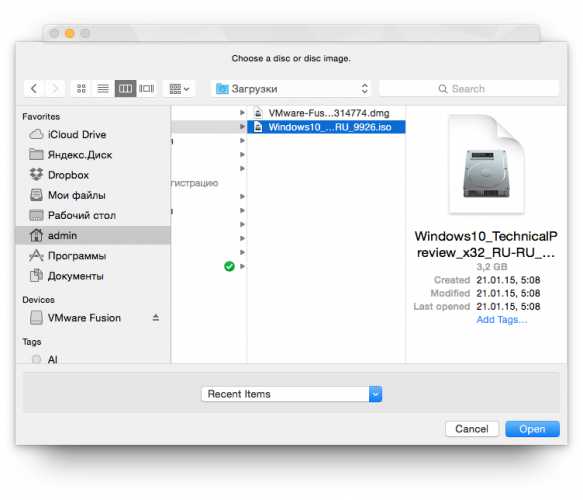
Шаг 3. Вы можете выбрать рекомендуемые настройки либо самостоятельно настроить место хранения файлов программы и ограничения по использованию ядер процессора, оперативной памяти и места на накопителе.
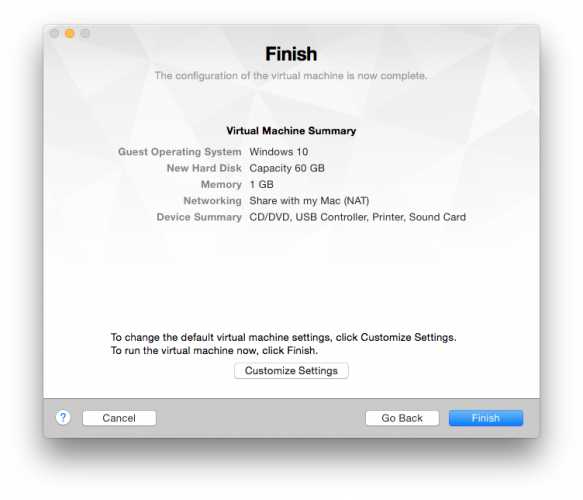
Шаг 4. После окончания работы с настройками приступаем к установке.
Шаг 5. На странице установки Windows нажмите Далее, затем Установить.
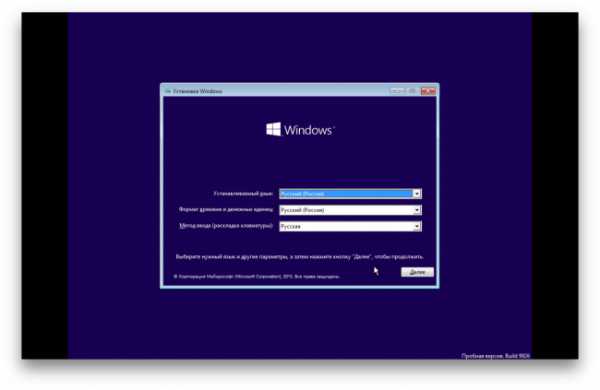
Шаг 6. Придется принять лицензионное соглашение и нажать Далее.
Шаг 7. Выберите опцию выборочной установки.
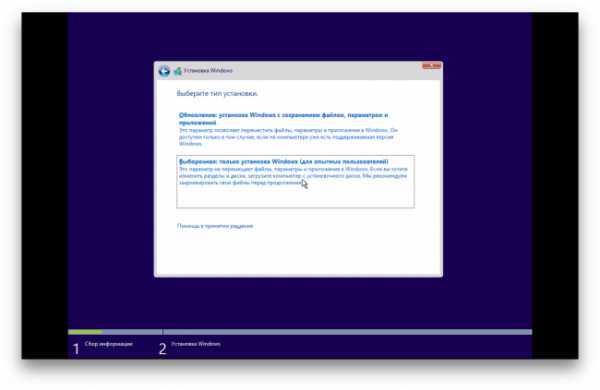
Шаг 8. Выберите диск для установки и нажмите Далее.
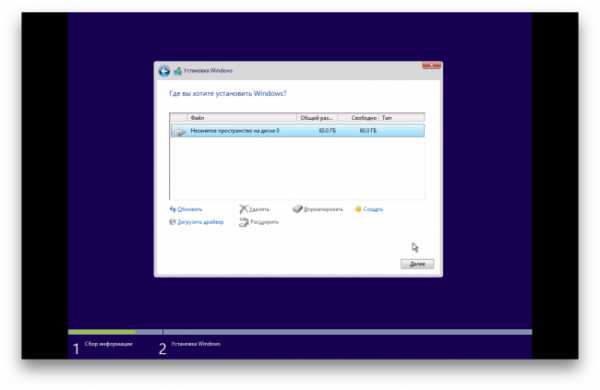
Шаг 9. Наберитесь терпения. Windows начнет установку. Время ожидания зависит от мощности вашего компьютера. Несколько раз Windows перезагрузится.
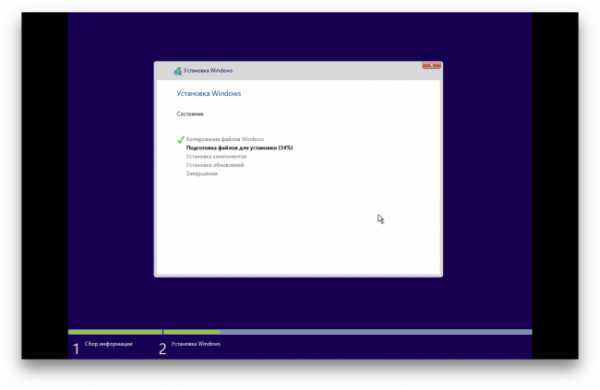
Шаг 10. Потребуется создать учетную запись Microsoft либо воспользоваться существующей.
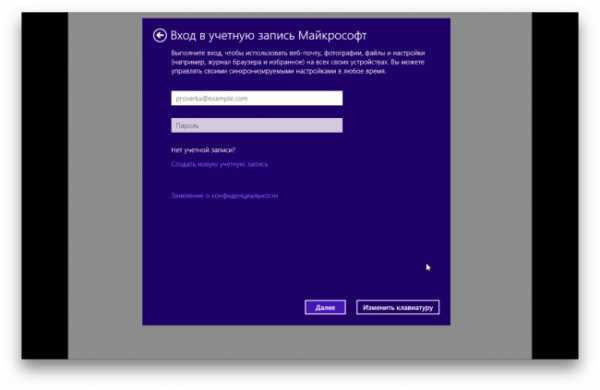
Шаг 11. Можете увеличить уровень безопасности, подтвердив свой номер телефона, либо отказаться от этого.
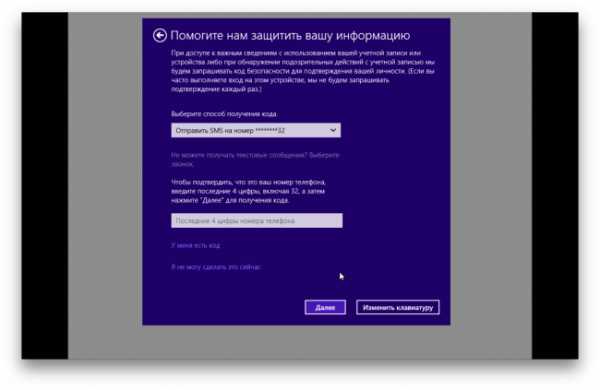
Шаг 12. Наберитесь еще немного терпения. После установки всех приложений Windows 10 будет готова к работе.
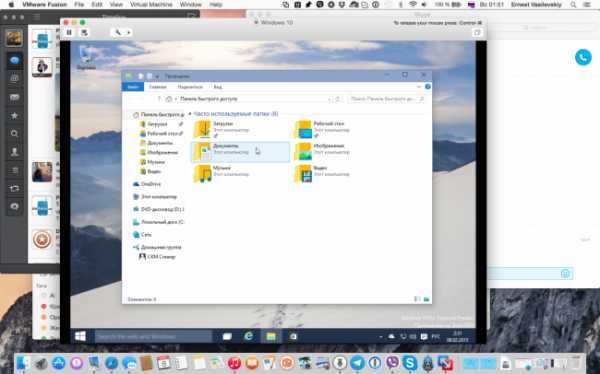
Установка инструментов WMware
Windows 10 уже установлен, но для большего удобства и качества работы следует проделать еще несколько простых шагов. Эта процедура даст ОС доступ к нужным драйверам, что позволит настроить Windows для полноценной работы в рамках вашего триального периода владения VMware.
Шаг 1. В меню Virtual Machine выберите вкладку Install VMware Tools.
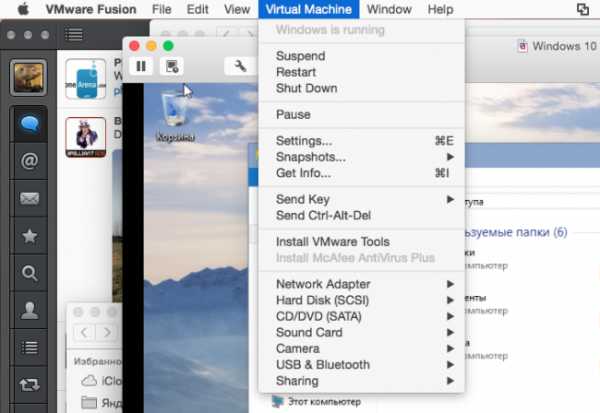
Шаг 2. В появившемся окне нажмите Установить.
Шаг 3. Откройте DVD-привод в Проводнике Windows и запустите файл setup. Подтвердите начало установки.
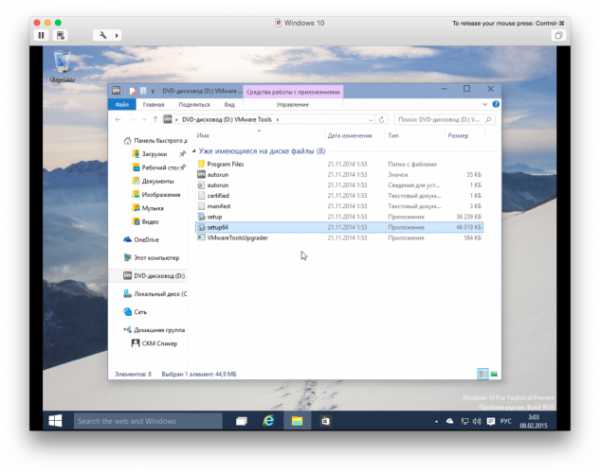
Шаг 4. Выберите первый вариант установки и нажмите Далее. В следующем окне нажмите Установить.
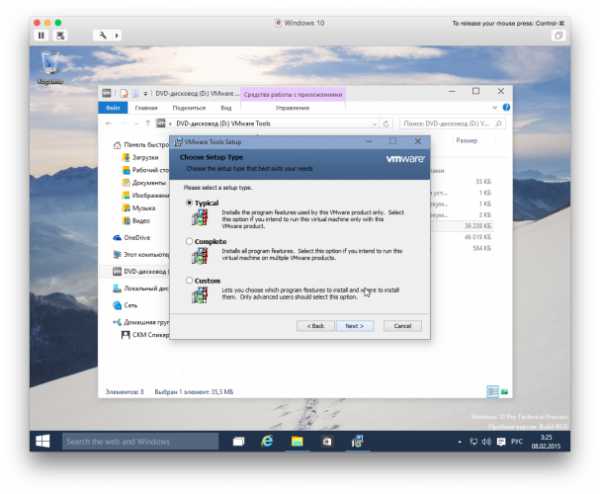
Шаг 5. Подтвердите завершение установки. После этого потребуется перезагрузка компьютера. Это последняя перезагрузка и последний шаг нашей инструкции.
Поздравляем! Теперь у вас есть возможность испытать все прелести Windows 10 в ее текущем исполнении на себе. Делитесь своими сообщениями в комментариях. Возможно, эта инструкция также поможет тем, кто просто нуждался в Windows внутри виртуальной машины. С помощью этой инструкции вы ставите хоть и не релизную, но лицензионную версию абсолютно бесплатно. Есть большая вероятность, что она вам понравится.
По материалам iDB
appleinsider.ru
Как поставить на обычный компьютер Mac OS X
?Pshenichny (pshenichny) wrote, 2010-06-22 23:51:00 Pshenichny pshenichny 2010-06-22 23:51:00
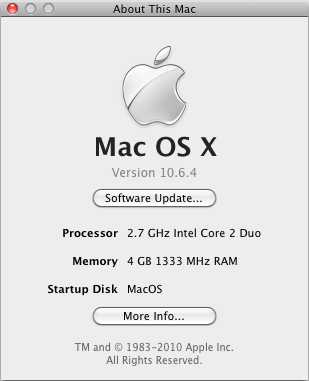
Ходят слухи, что ставить MacOS на обычный PC это "сложно и непросто".
На самом деле все зависит от везения :) От везения и от железа.В моем случае - установка MacOS X была чуть сложнее установки Windows 7.Путей установки - куча. Я опишу самый простой и влобный. Сложные варианты - не для меня. Если что-то не получилось, то это не значит, что поставить MacOS никак нельзя. Возможно можно, но более сложными путями. Для ноутбуков можно поискать готовые образы загрузочных дисков (модифицированные умельцами).Последняя линейка Маков - это обычный PC. Обычный PC с чуть модифицированным bios. И MacOS имеет дрова только на ограниченный набор устройств, которые идут с Маками.Перепрошивать bios не надо (хотя это один из возможных путей). У меня сейчас на одном железе крутиться MacOS X, Win XP, Win 7. А вот дрова (написанные умельцами, есть даже в исходниках) - поискать придется.Вкратце: "Качаем специальный загрузочный диск, перегружаемся с него, вставляем оригинальный MacOS X DVD, ставим его, обновляем, ищем и устанавливаем драйвера. Всё."
0. Настраиваем biosНеобязательная, но желательная часть. 1. SATA-контроллер переводим в AHCI mode (у меня он всегда был AHCI).2. ACPI включить (кто-то советует, наоборот, выключить).3. Переключить HPET (таймер) в 64-битный режим (не нашел у себя такого).4. Выключить у процессора все ядра кроме одного (не нашел у себя такого).5. Выключить SpeedStep.У меня все работает вне зависимости от настроек ACPI и SpeedStep.1. Стоит ли вообще пробывать?
Качаем загрузочный диск EmpireEFI, который делает на время из вашего PC -> Mac. Подменяет bios, а так же содержит некоторый набор драйверов для PC.
Самая последняя версия на момент моей установки: 1.085. Записываем .iso на CD-RW. Загружаемся с него, если появилось меню выбора дисков - ура, ваш PC теперь почти Mac. Если не получилось, пробуем другой .iso. У меня загрузился самый первый, для обычного железа: empireEFIv1085.iso.Если все .iso не подошли, можно попробовать старые версии EmpireEFI. Если ничего не подошло, тогда простой вариант - не для вас. Остается куча сложных вариантов установки (гугл, форум и вики в помощь), или купить совместимое с Маком железо (список тут), или купить PC с уже настроенным и установленным MacOS (есть фирмы, которые этим занимаются), или найти тех, кто поставит MacOS, или таки купить настоящий Mac (переплатив в два раза).
2. Нужен обычный установочный MacOS X DVD
Теперь ваш PC - почти Mac. Можно вставлять загрузочный DVD MacOS X и ставить его. Для iPhone SDK 4.0 - нужна версия 10.6 или старше. Я ставил 10.6.3, auto update обновил мне его до 10.6.4.Где взять такой диск?1. У знакомого маковода.2. Купить в магазине.3. Скачать с интернета образ и записать на DVD-R DL (double layer) который на 8Gb.4. Скачать с интернета образ и сделать загрузочную флешку.Если есть знакомый маковод с загрузочным DVD - это самый лучший способ. Он и поможет установить и настроить MacOS.Если к вам в гости часто захаживает "отдел по борьбе с преступлениями в сфере высоких технологий" - купите официальный диск. Установка MacOS на PC нарушает лицензию Apple, но эта лицензия не действительна на территории РФ, т.к. нарушает законы РФ (конкретно, статью 1280 ГК). Так же эта лицензия нарушает законы и не действительна в Европе, но не в США.
Скачать образ можно, например, отсюда.
Он в маковском формате .dmg.Этот формат под Windows умеет писать (и конвертить в .iso): PowerISO, UltraISO.Просто сконвертить в .iso можно с помощью dmg2img.
Писать надо на двухслойную DVD-R DL болванку, на минимально возможной скорости и с проверкой записи. Если инсталятор не сможет что-то прочитать с диска, то он вам напишет, что диск можно выбросить в форточку.Чтобы сделать загрузочную флешку - нужен уже установленный MacOS (подойдет даже запущенный под VMWare) и флешка размером 8Gb или больше.3. Куда будем ставить?
Как поставить на один физический диск MacOS не стирая уже установленный Windows - я не знаю. Paragon Partition Manager умеет делать разделы MacOS на одном диске с Windows, инсталятор MacOS даже видит этот раздел, но отказывается ставиться на него. Он хочет GUID на весь диск, на MBR отказывается ставиться.А вот, поставить MacOS, а потом уже Windows - можно (с помощью BootCamp).Я поступил просто - купил новый диск специально для MacOS.4. Установка
Загружаемся с CD EmpireEFI, когда появляется меню выбора дисков, вынимаем CD и вставляем MacOS DVD (или загрузочную флешку), выбираем диск с которого будет происходить установка. И все.Для расширенной диагностики установки: в меню выбора дисков нажимаем Tab (что приведет к переходу в текстовый режим), выбираем диск (стрелочками вверх/вниз) и набираем "-v".Если видите меню выбора языка - то вам повезло во второй раз :)Если usb клавиатура или мышь не работают, то пробуйте вынимать и вставлять их пока не заработают. У меня такое случилось только один раз, все остальные разы все работало без перетыканий.Переключать языки: Win+Space.Установка ничем не отличается от установки на Mac.Когда предложит выбрать диск куда ставить, заходим в меню (которое сверху): Utilities -> Disk Utility, выбираем диск, переходим во вкладку Erase, Format ставим как Mac OS Extended (Journaled), и нажимаем на Erase. После форматирования выходим из утилиты и видим, что появился новый диск пригодный для установки.На диске MacOS займет 7 Гб.5. После установки
У меня после установки сразу заработала сетевая карта и интернет. Обновление системы до 10.6.4 через интернет прошло успешно (яблочко -> Software Update), оно скачало больше гигабайта. Если драйвер для сетевой карты не подошел - всегда можно настроить его попозже.Я отключил все спящие режимы (System Preferences -> Energy Saver). Они у меня и в Windows отключены, и на форумах писали - что могут быть проблемы: то не заснет, то не проснется. Я у себя даже пробовать не стал. Restart и Shut Down - работают.Загружаться самостоятельно MacOS не будет. Для загрузки нужно загрузиться сначала с CD EmpireEFI и выбрать диск, куда поставили MacOS. Чтобы загружаться самостоятельно, нам нужен myHack или Chameleon, оба они есть на CD EmpireEFI (Empire EFI/Post-Installation). Сначала ставим myHack, если не будет загружаться MacOS - ставим Chameleon. И не забудьте в bios выставить первый загрузочный диск с MacOS.
Если MacOS не загружается (неправильный загрузчик или драйвер не подошел) - всегда можно загрузиться с CD EmpireEFI.У меня новый myHack, скаченный из интернета - не встал. Chameleon - встал, старый myHack c CD Empire - тоже встал, остановился на нем, т.к. он загружает MacOS без лишних нажатий.MyHack и Chameleon при старте предлагают выбрать диск для загрузки - так можно загрузиться в Windows (если он стоит). Так же диск для загрузки можно выбрать при старте компьютера по Shift+F8 (мой bios такое умеет).6. Драйвера
Драйвера в MacOS имеют расширение .kextОсновные (системные) драйвера лежат тут: /System/Library/Extensions/Драйвера для PC: /Extra/Extensions/Базовый набор драйверов есть на CD EmpireEFI: /EmpireEFI/Extra/Preboot.dmg/Extra/Extensions/
Копируем все эти .kext в /Extra/Extensions/Информация о железе, как её видит MacOS: яблочко -> About This Mac -> More Info.Если сетевая карта не встала, искать драйвера можно под Windows. MacOS умеет читать NTFS и FAT диски. У меня MacOS видит все диски WinXP и Win7 в режиме только чтение. Так же драйвера можно скинуть на флешку.Искать драйвера (kext) здесь: google.com, kexts.com
Драйвера скидывать в /Extra/Extensions. Иногда надо драйвер положить в /System/Library/Extensions заменив системный (об этом написано в описании драйвера). Иногда надо стереть системный драйвер.После изменений в драйверах - надо обновить кеш драйверов.
Сделать это просто с помощью pfix. Запускаем его, он спросит пароль на систему и номер диска, где стоит система. Работает он долго, минут 15. Если в системе задан пустой пароль, pfix такое не понимает, ему нужен хотя бы 1-буквенный пароль (менять пароль здесь: System Preferences -> Accounts).Драйвер для NVidia встал сразу, я попробовал первый попавшийся: NVEnabler 64.kextПосле обновления кеша драйвера и перезагрузки - режим сменился с 1024x768 на 1920x1080 и появились новые режимы в System Preferences -> Displays.Драйвера на свою мать я не нашел. Всё работало и так, кроме звука. На форумах я вычитал, что нужен для моей матери универсальный драйвер звука VoodooHDA.kext. Пробывал разные драйвера: то не было звука, то не работал volume, то работал volume, но был шум при максимуме. Заработал на ура вот этот драйвер при стертом системном AppleHDA.kext.
В продолжении:
Real Time Is Universalpfix Tags: article, macpshenichny.livejournal.com
Как установить Mac OS X на PC
Я предполагаю что, большинству людей, желающих пересесть на Мак мешают мифы о хакинтоше — компьютере, на котором стоит Mac OS. Перед тем, как перейти непосредственно к описанию установки Mac OS X на PC, я попытаюсь развеять часть мифов:
Cтатьи с другими подходами к установке Mac OS X различных версий на PC смотрите в рубрике «Хакинтош». Также здесь есть информация о «железе» для Hackintosh.
1. Mac OS X установится только на совместимые с ней процессоры и чипсеты от intel, видеокарты только от NVidia. Большая часть периферии работать не будет.
Когда-то это было истиной, но прогресс не стоит одном на месте, выходят всё новые и новые патчи и драйвера, количество совместимого с Mac OS X «железа» растет с каждым днем. Сейчас Mac OS спокойно устанавливается на компьютер с процессором, который минимум поддерживет SSE2, но желательно SSE3, например, AMD или Intel. Многие современные видеокарты поддерживают аппаратное ускорение, а именно Quartz Extreme, Quartz 2d, Core Image, GL. Думаю теперь вы поняли, что от вашего компьютера не требуется ничего сверхъестественного.
2. Установка Mac OS X — это сложно.
На самом же деле, не сложнее, чем поставить Windows ХР, думаю даже проще, если подобрать правильные кексты и фиксы.
3. Mac OS Х не сможет «обитать» на одном физическом диске с Windows.
Может! Есть 2 варианта: — Загрузчик Винды + chain0 (например, так стоит на моём компе)
— Acronis OS Selector
Итак, приступим к делу.
Шаг 1. Подготовка.
Для начала нужно проверить ваш компьютер на соответствие требованиям Mac OS X. Абсолютным минимумом является процессор, поддерживающий SSE2. Это можно определить программой CPU-Z (скачать бесплатно CPU-Z (1.97 Mb)). Минимальная оперативная память (RAM) 256 Мб, естественно, чем больше, тем лучше.
Не совсем уж старая видеокарточка для AGP или PCI-E, начиная от GF4.
Дальше проверьте себя: Вы должны понимать «что» и «зачем» вы делаете.
Первая ваша установка будет самой долгой по времени, может понадобиться 4-6 часов времени.
При соответствии вашего PC с требованиями Mac OS X идем дальше.
Многие советуют, скачать и записать на диск Hiren’s Boot CD. Если на том же физическом диске, куда собираетесь установить Mac OS, есть разделы в формате NTFS, то их лучше перевести в FAT32 (Работаем с жестким диском без предустановленной ОС), потому что при создании нового раздела может возникнуть ошибка, и ФС станет нечитаема, но есть и другой, более лёгкий способ — перенести свои данные на другой физический диск или флэшку.
Для удобства установки, советую распечатать этот текст, чтобы в любой момент можно было посмотреть, что делать дальше.
Закончив с подготовкой, приступаем ко второму шагу.
Шаг 2. Скачать образ установочного диска.
Первым делом нужно определиться, какая версия Mac OS X нам нужна: последняя на данный момент — это 10.5. Поскольку наша задача — познакомиться с системой, я советую устанавливать версии 10.4.6 или 10.4.7, т.к. они обычно устанавливаются без особых трудностей. И потом уже вы сможете обновиться с помощью combo-update. Но можете попробовать и OS X 10.5. Далее заходим на torrents.ru и в форму поиска пишем примерно такое:
Mac OS X 10.4.6
Если скачанный файл в формате ISO, то его можно спокойно записать на диск, а если в формате DMG, то придется еще скачать приложение DMG2ISO (скачать DMG2ISO (12.29 Kb)) и сконвертировать скачанный файл в образ в ISO.
Шаг 3. Запись образа на диск.
Вам понадобиться DVD-R или DVD+R диск. Писать можно через Nero или Alcohol 120%. Думаю, с самим процессом записи вы справитесь самостоятельно. После записи диска с Windows на диске будут «видны» несколько документов размером около 150 Кб, а может и вообще ничего не «видно», так и должно быть.
Шаг 4. Установка.

Вставляем свежезаписанный вами диск в привод и перезагружаем компьютер. В то время, когда на мониторе появится сообщение о начале установки с диска, нажмите F8 или подождите несколько секунд, и введите параметр «-v» (без ковычек). Если вы нажмете любую другую клавишу или продолжить установку без этого действия, то вместо текстового режима включится графический — это красиво, однако об ошибках вы сможете узнать только в текстовом режиме. Существуют две самые распространенные ошибки:
«system config file ‘/com.apple.Boot.plist’ not found» — есть проблема с дистрибутивом Mac OS X (придется скачать другой) «Still waiting for root device» — скорее всего, есть проблема с железом, возможно какая-то несовместимость.
Если первоначальная загрузка прошла без проблем, то перед вами откроется голубой дисплей (не BSOD) c курсором ожидания. Далее вам предложат выбрать язык. Выбираем русский (или английский, если нет). Жмем на стрелку, после чего наверху появится меню, в нем выбираем Утилиты (Utilities) -> Дисковая утилита (Disk Utility) и форматируем раздел, в который собираемся установить Mac OS X, в формат Mac OS Extended journaled.
Иногда бывает, что Дисковая утилита не может отформатировать этот раздел в HFS или подключить его, то это можно исправить акронисом. Для этого выбираем в Acronis Disk Director Suite ручной режим изменения разделов и создаем раздел в формате FAT32. Далее в его контекстном меню выбираем пункт смены типа раздела и устанавливаем значение 0xAFh (Shag OS Swap). Акронис, понятное, дело ругнется, что все данные на этом разделе могут потеряться и стать нечитаемыми, но у нас там и так ничего нет. :-) Применяем изменения и перезагружаемся.
После того, как диск успешно отформатировался, жмем продолжить (Continue), читаем и принимаем лицензионное соглашение, выбираем для установки подготовленный вами же раздел. Далее жмем продолжить (Continue). Дальше жмем настройки (Customize) и выбираем те компоненты, которые надо вам поставить. Особое внимание к патчам и кекстам: нужно устанавливать только те патчи, которые необходимы именно для вашей системы, и ничего лишнего. Не устанавливайте одновременно патчи для SSE2 и SSE3! Устанавливайте лишь тот, который соответствуем вашему процессору. Жмем продолжить (Continue). Затем будет происходить подготовка к установке и проверка диска. Установка завершится перезагрузкой компьютера.
Шаг 5. Завершение установки.

После перезагрузки компьютера, возможны два варианта: 1. Удачная загрузка системы (особенно, если используете Acronis OS Selector)
2. b0 error. Грузимся с Hiren’s boot CD и с помощью Acronis Disk Director делаем раздел с Mac OS X активным. Перезагрузка.
Система благополучно загружается, и вам предложат ввести ту или иную информацию, вводим. Исключение — Mac ID — его нужно оставить пустым (возможно, это спровоцирует зависание)
P.S. Раскладка переключается клавишами Command + Space (ALT + Пробел)
Если все сделано правильно, то загружается рабочий стол. Ура! Работает!
Update! Возможно Вам будет интересна инструкция «Установка Mac OS X Snow Leopard 10.6 Retail на PC«.
P.P.S. Администрация этого сайта ни в коем случае не принуждает и не предлагает Вам устанавливать хак-сборки Mac OS X, мы против взлома программного обеспечения! При установке взломанной Mac OS X Вы сами несете ответственность перед законодательством вашей страны.
macdays.ru
Установка и использование ОС Windows на компьютере Mac с помощью программы Boot Camp
Программа Boot Camp позволяет установить ОС Microsoft Windows на компьютере Mac. После установки перезагрузите компьютер Mac для переключения между macOS и Windows.
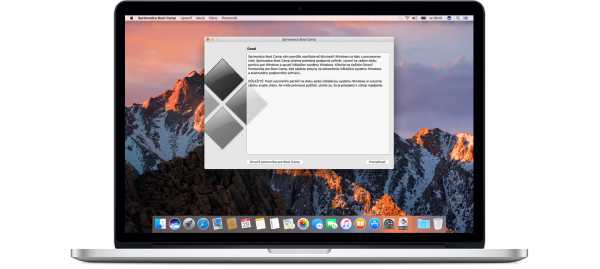
Для того чтобы начать процесс установки, понадобится следующее:
- компьютер Mac с процессором Intel;
- установочный носитель или образ диска (ISO) Microsoft Windows, содержащий 64-разрядную версию ОС Microsoft Windows 8 или более поздней версии; Прочтите статью о системных требованиях, чтобы выяснить, поддерживает ли ваш компьютер Mac установку определенной версии ОС Windows, или узнать об установке более ранних версий ОС Windows. Если вы устанавливаете Windows в первый раз, используйте диск или образ диска с полной версией ОС (не обновлением).
- клавиатура, мышь или трекпад Apple либо клавиатура и мышь USB;
- не менее 55 ГБ свободного пространства на загрузочном диске;
- пустой флэш-накопитель USB 2 емкостью 16 ГБ или больше; При использовании одной из этих моделей Mac флэш-накопитель не требуется.
Для работы некоторых версий ОС Windows требуется определенный процессор, больше свободного места на диске и оперативной памяти (ОЗУ), чем для других. Проверьте системные требования для вашей версии ОС Windows в документации из комплекта поставки. Затем откройте программу Информация о системе, чтобы узнать сведения о конфигурации вашего компьютера Mac.
При покупке Windows предоставляется загружаемый файл образа диска (ISO), либо установочный диск или USB-носитель. Если ваша копия Windows записана на диск DVD, для работы с Boot Camp может потребоваться создать образ этого диска. Если вы получили свою версию Windows на USB-носителе, вы можете загрузить образ ISO с веб-сайта Microsoft.
Программа «Ассистент Boot Camp» позволяет с помощью пошаговых инструкций установить ОС Windows на компьютер Mac. Откройте эту программу из подпапки «Утилиты» папки «Программы». Затем следуйте инструкциям на экране, чтобы повторно разбить загрузочный диск на разделы и загрузить связанные программные драйверы для Windows. Если во время установки будет предложено, подключите пустой флэш-накопитель USB 2.
После завершения работы ассистента компьютер Mac перезагрузится и запустит установку Windows. При отображении запроса на выбор раздела для установки ОС Windows выберите раздел BOOTCAMP, а затем щелкните пункт «Форматировать».
Этот шаг необходим только при установке ОС Windows с использованием флэш-накопителя или дисковода оптических дисков. В остальных случаях правильный раздел выбирается и форматируется автоматически.
Чтобы завершить установку ОС Windows, следуйте подсказкам на экране.
После установки Windows для переключения между macOS и Windows следует выполнить перезапуск. Выберите загрузочный диск с помощью панели настроек «Загрузочный том» в macOS или элемента Boot Camp в системной области панели задач Windows. Затем перезапустите компьютер.
В OS X El Capitan 10.11 или более поздней версии на следующих моделях флэш-накопитель USB не требуется, так как для временного хранения файлов, необходимых для установки Windows, используется внутренняя память:
- MacBook Pro (2015 г. и более поздние модели)
- MacBook Air (2015 г. и более поздние модели)
- MacBook (2015 г. и более поздние модели)
- iMac (2015 г. и более поздние модели)
- Mac Pro (конец 2013 г.)
Чтобы узнать больше об использовании ОС Windows на компьютере Mac, нажмите кнопку «Открыть Справку Boot Camp» в программе «Ассистент Boot Camp». Полезные сведения см. в следующих ресурсах.
Информация о продуктах, произведенных не компанией Apple, или о независимых веб-сайтах, неподконтрольных и не тестируемых компанией Apple, не носит рекомендательного характера и не рекламируются компанией. Компания Apple не несет никакой ответственности за выбор, функциональность и использование веб-сайтов или продукции сторонних производителей. Компания Apple также не несет ответственности за точность или достоверность данных, размещенных на веб-сайтах сторонних производителей. Помните, что использование любых сведений или продуктов, размещенных в Интернете, сопровождается риском. За дополнительной информацией обращайтесь к поставщику. Другие названия компаний или продуктов могут быть товарными знаками соответствующих владельцев.
Дата публикации: 19.06.2017
Полезна?
Пожалуйста,подождите
Благодарим вас за отзыв.
74% пользователей считают эту статью полезной.
Вам по-прежнему нужна помощь?
support.apple.com