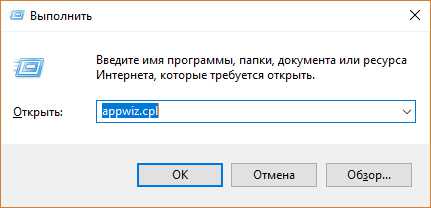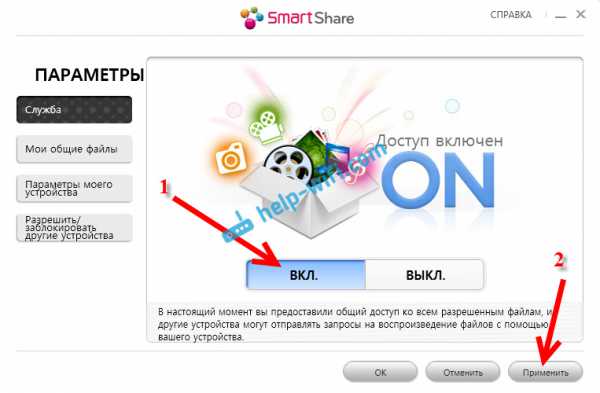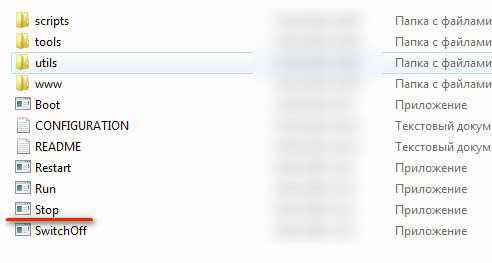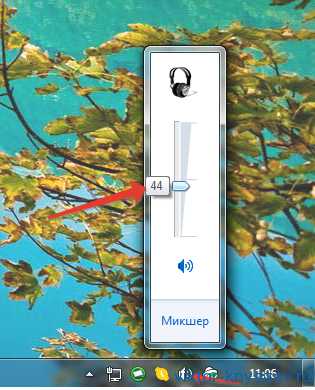Как настроить почту в windows 10
Настройка Почты Windows 10
У почтовой программы Windows 10 есть ряд настроек. Часть их касается самой программы, а часть учетных записей, то есть ящиков электронной почты, которые мы подключаем к программе.
В этой заметке мы детально разберемся с немногочисленными настройками Почты.
Очень многое в программе уже настроена оптимальным образом и в большинстве случаев вносить изменения не требуется.
Чтобы перейти к параметрам программы нажмем на значок шестеренки в левой нижней части ее окна.
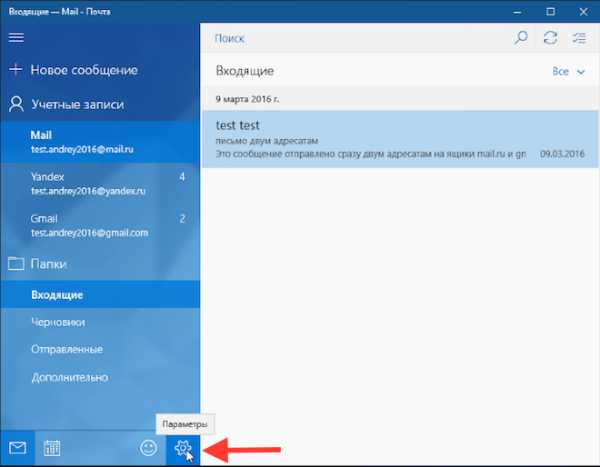
Первый пункт параметров относится к учетным записям и его также можно вызвать, нажав на элемент «Учетные записи» в левой колонке.
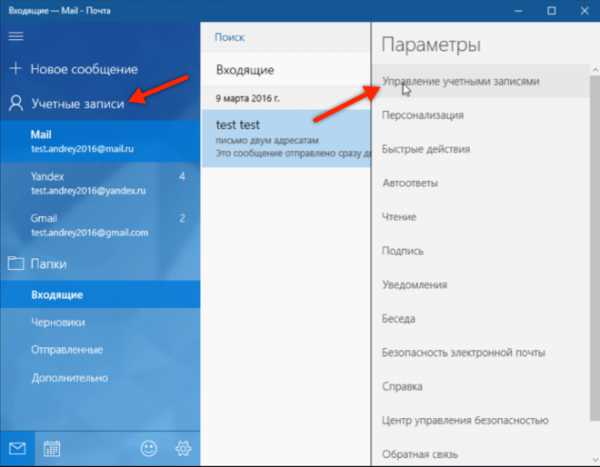
Здесь мы можем создать новую учетную запись, то есть добавить еще один ящик электронной почты в программу, или же изменить уже существующие записи.
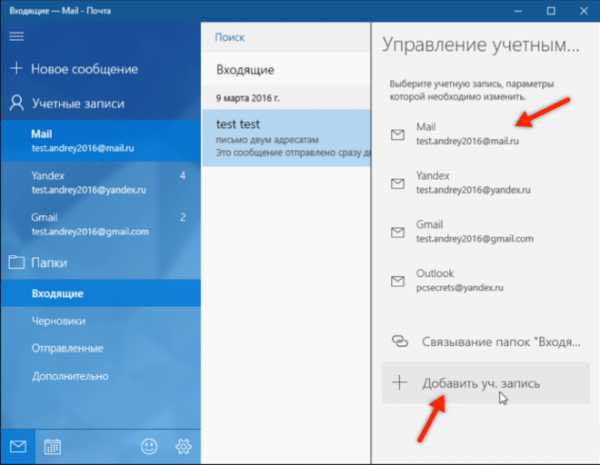
Удаление почтовых ящиков из программы также производится здесь. Для этого переходим в нужную нам учетную запись почты и находим специальный пункт — «Удалить учетную запись».
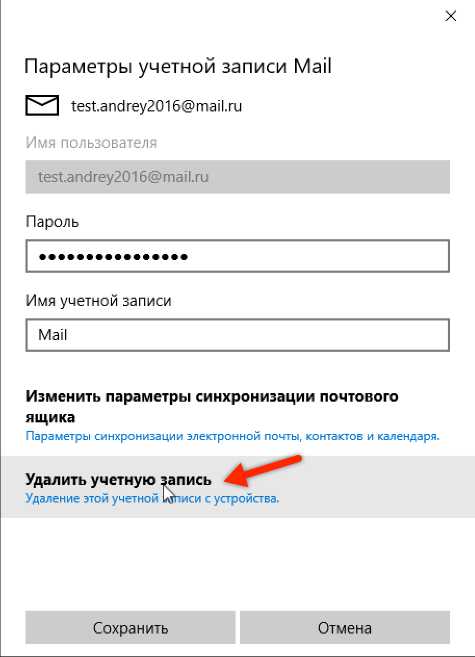
Здесь же мы можем произвести настройку учетных записей. Далеко не всегда при подключении ящика программа Почта правильно определяет его настройки и поэтому вполне возможно вам придется вручную что-то изменять. Делается это в разделе «Изменить параметры синхронизации почтового ящика», далее нужно выбрать «Дополнительные параметры почтового ящика».
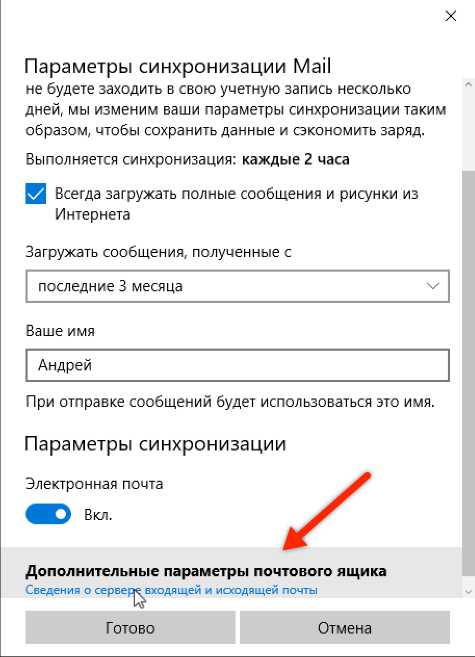
Именно здесь прописываются протоколы и порты, по которым программа будет подключаться к вашему почтовому сервису для получения и отправки почты. Настройки каждого почтового ящика могут быть индивидуальны и если что-то пошло не так и программа не может получить или отправить почту, то стоит обратиться к справочной системе сервиса, на котором у вас открыт ящик и поискать там раздел, посвященный настройке почтовых программ. Такой раздел обязательно есть и в нем указано каким образом должны быть прописаны сервера входящей и исходящей почты.
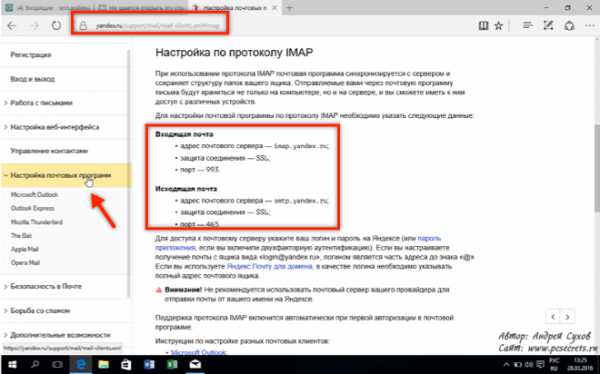
Следующий раздел «Параметров» называется «Персонализация». Тут мы можем настроить внешний вид самой почтовой программы, задав ее цвет или фоновое изображение.
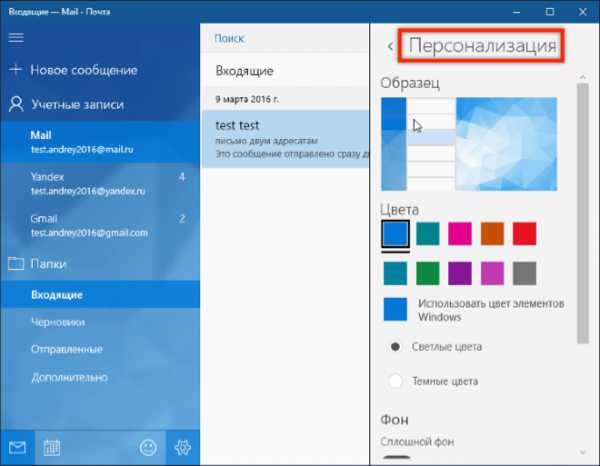
Насколько я понял, в разделе «Быстрые действия» вы можете закрепить за вашими движениями некоторые операции в программе.
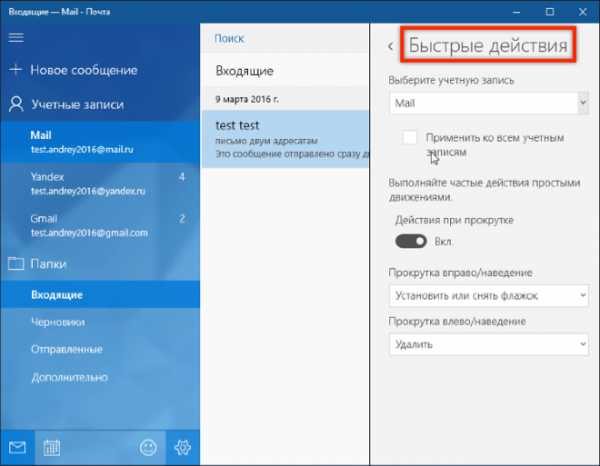
Здесь речь идет о сенсорных экранах, когда вы можете пальцами перемещать сообщение и в зависимости от направления перемещения будет производиться указанная вами операция. Для несенсорных экранов данный раздел не представляет интереса.
Если ваши ящики электронной почты поддерживают возможность автоответов, то настроить их можно в следующем разделе — «Автоответ». В моем случае такой возможности нет.
В разделе «Чтение» изменяются параметры просмотра сообщений и настройки по умолчанию вполне оправданы и здесь я ничего не изменяю. А в следующем разделе кое-что можно подредактировать. Возможно вы заметили, что в новых сообщениях уже находится строчка о том, что это сообщение было отправлено из почтовой программы Windows 10. Данную подпись можно изменить и делается это как раз здесь.
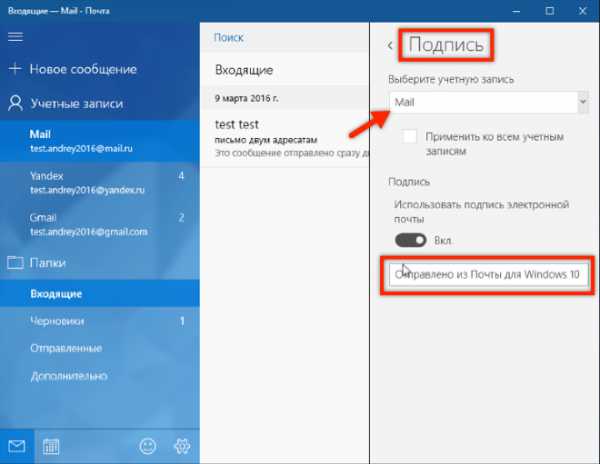
Для каждой учетной записи можно создать свою подпись и она будет автоматически добавляться при создании нового письма.
В разделе «Уведомления» можно включить опцию, выводящую заголовок сообщения в центре уведомлений, который находится в панели задач. При желании можно включить звуковое сообщение при получении новой почты.
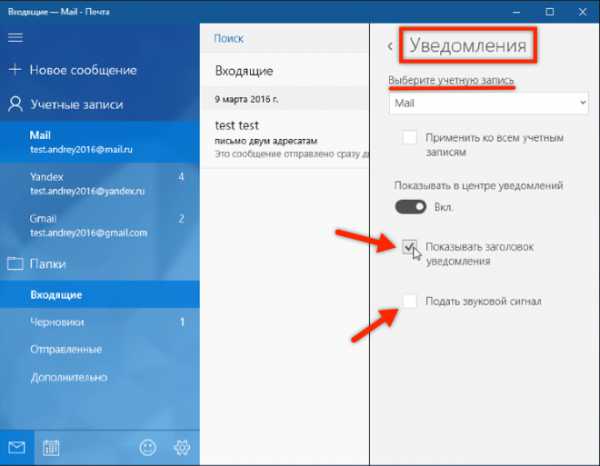
В следующем разделе включается группировка сообщений по беседам. Это означает, что если вы получили письмо, затем на него ответили и вновь получили ответ, то вся эта переписка в программе будет сгруппирована в одну цепочку сообщений и вы легко сможете просматривать хронологию вашей переписки.
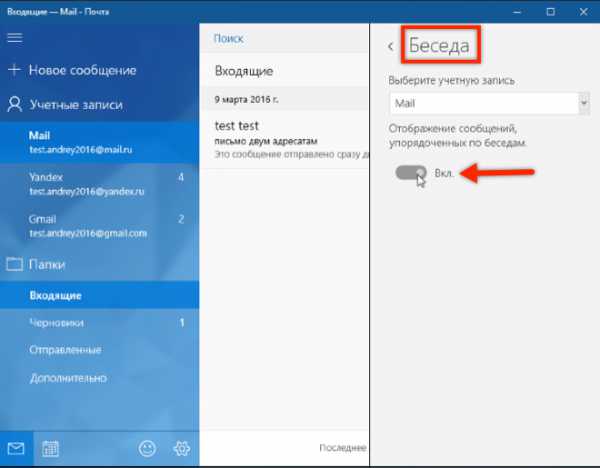
Если ваша учетная запись поддерживает возможность настроить параметры безопасности, то они устанавливаются в следующем разделе. Обычно настройки почтового ящика осуществляются непосредственно на сервере, поэтому данный раздел в вашем случае скорее всего будет пустым.
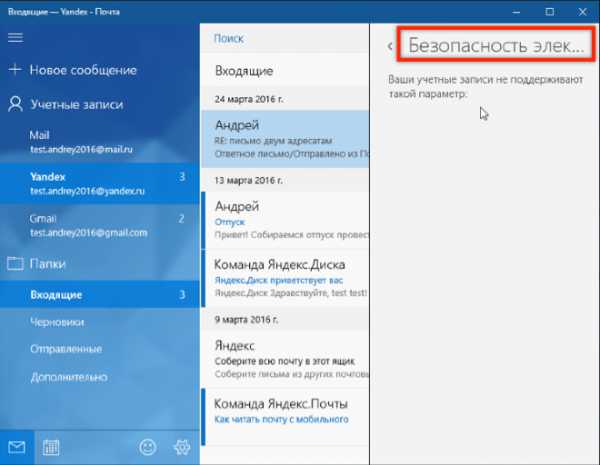
В справочном разделе можно получить доступ к информации о программе, а также включить или отключить модуль, производящий ее диагностику.
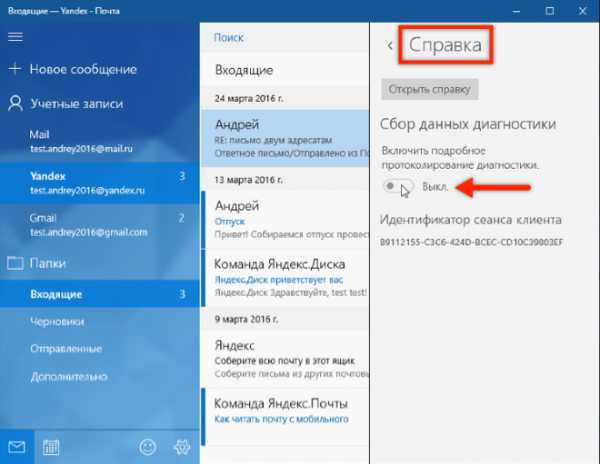
Этот модуль будет отправлять собранные сведения в Майкрософт для улучшения работы программы и устранения обнаруженных проблем. Если вы не желаете отправлять данные, то отключите модуль.
В следующем разделе можно также отключить доступ к веб-службам Майкрософт.
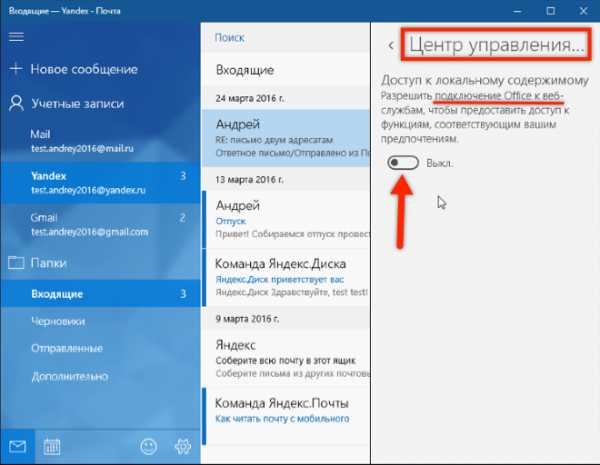
Я не особо понял при чем тут офис, тем более на вашем компьютере его может и не быть. Ранее подобная настройка в офисном пакете позволяла офисным программам подключаться к веб-службам и сайтам, предоставленным корпорацией Майкрософт, например, «Карты Bing», «Погода Bing» и так далее. Подозреваю, что и сейчас дело обстоит также, но все равно не понятно назначение данной настройки, поэтому считаю, что ее можно отключить.
Ну и на этом с настройками, да и с обзором программы Почта можно закончить.
pc-azbuka.ru
Настройка почтового ящика в Windows 10
Для того, чтобы настроить почту в Windows 10, откройте меню «Пуск» и выберите программу Mail. Найти ее можно по значку конверта или введя в поисковую строку запрос «mail».
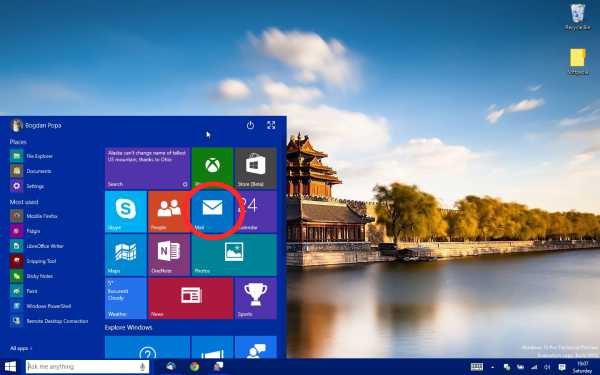
Откроется окно программы Mail.
Щелкните по иконке в виде шестеренки в нижнем левом углу. В открывшемся меню настроек выберите пункт Accounts.
Затем кликните по пункту Add account. В открывшмся окне выберите «Расширенная настройка».
В открывшемся окне выберите пункт «Интернет-почта».
Войдите настройки почты и введите следующие параметры:
- Имя учетной записи - ваш почтовый ящик, например [email protected]
- Ваше имя - имя, которое будет видеть получатель, например Иван Иванов
- Сервер входящей почты - mx.mesto.biz
- Тип учетной записи - IMAP4
- Имя пользователя - ваш почтовый ящик, например [email protected]
- Пароль - пароль от вашей почты
- Сервер исходящей почты - smtp.mesto.biz
Также поставьте все «галочки» напротив пунктов, как показано на изображении ниже.
В открывшемся окне нажмите «Готово».
Готово! Теперь Ваш ящик есть в списке, щелкайте по нему и для получения почты с сервера кликните по значку обновления на панели (на изображении отмечен красной рамкой).
Настройка завершена и почтовый ящик готов к использованию.
www.profintel.ru
Как настроить Яндекс Почту на Windows 10
Всем привет! Хочу рассказать Вам об очень удобной функции, которую предлагает новая версия ОС компании Microsoft. Особенно этот софт будет полезен для деловых людей и пользователей, жизнь которых тесно связана с перепиской по e-mail. Яндекс Почта приложение для Windows 10, которое позволяет подключить произвольное количество почтовых ящиков разных поставщиков (не только Yandex). Уверен, эта статья будет полезна большинству моих читателей.
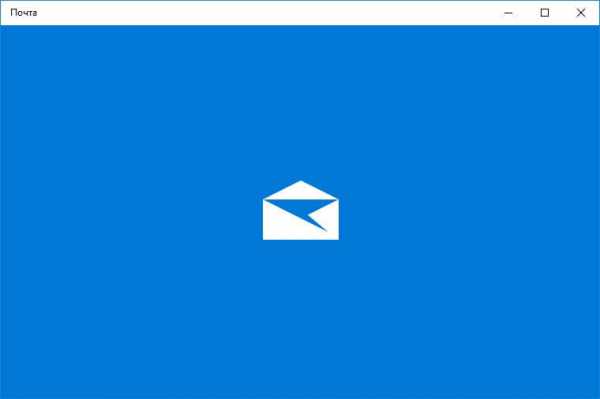
Изначально в «десятке» присутствует встроенная программа «Почта», которая содержит множество настроек и позволяет выводить информацию о новых письмах в области уведомлений. Но в ноябре 2015 года между корпорациями Яндекс и Майкрософт был подписан договор, согласно которому для жителей стран СНГ была разработана особая версия «винды» — со встроенным поиском Yandex. Кроме того, стандартный почтовый клиент преобразился в Яндекс почту.
Это приложение простое по настройкам (в чем Вы убедитесь при прочтении этой статьи) и отлично приспособлено для сенсорных экранов.
Добавление учётной записи
Сразу же после запуска приложения перед Вами появится окно приветствия, которое завлекает фразой: «Это облегчит Вам работу». Всё, что нужно сделать на этом этапе – нажать кнопку «Начало»:
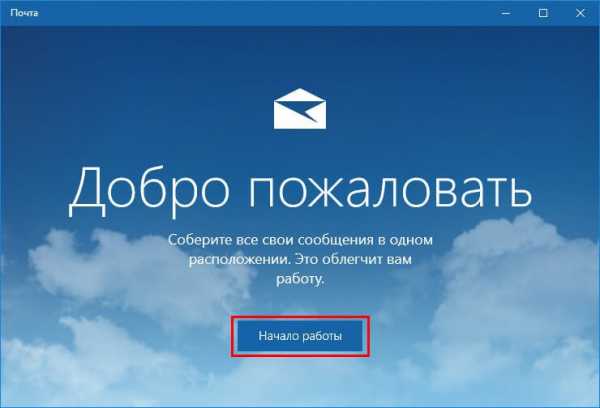
Сразу же отмечу, если Вы используете несколько почтовых ящиков, то большое не нужно посещать разные сайты для проверки входящих сообщений. Достаточно добавить несколько учётных записей в данное приложение:
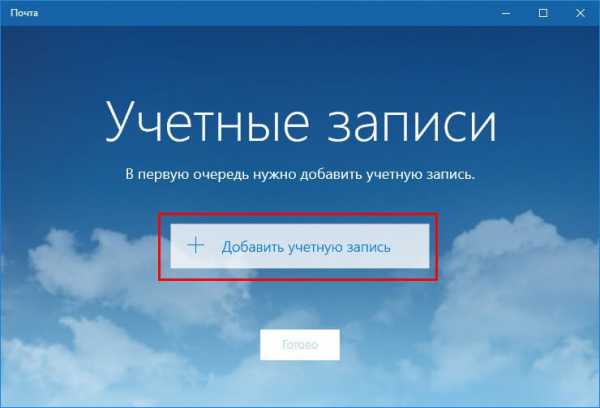
Выбор сервисов может показаться не таким уж и большим. Доступны: Outlook.com, Yahoo, Exchange, Gmail.
Но где же обещанный Яндекс? – спросите Вы.Стоит обратить внимание на самый нижний пункт списка – «Другая учётная запись»:
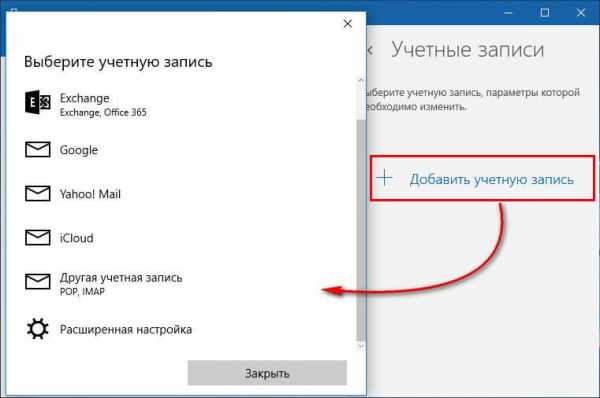
Выбрав этот пункт достаточно будет указать e-mail и пароль к нему. Система самостоятельно определит настройки поставщика услуг и создаст ящик. Но, как всегда, есть одно маленькое «но». Не всегда автоматическая настройка нормально срабатывает. В результате, может не происходить синхронизация приложения с сервером.
Поэтому, я советую выбрать «Расширенную настройку»:
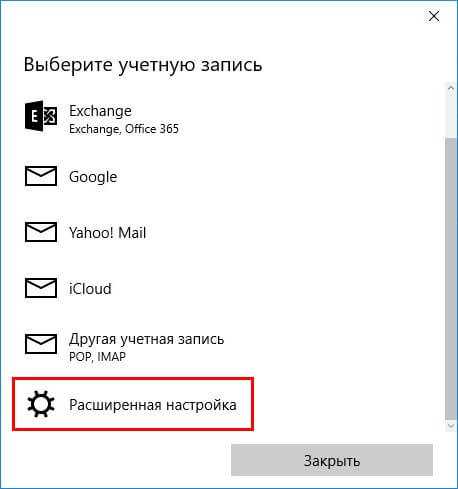
Откроется окно с двумя вариантами выбора. Нас интересует второй – «Интернет почта». Кликаем по нему и переходим к вводу параметров:
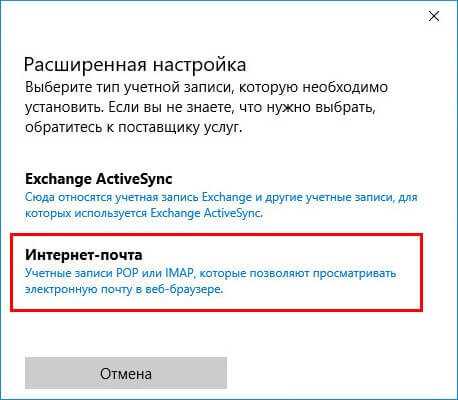
Но сначала нужно зайти в настройки имеющегося аккаунта Яндекс почты и там указать, что Вы разрешаете сторонним клиентам получать доступ к «ящику». Вот пример:
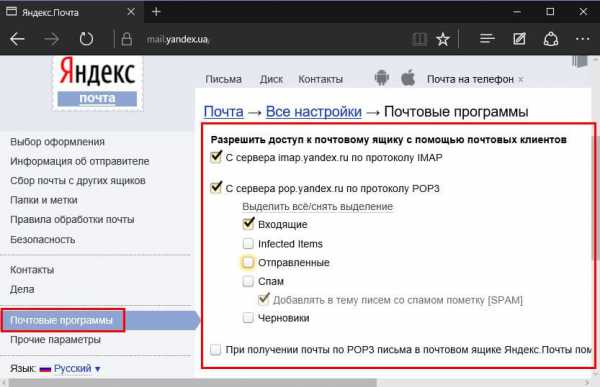
Теперь возвращаемся к приложению и вносим свои данные:
- Имя учётной записи может быть любым (на Ваше усмотрение, на работоспособность не влияет).
- Имя пользователя будет отображаться при отправке сообщений.
- Адрес сервера указываем как на скрине (для Яндекс почты).
- Выбираем протокол IMAP4.
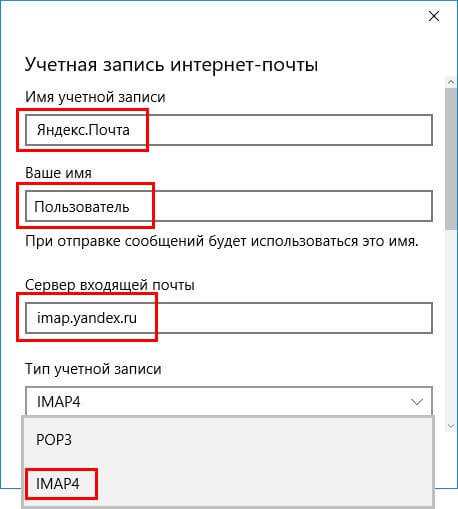
Остальная часть формы заполняется следующим образом:
- Указывается e-mail и пароль к нему;
- Исходящий сервер (как на скрине ниже);
- Галочки оставляем без изменений (это важный момент, будьте внимательны!)
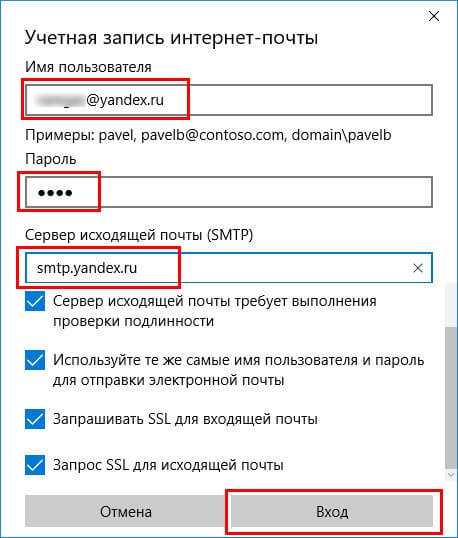
Когда все данные внесены, остается нажать на «Вход», чтобы установить соединение.
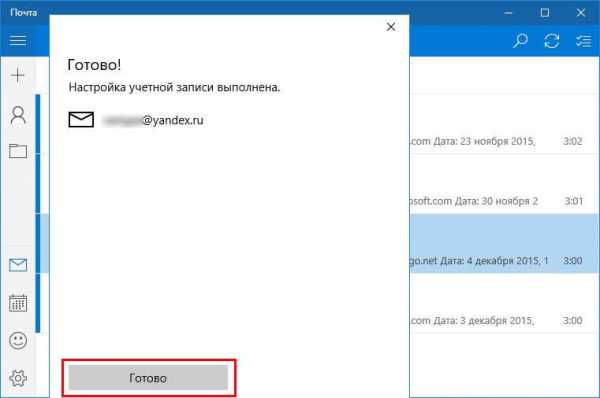
Всё оказалось предельно просто, согласитесь? Если у Вас возникли некоторые вопросы, можете оставить комментарий к данной статье, и я обязательно отвечу.
А теперь разберем ситуацию противоположную добавлению учётной записи. К примеру, Вы перестали пользоваться тем или иным «ящиком» и хотите его удалить из приложения. Как это сделать? Сейчас узнаете.
Если по каким-то причинам не заработало, то Елена в комментариях предложила вот такой вариант. Пробуем его.В настройках надо прописать полностью: входящие — imap.yandex.ru:993; исходящие — smtp.yandex.ru:465.
Удаление учётной записи
Как говорится, «ломать — не строить». Убрать ненужный аккаунт можно следующим образом. Заходим в параметры приложения «Почта», кликнув по значку с изображением шестеренки. Затем, в правой части окна кликаем по самому верхнему пункту (как на скрине):
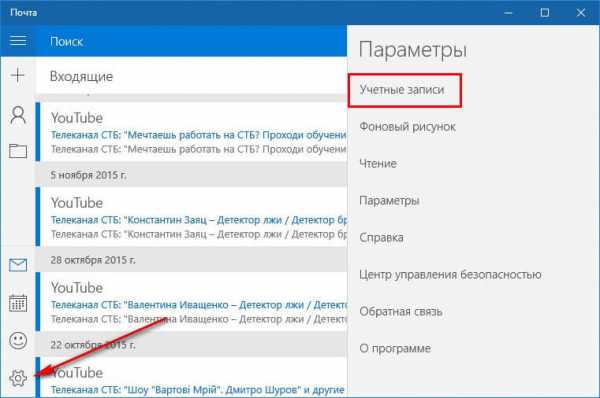
Откроется список всех аккаунтов. Выделяем тот, который хотим удалить и жмём по кнопке с соответствующим названием:
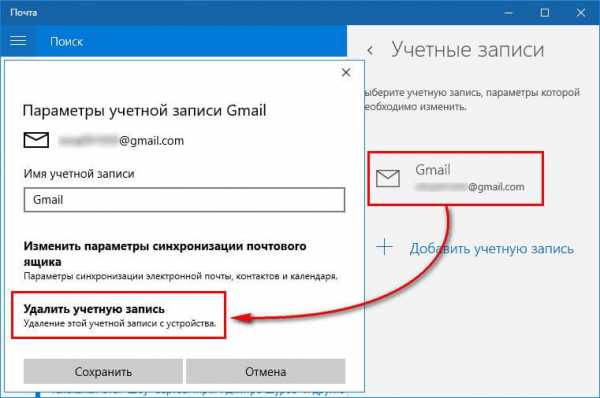
Уверен, что такой простой инструкции для настройки штатного приложения «Почта» Вы еще не встречали. Отмечу, что до появления этого варианта, я использовал сторонний софт от корпорации Mozilla – Thunderbird. Теперь меня полностью устраивают встроенные средства Windows 10. А может Вы знаете более интересные способы объединения нескольких ящиков в одном месте?
С уважением, Виктор
it-tehnik.ru
Как добавить и настроить учетные записи электронной почты в Windows 10
С помощью стандартного приложения "Почта" в Windows 10 у вас есть возможность объединить все ваши почтовые ящики в одном месте. И вам больше не придется открывать различные сайты, чтобы посмотреть свою почту, достаточно открыть приложение "Почта" и всё будет там 🙂
Добавление и настройка учетных записей
Приложение "Почта" поддерживает все популярные почтовые сервисы: Outlook, Exchange, Gmail, Yahoo! Mail, ICloud и другие учетные записи, поддерживающие IMAP или POP.
Заходим в "Пуск" => "Все приложения" => Почта
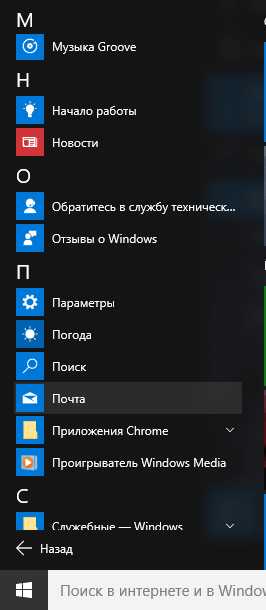
Если вы зашли в систему под учетной записью Майкрософт - в приложении "Почта" будет подтянута ваша учетная запись outlook, если вы зашли в компьютер под локальной учетной записью - нажмите "Начать". Заходим в "Параметры" (шестеренка внизу экрана) и нажимаем "Учетные записи"
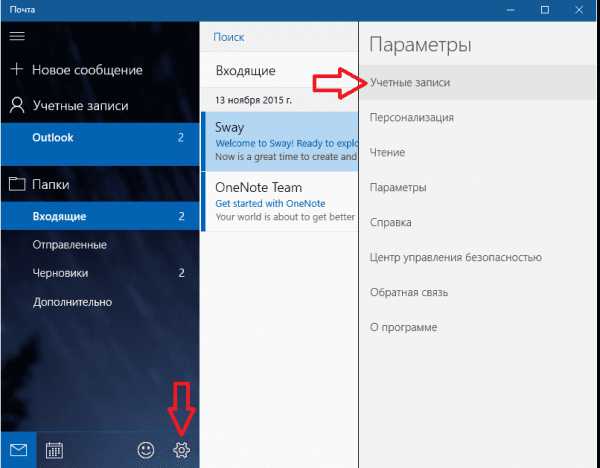
Перед вами откроется список со всеми подтянутыми учетными записями электронной почты, чтобы добавить новую учетную запись - нажимаем "Добавить учетную запись"
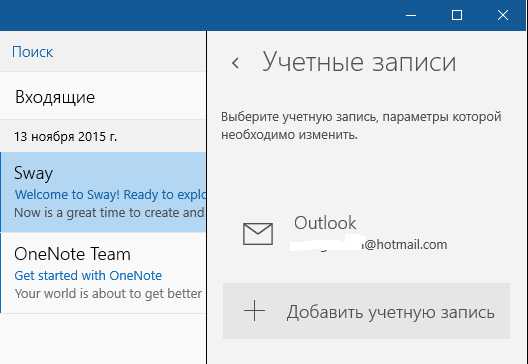
В появившемся окне вам предложит "Выберите учетную запись", выбираем из предложенных вариантов Outlook, Exchange, Gmail, Yahoo! Mail, ICloud или добавляем учетную запись любого другого почтового сервиса с помощью POP или IMAP => в следующем окне вводим логин и пароль от вашей учетной записи и нажимаем "Войти"
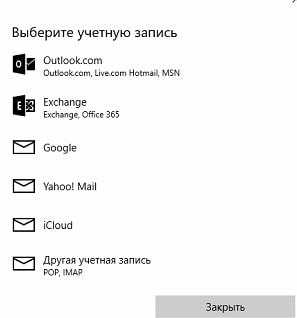
После данных действий вы будете получать почту из всех подвязанных учетных записей, они показаны на панели с левой стороны
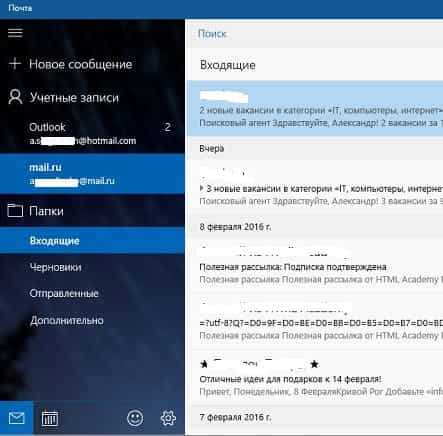
Настройка внешнего вида приложения Почта
Если зайти в "Параметры" и выбрать "Персонализация" вы сможете: изменить цвет фона приложения; сделать фон темнее или светлее; заменить картинку фона из существующих, или нажав на "Просмотреть" выбрать картинку для фона на компьютере
Настройки чтения почты
Если зайти в "Параметры" и выбрать "Чтение" вы сможете:
Автоматически открыть следующий элемент (включать или отключать данную функцию), если функция включена - то при удалении письма перед вами автоматически открывается следующее письмо, если функция выключена - при удалении письма вы увидите фоновую картинку приложения;
Вы также можете выбрать когда помечать почту прочтенной:
- При выборе другого сообщения;
- Не помечать автоматически элемент как прочтенный (если параметр выбран - нужно вручную помечать прочтенные письма);
- При просмотре в области чтения (письмо помечается прочтенным, если вы его читаете определенное количество секунд, задать сколько секунд - можно ниже).
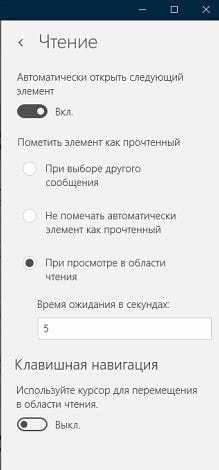
Настройка параметров каждой учетной записи
Если зайти в "Параметры" и выбрать из списка еще одни "Параметры" вы сможете настроить каждую учетную запись в отдельности. Сначала в самом верху вы выбираете учетную запись, настройки которой вы хотите изменить, а потом уже выбираете то, что хотите менять:
- Быстрые действия (выполняйте частые действия простыми движениями), если параметр включен, то вы можете настроить что предпринимать во время определенных движений пальцем: установить или снять флажок; пометить как прочитанное или непрочитанное; удалить; переместить;
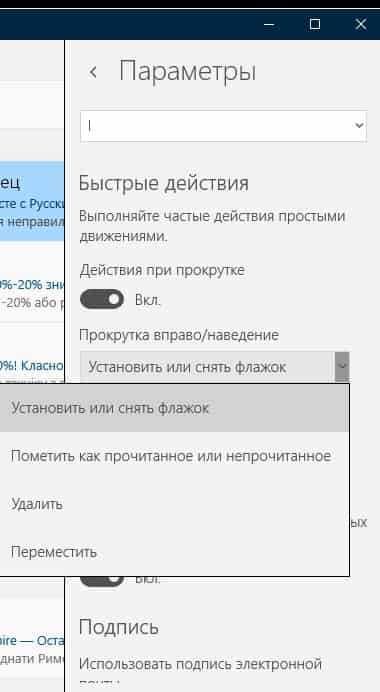
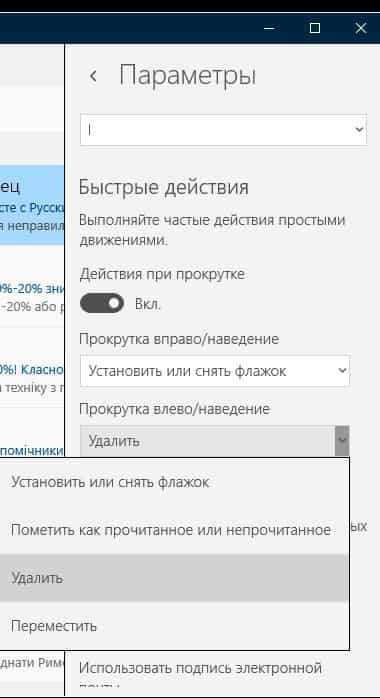
- Подпись - введенный текст в данное поле будет автоматически добавляться при отправлении к каждому письму из этой учетной записи;
- Параметры представления (функция включен по умолчанию, но можно выключить) - автоматически группирует сообщения по диалогам;
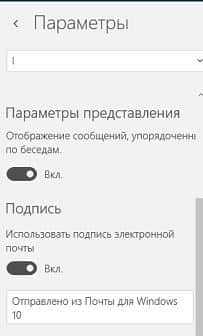
- Уведомления - вы можете настроить способ уведомления о пришедшем сообщении для каждой учетной записи. По умолчанию данная функция включена, вы можете выбрать какое уведомление вы хотите получать: показывать заголовок уведомления; подать звуковой сигнал;
- Внешнее содержимое - автоматически загружает изображение присланные в сообщениях, если данная функция отключена - то читая сообщение вам будет предлагать загрузить изображение вручную (если сообщение содержало изображения во вложении);
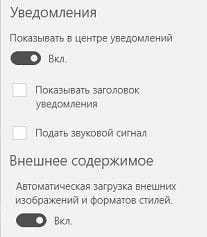
Вы также можете закрепить любую учетную запись или любую папку в меню "Пуск", нажав на нее правой клавишей мыши и выбрав "Закрепить на начальном экране".
Настроить параметры синхронизации
Вы можете настроить параметры синхронизации для каждой учетной записи, для этого заходим в "Параметры" => Учетные записи => выбираете учетную запись синхронизацию которой вы хотите изменить => изменить параметры синхронизации почтового ящика
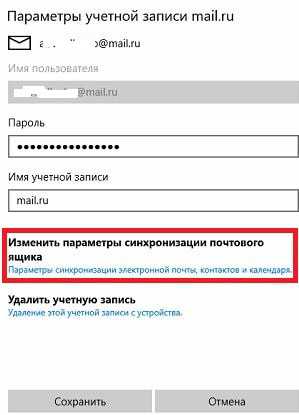
Вы можете выбрать когда загружать новые сообщения:
- на основе уровня использования - автоматически изменяет частоту загрузок в зависимости от того сколько приходит вам писем, и как часто вы заходите в свою учетную запись;
- каждые 15, 30 минут, час, 2 часа - вы сами выбираете, как часто проводить синхронизацию;
- вручную - синхронизация проходит только вручную.
Если у вас ограничен трафик интернета вы можете снять галочку с "Всегда загружать полные сообщения и рисунки из интернета", после чего будут приходить урезанные сообщения и вы по надобности будете загружать полностью именно нужные вам письма.
Также вы можете выбрать за сколько времени загружать и хранить письма: последние 7 дней; последние 2 недели; последний месяц; последние 3 месяца; любое время.
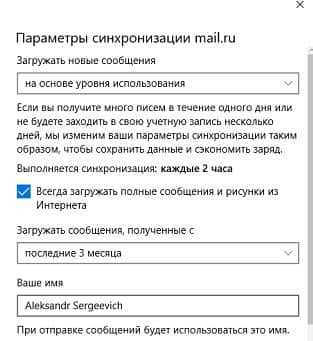
Кажется ни за что не забыл, но приложение "Почта" еще в разработке и в будущем обещают добавить другие функции. Не забывайте, что с данных учетных записей можно синхронизировать контакты и календарь. Если есть дополнения - пишите комментарии! Удачи Вам 🙂
Читайте также:
Как выучить иностранный язык бесплатно онлайн;
7 способов освободить место на жестком диске;
31 сочетание клавиш в Windows 10
vynesimozg.com
Настроить уведомления в приложении почта Windows 10
Привет ! Сегодня я покажу вам как настроить уведомления почты на компьютере Windows 10. Вы сможете отключить или включить уведомления о новых сообщениях в вашей почте. Уведомления появляются на рабочем столе вашего компьютера, в панели задач.
В меню «Пуск» откройте приложение «Почта».
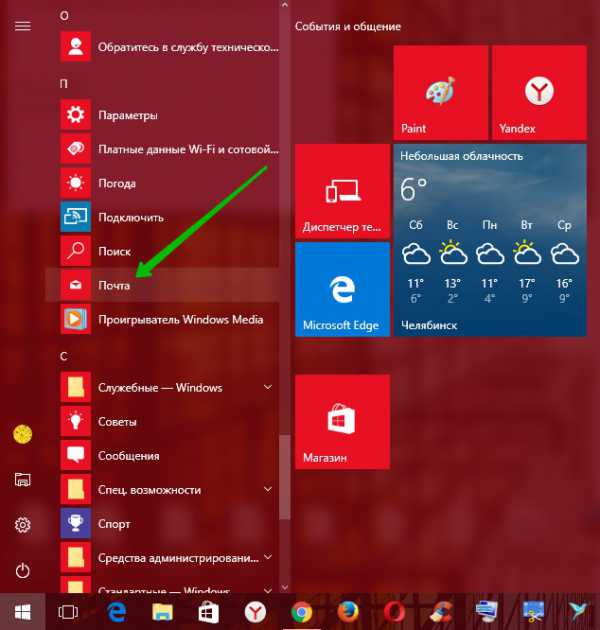
Далее, на странице приложения, внизу нажмите на значок «Параметры» в виде шестерёнки. Справа у вас откроется боковая панель, нажмите в ней на вкладку — Уведомления.
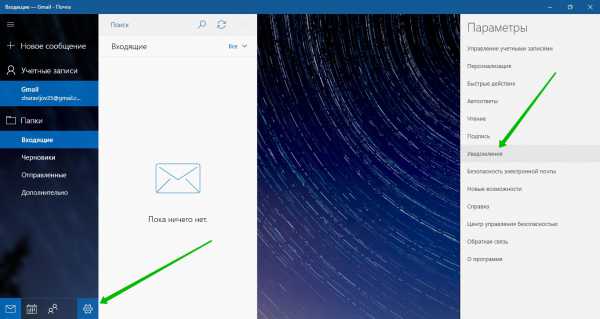
Далее, у вас откроются настройки уведомлений. Обратите внимание ! Уведомления можно настроить для каждой учётной записи по отдельности. Вы можете выбрать определённую учётную запись, а можете включить параметр — Применить ко всем учётным записям. Здесь вы можете так же настроить:
— Показывать уведомления в центре уведомлений. Включите данный параметр, чтобы уведомления отображались на рабочем столе.
— Можно показывать заголовок уведомления.
— Можно включить звуковой сигнал для уведомлений.
— Можно показывать уведомления для папок, закреплённых на начальном экране.
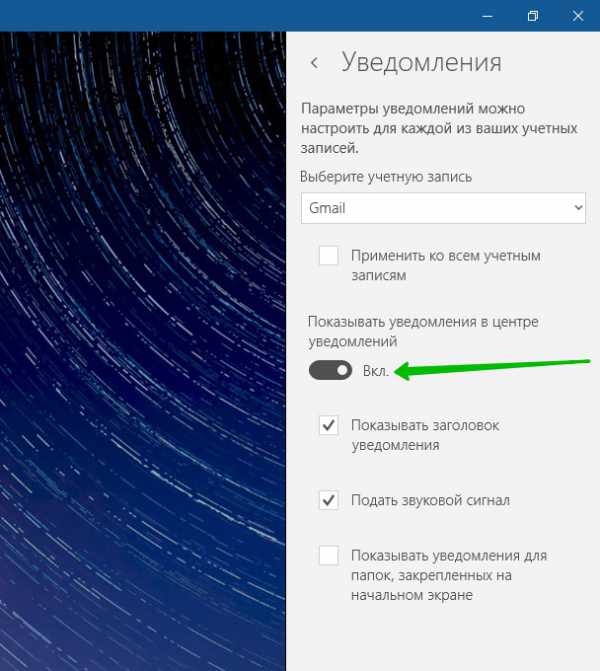
Всё готово ! После настройки параметров, все изменения автоматически вступят в силу.
Как добавить новую учётную запись в почту Windows 10 Смотри Здесь !!!
Остались вопросы ? Напиши комментарий ! Удачи !
Настроить уведомления в приложении почта Windows 10 обновлено: Май 6, 2017 автором: Илья Журавлёвinfo-effect.ru