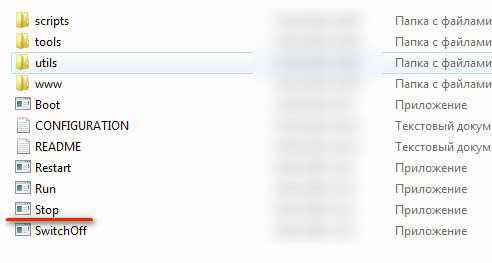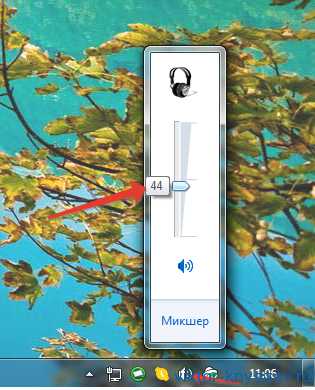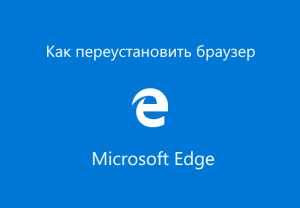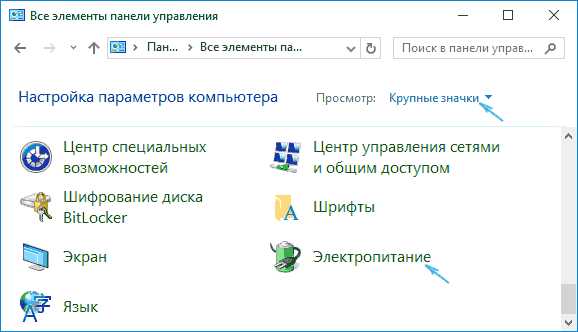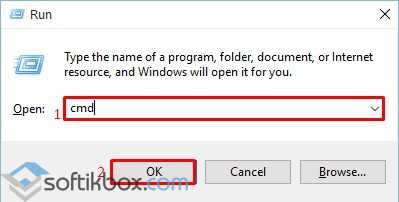Как почистить кэш на ноутбуке windows 10
Как очистить кэш в Windows 8
Очень часто очистка кэша помогает ускорить работу компьютера. Естественно, значительного прироста производительности ждать не нужно, но в некоторых случаях она творит чудеса, особенно в Windows 8, в которой есть две различные среды – рабочий стол и Modern UI. Сегодня я расскажу вам, как очистить кэш стандартными средствами Windows 8.
Кэш настольных приложений
Нажмите на клавиатуре сочетание клавиш Win + R и в диалог «Выполнить» введите cleanmgr, а затем нажмите клавишу Enter. Операционная система начнет сканирование файлов.

После завершения сканирования откроется инструмент «Очистка диска», в котором вам следует поставить галочку напротив пункта «Эскизы» и нажать на кнопку OK.
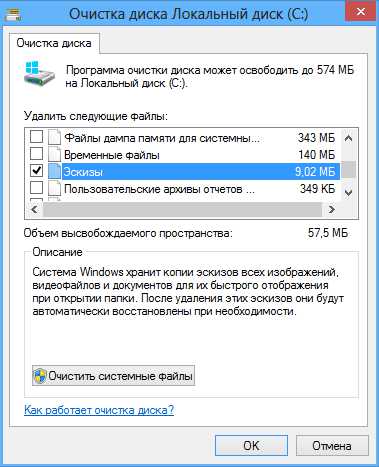
Иногда могут возникнуть проблемы с просмотром Интернет-страничек (даже когда Интернет-соединение работает нормально). В этом случае, скорее всего, нужно почистить DNS-кэш, а поможет нам в этом «Командная строка». Чтобы ее открыть, снова запустите диалог «Выполнить» и введите cmd. В командную строку ведите следующую команду и нажмите Enter (не забудьте поставить пробел после ipconfig): ipconfig /flushdns

Кэш Modern-приложений
Здесь мы начнем с браузера Internet Explorer, то есть того, который использует интерфейс Modern UI (не путайте с настольной версией браузера).
Кэш Internet Explorer'а
Да, настольная версия IE имеет свою историю посещенных страниц, так же как Modern-версия. Для очистки кэша последнего, сперва необходимо запустить его с начального экрана.
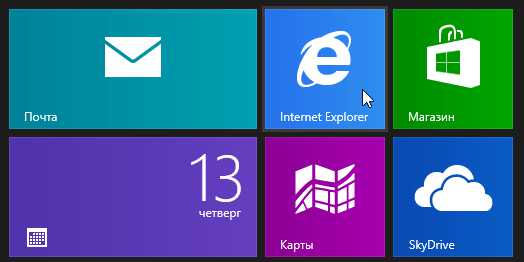
Вызовите Charms bar (например, путем наведения курсора мыши в правый нижний угол экрана), нажмите на кнопку «Параметры», а затем на кнопку «Свойства браузера».
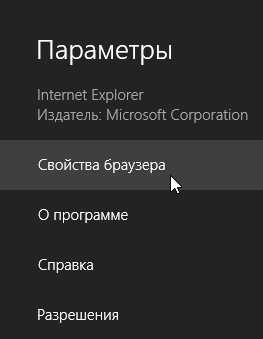
Далее в разделе «Удалить журнал браузера» нажмите на кнопку «Удалить».
Кэш Магазина Windows
Перейдем к другому приложению. К примеру, сбросим кэш Магазина Windows. Нажмите Win+R, введите WSReset.exe и нажмите Enter.

Когда откроется Магазин Windows, вы увидите следующее сообщение:
История поиска
Если вы часто используете поисковую функцию в Charms bar, можно удалить и историю поиска. Запустите Charms bar и выберете Параметры > Изменение параметров компьютера.
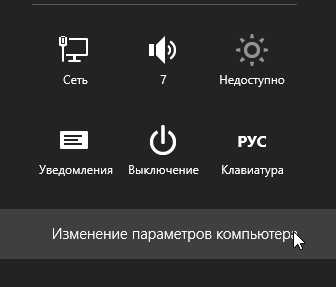
В левой панели выберете раздел «Поиск», а затем нажмите на кнопку «Удалить журнал».
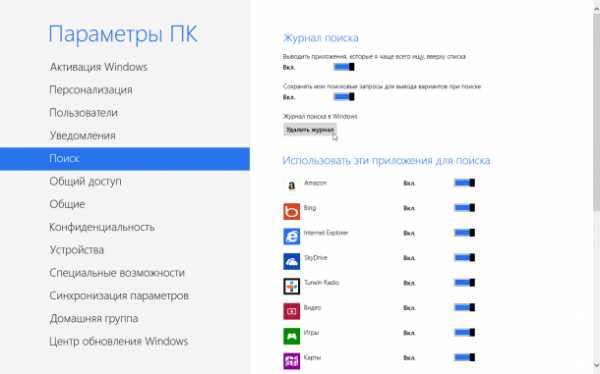
Кэш динамических плиток
И последнее, что мы сделаем, это очистим кэш «живых» плиток. Вы можете делать это всякий раз, когда замечаете, что какие-то из «живых» плиток вовсе «не живые».
На начальном экране откройте Charms bar и проследуйте по следующему пути: Параметры > Плитки.
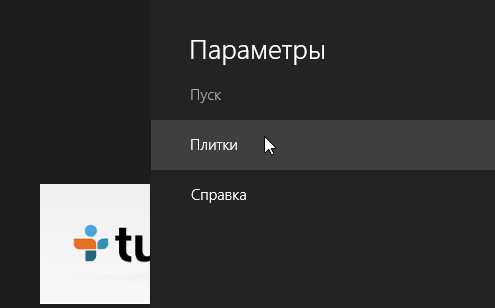
В разделе «Очистить личные сведения на моих плитках» нажмите на кнопку «Очистить».
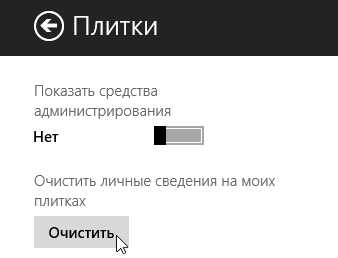
service-it.in.ua
Как почистить кэш в Мозиле (Firefox), чистка в ручном и автоматическом режиме, использование программ
Кэш любого браузера – это хранилище временных файлов на жёстком диске компьютера, куда те помещаются с целью ускорения загрузки интернет-сайтов. Открытие сайтов из кэша может привести к некорректному отображению данных. Плюс к этому, от временных файлов, а также прочих наработок веб-обозревателя – истории, куки-файлов — рекомендуется периодически избавляться с целью улучшения быстродействия программы. Правда, эффект от такой чистки будет заметен лишь на маломощных устройствах.
Ручная очистка
Открываем меню Mozilla Firefox, выбираем «Настройки».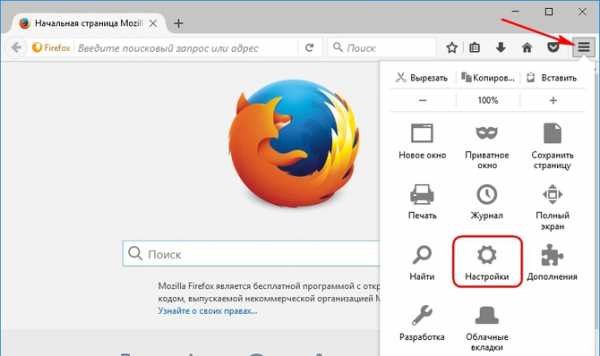
Далее отправляемся в раздел «Дополнительные» и раскрываем вкладку «Сеть». В графе «Кэшированное веб-содержимое» нажимаем кнопку «Очистить сейчас».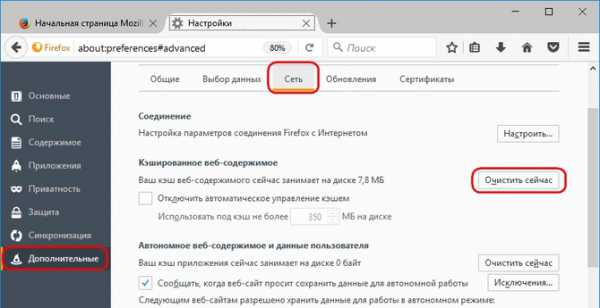
Для удаления истории браузера поднимаемся вверх, в раздел «Приватность», жмём ссылку, как показано на скриншоте ниже. В открывшемся окошке выбираем удаляемый период и жмём «Удалить сейчас».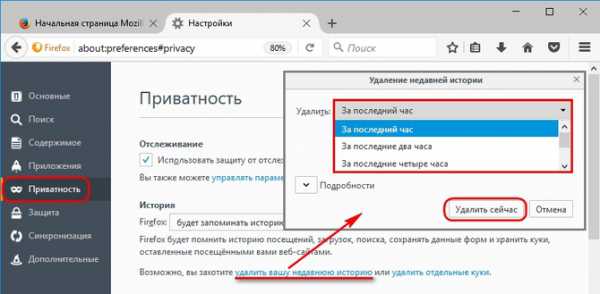
Для очистки истории в Mozilla Firefox также можно использовать горячие клавиши Ctrl+Shift+Del.
Избавиться от куки-файлов можно здесь же, в разделе «Приватность». Жмём ссылку, обозначенную на скриншоте ниже, и в отрывшемся окошке удаляем куки – либо вручную для отдельных сайтов, либо автоматически для всех посещённых веб-ресурсов, задействовав кнопку «Удалить все».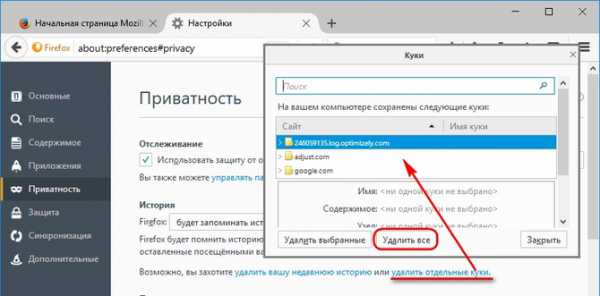
Автоматическая очистка
Работая с Интернетом на чужом или временно вверенном устройстве, чистки кэша, куки-файлов и истории можно вовсе избежать, если приучить себя постоянно работать в приватном режиме браузера. В Mozilla Firefox для этого даже не нужно каждый раз запускать отдельное окно в приватном режиме. На работу в приватном режиме можно настроить и основное окно веб-обозревателя. В разделе настроек «Приватность» необходимо установить специальный параметр «не будет запоминать историю».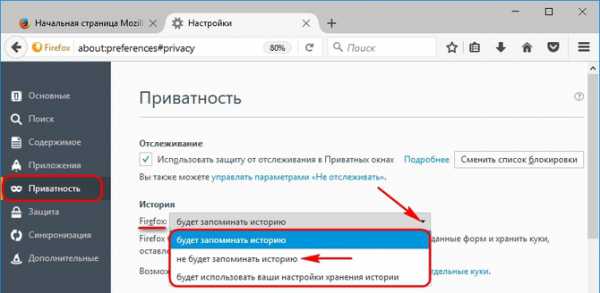
В этом случае ни кэш, ни история, ни куки не будут записываться на жёсткий диск компьютера. После закрытия окна веб-обозревателя они исчезнут навсегда.
Более щадящий приватный режим Mozilla Firefox можно настроить, выбрав другой тип работы с историей – её хранение с использованием пользовательских настроек. В этом случае с настройками по умолчанию будут храниться куки, журнал посещений, загрузок и поисковых запросов, введённые в формы авторизации на сайтах данные. Но сохранение любых из этих данных можно отменить, убрав или поставив соответствующую галочку.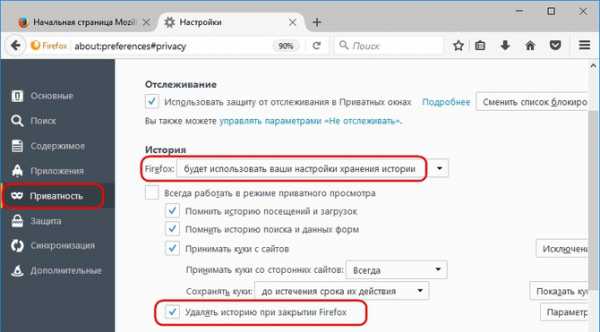
Программы-чистильщики для Windows
Комплексно избавиться от ненужных данных во всех установленных в системе Windows браузерах можно при помощи специальных программ-чистильщиков. Самая известная из них – Ccleaner.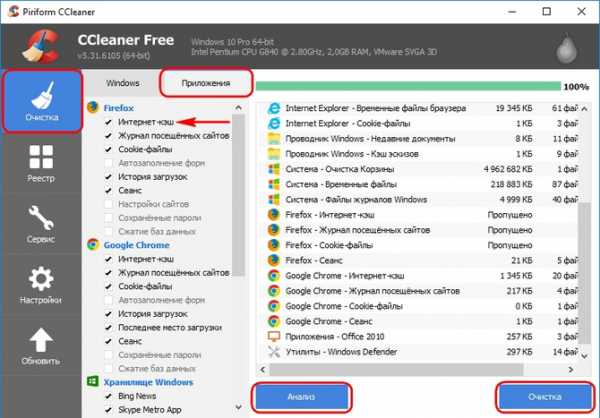
Для уборки системного мусора необходимо проследовать в раздел программы «Очистка». Опции очистки данных Mozilla Firefox представлены в подразделе «Приложения». CCleaner по умолчанию предусматривает оптимальный набор настроек очистки, куда входят и кэш, и история, и куки-файлы. Для выявления подлежащих очистке данных жмём «Анализ», затем кликаем «Очистка» для удаления этих данных.
composs.ru
Как очистить кэш браузера гугл хром (google chrome)
Изначально кэш браузера служит для хранения на диске временных файлов, изображений и других данных, что в свою очередь обеспечивает ускорение загрузки страниц. Но со временем он может переполниться, что приведёт к различным проблемам. Длительность переполнения временного хранилища зависит от производительности персонального компьютера, а также скорости работы и объёма жёсткого диска или твердотельного накопителя.
Очистку необходимо проводить раз в несколько месяцев для увеличения скорости работы Google Chrome, исправления ошибок в работе браузера и освобождения дискового пространства на HDD или SSD. Проведение данной процедуры способно сильно ускорить открытие страниц и общую работу в интернете, поэтому слишком захламлять браузер временными файлами и лишней информацией не стоит.
Очистка кэша браузера
Данное действие понадобится лишь в тех случаях, когда тормозить или зависать начинают абсолютно все сайты или интернет-ресурсы. Удаление временных данных происходит следующим образом:
- Открыть настройки программы, предварительно вызвав её контекстное меню;
- В самом низу открывшегося меню перейти по ссылке «Показать дополнительные настройки»;
- В пункте «Личные данные» нажать на кнопку «Очистить историю»;
- Выбрать подпункт «Изображения и другие файлы, сохранённые в кэше», поставить промежуток «за всё время» и закончить очистку истории. Внимание, выделять все подпункты категорически не рекомендуется, ведь в таком случае удалятся все ваши пароли от сайтов, закладки и другая полезная информация, восстановить которую не всегда будет возможно.
Чистка кэша отдельной страницы
В некоторых случая могут возникнуть проблемы (тормоза, зависания, спонтанные перезагрузки) в работе какого-то определённого сайта. В такой ситуации необязательно удалять временные файлы всего браузера, ведь это можно сделать для конкретной интернет-страницы:
- Перейдя на необходимый для очистки сайт, потребуется открыть инструменты разработчиков, воспользовавшись комбинацией кнопок «Ctrl» + «Shift» + «I», без них обойтись не получится. Справа должно появиться окно с кодом открытого сайта;
- Открыть контекстное меню сайта (нажатие правой клавишей мыши по кнопке перезагрузки страницы) и выбрать пункт «Очистка кэша и аппаратная перезагрузка». После чего браузер полностью перезапустится.
- Правда существует более простой вариант. Необходимо нажать комбинацию клавиш Ctrl+F
composs.ru