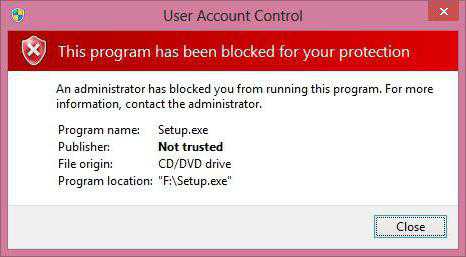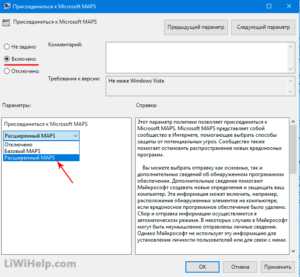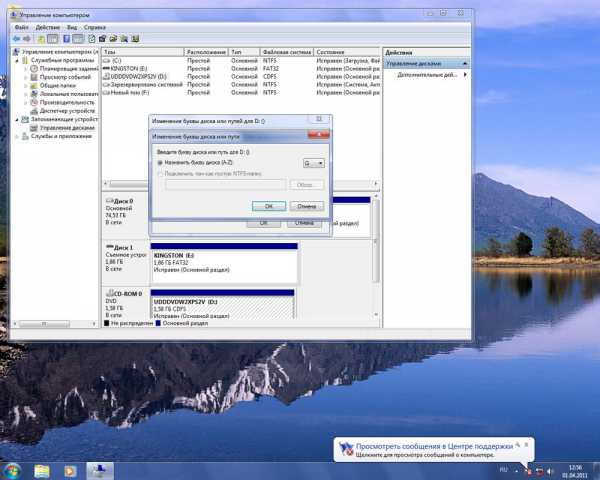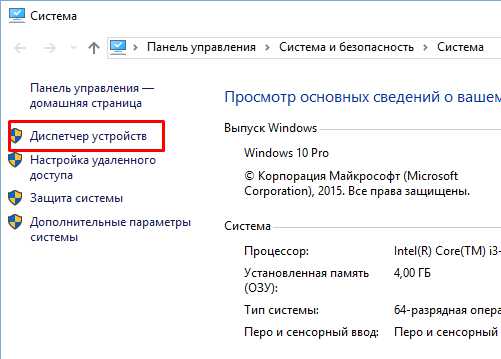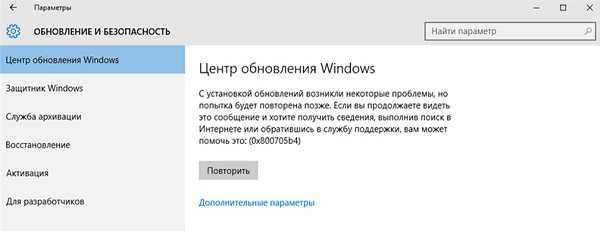Eappx как открыть на пк windows 10
Как установить Неопубликованные приложения в Windows 10
В операционной системе Windows 10, Microsoft позволила устанавливать не опубликованные Универсальные приложения. Это очень полезно, когда у вас есть APPX пакет приложения, который не доступен в Магазине Windows. Давайте посмотрим, как это можно сделать.
Неопубликованные приложения функция позволяющая устанавливать приложения из других надежных источников помимо Магазина Windows. Если вы использовали Metro / Современные приложения в Windows 8 и Windows, 8.1, вы уже знаете, что Microsoft сделали эти операционные системы для запуска приложений только из Windows Store. Установить неопубликованные приложения в Windows 8 было действительно сложной задачей.
Для установки Неопубликованных приложений в Windows 10, то Вам необходимо включить эту опцию в Параметрах, а затем использовать PowerShell для установки пакета APPX. Делают это следующим образом.
Установка Неопубликованных приложений в Windows 10
Откройте Параметры Windows Win + I 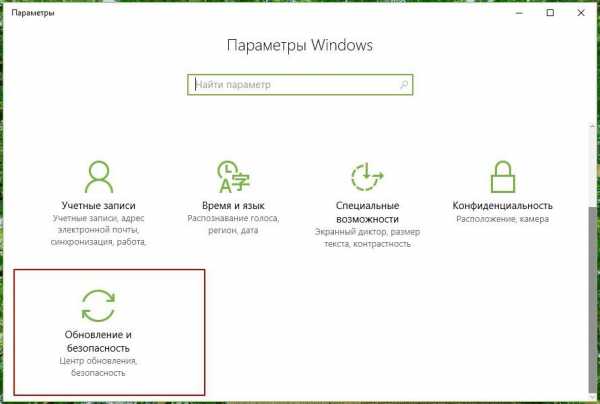
Перейдите к Центру обновления и безопасности - Для разработчиков:
В разделе «Использовать функций разработчика", Вам необходимо включить опцию Неопубликованные приложения, как показано ниже. и подтвердить свой выбор:
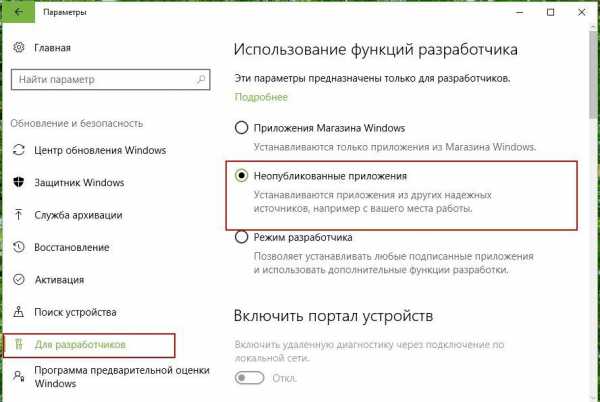
С этого момента, вы можете установить пакеты APPX из любого источника.
После того как вы загрузите пакет, дважды щелкните файл APPX, чтобы установить его и следовать мастеру "Установки приложения"
Если это не сработает, попробуйте сделать это с помощью PowerShell следующим образом.
Откройте новое окно PowerShell в папке, которая содержит файл приложения.
Из папки с пакетом appx, выполните следующую команду PowerShell для установки пакета appx:
Add-AppxPackage
Вот и все.
Рекомендуем: Новое неопубликованное приложение Paint для Windows 10
g-ek.com
Дистрибуция неопубликованных в Store приложений Windows 10
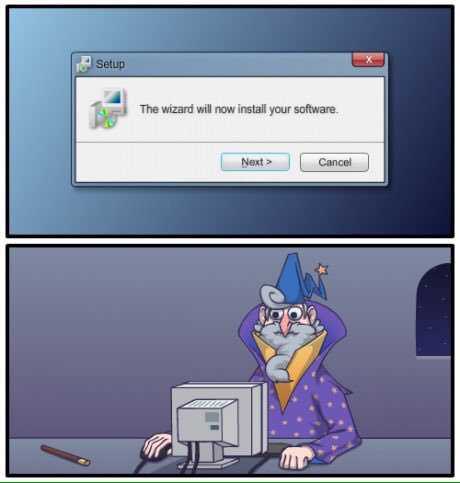 Раньше, для того, чтобы установить Windows Store приложение, требовалось чтобы или приложение было опубликовано в магазине, или чтобы устройство было разлочено лицензией разработчика. Теперь, с выходом Windows 10, вполне можно распространять приложение и минуя магазин. Кроме того, установка на устройство неопубликованных в Store приложений может производиться не с целью распространения, а с целью тестирования.
Раньше, для того, чтобы установить Windows Store приложение, требовалось чтобы или приложение было опубликовано в магазине, или чтобы устройство было разлочено лицензией разработчика. Теперь, с выходом Windows 10, вполне можно распространять приложение и минуя магазин. Кроме того, установка на устройство неопубликованных в Store приложений может производиться не с целью распространения, а с целью тестирования.
При тестировании, очевидно, что желательно использовать несколько устройств с различными характеристиками. Возможностей только эмулятора и устройства, на котором происходит разработка, не всегда достаточно.
О том как можно устанавливать приложения Windows Store на устройства различного типа читайте дальше. Для того чтобы установить приложение на устройстве необходимо, чтобы на устройстве был включен Режим разработчика/Developer mode или режим Неопубликованные приложения/Sideload apps. Изменить эти настройки можно через:Параметры — Обновление и безопасность — Для разработчиков Settings — Update & security — For developers
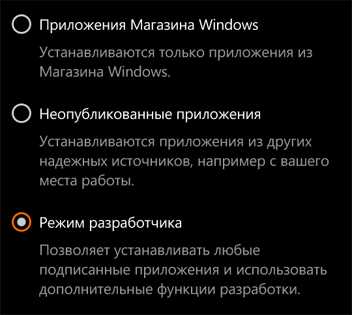
Подробнее вы можете прочитать об этом по ссылке: Подготовка устройства к разработке
В результате создания пакета приложения 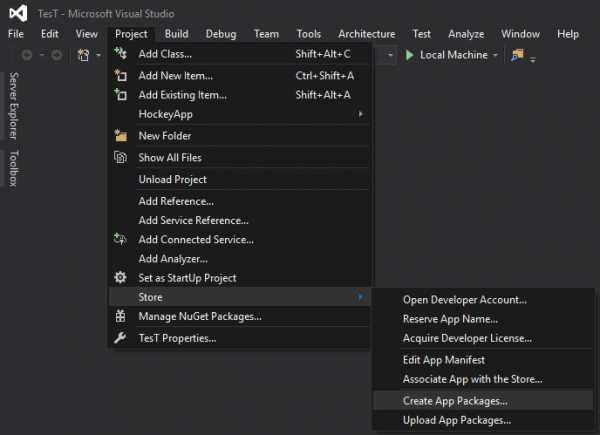
вы можете получить или *.appx для каждой платформы или *.appxbundle файл, внутри которого будут содержаться приложения для всех платформ. Если вы при создании пакетов приложений указывали что вы хотите опубликовать приложение в Store, то для вас будет создан еще и файл *.appxupload, который загружается в магазин.
Если вы хотите установить приложение на десктоп, то вам необходимо запустить PowerShell скрипт с именем:Add-AppDevPackage.ps1
Сделать это можно вызвав на файле контекстное меню и выбрав команду «Выполнить с помощью PowerShell» Альтернативно можно выполнить команду Add-AppxPackage из самой консоли PowerShellD:\Add-AppxPackage .\MyApp.appxbundle
Если у вас включен не режим разработчика, а режим sideload, то перед этим вам необходимо установить сертификат. Причем, необходимо добавить его в папку Trusted Root Certification Authorities/Доверенные корневые центры сертификации после установки. 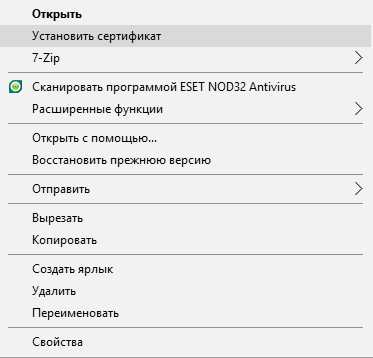
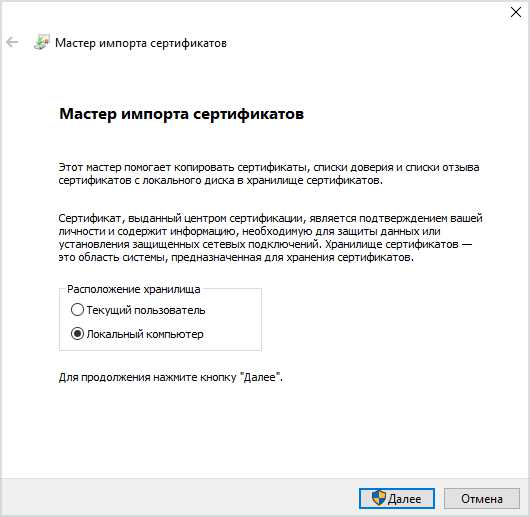
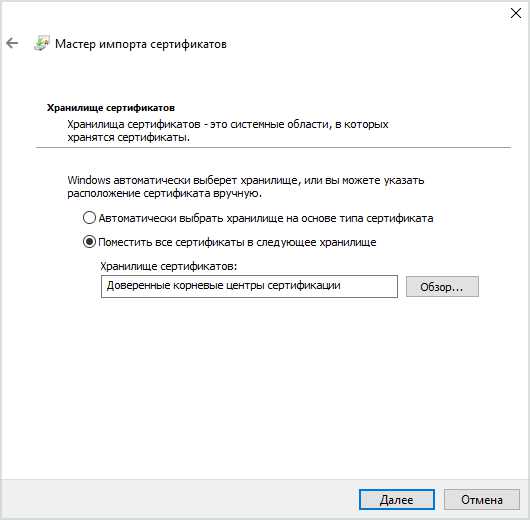
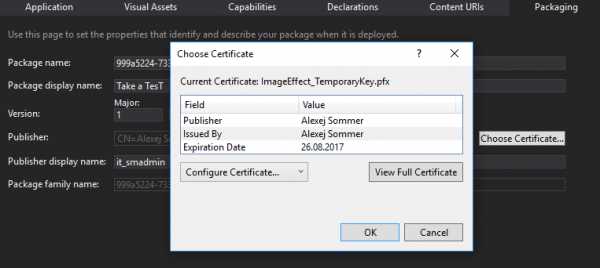
Варианты установки приложения на мобильное устройство или удаленный компьютер
1. Уже упомянутая выше установка на десктоп с помощью скрипта Add-AppDevPackage.ps12. С помощью командлета PowerShell Add-AppxPackage
3. Используя WinAppDeployCmd
Сама утилита расположена, как правило, в папке Program Files по адресу \Windows Kits\10\bin\x86\ Самые простые команды это: WinAppDeployCmd devices 3 Показывает устройства, доступные для развертывания (3 –это значение задержки в секундах) WinAppDeployCmd install -file "Downloads\MyApp.appx" -ip 192.168.0.1 Устанавливает приложение на устройство. При этом можно даже PIN указать, чтобы не нужно было разблокировать экран: WinAppDeployCmd install -file "Downloads\MyApp.appx" -ip 192.168.0.1 -pin A1B2C3 Подробнее читайте по ссылке: Установка универсальных приложений Windows с помощью средства WinAppDeployCmd4. Если у вас Windows 10 начиная с версии 1511, то вам доступен Портал устройств
5. При установке приложения на мобильное устройство может быть достаточно в проводнике просто нажать на файл appx или appxbundle. Но перед этим необходимо установить и сертификат, точно также нажав на него (странное дело, но сделать это мне пришлось, даже не смотря на то, что телефон был в режиме разработчика).
Подробнее о портале устройств
На десктопе включается он в параметрах операционной системы в категории «Обновление и безопасность» при заходе в пункт «Для разработчиков» 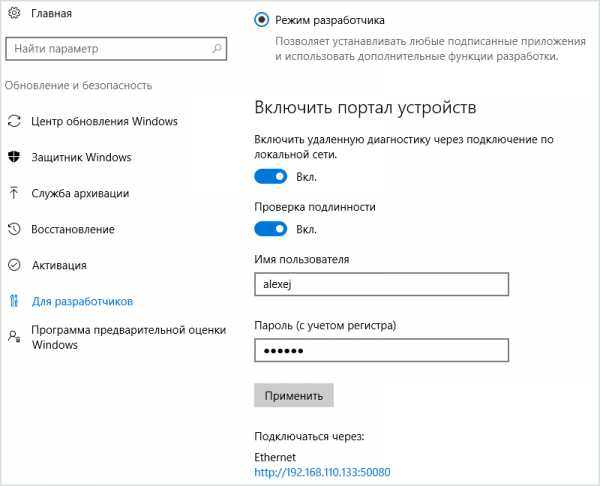
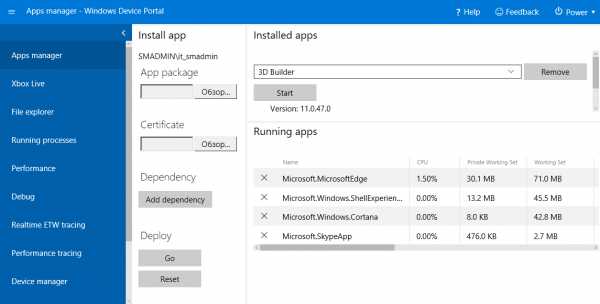
О других возможностях можно почитать здесь: Обзор портала устройств Windows
На мобильных устройствах также можно включить портал устройств и открыв браузер Edge воспользоваться какими-либо его функциями. Но гораздо удобнее подключить телефон к декстопу. Для включения портала необходимо зайти в параметры – Обновление и безопасность и выбрать пункт «Для разработчиков» 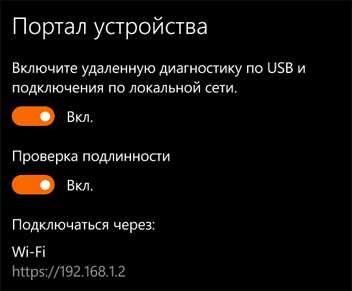
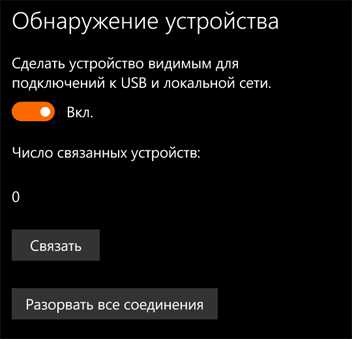
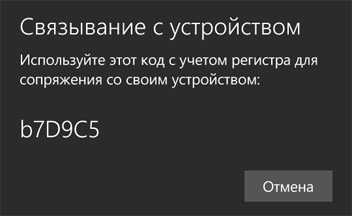
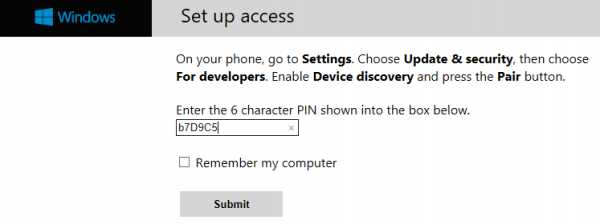
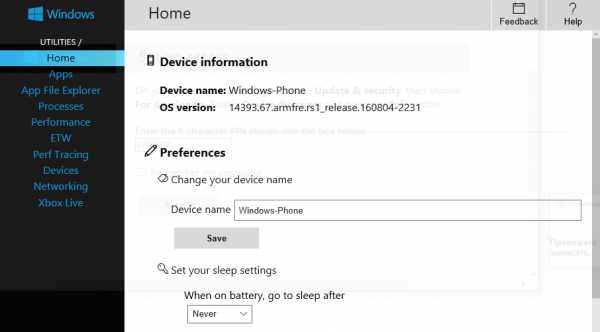
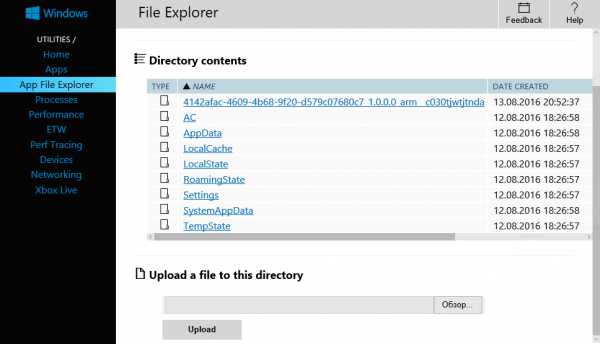
Подробнее: Портал устройств для телефонов
Кроме десктоп и мобильных устройств, портал поддерживается IoT устройствами, а также Xbox и HoloLens.Весь портал устройств Windows построен на API-интерфейсах REST. Если у вас вдруг есть желание написать свое приложение, получающее доступ к подключенным устройствам, то вы можете ознакомиться со справкой по базовому API портала устройств
Интересная возможность, о которой нельзя не упомянуть. При публикации приложения в Windows Store, в рубрике «Цены и доступность», у вас будут варианты скрытия приложения от посторонних лиц, продливающие цикл тестирования. Открыв параметры пункта «Распространение и видимость» получите такой вот выбор:
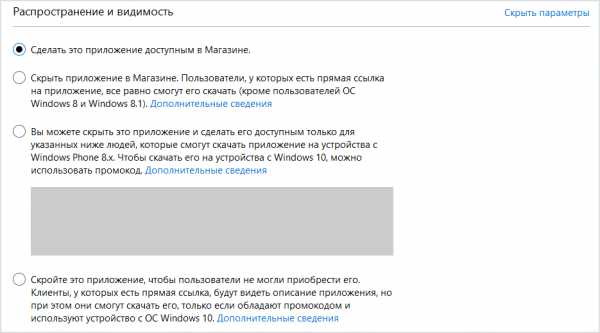
habrahabr.ru
Чем открыть файл .APPX?
- Расширение (формат) - это символы в конце файла после последней точки. - Компьютер определяет тип файла именно по расширению. - По умолчанию Windows не показывает расширения имен файлов. - В имени файла и расширении нельзя использовать некоторые символы.- Не все форматы имеют отношение к одной и той же программе.
- Ниже находятся все программы с помощью которых можно открыть файл APPX. FileOptimizer – удобное приложение для сжатия файлов, созданное одной из независимых команд программистов. Данное приложение отличается улучшенными алгоритмами сжатия и высокой скоростью работы. Программа позволяет сжимать файлы практически всех типов, включая архивы, текстовые форматы, форматы изображений и т.п. Также, данная программа может работать со скриптами, а также через командную строку, что будет особенно полезно опытным пользователям. Для начинающих пользователей же, всё очень просто. Программа интегрируется в контекстное меню, что позволяет очень быстро сжимать файлы, находящиеся на любом диске и в любой папке.xetcom.com
Особый способ Просмотра установленных приложений Windows 10 - секреты Windows.
Как быстро посмотреть, все приложения установленные на вашем компьютере Windows 10? Это безусловно можно сделать через меню Пуск в котором - есть запись Все приложения, и это логично Но - Это не обязательно самый лучший вариант.
Вот небольшой трюк с помощью Проводника Windows 10, который отлично подойдет для просмотра установленных программ и приложений, но и позволяет легко выполнять такие же действия, как и в меню Пуск.
Так же как и в разделе Все Приложения меню Пуск, Проводник показывает вам не только установленные современные приложения, но и традиционные программы.
Есть два способа доступа в этот удобный режим:
Первый вариант - Откройте Проводник файлов и введите в командной в строке Shell:AppsFolder и нажмите Enter.
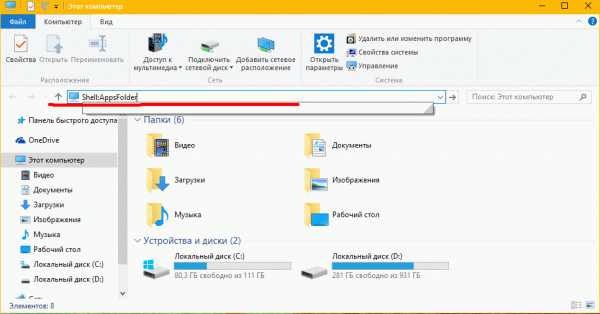
В качестве альтернативы Проводника Windows, используйте диалоговое окно Run, введя Shell:AppsFolder, и нажав Enter .
В результате в окне Проводника будут показаны все установленные приложения и программы Windows 10.
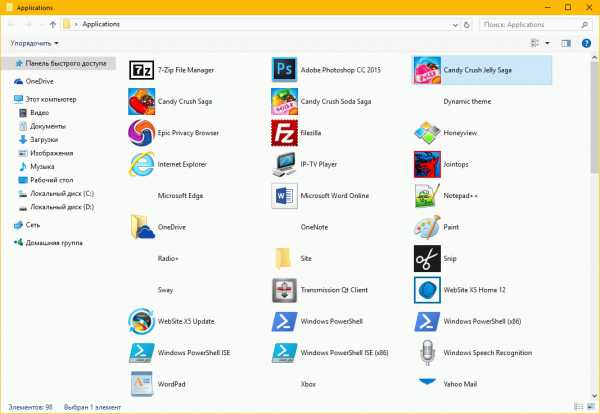
В этом окне вы можете выполнять те же функции Windows 10, как если бы вы просматривали установленные приложения в меню Пуск \ Все Программы, открывать, удалять, закрепить / открепить на начальном экране, закрепить / открепить от панели задач, и даже создать ярлык на рабочем столе для современных приложений Windows 10.
Попробуйте это гораздо проще и удобней, чем возиться с меню Пуск.
g-ek.com