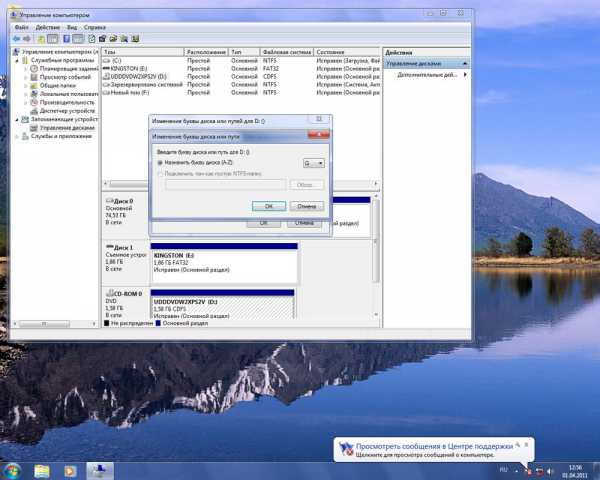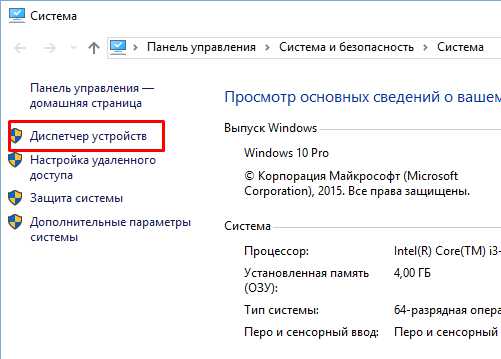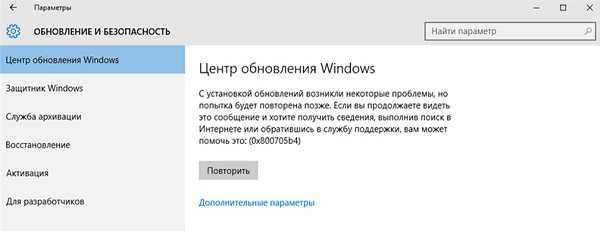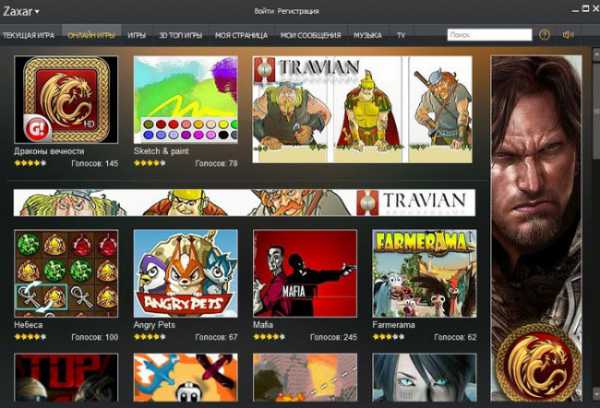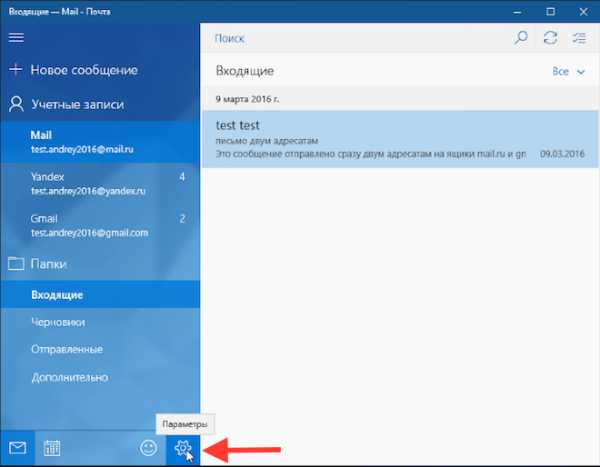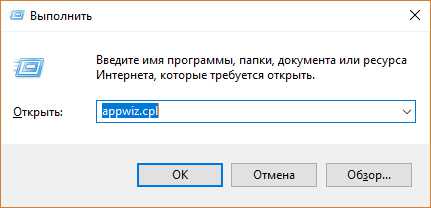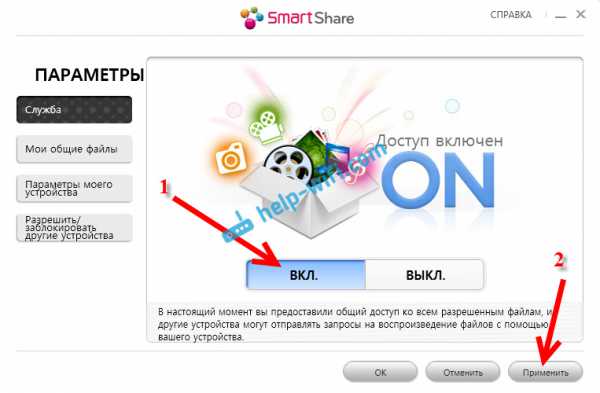Как установить windows 10 на mac через bootcamp
Настройка и установка Bootcamp Windows 10
Наверное, многие слышали про возможности BootCamp. Это свободно распространяемая программа, которая представляет собой отнюдь не среду виртуализации для установки операционок семейства Windows на компьютеры под управлением Mac OS, начиная с XP и заканчивая новой 10-кой. Это продукт для одновременной работы на различных платформах с оборудованием от Apple. Для использования MacOS или Windows 10 потребуется всего лишь выполнить перезагрузку компьютера. Выбор ОС осуществляется удержанием клавиши «Option».
Требования для эксплуатации
Во-первых, для Boot Camp придется перепрошить старые Mac-буки на основе процессоров от Intel до последней версии, в состав коей входит загрузчик с эмулятором BIOS. Это подарит EFI возможность работать с Windows 10. Требования к аппаратному и программному обеспечению для работы макбука под Виндовс 10:
- предустановленная операционная система MacOS не ниже версии 10.5 со всеми доступными на данный день апдейтами;
- новая прошивка для устройства (смотрите на официальном сайте поддержки) или через AppStore в пункте «Обновление ПО»;
- объем оперативной памяти от 2 Гб;
- не менее 30 гигабайт свободного пространства на диске (форматировать раздел рекомендуется в файловой системе NT);
- USB-накопитель, объемом от 8 Гб или внешний носитель, отформатированный в Fat для инсталляции загруженных драйверов;
- инсталляционный дистрибутив с лицензионной копией Windows 10 x64, с которого осуществится установка ОС;
- последняя редакция BootCamp;
- поддержка устройством работы с Windows 10 (все, выпущенные с 2012 года).
Рекомендации и сопутствующая информация
В состав MacOS Leopard, начиная в редакции 10.5 входит предустановленный BootCamp, потому его отдельная установка не потребуется. Особенностью программы является то, что отформатированный в NTSF раздел с установленной Windows 10, доступен для Mac только в режиме чтения, а раздел с операционкой от Apple для Виндовс будет недоступным (хотя ныне выпускаются решения в виде драйверов, в том числе и официальные, для обхода этой особенности).
Посмотрите ещё: Как обновить Windows 7 до Windows 10
Том для инсталляции «десятки» на Mac с поддержкой Fusion Drive будет создан на жестком магнитном накопителе, а не твердотельном SSD. Вследствие этого функция BitLocker работать не будет. Драйверы для вашего устройства автоматически скачиваются во время процедуры инсталляции BootCamp, вследствие чего она может значительно растянуться во времени. Причем, ассистент поддерживает только 64-х битную редакцию 10-ки. Образ поддерживаемой разрядности Windows 10 можете легко загрузить с сайта корпорации Microsoft.
Помимо работы «десятки», Boot Camp поддерживает нормальное функционирование USB 3-го поколения, интегрированных кардридеров и многих периферийных устройств.
Инсталляция последней Виндовс на макбук
Пред началом стоит перестраховаться и зарезервировать важные данным при помощи Time Machine. Запускаем ассистента Boot Camp, ярлык коего располагается в каталоге «Программы» «Утилиты».
На Экране приветствия кликаем «Продолжить».
Проставляем флажки возле обеих пунктов и жмем «Продолжить».
Утилита предложит вставить съёмный накопитель для копирования на него необходимых драйверов для функционирования оборудования. Следующее окно позволяет создать загрузочный накопитель с вашего ISO-образа с Windows 10.
- Вставляем флешку, кликаем «Выбрать» и задаем путь к файлу-образу.
Имейте ввиду, что данные на флешке будут удалены и впоследствии перезаписаны инсталляционными файлами с Windows 10.
- Ждем, пока завершится запись.
- В зависимости от скорости работы флешки в режиме записи операция может затянуться на десяток и более минут.
- После запуска компьютера с загрузочного устройства с файлами Windows 10 и драйверами для макбука начнется процесс инсталляции операционной системы от Microsoft.
- В предложении выделить свободное место для Виндовс выставляем объем размера от 30 Гб.
- Компьютер перезагрузится, после чего, если все выполнено должным образом, запустится процесс инсталляции «десятки».
- Далее следуем простым инструкциям, которые предлагает установщик.
- Делаем выбор языка интерфейса Виндовс 10, формата даты, времени и раскладки клавиатуры.
Посмотрите ещё: Как разблокировать издателя Windows 10
- При выборе тома для записи системных файлов выбираем созданный на шаге №7 раздел «BOOTCAMP» и жмем «Далее».
- Далее все осуществляется автоматически до запроса на ввод имени пользователя.
- После второй перезагрузки мака вставляем накопитель с драйверами для управления работой оборудования под Windows 10.
- Запускаем программу их установки на компьютер.
- После инсталлируем нужные программы и персонализируем новую ОС от Microsoft.
Отныне при включении устройства зажимайте клавишу «Option» («Alt»), дабы увидеть список доступных вариантов, где присутствуют как Windows 10, так и ваша MacOS. После загрузки, инсталляции и авторизации в программе iTunes последней версии откроется возможность прослушивать композиции и смотреть приобретенные в iTunes Store фильмы.
(Visited 2 606 times, 10 visits today)
windowsprofi.ru
Как установить Windows на Mac через Boot Camp ?
Всем привет! В одной из прошлых статей мы с вами рассмотрели как можно быстро установить Windows-приложения на Mac с помощью программы — эмулятора Winery, но этот способ хорош только тогда, когда необходимость в запуске программ с расширением exe возникает не часто, либо на непродолжительное время.

Во всех остальных случаях лучше все же установить Windows на Mac в качестве второй OS, тем более, что для этого в арсенале вашего Apple-устройства имеется специальная утилита Boot Camp призванная сделать процесс установки предельно простым и удобным.
Но как показывает практика далеко не у всех пользователей операция установки Windows на Mac через Boot Camp протекает без сучка и задоринки, особенно часто проблемы возникают из-за казалось бы незначительных мелочей. Это и побудило меня написать АКТУАЛЬНУЮ, статью на эту тему.
Немного теории
Перед тем как приступить к практической части в двух словах расскажу о самом принципе работы Boot Camp. А принцип этот очень простой, программа просто берет необходимый кусок дискового пространства и делает его «съедобным» для Windows. Перед этим она создает загрузочный флешку из того образа который вы ей любезно укажете и «дополняет» ее программным обеспечением которое позволяет Windows и Mac подружиться. Многие ошибочно считают, что утилита полностью берет на себя процесс установки, нет это вы уже делаете сами, пошагово выполняя требования системы.
ВАЖНО: Перед началом установки настоятельно рекомендую сделать резервную копию системы, ничто в этом мире не совершенно, а за потерянные данные порой бывает очень обидно. Самый простой и надежный способ создать бэкап — с помощью Time Machine.
Что необходимо знать перед тем как установить Windows на Mac
Итак, чтобы наш мануал был действительно актуальный, в качестве жертвы будущего симбиоза двух операционок я выбрал 13 дюймовый MacBook Air 2013 года.
Прежде чем приступить к каким либо действиям, нам необходимо узнать какие версии Windows мы можем поставить на данный Mac. Внимание на таблицу.
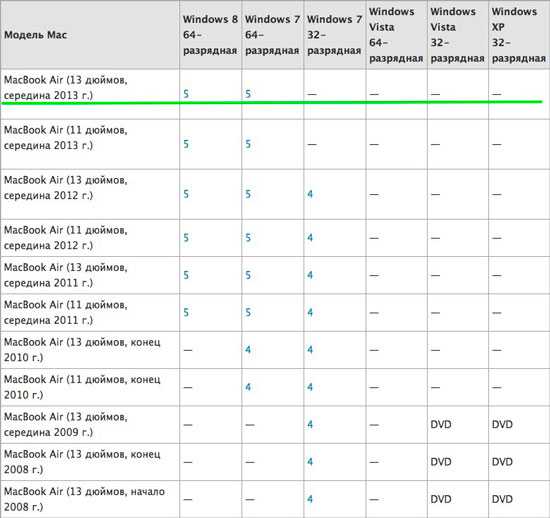
Как видно на таблице наш подопытный Mac возглавляет список и поставить на него мы можем только 7 и 8 версии Windows, причем только 64-битные, почему Apple отказались от поддержки последним поколением Mac 32-битных «окон» расскажу чуть позже. Вы наверное уже обратили внимание на цифры 4 и 5, это версии Boot Camp начиная с которых вы можете ставить ту или иную версию «операционки». А вообще, перед началом установки неплохо убедиться, что у вас стоят крайние обновления как утилиты так и самой Mac OS X.
Ну а теперь самое время открыть ассистент Boot Camp (программы > утилиты) и познакомиться с ним поближе. На начальном этапе программа выдает такое диалоговое окно:
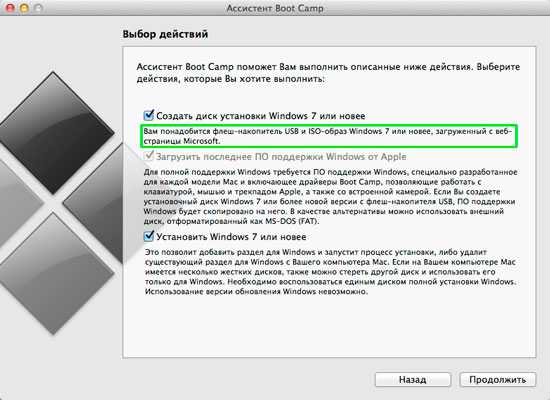
1. Создать установочный диск Windows
2. Загрузить актуальные драйвера Windows
3. Установить «семерку». Удалять нам пока нечего.
Первый пункт сразу предупреждает нас, что для дальнейших действий необходимо иметь чистую USB флешку (не менее 8 Гб) и ISO образ нужной нам Windows (в моем случае это только 64-битные «семерка» либо «восьмерка»). Не буду рассказывать где и как можно скачать ISO образ «винды», это всем давно известно, ну а если нет, то гугл вам в помощь.
Кстати в Apple полностью отказались от BIOS заменив его в MacBook 2013 на UEFI — новую спецификацию обладающую рядом преимуществ. Так, что это пока единственные макбуки поддерживающие установку Windows и Mac OS X посредством EFI. Скорее всего вместе с BIOS из-за ненадобности канула в Лету и поддержка 32-битных систем.
Установка Windows на Mac
Теперь, когда все подготовительные операции сделаны, приступаем к самой установке:
1. Вставьте чистый USB диск, и нажмите продолжить (перед этим убедитесь, что на всех пунктах, о которых я говорил ранее, стоят галочки)
2. Выберите ISO образ Windows (мне больше по душе «семерка») и также нажмите продолжить.
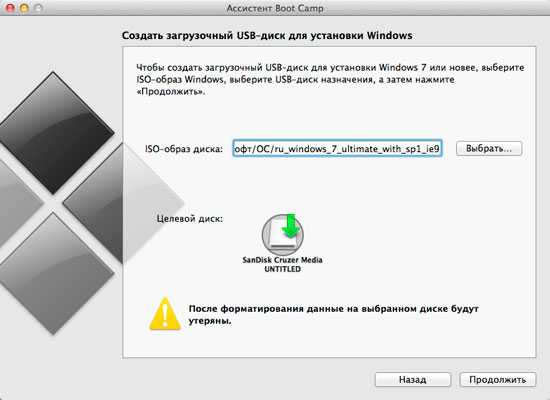
3. Теперь нужно немного подождать пока ассистент создаст загрузочную флешку и скачает последнее обновление ПО. Скорость выполнения этого этапа во многом зависит от скорости интернет соединения, так как скачиваемые драйверы занимают порядка 500 Мб. (у меня на это ушло порядка получаса).
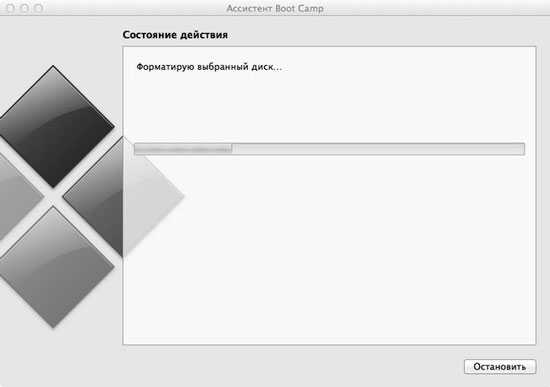
4. Далее программа предложит вам выбрать необходимый размер области под Windows (советую не менее 30 Гб).
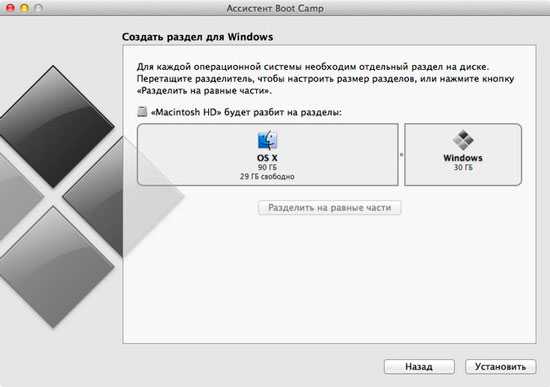
После создания раздела ваш Mac перезапустится и начнет грузиться с флешки, дальнейший процесс установки ничем не отличается от обычной установки Windows.
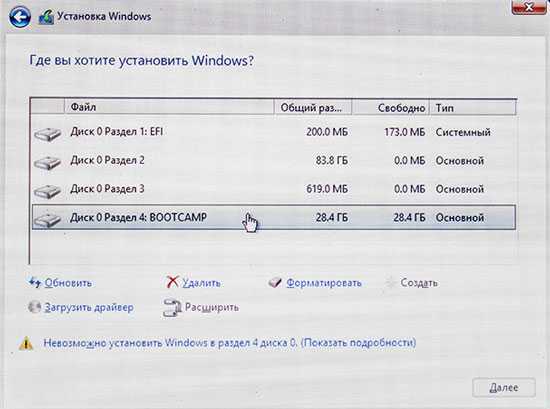
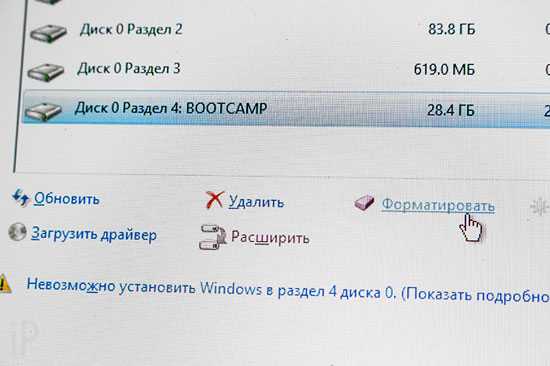
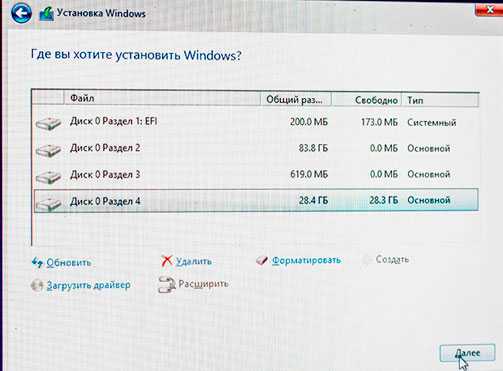
Когда система будет установлена откройте установочную флешку, она теперь должна называться WININSTALL , найдите папку Boot Camp и в ней двойным щелчком откройте файл «setup.exe» тем самым вы запустите установку оставшихся драйверов.
Вот так это происходит в идеале, ничего сложного, но у некоторых все же не получается. Поэтому если у вас возникли вопросы или появилась нештатная ситуация — пишите в комментарии, будем разбираться и дополнять статью, чтобы другие не мучились. Чуть не забыл, для того чтобы выбрать какую ОС загружать, при старте Mac зажмите клавишу alt.
P.S. Бродя по различным форумам я очень часто сталкивался с такими злобными высказываниями пользователей:
— «Ставить винду на Mac это извращение»
— «Зачем вы покупали Mac если все равно пользуетесь окнами» и т. п.
Не совсем понимаю людей которые это пишут, ведь всем давно известно, что банковские и бухгалтерские программы, а так же многие другие приложения (для инженеров, дизайнеров например) имеются только под windows. Так это не значит же, что люди по долгу работы должны лишать себя удовольствия пользоваться Mac. Поработал в windows, перезагрузился и вновь оказался в удивительном мире Mac OS X.
comments powered by HyperCommentsproyabloko.com
Как установить Windows через Boot Camp на MacBook | Блог системного администратора
Установка Windows на компьютеры Apple возможна несколькими способами, самый простой — через Boot Camp, официальное приложение macOS. Ниже будет подробно расписан процесс установки Windows 10 параллельно macOS Sierra на MacBook Pro.
Подготовка к установке Windows через macOS.
Для начала зайдите в Launchpad, например сведя четыре пальца на трекпаде, выберите «Другие» и кликните Ассистент Boot Camp:
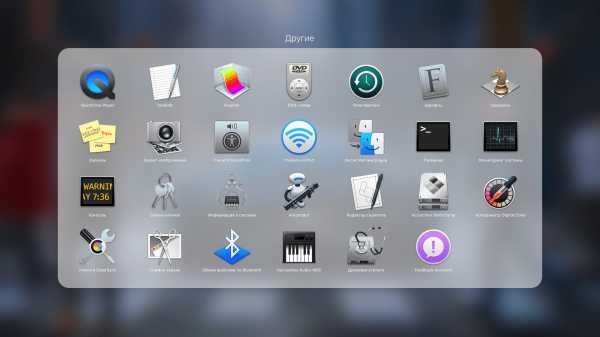
Далее выйдет окно приложения с введением, нажимайте «Продолжить»:
В следующем окне настоятельно рекомендую оставить все галочки, так как это решит много проблем в будущем, например отсутствие драйверов на оборудование:
Следующим шагом будет выбор ISO-образа ОС, который можно скачать с офсайта Microsoft и указание диска назначения — любой чистой флешки от 8Гб:
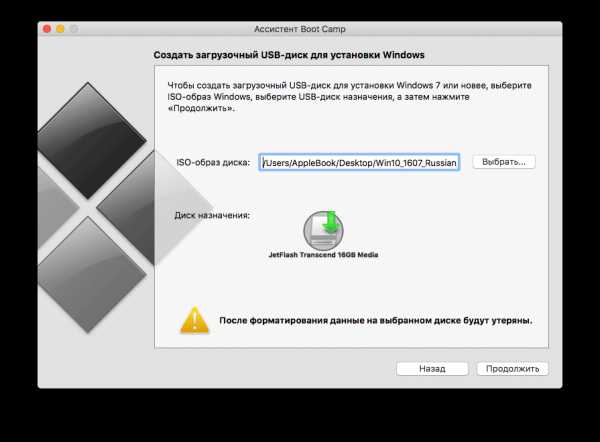
Нажимаете «Далее», после чего выйдет предупреждение: «Выделенный диск будет стерт и все данные будут уничтожены», соглашайтесь. Начнется копирование файлов операционной системы.
Установка Windows на MacBook/iMac/MacMini.
Далее начнется загрузка ПО поддержки Windows, процесс не быстрый, у меня ушло около 30 минут на 70мбит/сек интернете.
Выйдет сообщение: «Ассистент Boot Camp требует внесения изменений». Вводите пароль, жмите ОК. Откроется окно «Создать раздел для Windows»:
Выставляете нужный размер, минимум 40Гб, кликаете «Установить».
Начнется процесс «Разбиение диска на разделы», по окончанию которого снова нужно ввести пароль, вводите, кликаете «Снять защиту». Компьютер уходит в перезагрузку.
С флешки загружается стандартная установка Microsoft Windows, на стадии выбора диска нужно выбрать тот, в названии которого будет «BOOTCAMP», отформатировать его, иначе не начнется процесс установки и нажать «Далее».
Докопируются файлы, несколько раз перезагрузится и Виндовс загрузится автоматически.

При первом запуске ОС от Microsoft будет предложено установить Boot Camp, ставьте! Вместе с ним будет установлен пакет драйверов, без которых невозможна нормальная работа Apple-устройств на ОС WIndows. После установки обязательная перезагрузка. На этом этапе флешку можно вынуть.
Чтобы вновь загрузиться в macOS, на моменте включения компьютера зажмите Alt и выберите нужную операционную систему.
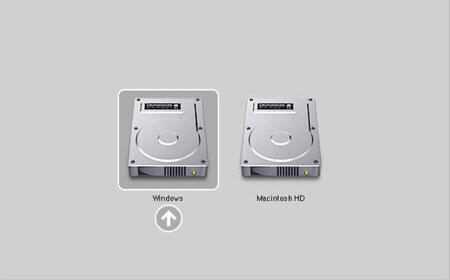
Если вы нашли ошибку, пожалуйста, выделите фрагмент текста и нажмите Ctrl+Enter.
comments powered by HyperCommentspoznyaev.ru
How to install Windows on your Mac with Boot Camp
Boot Camp helps you install Microsoft Windows on your Mac. After you install, restart your Mac to switch between macOS and Windows.
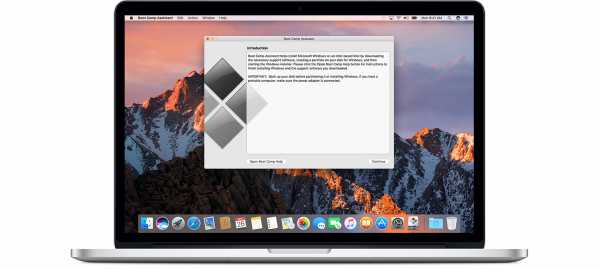
Before you begin, make sure you have everything you need:
- An Intel-based Mac
- A Microsoft Windows installation media or disk image (ISO) containing a 64-bit version of Microsoft Windows 8 or later Read more about system requirements to find out whether your Mac supports installing a specific version of Windows, or to learn about installing older versions of Windows. If you're installing Windows for the first time, use a full installation (not an upgrade) disc or disk image.
- An Apple keyboard, mouse, or trackpad, or a USB keyboard and mouse
- At least 55GB of free disk space on your startup drive
- A blank 16GB or larger USB 2 flash drive If you have one of these Mac models, you don't need a flash drive.
Some versions of Windows require a certain processor and more hard drive space and memory (RAM) than others. Check the documentation that came with your copy of Windows to find out what you need. Then use System Information to see what your Mac currently has.
When you buy Windows, it comes as a disk image file (ISO) that you download, or as an installation disc or USB flash drive. If your copy of Windows came on a DVD, you might need to create a disk image of it to work with Boot Camp. If your version of Windows came on a USB flash drive, you can download an ISO from Microsoft.
Boot Camp Assistant guides you through installing Windows on your Mac. Open this app from the Utilities folder inside the Applications folder. Then follow the onscreen instructions to repartition your startup disk and download related software drivers for Windows. If you're prompted during installation, connect a blank USB 2 flash drive.
When you complete the assistant, your Mac restarts to the Windows installer. When you're asked where you want to install Windows, select the BOOTCAMP partition, then click Format.
This step is only required if you're using a flash drive or optical drive to install Windows. In all other cases, the correct partition is selected and automatically formatted for you.
Follow the onscreen prompts to finish your Windows installation.
After Windows is installed, restart when you want to switch between macOS and Windows. Use the Startup Disk preference pane in macOS or the Boot Camp system tray item in Windows to select your startup disk, then restart your computer.
With OS X El Capitan 10.11 or later, these models use the internal drive to temporarily store what you need to install Windows, so you don't need a USB flash drive:
- MacBook Pro (2015 and later)
- MacBook Air (2015 and later)
- MacBook (2015 and later)
- iMac (2015 and later)
- Mac Pro (Late 2013)
For more information about using Windows on your Mac, click the Open Boot Camp Help button in Boot Camp Assistant. These resources also contain helpful information:
Information about products not manufactured by Apple, or independent websites not controlled or tested by Apple, is provided without recommendation or endorsement. Apple assumes no responsibility with regard to the selection, performance, or use of third-party websites or products. Apple makes no representations regarding third-party website accuracy or reliability. Risks are inherent in the use of the Internet. Contact the vendor for additional information. Other company and product names may be trademarks of their respective owners.
Published Date: Jun 6, 2017
Helpful?
One Moment Please
Thanks for your feedback.
66% of people found this helpful.
Still need help?
support.apple.com
Use Windows 10 on your Mac with Boot Camp
You can use Boot Camp to install Windows 10 on supported Mac models that have OS X Yosemite or later installed.
You need support software (drivers) installed with Boot Camp to use Windows 10. This software is automatically downloaded when you use Boot Camp Assistant. Boot Camp supports 64-bit versions of Windows 10 when used with a supported Mac.
Windows 10 is available from Microsoft as an ISO file and a USB flash drive. You need an ISO file of the 64-bit version of the Windows 10 installer to install Windows on your Mac. If you purchased the USB flash drive version you can download an ISO from Microsoft and use the Windows installation key that came with your flash drive. If you're installing Windows for the first time, make sure the Windows installer you're using is for a full installation (not an upgrade installer).
If you're installing an ISO of the Windows 10 Anniversary Update using a flash drive, make sure it's USB 2. Installation using a USB 3 flash drive doesn't work.
If you have an earlier version of Windows already installed on your Mac, you can use these steps to upgrade to Windows 10:
You can upgrade existing 64-bit installations of Windows 7, or 8.1 to Windows 10. You need at least 10 GB of free space on your Windows partition. If you have Windows 8.0, update to Windows 8.1 before upgrading to Windows 10.
- Use the list at the end of this article to make sure you have a Mac that supports Windows 10.
- Start your Mac from macOS.
- When your Mac desktop appears, choose App Store from the Apple menu. Click the Updates tab in the App Store window to check for software updates. Make sure macOS and your Mac firmware are up to date.
- Start your Mac from the version of Windows you currently have installed.
- Open Apple Software Update for Windows and install available updates, including the FaceTime Camera Update. FaceTime is not available in all countries or regions.
- Use the Windows installer to upgrade Windows.
- After installation is complete, open Apple Software Update for Windows again and install available updates to make sure the Windows Support Software (drivers) for Boot Camp are up to date. As part of driver installation, your Mac might restart one or more times.
After driver installation is complete, log in to Windows to begin using Windows 10 on your Mac.
If you have an existing 32-bit installation of Windows on your Mac, you'll need to back up your important files so that you can remove the existing Windows partition and install a 64 bit version of Windows.
The current version of Windows support software (drivers) available from Boot Camp Assistant includes support for the following features of your Mac in Windows 10:
- USB 3
- USB-C
- Thunderbolt
- Built-in SD or SDXC card slot
- Built-in or USB Apple SuperDrive
- Your Apple keyboard, trackpad, and mouse
You can install Windows 10 on an internal drive in your Mac. Boot Camp Assistant helps you create a partition on your drive that's compatible with Windows. When you install Windows on a Mac that includes a Fusion Drive, the Windows partition is created on the mechanical hard drive part of the Fusion Drive (not the SSD). Microsoft BitLocker is not compatible with Boot Camp volumes.
After you install Windows, you can install the latest version of iTunes for Windows to listen to your music or play videos. You'll need to authorize iTunes in Windows to play music or videos you've purchased from the iTunes Store.
If some features aren't working when you start your Mac from Windows 10, try reinstalling Boot Camp support software using Boot Camp Assistant.
The following Mac models support 64-bit versions of Windows 10 when installed using Boot Camp. Use About This Mac to see which Mac you have, then check this list to see if it supports Windows 10:
- MacBook Pro (2012 and later)
- MacBook Air (2012 and later)
- MacBook (2015 and later)
- iMac (2012 and later)
- Mac mini (2012 and later)
- Mac mini Server (Late 2012)
- Mac Pro (Late 2013)
Learn more
Information about products not manufactured by Apple, or independent websites not controlled or tested by Apple, is provided without recommendation or endorsement. Apple assumes no responsibility with regard to the selection, performance, or use of third-party websites or products. Apple makes no representations regarding third-party website accuracy or reliability. Risks are inherent in the use of the Internet. Contact the vendor for additional information. Other company and product names may be trademarks of their respective owners.
Published Date: Jun 26, 2017
Helpful?
One Moment Please
Thanks for your feedback.
60% of people found this helpful.
Still need help?
support.apple.com