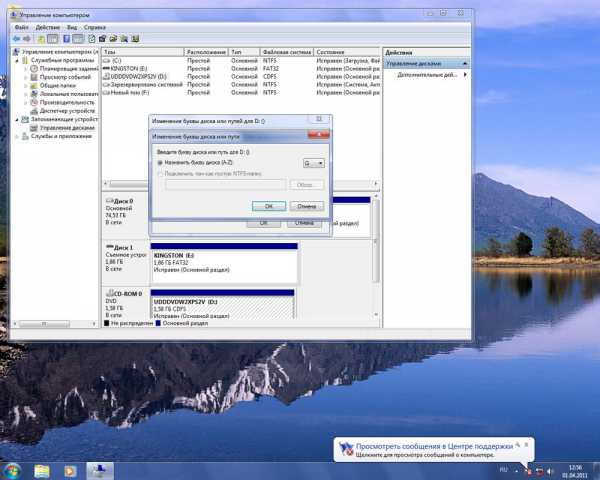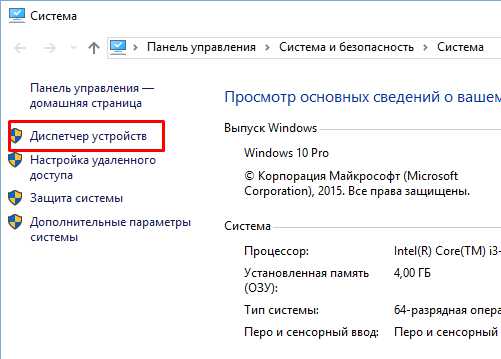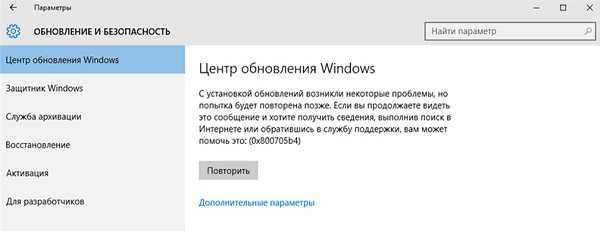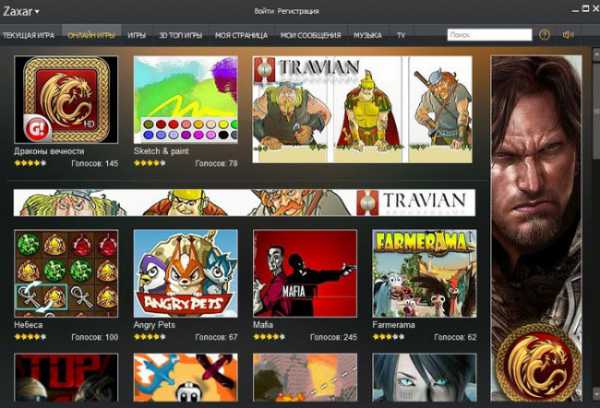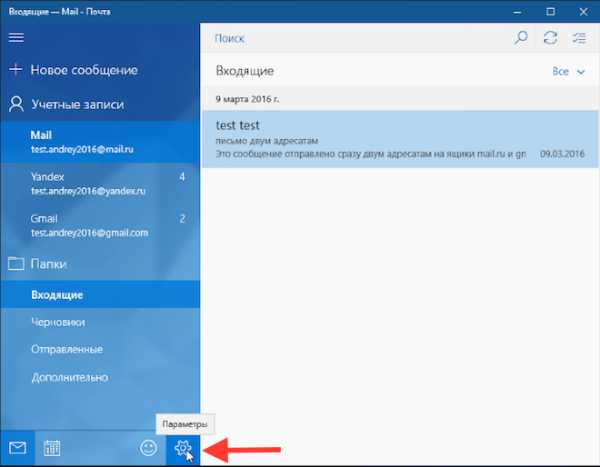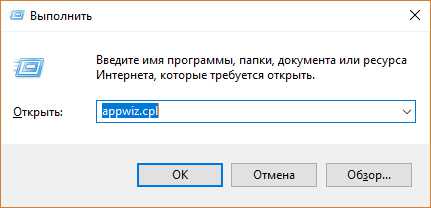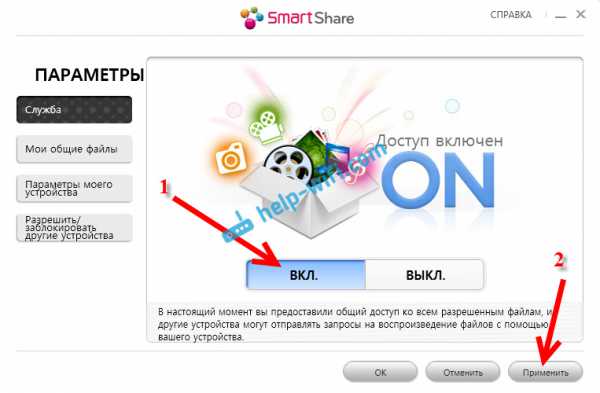0X80070005 как исправить windows 10
У меня ошибка 0x80070005, что делать?

Сегодня мы вам расскажем, что делать если у вас выскочила ошибка 0x80070005.
Данная ошибка может появиться как на windows 7, так и на более новых версиях Windows 8|Windwos 10 и связана эта ошибка с активацией при обновлении ОС(чаще всего,но не всегда)
Вот варианты решения, после которых ошибка 0x80070005 должна исчезнуть:
1. Качаем программу subinacl (скачать) и устанавливаем(лучше установить в корень диска , либо C:\subinacl\ или D:\subinacl (папку subinacl создайте сами)2. Скачайте архив Done.zip из вложений внизу статьи и распакуйте. Переместите распакованный файл Done.bat в папку из шага 1. 3. Запустите распакованный файл с правами администратора(правой кнопкой мыши по файлу -- с правами администратора)
4. Подождите пока не увидите в черном окошке надпись Done, затем нажмите любую клавишу, перезагрузите комп и попробуйте снова выполнить операцию которая приводила к ошибке 0x80070005
easy-comp.ru
Ошибка 0x80070005 Windows 10 23 мая 2017 02:08 (Просмотров: 199)
Сегодня, нам хотелось бы рассказать вам о то, что из себя представляет ошибка 0x80070005 Windows 10, так как это в некотором роде распространённая проблема, проявляющая себя, как ошибка, которая появляется при попытке: обновить систему или восстановить ОС. Соответственно, какая бы ошибка у вас не была, в любом случае, ее решение, скорее всего, будет идентично тому, что мы будем описывать ниже.
Устранение ошибки 0x80070005 при активации и обновление Windows 10
Первоначально, производим скачивание утилиты под названием «subinacl.exe». Скачать subinacl.exe с официального сайта (утилита бесплатная).
Как только утилита будет скачена, произведите её установку. Установка достаточно простая и протекает всего в пару кликов. Единственный момент при установки утилиты, заключается в том, что в идеале, ее необходимо установить по ближе к «корню системы», как вариант, может быть вот такой путь: «C:\subinacl\».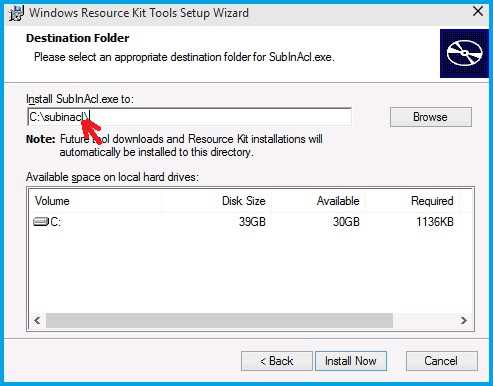
@echo off
Set OSBIT=32 IF exist "%ProgramFiles(x86)%" set OSBIT=64 set RUNNINGDIR=%ProgramFiles% IF %OSBIT% == 64 set RUNNINGDIR=%ProgramFiles(x86)% C:\subinacl\subinacl.exe /subkeyreg "HKEY_LOCAL_MACHINE\SOFTWARE\Microsoft\Windows\CurrentVersion\Component Based Servicing" /grant="nt service\trustedinstaller"=f
@Echo Gotovo. @pause
Для того, чтоб все правильно сохранить в блокноте, сделайте следующее: нажмите на кнопку «Файл» в блокноте -> выберите пункт «Сохранить как» -> как только откроется диалоговое окно, вам придется выбрать в поле «Тип файла» пункт «Все файлы» -> задайте имя созданному вами файлу, но при этом, расширение у файла должно быть «.bat» -> произведите сохранение файла на «Рабочем столе».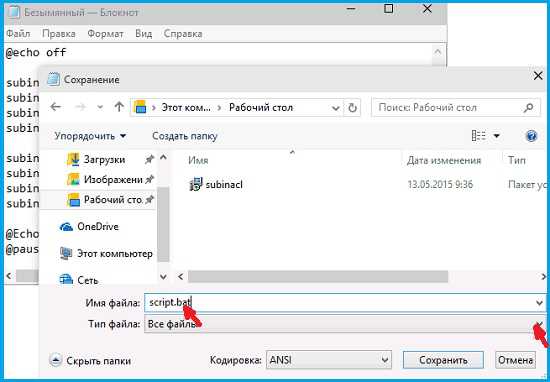
Если после перезагрузки ОС ошибка 0x80070005 Windows 10 у вас осталась, то советуем вам сделать резервную копию системы и воспользоваться аналогичным способом устранения ошибки описанным выше, но при этом, используя следующий код:
@echo off
C:\subinacl\subinacl.exe /subkeyreg HKEY_LOCAL_MACHINE /grant=administrators=f C:\subinacl\subinacl.exe /subkeyreg HKEY_CURRENT_USER /grant=administrators=f C:\subinacl\subinacl.exe /subkeyreg HKEY_CLASSES_ROOT /grant=administrators=f C:\subinacl\subinacl.exe /subdirectories %SystemDrive% /grant=administrators=f
C:\subinacl\subinacl.exe /subkeyreg HKEY_LOCAL_MACHINE /grant=system=f C:\subinacl\subinacl.exe /subkeyreg HKEY_CURRENT_USER /grant=system=f C:\subinacl\subinacl.exe /subkeyreg HKEY_CLASSES_ROOT /grant=system=f C:\subinacl\subinacl.exe /subdirectories %SystemDrive% /grant=system=f
@Echo Gotovo. @pause
Как только будет запущен процесс, вы увидите, что в комодной строке начали меняться права доступа на разделы реестра ОС. Как только все закончится, вы сможете нажать на любую кнопку на клавиатуре для того, чтоб проверить пропала ошибка или же нет.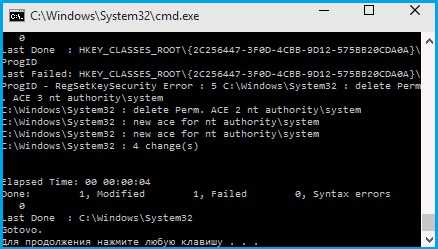
Обращаем ваше внимание, что второй способ, при котором мы пытаемся исправить ошибку 0x80070005, может быть фатальным для ваше системы Windows 10, а следовательно, необходимо создавать резервную копию ОС, дабы не оказаться вообще без работоспособной системы!
nm-store.org
Ошибка 0x80070005 – «Отказано в доступе»: как исправить при активации, обновлении и восстановлении Windows
Пользователи операционной системы Windows при обновлении, активации или восстановлении системы могут столкнуться с ошибкой 0x80070005 – «Отказано в доступе». Данная проблема возникает на любой редакции и версии Windows, независимо от количества прав у пользователя компьютера. Изредка столкнуться с ошибкой 0x80070005 можно и в других ситуациях, например, при попытке удалить приложение с компьютера. В рамках данной статьи мы рассмотрим, что делать, если отказано в доступе из-за ошибки 0x80070005 в различных типовых ситуациях.
Ошибка 0x80070005 при активации или обновлении Windows
Наиболее часто пользователям приходится сталкиваться с ошибкой 0x80070005 при попытке обновить систему компьютера. В такой ситуации устранить ее поможет официальное приложение компании Microsoft под названием Subinacl.exe. Рекомендуем действовать следующим образом:
- Скачайте с официального сайта Microsoft приложение Subinacl.exe и установите его. Обратите внимание, что устанавливать программу лучше в корень системного диска. Если у вас системный диск C, то выберите в качестве места установки C:\subinacl\.Важно: Если вы выберете другое место для установки приложения Subinacl, ниже потребуется вносить изменения в приведенные коды.
- Установив программу, запустите обычный блокнот и скопируйте в него следующий скрипт: @echo off Set OSBIT=32 IF exist "%ProgramFiles(x86)%" set OSBIT=64 set RUNNINGDIR=%ProgramFiles% IF %OSBIT% == 64 set RUNNINGDIR=%ProgramFiles(x86)% C:\subinacl\subinacl.exe /subkeyreg "HKEY_LOCAL_MACHINE\SOFTWARE\Microsoft\Windows\CurrentVersion\Component Based Servicing" /grant="nt service\trustedinstaller"=f @Echo Gotovo. @pause
- Далее этот скрипт нужно сохранить в расширении .bat. Для этого в верхней части окна выберите пункты «Файл» — «Сохранить как». Выберите среди доступных вариантов «Все файлы» в графе «Тип файла» и задайте название для файла с расширением .bat. Сохраните файл куда-нибудь, откуда его будет удобно запустить, оптимальным вариантом станет рабочий стол;
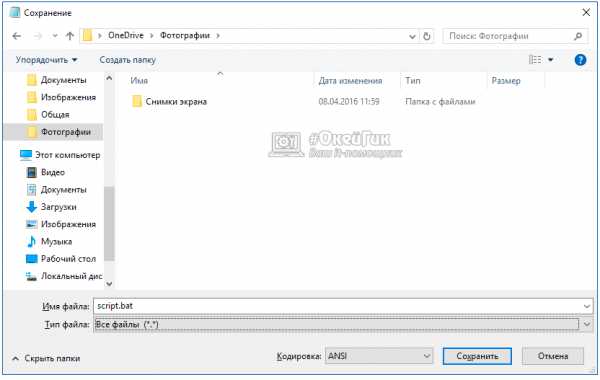
- После этого нажмите на файл правой кнопкой мыши и выберите пункт «Запуск от имени администратора». Скрипт запустится в работу, и через некоторое время перед вами появится сообщение «Gotovo». Закройте командную строку и перезагрузите компьютер, после чего попробуйте вновь обновить или активировать систему.
Если после выполнения описанных выше действий проблема с ошибкой 0x80070005 сохраняется, можно попробовать выполнить другой код, также предварительно сохранив его в расширении .bat в блокноте:
@echo off C:\subinacl\subinacl.exe /subkeyreg HKEY_LOCAL_MACHINE /grant=administrators=f C:\subinacl\subinacl.exe /subkeyreg HKEY_CURRENT_USER /grant=administrators=f C:\subinacl\subinacl.exe /subkeyreg HKEY_CLASSES_ROOT /grant=administrators=f C:\subinacl\subinacl.exe /subdirectories %SystemDrive% /grant=administrators=f C:\subinacl\subinacl.exe /subkeyreg HKEY_LOCAL_MACHINE /grant=system=f C:\subinacl\subinacl.exe /subkeyreg HKEY_CURRENT_USER /grant=system=f C:\subinacl\subinacl.exe /subkeyreg HKEY_CLASSES_ROOT /grant=system=f C:\subinacl\subinacl.exe /subdirectories %SystemDrive% /grant=system=f @Echo Gotovo. @pauseВажно: Данный код может вызвать ошибки в работе операционной системы, поэтому предварительно рекомендуем сохранить все важные данные с компьютера на внешние накопители или в облачные хранилища.
Запустив код, вы увидите окно командной строки, в котором будут меняться права доступа на основные разделы и папки операционной системы. Когда выполнение кода подойдет к концу, перезагрузите компьютер и попробуйте вновь выполнить обновление или активацию Windows.
Ошибка 0x80070005 при восстановлении Windows
Еще одной типичной ситуацией, когда пользователь может столкнуться с ошибкой 0x80070005, является восстановление операционной системы. Приведем ряд советов, что делать для устранения ошибки 0x80070005:
- Попробуйте отключить антивирус и выполнить восстановление системы. Довольно часто именно антивирусное программное обеспечение виновато в возникновении ошибки. Если отключить его не получается, удалите антивирус с компьютера;
- Убедитесь, что включена служба «Теневое копирование тома». Чтобы это сделать, нужно запустить список служб: нажмите на клавиатуре сочетание Windows+R и используйте команду services.msc. Открыв список служб, найдите в списке «Теневое копирование тома» и если оно отключено, то включите его и установите режим автоматического запуска;

- Убедитесь, что папка System Volume Information доступна не только для чтения. Чтобы это сделать, зайдите в «Панель управления» и перейдите в раздел «Параметры проводника» . Далее на вкладке «Вид» снимите галочку с пункта «Скрывать защищенные системные файлы» и включите отображение скрытых файлов и папок. После этого сохраните внесенные изменения и проследуйте на системный диск. Отыщите на нем папку System Volume Information, нажмите на нее правой кнопкой и зайдите в «Свойства». Убедитесь, чтобы не была установлена галочка в графе «Только чтение»;
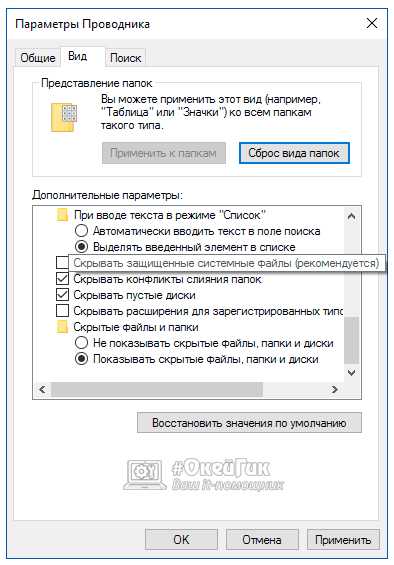
- Выполните выборочный запуск системы. Чтобы это сделать, нажмите на клавиатуре Windows+R и в строке «Выполнить» пропишите команду msconfig. Откроется список конфигураций системы, в котором нужно перейти на вкладку «Общие» и отметить пункт «Выборочный запуск», при этом выключив системные службы и элементы автозагрузки;
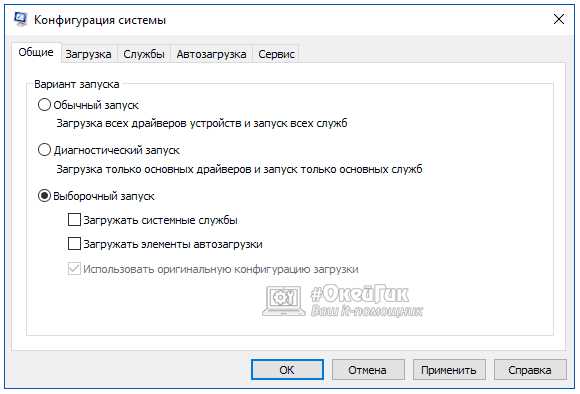
- Сделайте сброс репозитория. Для этого необходимо запустить операционную систему в безопасном режиме. Оказавшись в безопасном режиме, запустите командную строку от имени администратора и выполните в ней команду net stop winmgmt. Далее проследуйте по пути Windows\System32\wbem\repository и измените название папки repository на любое другое. После этого вновь перезагрузите компьютер в безопасном режиме и снова используйте в командной строке net stop winmgmt. Далее выполните в командной строке еще winmgmt /resetRepository. Перезагрузите компьютер.
Стоит отметить, что если способы устранения ошибки доступа 0x80070005 при восстановлении Windows не сработали, можете попробовать использовать вариант решения проблемы для активации или обновления системы.
(89 голос., средний: 4,90 из 5) Загрузка...OkeyGeek.ru