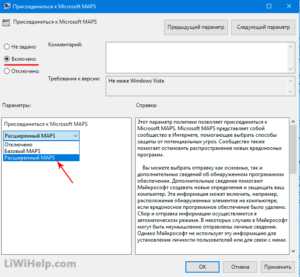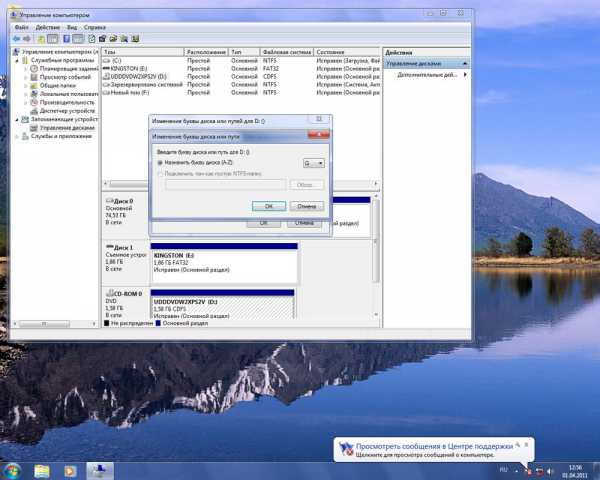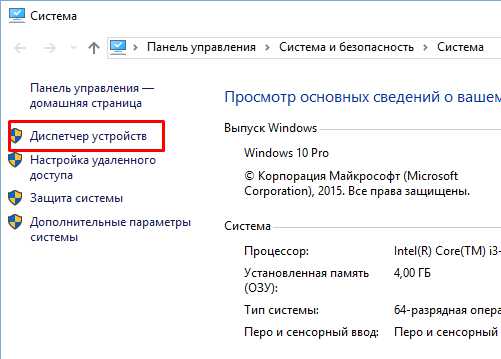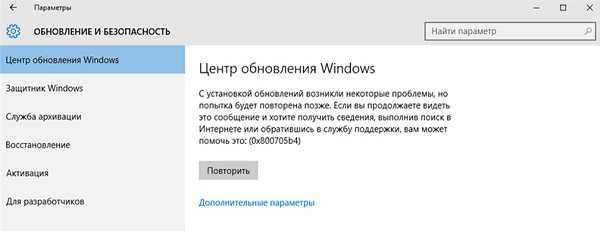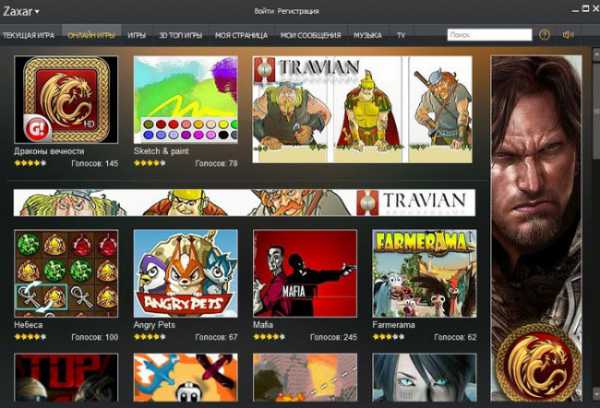Это приложение заблокировано в целях защиты windows 10 как отключить
Приложение заблокировано в целях защиты Windows 10
Стремясь сделать Windows 10 максимально безопасной, Microsoft немного перестарались, и часто перед пользователем появляется сообщение, оповещающее, что запускаемое или устанавливаемое приложение заблокировано ОС в целях обеспечения защиты компьютера.
Фактором, который вызывает появление этого сообщения, является контроль учетных записей, проверяющий все программы перед запуском на наличие цифровой подписи. Если ее нет, приложение имеет просроченную, отозванную или нелегальную цифровую подпись, оно будет заблокировано Windows 10. Во избежание этого можно воспользоваться несколькими приемами:
- деактивировать алгоритм защиты учетных записей;
- запустить приложение при помощи командной строки;
- удалить цифровую подпись посредством предназначенной для этого утилиты.
Запускать программы, которые блокируются Windows 10 «обходными» путями стоит, только когда полностью уверены в безопасности и надежности софта, чтобы не стать жертвой его функционирования.
Отключение UAC
Если настройки UAC не изменялись после установки Windows 10, и при запуске инсталлятора или установленного приложения появляется сообщение, что оно было заблокировано в целях повышения безопасности компьютера, можно понизить планку безопасности или вовсе отключить контроль локальных аккаунтов в «десятке».
Запускается меню настройки UAC одним из следующих методов:
- вызываем «Пуск», в поисковой строке пишем запрос UAC и кликаем по единственному результату поиска;
- заходим в «Панель управления» и запускаем апплет под названием «Параметры управления учетными…».
После появления соответствующего окна опускаем бегунок в нижнее положение и сохраняем новые настройки.
Для их активации выполняем перезагрузку Windows 10.
После установки проблемного продукта не забудьте вернуть настройки безопасности в исходное положение в целях обеспечения компьютера еще одной линией защиты.
Также деактивацию защиты учетных записей легко провести при помощи реестра.
- Выполняем «regedit» в поисковой строке.
- Переходим по пути:
Посмотрите ещё: Хитрости настроек Windows 10
- Находим ключ «EnableLUA» и изменяем его значение на «0».
Запускаем утилиту через командную строку
Запускаем командный интерпретатор с привилегиями администратора. Для этого вызываем «Пуск», вводим поисковый запрос «командная» или «cmd», в контекстном меню единственного результата поиска выбираем запуск приложения с правами администратора.
Прописываем в ней путь к исполняемому файлу и жмем «Enter».
Удаляем цифровую подпись
Если по какой-либо причине два предыдущих метода вас не удовлетворяют (проблему вызывает только одно приложение), удалите цифровую подпись программы. Инструментарий Windows 10 не позволяет сделать этого, но сторонние утилиты запросто справляются с задачей. Одной из них является программа FileUnsigner.
Для исправления неполадки запускаем исполняемый файл FileUnsigner, вследствие чего появится окно, похожее на командную строку. В него перетаскиваем проблемное приложение и смотрим на результат работы утилиты.
Если в строке «Results» красуется надпись: «Successfully unsigned», значит цифровая подпись удалена, а следующий запуск программы не будет тревожить систему защиты Windows 10.
На всякий случай вызываем свойства проблемного exe-шника и смотрим, исчезла ли вкладка «Цифровая подпись».
Если все в порядке, можно запускать проблемный файл.
(Visited 5 663 times, 16 visits today)
windowsprofi.ru
Администратор заблокировал выполнение этого приложения. Windows 10: как исправить ситуацию?
Пользователи десятой версии ОС Windows изначально столкнулись с присутствием в системе учетной записи так называемого Суперадминистратора, которая контролирует практически все процессы. Одним из симптомов является несанкционированный с точки зрения системы запуск какой-либо программы, когда выдается сообщение о том, что Администратор заблокировал выполнение этого приложения Windows 10 в целях защиты. Почему это происходит и как отключить это назойливое предупреждение? Читайте далее.
Администратор заблокировал выполнение этого приложения (Windows 10). Цель – защита системы. Что это означает?
При возникновении таких ситуаций нужно четко понимать, что встроенная учетная запись с более высоким уровнем прав, чем у пользователя, даже если он сам является админом на своем терминале, является только одной из составляющих причины.
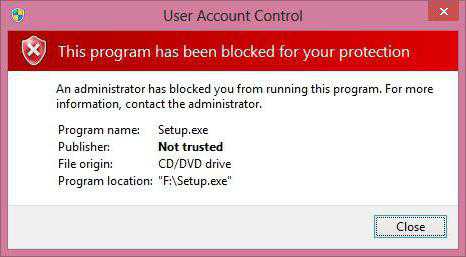
Предупреждение о том, что Администратор заблокировал выполнение этого приложения, Windows 10 выдает только потому, что контроль учетных записей работает в паре с так называемым «Защитником» (Windows Defender). Он сам по себе способен блокировать выполнение нежелательных или с точки зрения системы потенциально опасных программ. Например, сообщение «Администратор заблокировал выполнение этого приложения» Windows 10 при установке устаревшего драйвера какого-то устройства, когда новый еще не выпущен, выдает практически всегда. Как правило, многие эксперты в этой области сводят суть проблемы к блокировке издателя, то есть невозможным оказывается выполнение приложений с недействительной цифровой подписью.
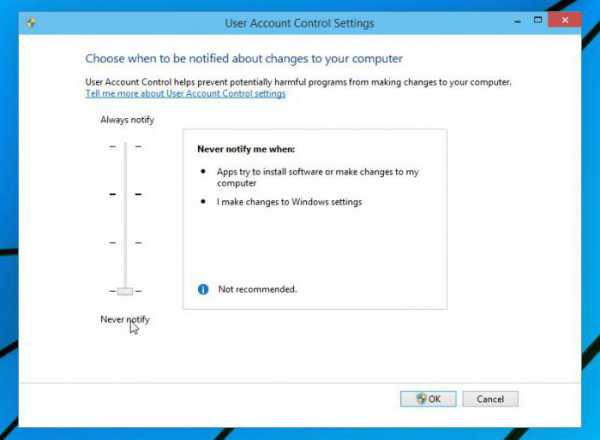
И даже отключение контроля UAC стандартным способом через соответствующий раздел «Панели управления» (установка ползунка уровня в самое нижнее положение) положительного эффекта не дает. Нет, конечно, попробовать можно, но надежды на это мало. Тем не менее в системе есть и другие средства, позволяющие избавиться от этой напасти.
Простейший метод выхода из создавшейся ситуации
Итак, пользователь при старте приложения ни с того, ни с сего получил окно с уведомлением о том, что Администратор заблокировал выполнение этого приложения. Windows 10 пытается не допустить выполнение этого процесса. Как поступить в самом простом случае?
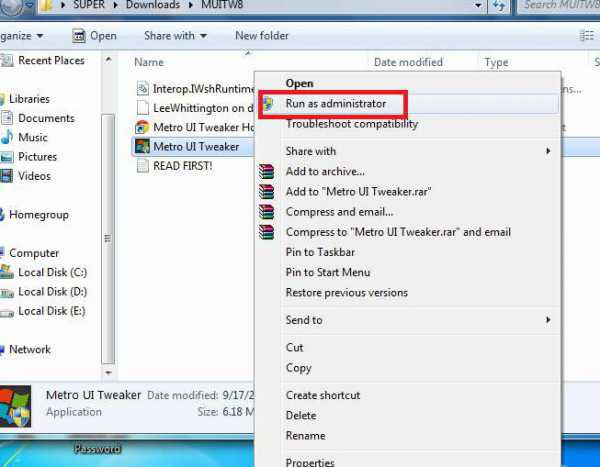
Элементарно! Нужно просто найти исполняемый файл блокируемой программы и через правый клик запустить его от имени админа, после чего согласиться с предложением о доверии запускаемому апплету. Однако такой вариант может не сработать, и сообщение «Администратор заблокировал выполнение этого приложения» Windows 10 выдаст снова. Но и тут есть свое решение.
Вызов программы через командную строку
В данном случае речь идет о том, чтобы сначала запустить командную консоль от имени админа через меню «Выполнить» (Win + R), в котором прописывается сочетание cmd, затем найти в «Проводнике» нужный файл приложения, скопировать в адресной строке полный путь вместе с расширением файла и вставить его в командную консоль, заключив в кавычки. Программа будет запущена без проблем и сообщение о том, что Администратор заблокировал выполнение этого приложения, Windows 10 больше не выдаст. Но ведь не будешь же каждый раз использовать такой обход?
Как отключить «Администратор заблокировал выполнение этого приложения» (Windows 10)?
Для того чтобы исключить появление такой ситуации в дальнейшем раз и навсегда, можно обратиться к разделу локальных политик, который вызывается через администрирование в «Панели управления».
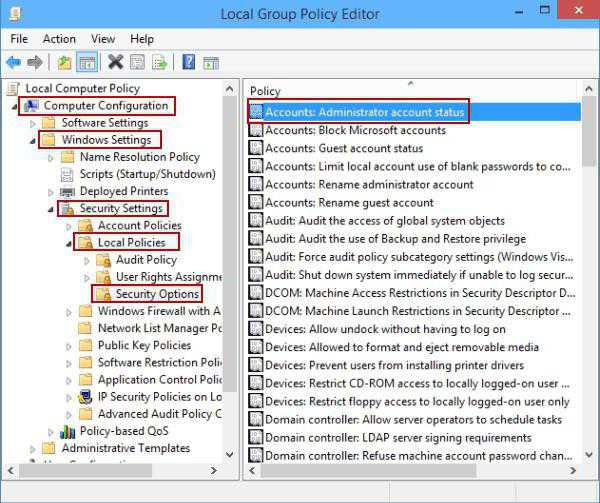
Здесь нужно перейти к параметрам безопасности, раскрыть содержимое раздела и в правом окне отыскать строку контроля учетных записей с указанием на то, что все остальные (даже администраторские «учетки») работают с применением режима одобрения основного администратора.
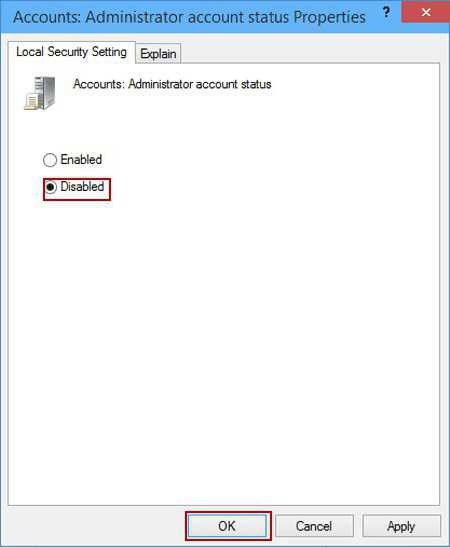
По умолчанию эта позиция находится в активном состоянии. Вызвав двойным кликом настройку параметров, ее состояние нужно просто деактивировать (отключить).
Управление ключами системного реестра
Иногда может понадобиться немного покопаться в системном реестре, если предыдущий метод по каким-то причинам оказался недейственным.
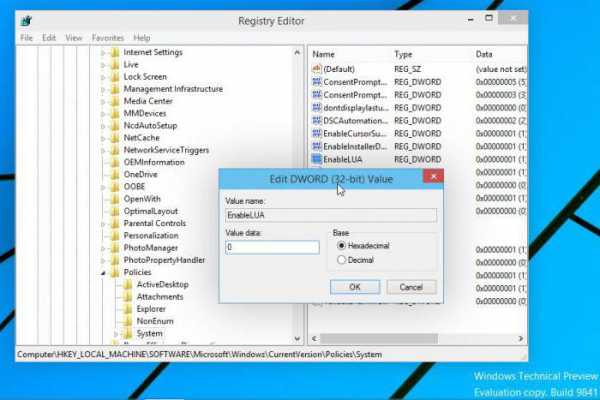
Редактор вызывается из меню «Выполнить» командой regedit. В дереве директорий нужно использовать ветку HKLM, в которой через каталог SOFTWARE спуститься до текущей версии и найти там папку Polices, в которой имеется подраздел System. При его выделении в правом окне следует найти параметр EnableLUA, двойным кликом вызвать его настройки и изменить значение с единицы на ноль, после чего будет предложено перезагрузить систему. После рестарта сообщение о том, что Администратор заблокировал выполнение этого приложения Windows 10 больше выдавать не будет.
Примечание: всем тем, кто не является опытным пользователем в плане редактирования ключей реестра, прежде чем заниматься подобными вещами, рекомендуется сделать копию реестра (либо вручную через функцию экспорта файла, либо при помощи программы-оптимизатора). Один из вариантов того, чтобы обезопасить систему, - можно создать контрольный пункт восстановления в соответствующем разделе параметров или в «Панели управления».
Удаление цифровой подписи
Наконец, можно использовать небольшую, но достаточно эффективную утилиту под названием FileUnsigner, которую после распаковки загруженного из интернета архива желательно поместить на «Рабочий стол».
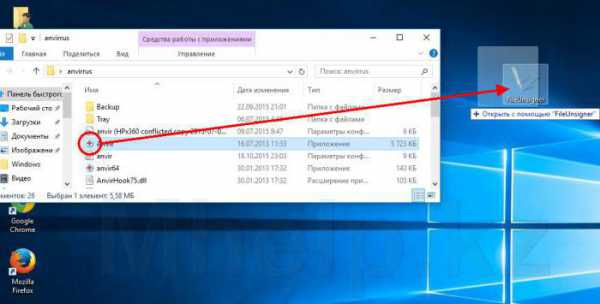
Само приложение вручную запускать не нужно. Достаточно просто перетащить исполняемый файл блокируемой программы и совместить его со значком FileUnsigner. После этого появится сообщение об успешном завершении операции, и требуемое приложение запустится без сбоев и предупреждений со стороны системы.
Несколько слов напоследок
В принципе, все описанные методы по-своему хороши. Правда, наверное, многие уже обратили внимание, что в некоторых случаях приходится выполнять множество лишних действий и использовать предлагаемую методику снова и снова. Поэтому в качестве совета можно предложить использование раздела политик или изменение соответствующего ключа реестра. Главным образом это делается для того, чтобы каждый раз не выполнять ненужные процедуры и исключить появление таких предупреждений в дальнейшем.
Наконец, самое важное! Использовать все выше приведенные способы можно, однако при запуске некоторых приложений следует быть твердо уверенным в их безопасности, предварительно хотя бы проверив новые загруженные программы на предмет наличия в них внедренных вирусов вредоносных кодов. Кроме того, параллельно с этими методиками можно еще дополнительно отключить сам «Защитник Windows», правда, только при условии, что в системе установлен мощный антивирусный пакет (желательно коммерческого типа, а не все те бесплатные утилиты, которые обеспечивают минимум защиты, а то и не справляются с возложенными на них задачами и вовсе). Только в этом случае гарантируется, что в определенный момент система не придет в полную непригодность. А ведь заниматься переустановкой Windows – дело неблагодарное, поскольку придется заново инсталлировать все ранее установленные программы, чего доброго – и драйверы для нестандартного оборудования тоже придется ставить заново, а это многими воспринимается как морока и головная боль. Так что все эти моменты нужно учитывать в обязательном порядке.
И самое последнее. При использовании системы в домашних условиях не рекомендуется работать под встроенной «учеткой» администратора. По крайней мере, именно в таких случаях ее можно отключить вообще, чтобы не выдавались разного рода предупреждения или, что еще хуже, не могли запускаться некоторые стандартные или пользовательские приложения. Впрочем, если уж на то пошло, изначально можно перестроить систему, используя для этого специализированные программы вроде Windows Manager, в которых можно полностью отключить некоторые критические функции системы, чтобы они в дальнейшем, мягко говоря, не мешали работать.
Опять же, насколько оправданным будет применение таких утилит, придется выяснять, исходя из возможностей самих программ, и только потом делать выводы о целесообразности отключения тех или иных функций или применения каких-то нестандартных настроек. Но если посмотреть шире, ничего плохого в такой настройке нет. Не зря же именно такие приложения пользуются неимоверной популярностью у пользователей всего мира.
В целом же видится такая последовательность действий: сначала отключаем все ненужное с помощью оптимизатора, а затем используем деактивацию в установках политики или в системном реестре. Думается, это будет оптимальным вариантом выхода из сложившейся ситуации. Ну а что касается того, какой именно метод деактивации будет применен, тут пользователь решает сам, что ему будет проще сделать, – изменить настройки политик или поработать с реестром, хотя, по большому счету, особой разницы в этих методах нет, поскольку они просто дублируют друг друга, впрочем, как и многие другие системные разделы, которые непосредственно связаны с реестром.
fb.ru
Это приложение заблокировано в целях защиты Windows 10
Если Вы при попытке установить какое-нибудь приложение видите ошибку что это приложение заблокировано в целях защиты Windows 10, то эта статья для Вас. Как раз в ней я расскажу что делать если приложение заблокировано в целях защиты Windows 10, и почему такое предупреждение выскакивает.
Происходит это потому что контроль учетных записей блокирует установку приложений в которых вышел срок цифровой подписи или она находиться в списке не доверенных сертификатов. В любом из этих случаев при установке такого приложения Вы увидите предупреждение в котором будет сказано что это приложение заблокировано в целях Вашей защиты.
Но что же делать если Вы уверенны в этом приложении и Вам нужно его установить. Дальше я Вам покажу несколько способов как это можно сделать быстро. Нам всего лишь нужно отключить контроль учетных записей в Windows 10 или запустить его от имени администратора через консоль, способы как удалить цифровую подпись приложений в этой статье я показывать не буду, хотя также в этой ситуации это может помочь.
Способ 1. Отключить контроль учетных записей через редактор групповой политики
- Нажимаем Win+R и выполняем команду gpedit.msc.
- В открывшимся редакторе групповой политики переходим по пути: Конфигурация компьютера => Конфигурация Windows => Параметры безопасности => Локальные политики => Параметры безопасности.
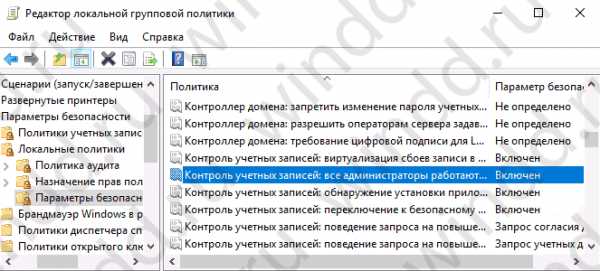
- Находим политику Контроль учетных записей: все администраторы работают в режиме одобрения администратором и изменяем её параметр на Отключен.
Способ 2. Отключить контроль учетных записей через интерфейс Windows
- Нажимаем Win+R и выполняем команду UserAccountControlSettings.
- В открывшимся окне Вы увидите по умолчанию такую ситуацию:
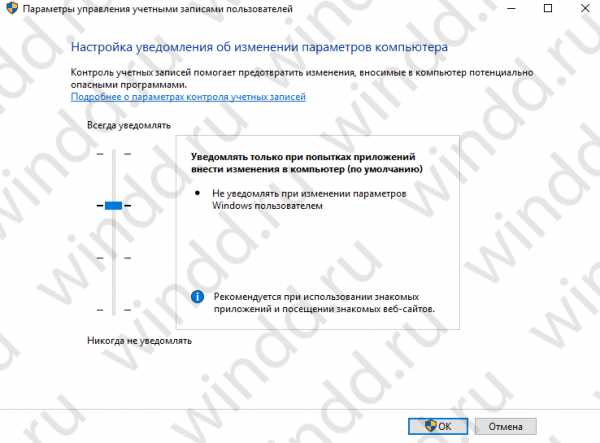
- Перетаскиваем ползунок в нижнее положение для того чтобы отключить контроль учетных записей.
Способ 3. Отключим контроль учетных записей с помощью редактора реестра
- Нажимаем Win+R и выполняем команду regedit.
- Переходим по пути: HKEY_LOCAL_MACHINE\ SOFTWARE\ Microsoft\ Windows\ CurrentVersion\ Policies\ System.
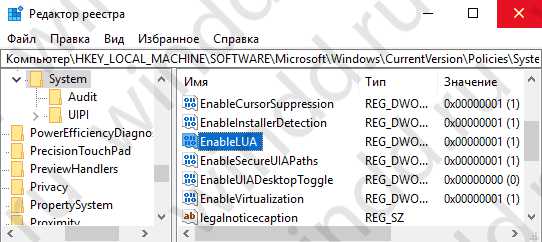
- И находим параметр EnableLUA и меняем его значение на 0.
- После этого Вам понадобиться сделать перезагрузку Вашего компьютера, чтобы изменения пришли в силу.
Способ 4. Запуск приложения через командную строку
На этом и все. В этой статье я показал Вам что делать если это приложение заблокировано в целях защиты Windows 10. Таким самым способом Вы можете решить эту проблему на Windows 8.1 и других. Это четыре самых удобных и простых способов, которые есть. Так как удалять цифровую подпись немножко дольше, и если Вы знаете предыдущие способы, то в этом нет необходимости.
Пишите в комментарии как Вы решили эту проблему. И если статья была полезной не забывайте делиться ней в социальных сетях и подписываться на обновления. Впереди ещё много интересного.
windd.ru
Ошибка «администратор заблокировал выполнение этого приложения» на windows 10
Думаю, подавляющее большинство пользователей наслышано об операционной системе Windows 10, да и потестировать ее определенно удалось многим. Кто-то остался в восторге, а кому-то новая операционка категорически не понравилась. Поводов для радости и печали в «десятке» одинаково много, однако что больше всего расстраивает юзеров – это часто возникающие ошибки и сбои, поэтому подумайте еще раз и установите Windows 7. Так, при запуске или установке некоторых программ повсеместно появляется окно с ошибкой следующего характера: «Администратор заблокировал выполнение этого приложения» windows 10 или «Это приложение было заблокировано в целях защиты». Эту блокировку можно обойти, но стоит это делать лишь в том случае, если вы уверены в надежности запускаемой проги. Если же нет, то проверьте на всякий случай файл еще раз антивирусом.
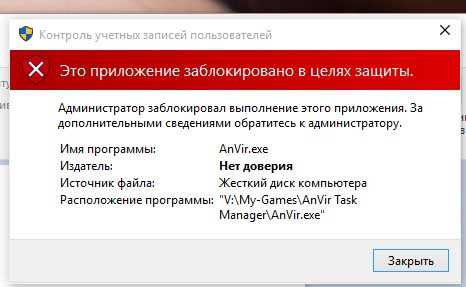
Запуск от имени администратора
Первое, что можно попровать – запустить приложение от имени администратора. Для этого необходимо отыскать его установочный файл в Проводнике, затем кликнуть правой мышиной кнопкой по нему, выбрав в контекстном меню пункт «Запуск от имени администратора». Если этот способ сработает, то появится окошко, в котором нужно будет подтвердить права администратора. В случае неудачи ничего не изменится.
Отключение UAC
Следующий способ – отключение UAC. Хочу обратить ваше внимание, что UAC – важнейшая составляющая системы безопасности компьютера, поэтому если и отключать ее, то только временно. Уже после того, как установите нужную программку или приложение, верните настройки UAC на те, которые стояли ранее.
- Откройте пусковое меню и введите в поисковой строке «regedit» (без кавычек), откройте найденный параметр.
- Далее откроется окно, в левой части которого нужно пройти по пути, указанному на скриншоте ниже.
- Теперь в правой части окна следует дважды кликнуть по параметру «EnableLUA» и изменить его значение с единицы на ноль.
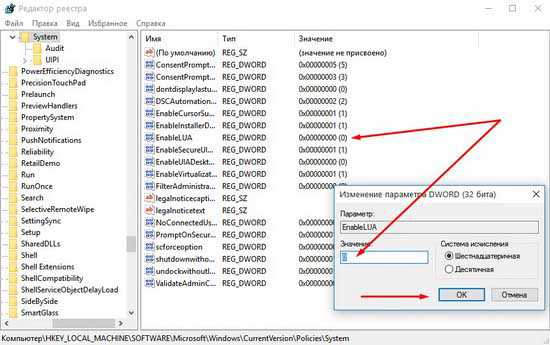
- Перезагрузите компьютер, после чего запустите «проблемный» файл с правами администратора.
- Независимо от того, имел ли этот способ успех, после запуска файла верните настройки UAC на те же, что стояли ранее (то есть исправьте 0 на 1).
Командная строка
И последней вариант обойти ошибку, выданную системой:
- Откройте пусковое меню, нажмите «Командная строка (администратор)».
- Используя проводник, пропишите полный путь к файлу вместе с его расширением. Путь, в котором есть пробелы, должен быть заключен в кавычки.
- Нажмите [Enter] и запустите программу, которая не открывалась.
Все описанные методы одинаково хороши, к их помощи прибегали многие пользователи, надеюсь, что вы не станете исключением!
userologia.ru
Приложение заблокировано в целях защиты windows 10 - Windows 10
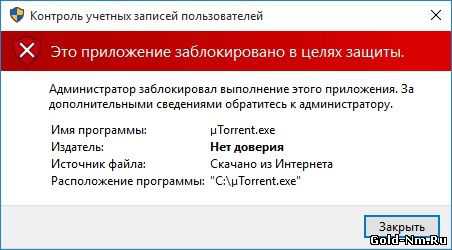 Современная Виндовс 10 – это одна из самых надежных и безопасных операционных систем, которые только создавались человечеством, вот только даже тут, есть некоторые нюансы, которые не позволяют сказать, что эта ОС целиком и полностью не имеет не каких косяков, ведь зачастую, гиперактивная безопасность информирует пользователя, что приложение заблокировано в целях защиты windows 10 и перестает устанавливать приложение, либо (если оно уже установлено) запускать его, даже при условии, что запуск приложения производится с правами локального администратора. Тут же стоит заметить, блокировка приложений производится не только по принципу опасности для ОС, но и при условии, что устанавливаемое или же установленное приложение, имеет просроченный электронный ключ или электронную лицензию о которой знает Windows 10. Обратите внимание! Цифровую подпись большинства приложений можно проверить в свойствах файлов при переключение на вкладку «Цифровая подпись». Данная вкладка присутствует почти во всех файлах и программах установленных на вашем ПК.
Современная Виндовс 10 – это одна из самых надежных и безопасных операционных систем, которые только создавались человечеством, вот только даже тут, есть некоторые нюансы, которые не позволяют сказать, что эта ОС целиком и полностью не имеет не каких косяков, ведь зачастую, гиперактивная безопасность информирует пользователя, что приложение заблокировано в целях защиты windows 10 и перестает устанавливать приложение, либо (если оно уже установлено) запускать его, даже при условии, что запуск приложения производится с правами локального администратора. Тут же стоит заметить, блокировка приложений производится не только по принципу опасности для ОС, но и при условии, что устанавливаемое или же установленное приложение, имеет просроченный электронный ключ или электронную лицензию о которой знает Windows 10. Обратите внимание! Цифровую подпись большинства приложений можно проверить в свойствах файлов при переключение на вкладку «Цифровая подпись». Данная вкладка присутствует почти во всех файлах и программах установленных на вашем ПК. 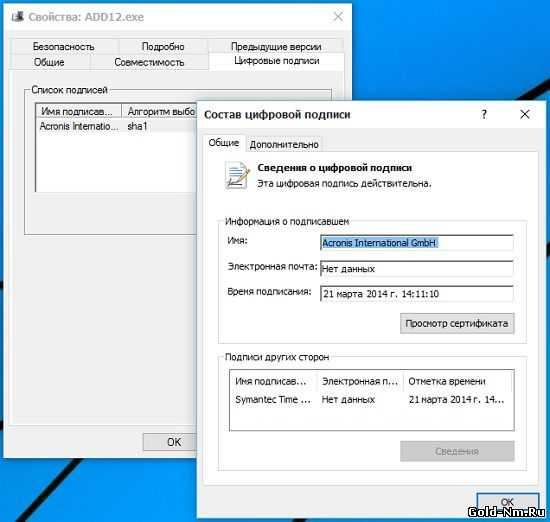 Ну, а теперь, давайте посмотрим, как можно обойти механизм защиты ОС, чтоб начать нормально использовать желаемое приложение. Производим открытие консоли CMD от имени администратора и производим указание всего пути к исполняемому к ней файлу:
Ну, а теперь, давайте посмотрим, как можно обойти механизм защиты ОС, чтоб начать нормально использовать желаемое приложение. Производим открытие консоли CMD от имени администратора и производим указание всего пути к исполняемому к ней файлу: 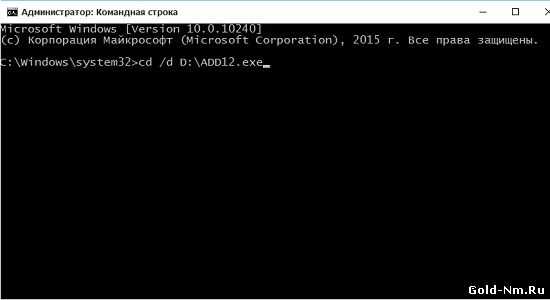 Производим отключение UAC (отключение производится любым способом, который для вас наиболее приемлимый) >>> производим установку блокируемого приложения >>> по окончанию установки приложения, вновь включаем контроль учетных записей. Тут же заметим, если вы любитель копаться в реестре ОС Windows 10, можно вам по советовать использовать следующий твик: переходим в раздел HKEY_LOCAL_MACHINE/Software/Microsoft/Windows/CurrentVersion/Policies/System и производим замену значений EnableLUA с 1 на 0. Как вы наверное же догадались, для включений UAC, вам необходимо будет вновь установить значение равное единицы.
Производим отключение UAC (отключение производится любым способом, который для вас наиболее приемлимый) >>> производим установку блокируемого приложения >>> по окончанию установки приложения, вновь включаем контроль учетных записей. Тут же заметим, если вы любитель копаться в реестре ОС Windows 10, можно вам по советовать использовать следующий твик: переходим в раздел HKEY_LOCAL_MACHINE/Software/Microsoft/Windows/CurrentVersion/Policies/System и производим замену значений EnableLUA с 1 на 0. Как вы наверное же догадались, для включений UAC, вам необходимо будет вновь установить значение равное единицы. 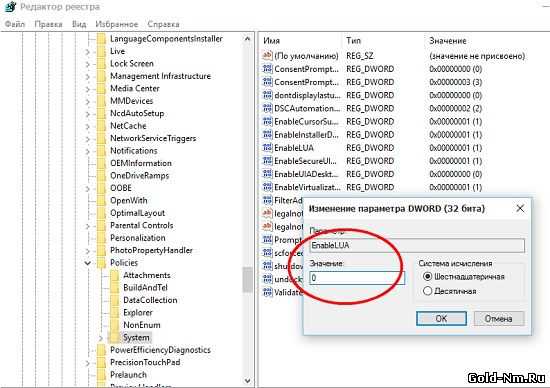 Один из самых радикальных способов, который стоит выполнять в крайнем случае и при условии, что вы понимаете о чем идет речь. Для того, чтоб данный способ воплотить в жизнь, необходимо использовать сторонние программное обеспечение, что-то типа утилиты FileUnsigner (приложение полностью бесплатное и не требует установку!). Для того, чтоб удалить из необходимого вам файла цифровую подпись, просто перетаскиваем данный файл на FileUnsigner. После таких действий, цифровая подпись должна будет исчезнуть в свойствах файла.
Один из самых радикальных способов, который стоит выполнять в крайнем случае и при условии, что вы понимаете о чем идет речь. Для того, чтоб данный способ воплотить в жизнь, необходимо использовать сторонние программное обеспечение, что-то типа утилиты FileUnsigner (приложение полностью бесплатное и не требует установку!). Для того, чтоб удалить из необходимого вам файла цифровую подпись, просто перетаскиваем данный файл на FileUnsigner. После таких действий, цифровая подпись должна будет исчезнуть в свойствах файла. 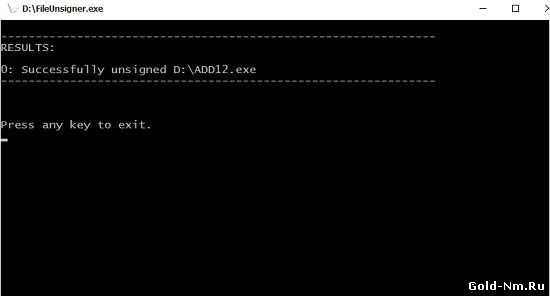
Вот в целом и все, это основные способы, которые могут позволить устранить сообщение о том, что приложение заблокировано в целях защиты windows 10 и вы его не можете не как использовать из-за этого. Конечно, есть еще некоторые способы, но они достаточно сложны и не очень практичны, так что лучше пытаться все исправить тем, что написано выше.
gold-nm.ru