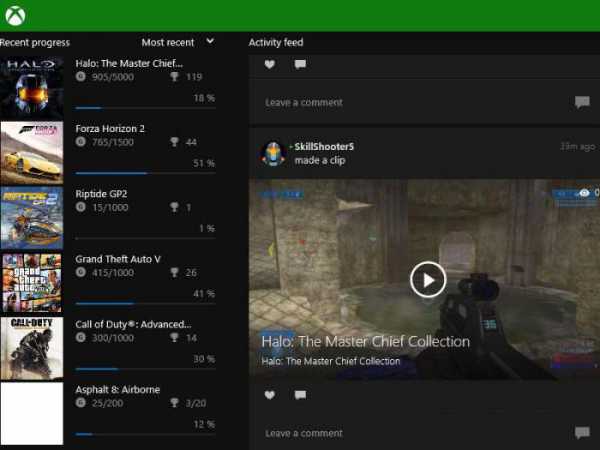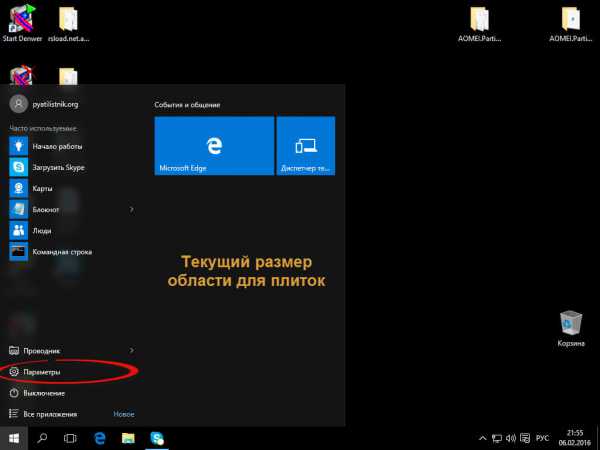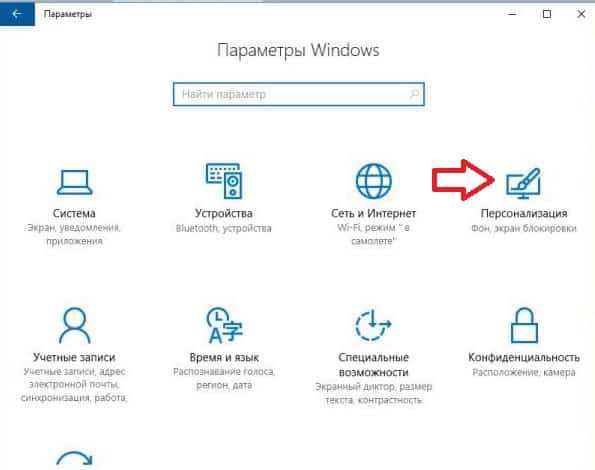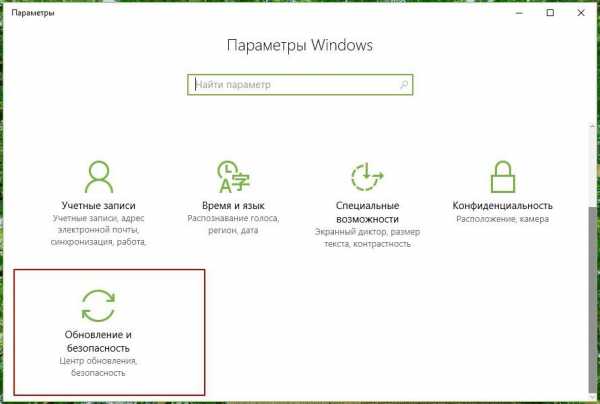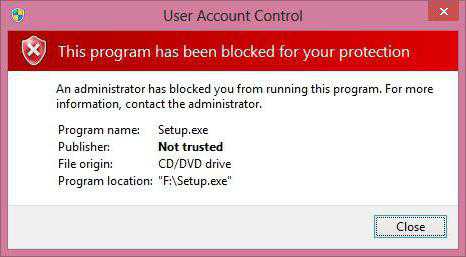Как выполнить дефрагментацию диска на windows 10
Как сделать дефрагментацию диска на виндовс 10: Быстрый способ
Ваш компьютер начинает тормозить? Используйте это руководство для дефрагментации файлов с помощью инструмента «Оптимизация дисков» в Windows 10.
Как сделать дефрагментацию диска на виндовс 10
Чтобы свести к более хорошему результату, производительность, медленного жесткого диска, Windows 10 (и, таким образом, Windows 8.1, Windows 7 и предыдущие версии) включает встроенный инструмент для дефрагментации всех фрагментированных файлов и помогает вашему ПК оставаться на максимальной скорости записи.
На протяжении многих лет были усовершенствованы инструменты оптимизации дисков Windows. Однако даже когда операционная система может точно определять тип хранилища и обрабатывать дефрагментацию файлов автоматически, это не всегда оптимально. Поскольку вы не можете долго держать ПК включенным, или у вас может быть внешний жесткий диск, который не всегда подключен к вашему компьютеру, что не позволяет обслуживанию работать должным образом.
В результате придет время, когда вы начнете замечать, что открытие приложений и сохранение файлов на диске займет больше времени, чем обычно, и в этом случае может понадобиться ручная оптимизация. В этом руководстве Windows 10 мы покажем вам простые шаги, чтобы проверить, не является ли ваш жесткий диск фрагментированным и дефрагментировать, если это необходимо, чтобы ваш компьютер работал более эффективно.
Кстати, мы уже говорили о том, как вывести «Мой ПК» на рабочий стол. Возможно вам будет также интересно. Ссылка находится выше.
Как использовать Оптимизацию дисков в Windows 10
Откройте меню «Пуск» «Дефрагментация и оптимизация дисков» и нажмите «Ввод».
Выберите жесткий диск, который вы хотите оптимизировать, и нажмите «Проанализировать».
Примечание. Во-первых, вы всегда лучше сначала проанализируйте накопитель, чтобы выяснить, нуждается ли привод в оптимизации. Если результат показывает менее 10% фрагментации, вам, вероятно, не нужно оптимизировать диск.
Если файлы, хранящиеся на жестком диске вашего ПК, разбросаны по всему накопителю и необходима дефрагментация, нажмите кнопку «Оптимизировать».
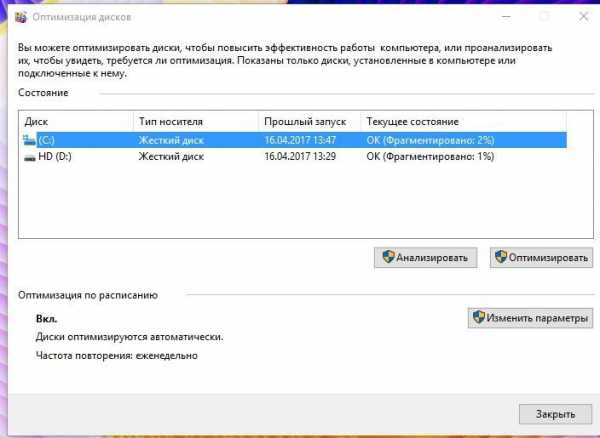
Как только процесс завершится, текущий статус должен отобразиться «0% фрагментирован».
Примечание. Имейте в виду, что в зависимости от количества файлов, размера диска и фрагментации инструмент для дефрагментации может потребоваться некоторое время для выполнения задачи. Также рекомендуется выполнять эту задачу, когда вы знаете, что вы не будете сидеть за своим, устройством.
Как изменить график оптимизации
По умолчанию Windows автоматически запускает обслуживание дисков каждую неделю, но в зависимости от того, как вы используете свой компьютер, операционная система предлагает возможность изменить частоту оптимизации драйверов.
Если вы предпочитаете изменять расписание, выполните следующие действия:
- В окне «Оптимизация дисков» нажмите кнопку «Изменить настройки».
- Измените частоту на: Ежедневно, Еженедельно (по умолчанию) или Ежемесячно.
- На дисках нажмите кнопку «Выбрать».
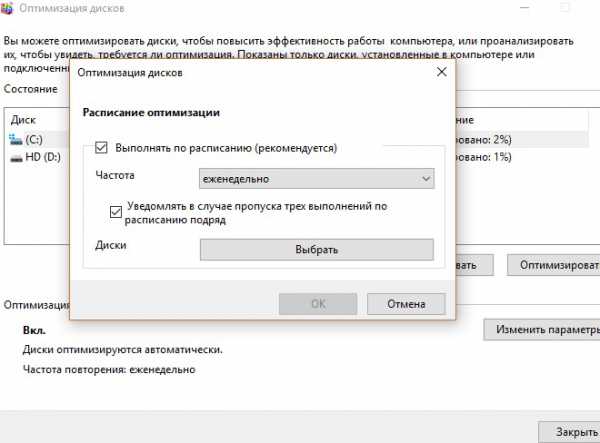 Как сделать дефрагментацию диска на виндовс 10
Как сделать дефрагментацию диска на виндовс 10 - Проверьте диски, которые вы хотите применить к новому расписанию.
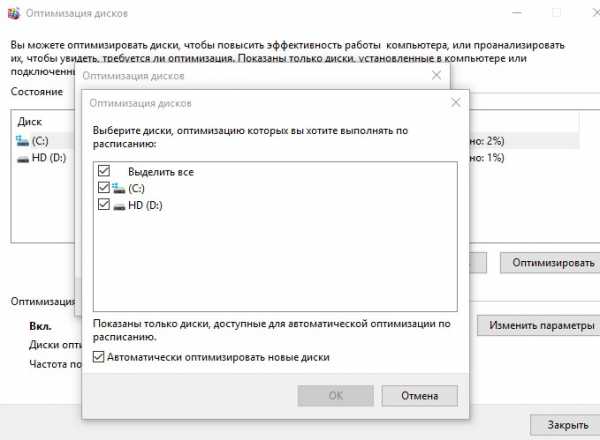
- Нажмите OK, чтобы применить настройки.
- Нажмите «ОК».
- Нажмите «Закрыть», чтобы закрыть инструмент.
Помните, что эти параметры оптимизации применимы только к традиционным жестким дискам с вращающимися пластинами. Твердотельные накопители работают по-разному. Они не имеют никаких двигателей или движущихся частей. Они используют только банки памяти для хранения данных, что означает, что эти диски не нужно дефрагментировать (вам не следует дефрагментировать SSD, так как это может вызвать проблемы с производительностью и даже сократить срок службы накопителя).
Однако вы по-прежнему увидите «твердотельный накопитель», указанный в разделе «Оптимизация дисков», так как Windows также может выполнять различные задачи обслуживания для оптимизации вашего SSD, включая возможность информировать накопитель о том, что некоторые блоки данных больше не используются и Могут быть стерты, делая их доступными для записи.
Хотя Windows 10 может определять и настраивать соответствующие параметры оптимизации для устройств хранения, если у вас есть традиционный жесткий диск или внешний накопитель, который теперь всегда подключен к вашей системе, вы должны запустить обслуживание вручную.
Если у вас остались вопросы по теме «Как сделать дефрагментацию диска на виндовс 10?», то можете задавать их в форму комментариев на нашем сайте.
Также, если вам понравилась статья, то поделитесь ссылкой на нее в Google+, Twitter, VK, или, например, Facebook. Давайте развивать наше сообщество вместе!
lirashop.ru
Дефрагментируем жёсткий диск в Windows 10
woodhummer 24.02.2017 - 22:14 Практикум
В процессе эксплуатации компьютера, мы, сами того не замечая, обмениваемся информацией с винчестером – данные периодически записываются и удаляются. И вы наверняка уже слышали о том, что информация записывается не подряд, а разбрасывается по разным физическим кусочкам жесткого диска. Данная особенность получила название «фрагментация», и в процессе эксплуатации она приводит к некоторому замедлению работы: считывающей головке винчестера приходится совершать больше движений для считывания информации, и время доступа к файлам увеличивается. Во избежание этого необходимо периодически проводить дефрагментацию диска, собирая отдельные части файлов в одном месте.
Дефрагментация диска в Windows 10
В Проводнике Windows открываем пункт «Компьютер». Находим там диск, который необходимо дефрагментировать и щелкаем его правой кнопкой мыши. Появляется контекстное меню, в котором выбираем пункт «Свойства».
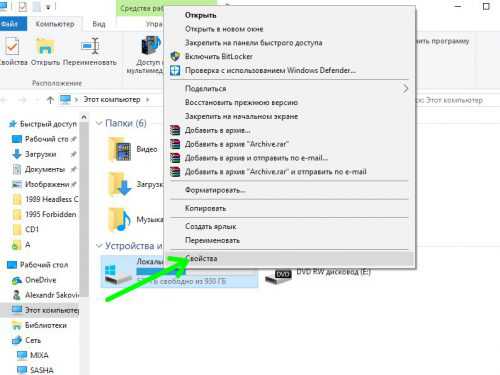
В новом окне переходим на вкладку «Сервис», находим кнопку «Оптимизировать» и нажимаем ее.
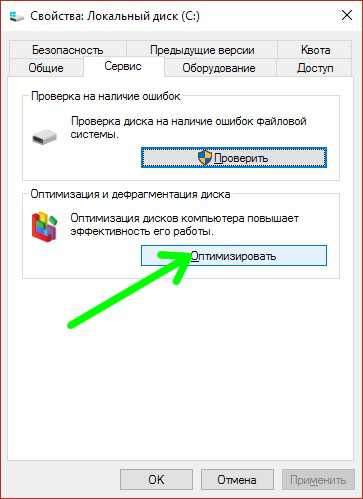
Снова открывается окно, в котором будет список дисков. Выбираем необходимый диск и сначала кликаем кнопку «Анализировать».
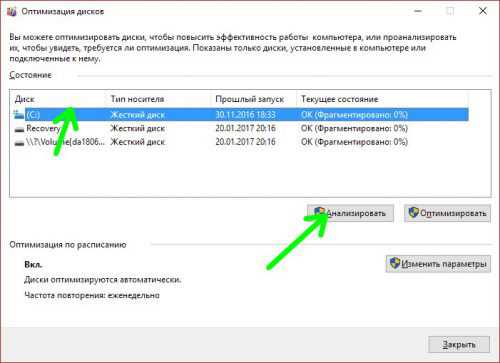
Мастер выполнит проверку данного тома, дождемся ее окончания.
После окончания анализа мы с вами увидим результаты проверки и рекомендации о целесообразности запуска процесса дефрагментации. Для начала процесса остается просто нажать кнопку «Оптимизировать».
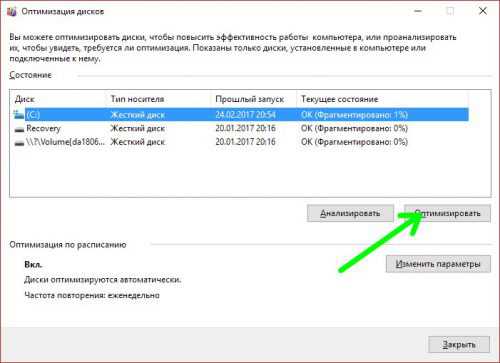
Если вы запускаете этот системный инструмент впервые – дефрагментацию диска следует сделать, даже если мастер говорит о том, что оптимизация не требуется.
Автоматизация процесса дефрагментации
В Windows 10 процесс оптимизации дисков можно установить таким образом, чтобы она запускалась автоматически, без участия пользователя. Для этого кликаем кнопку «Изменить параметры».
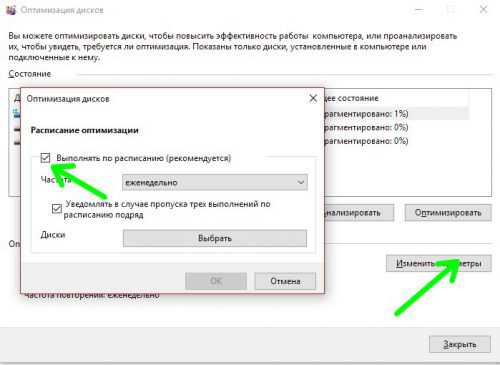
В открывшемся окне включаем выполнение по расписанию и настраиваем желаемые параметры: диски для оптимизации, периодичность запуска и др.
Как достичь максимального эффекта
Чтобы процесс дефрагментации был наиболее эффективным, следует придерживаться простых правил:
- На текущем диске должно быть как минимум 10% свободного места, иначе процесс оптимизации будет медленным.
- Не используйте дефрагментируемый в настоящий момент диск.
- Оптимальный режим для выполнения оптимизации – не реже 1 раза в месяц.
P.S.
Мы с вами познакомились с системным инструментом для дефрагментации дисков, и научились его использовать. Учтите: если у вас установлен SSD-накопитель, производить его оптимизацию нет необходимости.
обновлено: 24.02.2017
оставить комментарий
wd-x.ru
Что такое дефрагментация жесткого диска и как ее провести на Windows 7, 8, 10: дефрагментация С и через командную строку
Дефрагментация — процесс для объединения разных фрагментов файлов, находящихся на жёстком диске компьютера.
В процессе длительного использования компьютера некоторые файлы на винчестере подвергаются сильной фрагментации — разделение одного файла не несколько частей, располагаемых в разных секторах дискового раздела. По этой причине компьютеру приходится затрачивать гораздо больше времени, чтобы найти и запустить нужную пользователю программу. Это выливается в сильное падение производительности системы, тормоза и зависания компьютерных игр или программ и другие проблемы в работе персонального компьютера.
Для правильной рассортировки файлов на hdd и используется дефрагментация, в процессе которой файлы распределяются более равномерно по дисковому разделу, что сильно ускорит доступ к нужным файлам, ведь магнитной головке жёсткого диска больше не придётся бешено скакать по поверхности накопителя.
Сколько по времени длится процесс
Данный процесс занимает внушительный промежуток времени, который зависит от объёма, заполненности и скорости винчестера. Какой-нибудь полупустой жёсткий диск объёмом в 500 гигабайт пройдёт полную дефрагментацию за пару часов, а может даже быстрее.
Заполненные диски огромного объёма в несколько терабайт будут проходить процедуру очень долго (в некоторых случаях это занимает свыше десяти часов). Такое внушительное время она занимает по причине того, что в процессе постоянно происходит перенос файлов и перезапись буквально всего жёсткого диска, что по понятным причинам происходит очень долго.
Чем больше свободного пространства будет на винчестере, тем быстрее и качественнее выполнится процесс. Именно поэтому перед началом данного процесса рекомендуется освободить хотя-бы 15 процентов диска, ведь в таком случае дефрагментация пройдёт значительно быстрее, нежели на переполненном носителе.
Можно ли делать дефрагментацию диска C
Дефрагментацию системного раздела (или диска C) делать можно. Данный процесс абсолютно безопасен в плане риска навредить системным файлам или каталогам. Во-первых, в процессе не происходит удаления каких-либо файлов, они просто перемещаются на другое место на диске. Во-вторых, проведение процедуры не затрагивает системные файлы или каталоги, они в процессе оптимизации жёсткого диска вообще не изменяются.
Обновление до Windows 10: что нужно знать перед обновлениемТак что не стоит бояться делать дефрагментацию на разделе жёсткого диска, в который установлена операционная система. Исключение составляет диск C, размещённый на твердотельном накопителе, но об этом подробнее в следующем пункте.
Стоит ли делать дефрагментацию на SSD
Твердотельные накопители не подвержены фрагментации. По причине отсутствия движимых частей, SSD с одинаковой скоростью работают с любыми файлами, каким бы образом они не были расположены на разделе.
Дефрагментация SSD не только бесполезна, но и губительна для накопителя такого типа. Причина этому кроется в типе памяти, используемой на твердотельных накопителях. В отличие от стандартных жёстких дисков, на SSD используется флеш-память, обладающая ограниченными циклами перезаписи, по окончанию которых на диск нельзя будет записывать новые файлы. Проведение процедуры сильно снизит общий срок службы SSD, поэтому делать её категорически не рекомендуется.
Дефрагментация диска
Операционные системы имеют в наличии встроенную утилиту для дефрагментации и оптимизации разделов, поэтому установка сторонних приложений не потребуется. Зайти в данную программу можно несколькими способами, но обо всём по порядку.
Использование штатных средств операционной системы
- Самый простой способ зайти в нужную утилиту на Windows 8, 8.1 и 10 – зайти в поиск Windows и ввести «дефрагментация». Из появившегося списка программ выбрать пункт «Дефрагментация и оптимизация ваших дисков»;
- В более старых операционных системах можно попасть через проводник, зайдя в свойства hdd;
- Следом стоит перейти в меню сервис и выбрать пункт «оптимизация и дефрагментация диска» (на разных версиях Windows название данного пункта может немного отличаться);
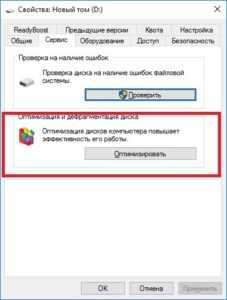
- Для определения степени фрагментации раздела и выбора дальнейших действий, следует выбрать нужный диск и нажать кнопку «Анализ»;
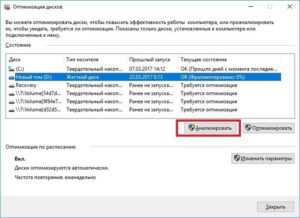
- Если процент фрагментации винчестера составляет больше пяти процентов, лучше запустить процесс. На Windows 10 это делается кнопкой «Оптимизировать», на более старых операционных системах, таких как Windows 7 и 8, потребуется нажать на «Дефрагментация»;
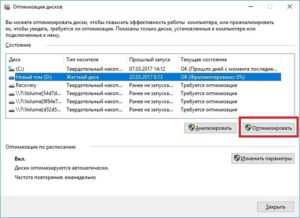
- После этого останется лишь ждать окончания процесса.
Использование расписания
В Windows 8.1 и Windows 10 можно настроить оптимизацию жёсткого диска по расписанию. Для этого в ранее знакомой утилите потребуется нажать на кнопку меню «Изменить параметры»;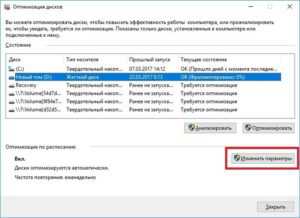
После этого останется лишь выбрать, раз в какой период производить автоматическую дефрагментацию и нужные для этой процедуры hdd.
Внимание! Перед включением проведения процесса по расписанию, стоит убедиться, что в настройках убраны галочки с накопителей SSD, иначе они очень быстро придут в негодность!
Дефрагментация через командную строку
Любители чего-либо посложнее могут попробовать запустить процесс исключительно через командную строку.
Для перехода в командную строку следует нажать комбинацию клавиш «Windows» + «R», а в появившемся окне ввести «cmd».Для получения списка необходимых команд, стоит набрать в появившемся окне «defrag /?». После этого в командной строке будет выведена информация обо всех командах, позволяющих выполнить дефрагментацию жёсткого диска.Дефрагментация через командную строку нужна исключительно для использования дополнительных функций, недоступных через стандартные утилиты. Если вы не обладаете достаточными знаниями в персональных компьютерах, лучше не использовать лишний раз этот способ.
composs.ru
Как сделать дефрагментацию и оптимизацию дисков в Windows 10 и 8.1
Здравствуйте. Концепция моего прошлого сайта была в том, чтобы совершать максимальное количество операций с помощью встроенных в систему утилит. Я вам скажу, что это не так сложно, как может показаться на первый взгляд. Недавно я писал о том, как разбить на разделы жесткий диск встроенными средствами, сегодня же посмотрим, как можно сделать дефрагментацию жесткого диска или оптимизацию вашего SSD.
Итак, жмём клавиши Win+R и вводим команду dfrgui

Откроется стандартная утилита «Оптимизация дисков», теперь выбираем диск и жмём «Анализировать» для проведения экспресс-анализа или «Оптимизировать» для дефрагментации/оптимизации, что нужно выполнить система выберет сама.
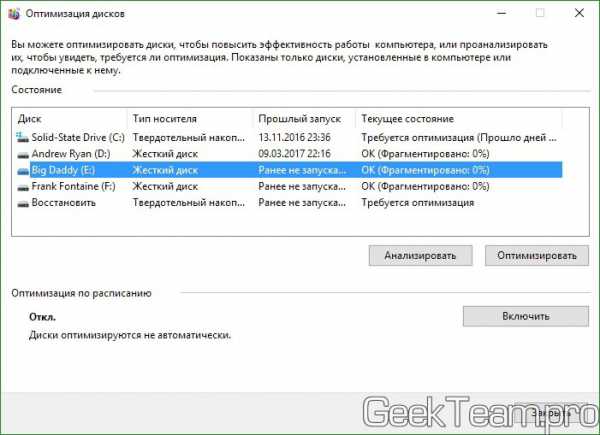
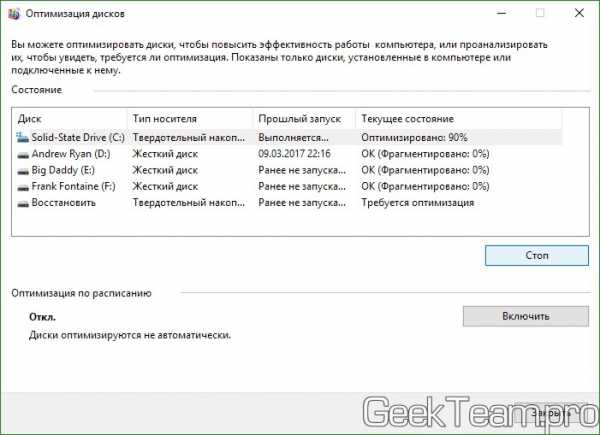
Так же можно включить оптимизацию по расписанию соответствующей кнопкой внизу экрана. При нажатии откроется вот такое окошко, в котором можно указать периодичность и выбрать диски для автоматической оптимизации.
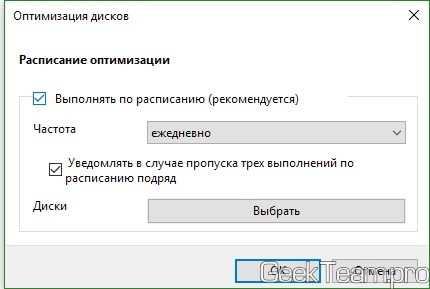

Вроде всё. Надеюсь эта статья оказалась вам полезной, нажмите одну из кнопок ниже, чтобы рассказать о ней друзьям. Также подпишитесь на обновления сайта, введя свой e-mail в поле справа или подписавшись на группу во Вконтакте и канал YouTube.
Спасибо за внимание
Материал сайта geekteam.pro
geekteam.pro