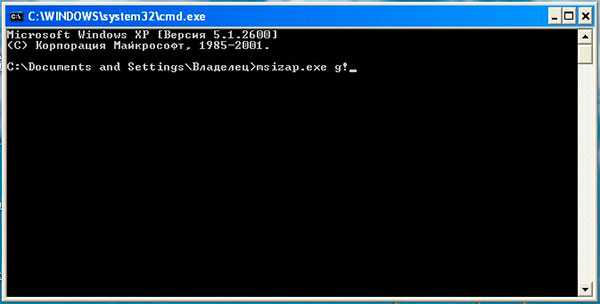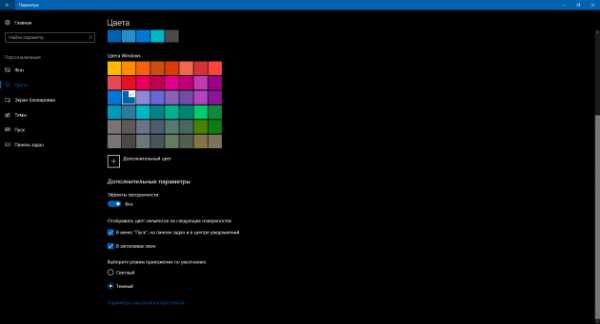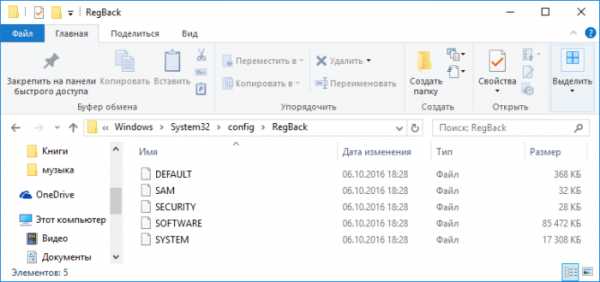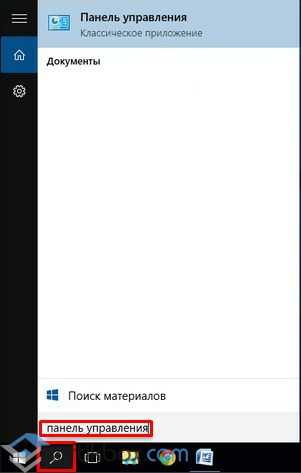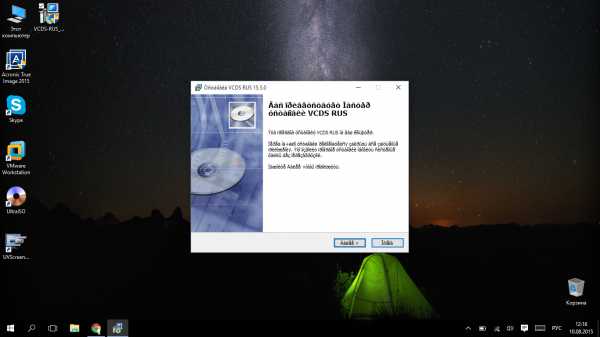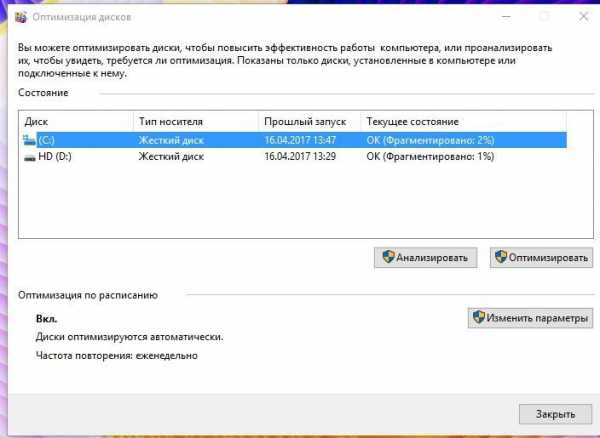Как подключить ноутбук windows 10 к телевизору через wifi
Как подключить ноутбук к телевизору через Wi-Fi
Подключение ноутбука к телевизору, да еще и через wi-fi только на первый взгляд может показаться сложной задачей. В этой статье вам будет доказано, что это совсем просто, тем более есть несколько способов на выбор.У многих пользователей может возникнуть логичный вопрос: зачем подключаться через wi-fi, если есть DVI или HDMI кабель? Однако если в наличии такого провода нет, то данное решение является оптимальным вариантом. Согласитесь, что узнав данную технологию, нет смысла бежать в магазин за кабелем. Плюс ко всему даже при наличии HDMI или DVI кабелей беспроводные технологии все равно остаются самыми удобными.Такой вид соединения является актуальным, если человек, например, желает использовать телевизор для того, чтобы посмотреть фильмы. Да и просмотр любого другого видеоконтента при помощи экрана с большой диагональю намного комфортнее. Кроме того, с помощью телевизора можно выполнять одновременно две задачи на разных экранах.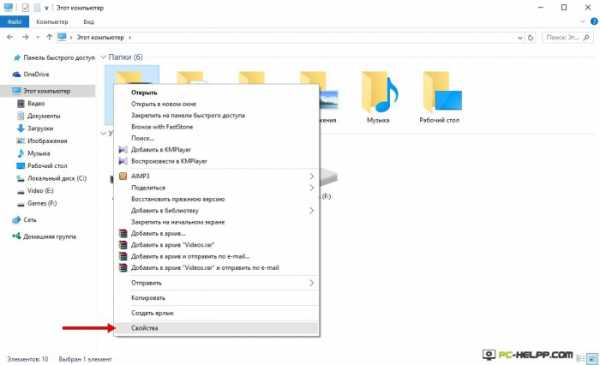 Во всех операционных системах семейства Windows можно использовать приведенные ниже способы:
Во всех операционных системах семейства Windows можно использовать приведенные ниже способы:
DLNA-соединение
Чтобы была возможность подключения через wi-fi к ТВ, компьютер и телевизор должны находиться в одной подсети. Если они подсоединены беспроводным способом к роутеру, то это – подходящий вариант для вас. Для современных телевизоров с технологией Wi-Fi Direct вовсе не обязательно подключаться к одному и тому же роутеру. Так как сам ТВ создает сеть, можно просто подключиться к ней с ноутбука.Сначала настройке DLNA сервер. Такая настройка представляет собой открытие сетевого доступа к папкам с данными. Чтобы провести эту манипуляцию, включите «домашний» вид Wi-Fi-сети на компьютере. Папки Музыка, Видео, Картинки после этого можно будет просматривать с ТВ.Если вы хотите сделать доступной любую другую папку, перейдите на вкладку «Доступ» в ее свойствах. Далее нажмите «Расширенная настройка», поставьте галочку рядом с фразой «Открыть общий доступ…» и подтвердите действие нажатием «ОК».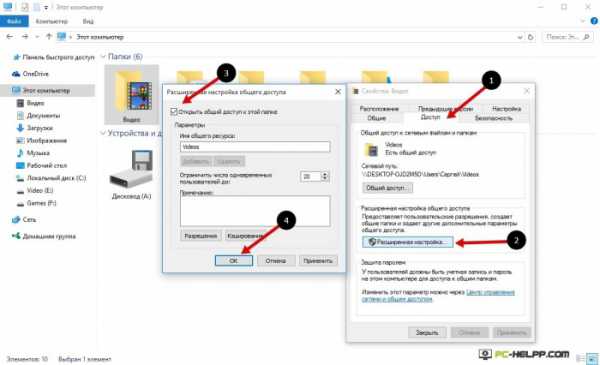 Еще быстрее открывается доступ через проводник. В нем нажмите на «Сеть». Должно появиться сообщение с текстом «Сетевое обнаружение…». Кликните на него. Последовательно выполняя подсказки помощника, вы дойдете до необходимой вам цели.
Еще быстрее открывается доступ через проводник. В нем нажмите на «Сеть». Должно появиться сообщение с текстом «Сетевое обнаружение…». Кликните на него. Последовательно выполняя подсказки помощника, вы дойдете до необходимой вам цели.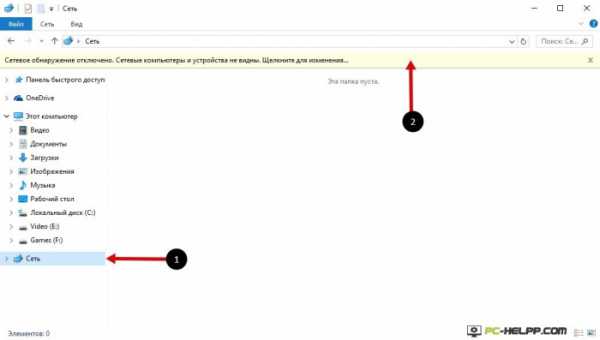 А вот если сообщение не появилось, то папки с компьютера уже доступны на телевизоре.Сразу после активации DLNA можно при помощи пульта отыскать в телевизоре настройки внешних подключений. Там вы сможете ознакомиться с содержимым подключенных источников. Например, в телевизорах LG вам нужен раздел Smart Share и конкретный пункт – подключение к ПК. Таким же простым порядок действий является и в других современных ТВ.
А вот если сообщение не появилось, то папки с компьютера уже доступны на телевизоре.Сразу после активации DLNA можно при помощи пульта отыскать в телевизоре настройки внешних подключений. Там вы сможете ознакомиться с содержимым подключенных источников. Например, в телевизорах LG вам нужен раздел Smart Share и конкретный пункт – подключение к ПК. Таким же простым порядок действий является и в других современных ТВ.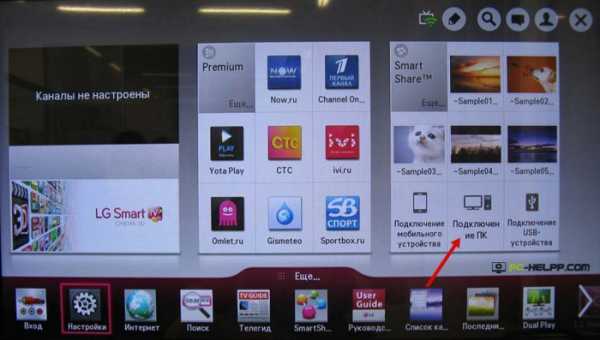 При правильной настройке DLNA выберите фильм, который хотите увидеть на телевизоре, нажмите на него правой кнопкой, далее – «Воспроизвести на…» и кликните на название ТВ-устройства. Останется лишь наслаждаться видеоконтентом.
При правильной настройке DLNA выберите фильм, который хотите увидеть на телевизоре, нажмите на него правой кнопкой, далее – «Воспроизвести на…» и кликните на название ТВ-устройства. Останется лишь наслаждаться видеоконтентом.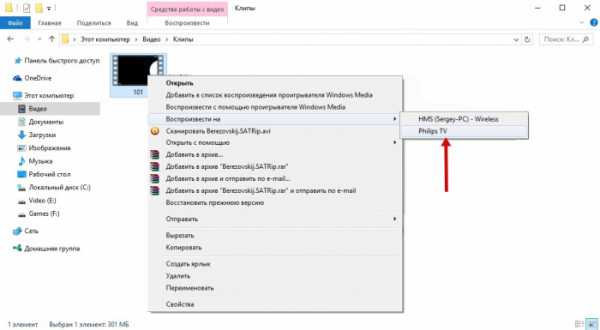 Кстати, MKV-формат телевизоры воспроизводить не способны. Поэтому перед просмотром выполните преобразование расширения.
Кстати, MKV-формат телевизоры воспроизводить не способны. Поэтому перед просмотром выполните преобразование расширения.WiDi
Для DLNA обязательными процедурами были расшаривание и выдача общего доступа. В WiDi есть возможность просто дублировать изображение с компьютерного монитора с использованием беспроводного канала. Нередко эту возможность еще называют Miracast.При применении данной технологии есть несколько особенностей. Компьютеры Intel третьего поколения с модулем Wi-Fi от Intel и такой же встроенной графикой, то пользоваться WiDi вы сможете в полной мере.Драйвера для беспроводного дисплея, скорее всего, нужно будет скачать с официального сайта компании Intel. Абсолютно точно предусмотрена поддержка описываемой функции на компьютерах, на которых есть плата Wi-Fi и сразу была установлена Windows 8.1. А вот если вы устанавливали своими руками систему, то наличие этой возможности не гарантировано. Но и это еще не все. Важно, чтобы и телевизор мог работать с WiDi. Еще несколько лет назад для этого покупались специальные адаптеры. Сейчас же в большинстве современных ТВ их встраивают еще на заводе. Перед покупкой телевизора задайте вопрос о наличии в нем соответствующей прошивки.Шаг 1
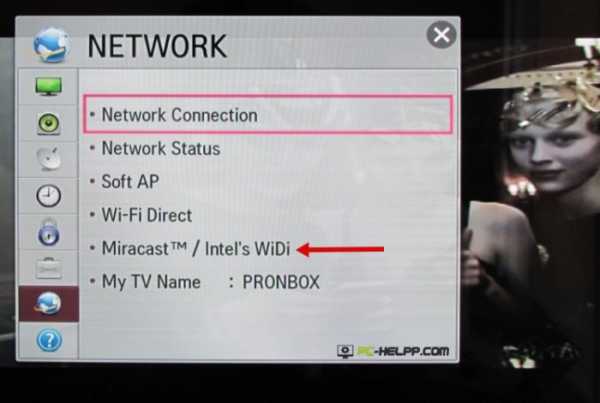 Шаг 2
Шаг 2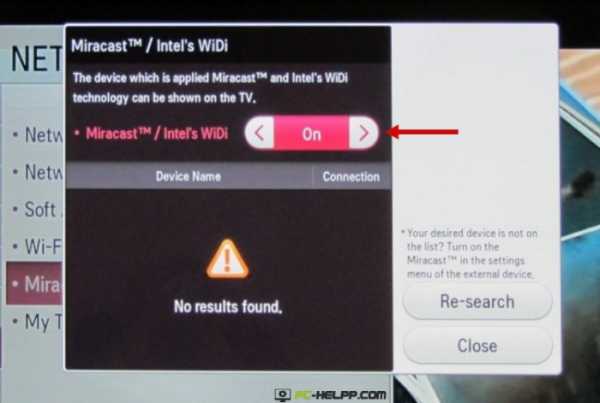 При подключении необходимо включить на телевизоре WiDi. Если вы не найдете данную настройку, то попробуйте активировать Wi-Fi. В компьютере вам понадобиться утилита Intel Wireless Display, предназначенная для беспроводного монитора.
При подключении необходимо включить на телевизоре WiDi. Если вы не найдете данную настройку, то попробуйте активировать Wi-Fi. В компьютере вам понадобиться утилита Intel Wireless Display, предназначенная для беспроводного монитора. 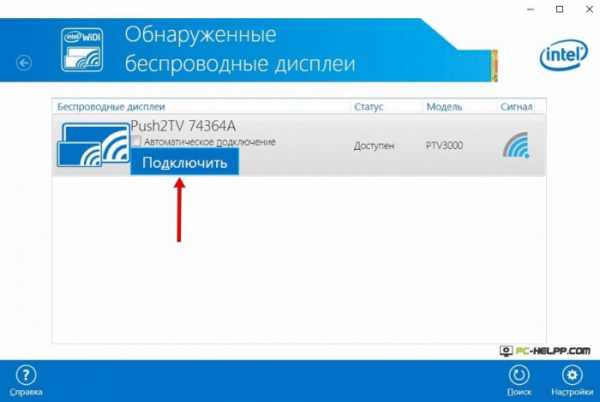 Возможно, придется ввести код, появившийся на ТВ.
Возможно, придется ввести код, появившийся на ТВ.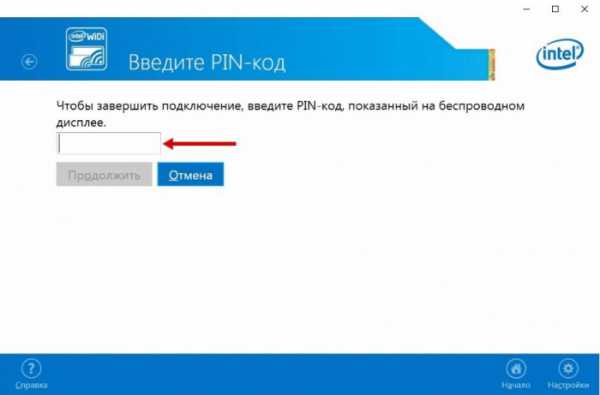 Для окончательно запуска Wi-De перейдите в операционной системе в Charms. Кликните «Устройства», затем «Проектор». На этой странице добавьте необходимый экран. Если ТВ не будет найден, выполните обновление Wi-Fi-драйверов.
Для окончательно запуска Wi-De перейдите в операционной системе в Charms. Кликните «Устройства», затем «Проектор». На этой странице добавьте необходимый экран. Если ТВ не будет найден, выполните обновление Wi-Fi-драйверов.Использование адаптеров
Если в вашем телевизоре нет так называемого Смарт ТВ, а присутствует лишь HDMI-порт, то решение уже придумано и для вас. Таким пользователям необходимо приобрести специальное устройство. Google Chromecast является ярким примером такого устройства, которое дает возможность выполнять трансляцию изображения с компьютера на телевизору Специально для Андроид систем есть устройство Android Mini PC. Еще один вариант для людей, не имеющих SMART TV – компактное подобие небольшой флэшки Intel Compute Stick.
Специально для Андроид систем есть устройство Android Mini PC. Еще один вариант для людей, не имеющих SMART TV – компактное подобие небольшой флэшки Intel Compute Stick. Такую Wi-Fi-флэшку можно в некоторых телевизорах вставлять в USB-вход. Иногда отдельно покупается Miracast-адаптер. Все зависит от конкретного телевизора и его спецификации.
Такую Wi-Fi-флэшку можно в некоторых телевизорах вставлять в USB-вход. Иногда отдельно покупается Miracast-адаптер. Все зависит от конкретного телевизора и его спецификации.Современный прогресс позволяет пользоваться всеми преимуществами соединения телевизора и компьютера. Для этого можете использовать любую из описанных технологий.
pc-helpp.com
Как подключить ноутбук к телевизору через WiFi: Самые простые способы
Зеркальное отображение экрана вашего ноутбука или настольного ПК на вашем телевизоре на самом деле довольно просто, если вы знаете, что и как делать. Существует несколько способов вывести картинку на большой экран: проводной и беспроводной. В этой статье вы узнаете, как подключить ноутбук к телевизору через WiFi любым из этих способов.
Кстати, ранее мы уже писали о том, как увеличить шрифт на ноутбуке с Windows. Эта информация может вам пригодится, так как иногда на слишком большом экране система может выдавать «ноутбучный» шрифт.
Проводные методы являются самыми надежными, хотя им потребуется кабель HDMI — и, возможно, адаптер для вашего компьютера. Беспроводные методы также могут работать хорошо — они просто не идеальны.
Кабель HDMI или адаптер
Стандартный кабель HDMI по-прежнему является лучшим способом получить экран компьютера на телевизоре. Это правда, является ли тот компьютер под гостиной телевизором, который выходит только на телевизор, или это ноутбук или настольный компьютер с собственным встроенным монитором, отражающим содержимое основного дисплея на телевизоре в качестве вторичного экран.
Это довольно просто. У вас, вероятно, уже есть кабель HDMI — если у вас его нет, вы можете купить дешевый кабель, подобный этому, и пропустить ненужные дорогие кабели. Подключите один конец кабеля к порту HDMI на задней панели вашего телевизора, а другой — к порту HDMI вашего ноутбука или настольного компьютера. Переключите телевизор на необходимый вход, и все готово! Вы также можете использовать параметры дисплея на своем ноутбуке или настольном ПК для настройки работы телевизора — независимо от того, отражает ли он ваш основной дисплей или работает как дополнительный рабочий стол.

Это теория. На практике многие современные ноутбуки не поставляются со встроенным портом HDMI. Эти порты ужасно велики и плохо работают с современными супертонкими ноутбуками. Вы все же можете подключить свой ноутбук к телевизору с помощью кабеля HDMI, однако вам понадобится только необходимый адаптер для порта, который подходит к вашему ноутбуку.
Многие ноутбуки — от MacBook от Apple до конвертеров Surface Pro от Microsoft — имеют порт Mini DisplayPort, а не порт HDMI. Вам нужно будет приобрести переходник Mini DisplayPort на HDMI, как это дешево, от Amazon, чтобы подключить этот ноутбук к телевизору или другому HDMI-порту дисплея. Обязательно проверьте, какой тип порта у вашего ноутбука есть перед покупкой такого адаптера.
Старые телевизоры (или более старые компьютеры) могут не иметь поддержки HDMI и могут потребовать другие кабели, например, кабель DVI или VGA. Современные телевизоры и компьютеры должны поддерживать HDMI, и вы должны использовать это, если это возможно.

Chromecast Screen Casting
Недорогое устройство Chromecast от Google предлагает простой способ отображения экрана вашего компьютера на телевизоре без использования кабелей. Хотя Chromecast обычно используется для «трансляции» контента с определенного приложения или веб-страницы на телевизор, вы также можете создать определенную вкладку браузера. Не только это, но есть экспериментальная функция в расширении браузера Chromecast, которая позволяет отображать весь рабочий стол вашего компьютера на устройство Chromecast, просматривая его на телевизоре.
Насколько это будет работать, зависит от того, насколько мощный компьютер, ваш Wi-Fi и другие факторы. Он не будет работать так же отлично, как кабель HDMI, — который просто работает без каких-либо проблем с радиопомехами, — но это, вероятно, самый простой способ сделать беспроводное зеркалирование с любого близлежащего ноутбука или настольного компьютера.
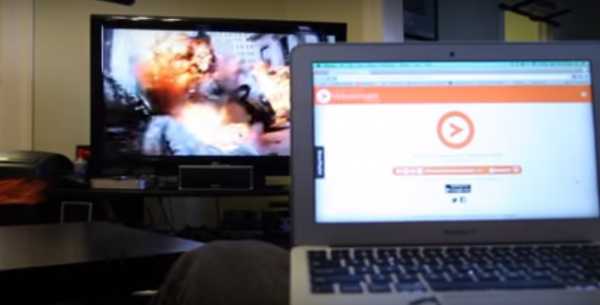
Как подключить ноутбук к телевизору через WiFi: Дублирование AirPlay
Для домашнего решения Apple требуется подключить к телевизору Apple TV-бокс. После того, как вы подключите камеру, вы можете использовать AirPlay от Apple для беспроводного отражения содержимого экрана Mac, iPhone или iPad на телевизоре.
В отличие от других опций беспроводного дисплея, это требует, чтобы вы пошли олл-ин на определенной экосистеме устройства — Apple. Однако, если у вас есть устройства Apple и Apple TV, это решение будет работать достаточно хорошо. Miracast, открытый стандарт беспроводного дисплея, который должен конкурировать с AirPlay от Apple, работает не так надежно, как в нашем опыте.
Как подключить ноутбук к телевизору через WiFi: Беспроводной дисплей Miracast
Предполагается, что Miracast станет открытой альтернативой AirPlay от Apple, позволяя вам «отображать» дисплей Android или устройства Windows без проводов на телевизоре или приставке. Поддержка кастинга встроена в последние версии Android, Windows 8 и Windows Phone 8. Ваш телевизор может включать или не включать в себя Miracast, хотя он появляется на более потоковых боксах, таких как Roku. Мы не могли заставить Miracast работать с Roku 3, но вам, возможно, больше повезет с новыми моделями. Вот как начать Miracasting.
Из-за всех проблем, с которыми мы столкнулись, мы рекомендуем вам попробовать последнюю версию Miracast. Если у вас есть оборудование, поддерживающее Miracast, не стесняйтесь пытаться — но не пытайтесь покупать аппаратуру с Miracast, так как есть все шансы, что вы будете разочарованы всеми проблемами, которые вы испытаете. Miracast явно нуждается в большем количестве времени в духовке, прежде чем он может надеяться стать простым в использовании, совместимым стандартом, которым он должен быть.
Если у вас есть еще какие-то интересные способы быстрого подключения ноутбука к телевизору — Обязательно пишите нам в форму комментариев на сайте. Мы будет очень благодарны.
Также, если у вас остались какие-то вопросы по теме «Как подключить ноутбук к телевизору через WiFi» то сообщите нам об этом также в форме комментариев на нашем сайте.
lirashop.ru
Как подключить ноутбук к телевизору с помощью кабеля и Wi-Fi
В недавней статье мы рассказывали о способах подключения к ТВ мобильного телефона. Но телефон — не единственное устройство, способное транслировать изображение на экран телеприемника. Есть и другие — например, ноутбуки. И возможностей у них в этом плане ничуть не меньше. Итак, сегодня поговорим, как подключить ноутбук к телевизору через Вай-Фай и проводные интерфейсы.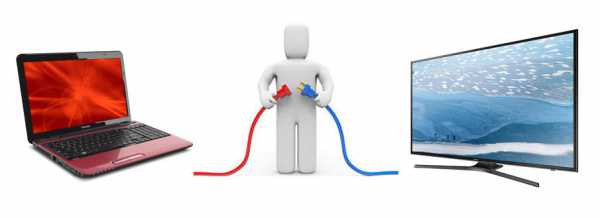
Способы беспроводного соединения
Wi-Fi Miracast, WiDi и AMD Wireless Display
О том, что представляют собой Wi-Fi Miracast и WiDi (Intel Wireless Display), вы, вероятно, помните из предыдущей статьи. Спешим вас обрадовать: эти технологии поддерживают не только смартфоны, но и мобильные компьютеры. Однако не все, а только те, которые оснащены процессорами Intel Core i3/i5/i7 второго и последующих поколений.
Поддержка WiDi и Miracast в разных версиях Windows реализована неодинаково. А именно:
- Процессоры Intel Core i3/i5/i7 второго поколения могут использовать функции WiDi версии 4 только в Windows 7 и 8.1. В Windows 10 поддержка WiDi и Miracast отсутствует.
- Процессоры третьего поколения поддерживают WiDi 4 только в Windows 7, «восьмерка» и «десятка» поддерживают Miracast.
- Процессоры четвертого поколения перешли на поддержку WiDi версии 6 (современной). В Windows 7 и 8.1 — без ограничений. В Windows 10 — только при наличии адаптера Вай-Фай, выпущенного позже 2013 года. Компьютеры с более старыми беспроводными адаптерами и Windows 10 могут использовать только Миракаст.
- Процессоры пятого-шестого поколения поддерживают WiDi 6 без ограничений.
Ноутбуки на базе процессоров AMD также способны передавать изображение на TB по каналу Wi-Fi. Технология, по которой они работают, называется AMD Wireless Display. Это, если можно так выразиться, аналог WiDi, разработанный компанией AMD для беспроводного соединения своих устройств и Miracast-совместимых телевизоров.
AMD Wireless Display официально поддерживается системами Windows 8, 8.1 и 10. Для проверки, совместим ли с этой технологией процессор, производитель рекомендует фирменную утилиту AMD Catalyst Auto Detect.
Подключение к телевизору
Чтобы передать изображение с ноутбука на экран TB при помощи любого из вышеназванных стандартов, точка доступа не нужна. Необходимо только, чтобы и ноутбук, и телеприемник поддерживали Миракаст (как вы уже знаете, при отсутствии такой опции на TV ее может восполнить внешний адаптер).
Итак, перед установкой соединения убедимся, что на обоих устройствах включен Wi-Fi. Следом активируем функцию Miracast на телевизоре. В каком меню она находится, должно быть указано в инструкции. Далее переходим к ноутбуку.
Если у вас Windows 10, нажмите на клавиатуре сочетание Win+P, чтобы открыть меню «Проецировать». Если хотите , чтобы рабочий стол отображался и на компьютере, и на ТВ, выберите «Повторяющийся»; для показа картинки на ТВ выберите «Только второй экран».

Если у вас Виндовс 8.1, откройте панель чудо-кнопок, перейдите в раздел «Устройства» — «Проектор» и выберите опцию «Беспроводной дисплей». После этого телевизор будет работать как монитор.
Для подключения по WiDi компания Intel ранее предлагала пользователям собственный инструмент — утилиту Intel Wireless Display, но сейчас она недоступна.
AMD Wireless Display всегда использовал только вышеописанный интерфейс Windows.
DLNA
DLNA — еще одна технология, позволяющая устройствам домашней сети обмениваться мультимедийным контентом без сложных настроек и проводов. Впрочем, не только без проводов — один или оба сопрягаемых девайса могут быть подключены к сети через кабель. В отличие от Миракаста, DLNA не дает возможности связывать их напрямую.
Телевизор, подключенный к ноутбуку посредством DLNA, не заменит монитор — он будет воспроизводить только те мультимедийные файлы, которые выберет пользователь, а рабочий стол, ярлыки и всё прочее останется на дисплее ноутбука.
Чтобы подключить мобильный компьютер к телевизору посредством DLNA, нужно соблюсти три условия:
- Вхождение обоих устройств в одну локальную сеть. Подключение к Интернету не требуется.
- Поддержка технологии телевизором.
- Современная операционная система (Windows 7-10), установленная на ноутбук, или отдельное программное обеспечение для создания DLNA-сервера. Пользователям Windows XP и Vista подойдет, например, Windows Media Player 11-12 версии.
Порядок передачи мультимедиа на TV средствами Windows
Убедившись, что компьютер и телевизор подключены к одной сети, откройте папку, где хранится мультимедийный файл, щелкните по нему правой кнопкой мышки и выберите опцию «Передать на устройство». В списке устройств укажите телевизор.
Чаще всего этого достаточно, чтобы началось воспроизведение. В случае проблем сделайте следующее:
- Измените тип сетевого подключения на частный.
- Откройте «Дополнительные параметры общего доступа» для частной сети и включите сетевое обнаружение, автоматическую настройку на сетевых устройствах и общий доступ к файлам.
- Удостоверьтесь, что доступ к дискам ноутбука не заблокирован файерволом (брандмауэром).
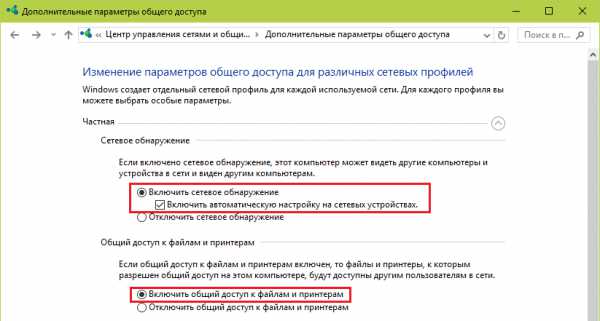
Создание DLNA-сервера
Если хотите, чтобы весь медийный контент, который хранится в библиотеках «Музыка», «Изображения», «Видео» и т. п., воспроизводился на ТВ, потратьте несколько минут на создание и настройку DLNA-сервера.
Для этого:
- В «Дополнительных параметрах общего доступа» откройте раздел «Все сети» и кликните «Выбор параметров потоковой передачи мультимедиа».
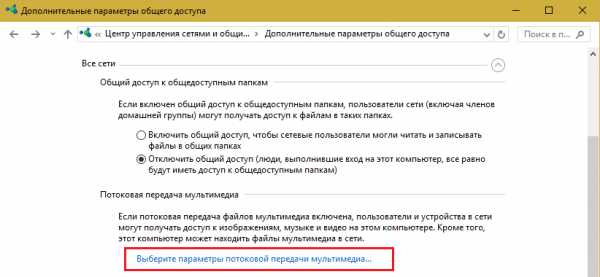
- Далее нажмите «Включить потоковую передачу».
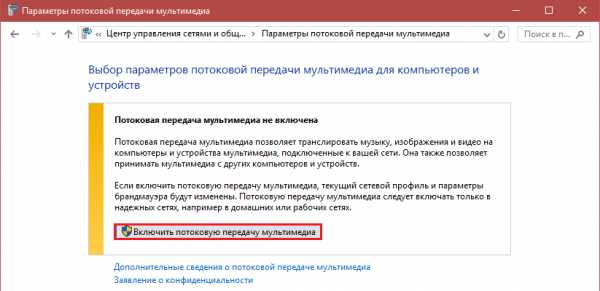
- В разделе настроек укажите название библиотеки, в которой хранится мультимедиа (по умолчанию здесь прописана корневая папка пользователя), и напротив воспроизводящего устройства (телевизора) поставьте мерку «Разрешено».
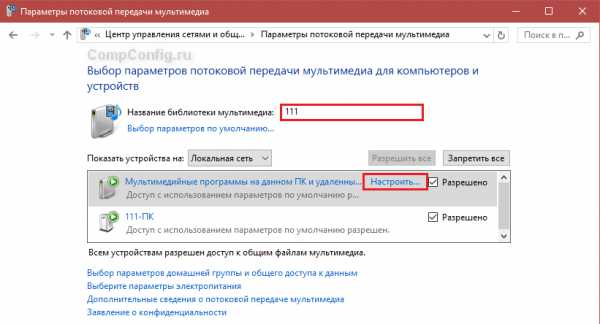
- Если хотите, можете конкретизировать вид контента, который будет воспроизводиться на TV. Для этого кликните возле него кнопку «Настроить» и измените желаемые параметры.
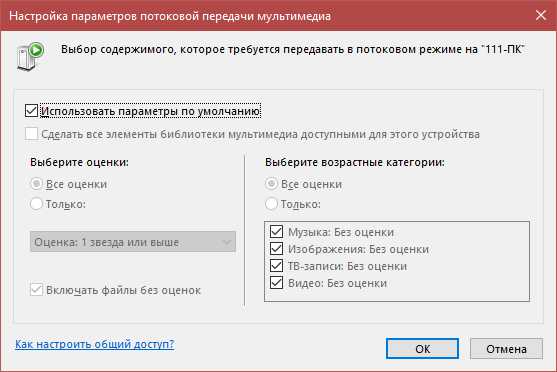
На этом создание и настройка DLNA-сервера закончены. Теперь папки ноутбука, в которых содержатся мультимедийные файлы, будут отображаться на ТВ.
Кстати, фирменные технологии подключения мобильных устройств и компьютеров к телевизору, о которых мы писали в предыдущей статье, также преимущественно базируются на стандартах DLNA. У LG это «Smart Share», у Sony, в частности, Sony Bravia, — «VAIO Media Server», у Samsung — «AllShare», у телеприставок Apple TV — «AirPlay». Их преимущества перед обычным DLNA — более широкий набор возможностей.
Чтобы подсоединить ноутбук, например, к телевизору LG, достаточно установить бесплатное фирменное приложение LG Smart Share. Если у вас TV другой марки, вы без труда найдете аналогичный софт на официальном сайте производителя. Установка и настройка таких программ очень проста, системные требования невысоки.
Кабельное подключение
HDMI
Цифровой интерфейс HDMI, поддерживающий передачу изображения качества FullHD и многоканального звука, является, пожалуй, оптимальным способом кабельного подключения ноутбука к ТВ, благо этим интерфейсом оснащено большинство мобильных компьютеров. Современные телевизоры тоже имеют порт HDMI. Чтобы объединить устройства, достаточно кабеля соответствующего типа: HDMI-HDMI или micro- (mini-) HDMI-HDMI (если один из разъемов маленький).
Подключение кабеля к портам допустимо только после отключения питания устройств (иначе можно вывести их из строя). Переключение между дисплеями (ноутбук и TB) производится нажатием комбинации клавиш Fn+F*, где F* — функциональная клавиша, на которую нанесена пиктограмма в виде двух экранов, например, как на фото ниже.
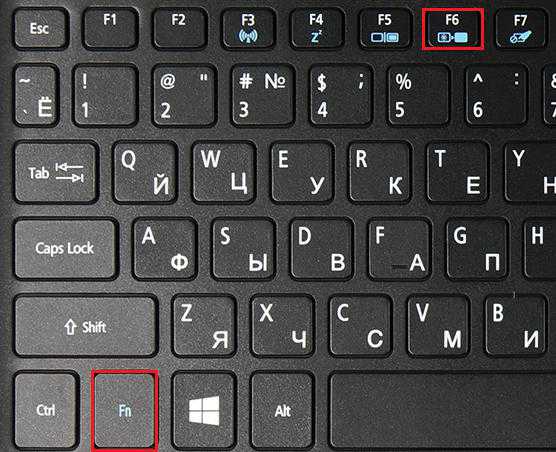
Параметры отображения картинки на дополнительном дисплее — вид, разрешение и т. д., настраиваются через Панель управления, апплет «Экран» и раздел «Настройка параметров экрана».
Аудио настраивается через апплет «Звук». Динамики телевизора будут отображаться в списке устройств «Воспроизведение». Чтобы сделать их ведущими, откройте контекстное меню и отметьте «Использовать по умолчанию».
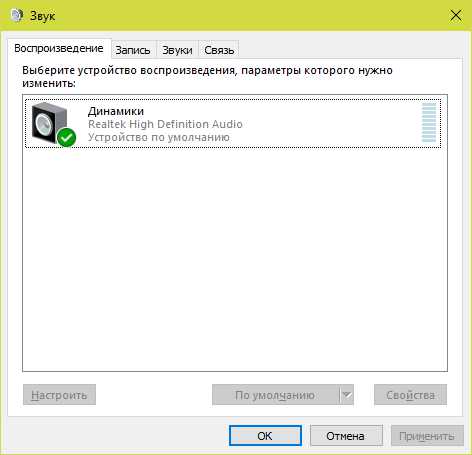
VGA
Аналоговый интерфейс VGA тоже очень часто встречается на ноутбуках и TV. Телевизор, соединенный с ноутбуком кабелем VGA, сможет воспроизводить только изображение, а звук будет идти из колонок ноутбука.
DisplayPort
Разъемы DisplayPort встречаются на ноутбуках реже первых двух. Это тоже цифровой интерфейс, как и HDMI, способный передавать и изображение, и звук.
DVI, S-Video
Порты этих типов сегодня можно встретить лишь на старых ноутбуках, и используют их в основном для подключения к не менее старым телевизорам.
Thunderbolt
Thunderbolt — относительно новый интерфейс, предназначенный для передачи данных любого типа с очень высокой скоростью. Встречается чаще всего на Макбуках и может использоваться для подключения их к внешнему монитору или TV.
Поскольку телевизоров с Thunderbolt пока нет (а если есть, автору они неизвестны), чтобы подключить Макбук потребуется дополнительное оборудование — адаптер Thunderbolt to HDMI и кабель HDMI-HDMI.
Соединение интерфейсов разных типов посредством адаптеров
Запомните: чем меньше преобразований и разрывов в среде передачи, тем выше качество изображения и звука на воспроизводящем устройстве. Прямое кабельное подключение — от порта ноутбука к порту ТВ, всегда дает лучший результат, чем с использованием переходников.
Если ваш ноутбук оборудован только портом VGA, а телевизор — VGA и HDMI, предпочтительнее использовать прямой кабель VGA-VGA, чем адаптер HDMI to VGA и кабель HDMI-HDMI. Переходник не улучшает аналоговый сигнал до уровня цифрового, а просто конвертирует его в другой формат зачастую с потерей качества.
Ноутбук — телеприставка — телевизор
Счастливые обладатели Smart TV могут присоединять к ним свои ноутбуки многими способами. Если не подходит один, всегда есть альтернатива. А владельцам обычных, особенно старых телеприемников, иногда приходится помучиться: то в продаже нет нужного адаптера, то соединение не работает.
В этом случае оптимальным решением будет покупка телевизионной приставки с функциями SMART, вроде Apple TV или Android Box. Это не очень дорого, к тому же навсегда избавляет от проблем с подключением к телевизору другого оборудования.
CompConfig.ru
Как подключить телевизор к ноутбуку, ПК по вай фай, HDMI, DLNA.

Некоторые пользователи ещё помнят моменты когда просмотр новых фильмов и видео роликов в Интернете являлся козырем домашнего компьютера. Времена изменились и теперь просмотр кино и сериалов стал гораздо удобнее с появлением различных возможностей подключения домашнего компьютера (ноутбука) к телевизору.
Смотреть видео на большом экране гораздо удобнее и интереснее, но для этого телевизор, в идеале, должен поддерживать технологии Smart TV или как минимум иметь порт HDMI. Не лишним будет и подключить ТВ к Интернету и Wi-Fi роутеру. Если ваш телевизор не поддерживает технологию SmartTV, не спешите его менять.
С помощью ноутбука или ПК любой ЖК-телевизор можно превратить в источник мультимедийных развлечений. Все что нужно — подключить его к компьютеру. Это можно сделать с помощью трех способов.
Способ 1. Подключение телевизора к ноутбуку (ПК) по Wi-Fi (беспроводное соединение).
Способ, который не требует применения дополнительных кабелей, т.к. видео и аудиосигнал передается посредством радиоволн. Телевизор должен иметь встроенный Wi-Fi адаптер или возможность подключить внешнее устройство для приема сигнала (через USB-разъем).
Используем технологию Intel WiDi.
Данная технология позволяет транслировать картинку с монитора ПК или ноутбука на телевизор. При этом компьютер должен оснащаться, как минимум, процессором Intel Core второго или третьего поколения, а также Wi-Fi адаптером производства Intel. Телевизор также должен поддерживать технологию WiDi.
Следуйте следующим рекомендациям, чтобы выполнить подключение:
- активируем функцию WiDi на ТВ;
- на ПК запускаем программу Intel Wireless Display, которая выполнит поиск доступных телевизоров. Программа может запросить код для подключения. Его выдаст телевизор, когда обнаружит источник сигнала.
Если на вашем ТВ нет функции WiDi, вы можете расширить функциональность телеприемника, приобретя специальный Miracast-адаптер. Данный девайс будет выполнять функцию приема сигнала.
Используем Wi-Fi ТВ-приставку.
Используя следующие гаджеты, можно не только оснастить свой телевизор аналогом Smart TV, но и принимать беспроводной сигнал от ноутбука:
- Android Mini PC (позволяет транслировать картинку с любых Android–устройств);
- Intel Compute Stick;
- Google Chromecast (поддерживает передачу потока с различных устройств).
Чтобы все заработало, на ноутбуке должно быть установлено программное обеспечение в зависимости от выбранной ТВ-приставки. Передача картинки осуществляется в несколько кликов непосредственно в окне данной программы.
Способ 2. Используем технологию DLNA для подключения ноутбука, компьютера к телевизору.
Суть технологии заключается в создании домашнего медиасервера, связующим звеном в котором является маршрутизатор с поддержкой DLNA. В качестве сервера будет выступать ноутбук. Технология позволяет просматривать медиаконтент (фото, видео, фильмы, музыку, iptv, онлайн тв) с сервера на телевизоре. Как настроить домашний медиасервер, шаги по созданию DLNA-подключения:
- Подключить телевизор к маршрутизатору через LAN-кабель или Wi-Fi;
- Подключить компьютер к маршрутизатору (используем также LAN-кабель или Wi-Fi соединение).
- Открываем общий доступ к файлам на ПК. Сначала открываем общий доступ к тем дискам, где находятся медиафайлы: правый клик по диску- «свойства»-вкладка «Доступ»-«Расширенная настройка». В открывшемся окне отметить пункт «открыть общий доступ…».
- Заходим в проводник Windows и открываем пункт «Сеть». В окне вы увидите выделенный желтым маркером текст «Сетевое обнаружение и общий доступ…», кликая по которому можно полностью открыть доступ ко всем дискам на ноутбуке.
- Теперь с телевизора можно просматривать любые файлы, используя соответствующую функцию (на ТВ LG — SmartShare, на Sony – Homestream или разделы «Фильмы», «Музыка»). Вам необходимо выбрать источник просмотра медиафайлов, которым является компьютер.
Способ 3. Используем кабель HDMI для подключения.
Один из самых простых методов получить картинку с рабочего стола компьютера или ноутбука. Все что нужно — это соединить HDMI разъемы ПК и телевизора, используя кабель. Затем на ноутбуке с помощью параметров рабочего стола (параметры экрана) нужно выбрать монитор, на который будет передаваться изображение.
Технология HDMI позволяет передавать и звук и изображение по одному кабелю, что намного упрощает подключение устройств. HDMI кабель обладает достаточной пропускной способностью для передачи высококачественного видео и аудио-сигнала в цифровом формате. Стандарт 1.4а и более поздние модификации кабеля поддерживают вывод в формате Full HD, Ultra HD (4K) и всех форматов 3D контента.
При подключении по HDMI могут возникнуть проблемы со звуком на телевизоре. Если нет звука на телевизоре через HDMI-соединение, необходимо настроить устройства воспроизведения на ноутбуке или компьютере. Для этого, в зависимости от версии Windows (у меня Windows 10) необходимо проделать примерно следующее.
Нет звука по HDMI на телевизоре, что делать:
- В правом нижнем углу панели задач, нажмите правой кнопкой мыши на значке громкости;
- Выберите пункт «Устройства воспроизведения»;
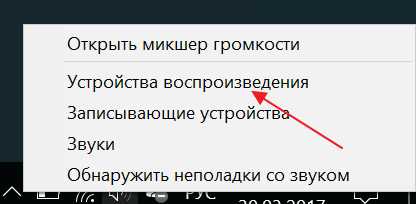
- Назначьте телевизор в качестве устройства воспроизведения по-умолчанию;
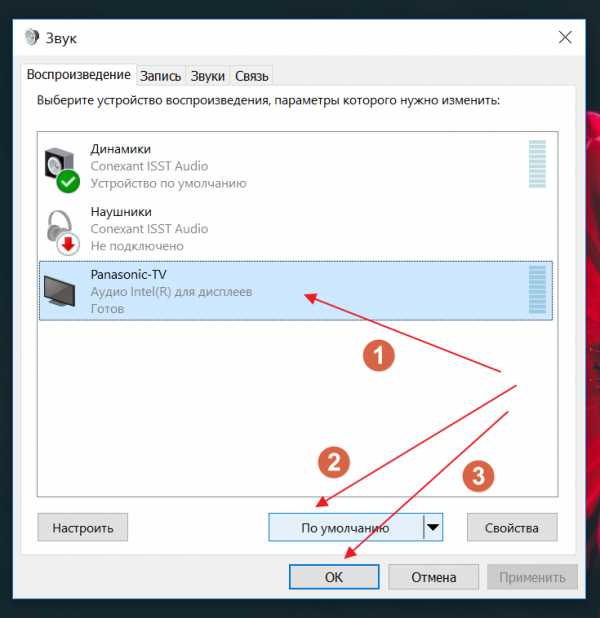
- Сохраните настройки, нажав «ОК».
Если вы хотите чтобы на телевизор по HDMI выводилось только изображение, а звук проигрывался на колонках ноутбука или компьютера — установите необходимое устройство вывода по-умолчанию, как в инструкции выше.
Вывод: Беспроводное соединение – самый удобный с точки зрения домашней эстетики, кабели не загромождают пространство, оба устройства могут находится в разных комнатах. Подключение с помощью кабеля – более простой и надёжный способ, но может создать временные неудобства для жильцов. В плане качества картинки, предпочтительнее всё же выбрать хороший HDMI кабель, также он потребуется при просмотре 3D фильмов на телевизоре.
htbd.ru
Как через WiFi подключить ноутбук к телевизору Август 2017
Для беспроводного соединения ноутбука и телевизора можно использовать технологию Wi-Fi. Есть несколько способов установить соединение. Выбор метода во многом зависит от характеристик телевизора, хотя ноутбук тоже должен отвечать определенным требованиям.
Использование DLNA
Очки виртуальной реальности
от 630 руб
Купить
Самые современные VR-очки для смартфонов iPhone и Android, а так же для компьютера.
Наверное, самый распространенный способ – это соединение устройств через Wi-Fi роутер. Если ТВ-панель и лэптоп подключены к одной беспроводной сети, то половина дела уже сделана. Кроме того, если телевизор поддерживает технологию Wi-Fi Direct, можно обойтись вообще без роутера: достаточно будет подключить ноутбук к сети, которую создает TV.
- Откройте настройки телевизора, подключитесь к беспроводной сети. Затем подключите к той же беспроводной сети ноутбук.
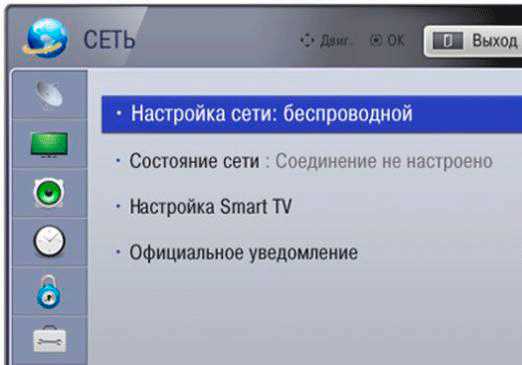
- Перейдите в центр управления сетями.
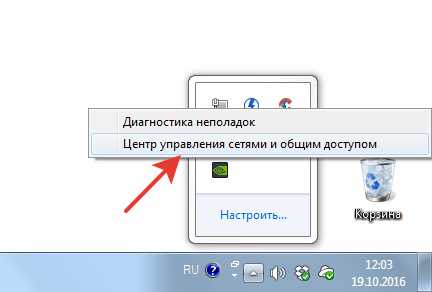
Посмотрите тип сети. Если сеть общественная, необходимо сделать её частной:
- Откройте раздел «Администрирование» панели управления.
- Перейдите в подраздел «Локальная политика безопасности».
- Выделите слева пункт «Политики диспетчера списка сетей». Найдите подключение и откройте его свойства.
- Зайдите во вкладку «Сетевое расположение» и выберите пункт «Личное».
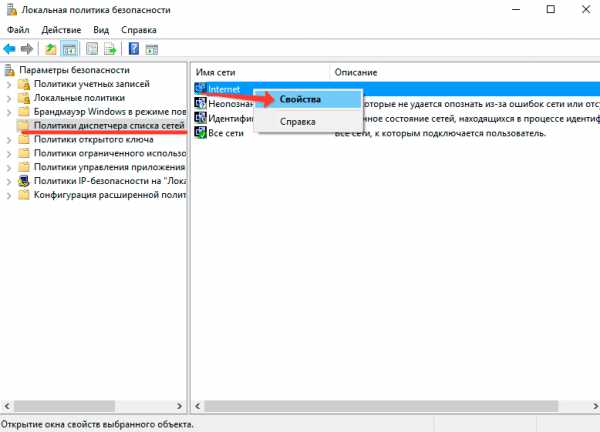
Если сеть была частной, то ничего менять не следует. Необходимо лишь открыть общий доступ к папкам с медиаконтентом. Более того, на Windows 10 не нужно даже настраивать отдельно DLNA-сервер: если телевизор и лэптоп подключены к одной сети, достаточно кликнуть по файлу правой кнопкой и в подменю «Привести к устройству» выбрать нужное оборудование.
Настроить же DLNA-сервер можно это с помощью параметров потоковой передачи мультимедиа. Найдите одноименный инструмент в «Пуске» и включите потоковую передачу. Вы можете задать серверу любое имя, а также настроить исключения или добавить папки.
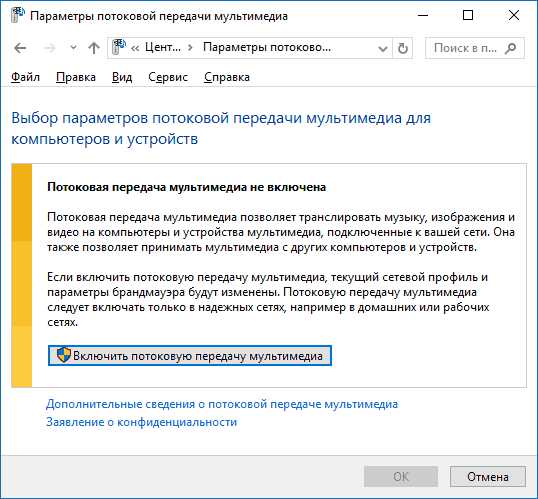
Та же операция выполняется через проигрыватель Windows Media: нажмите на кнопку «Поток» и установите разрешение на удаленное управление. После включения потоковой передачи на ноутбуке возьмите пульт от телевизора и найдите в настройках раздел, отвечающий за связь с внешними устройствами: USB-накопителями, мультимедийным сервером.
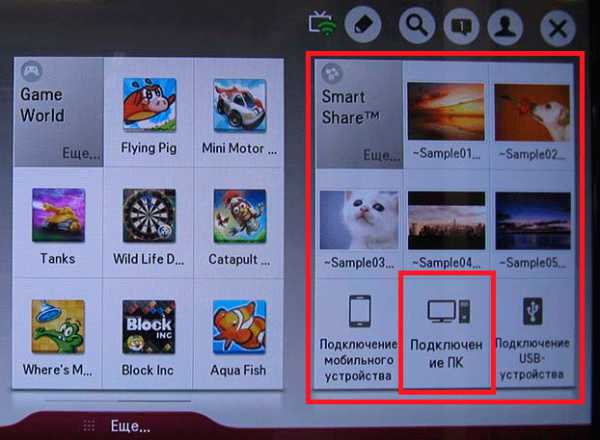
Выберите мультимедийный сервер или связь с «ПК». Внутри вы увидите папки, к которым разрешен общий доступ на ноутбуке – Изображения, Музыка, Видео. Если вы хотите добавить еще одну папку с контентом, то сделайте это через проигрыватель Windows Media:
- Щелкните правой кнопкой по разделу «Видео» и откройте управление видеотекой (для добавления каталогов с музыкой или картинками используйте соответствующие пункты в меню).
- Добавьте папку с видеозаписями.

После добавления в список папка станет доступна на телевизоре. Если каталог не появляется, попробуйте выключить/включить телевизор или разорвать/установить соединение. Некоторые модели ТВ кэшируют список доступных файлов, поэтому без перезапуска отобразить новые данные не получится.
Беспроводной монитор
Если телевизор и Wi-Fi адаптер на ноутбуке поддерживают технологию Miracast, то для установки соединения достаточно выполнить подключение к беспроводному дисплею. Прежде чем делать это, активируйте в настройках ТВ опцию Miracast. Если такого пункта нет, просто включите Wi-Fi на телевизоре.
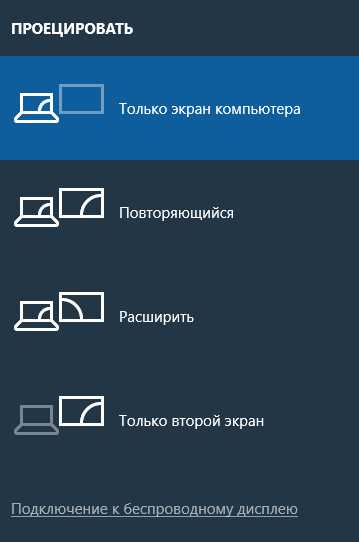
На ноутбуке необходимо нажать сочетание Win+P, после чего выбрать подключение к беспроводному дисплею. После непродолжительного ожидания установится соединение с телевизором. Изображение с экрана ноутбука будет дублироваться на ТВ-дисплей, то есть вы получите полноценный внешний монитор.
Использование дополнительного оборудования
Если на телевизоре нет ничего, кроме HDMI и USB, то его тоже можно соединить с ноутбуком через Wi-Fi, но лишь при условии использования дополнительного оборудования. Некоторые модели поддерживают работу с внешним Miracast-адаптером – уточнить это можно в спецификации телевизионного оборудования. Если с Miracast ничего не получится, можно использовать мини-компьютеры или мультимедийные приставки.
- Google Chromecast.
- Apple TV.
- Intel Compute Stick.
- Android Mini PC.
Google Chromecast и Apple TV – это мультимедийные приставки от Apple и Google, оснащенные адаптером Wi-Fi. Они позволяют можно построить куда более развитую мультимедийную сеть, нежели простое соединение ноутбука и телевизора.

Android Mini PC и Intel Compute Stick – это мини-компьютеры. Оба устройства превращают телевизор в компьютер, только в первом случае он работает на ОС Android, а во втором – на Windows 8.1.

При использовании такого оборудования возможностей становится еще больше, так что даже простой телевизор без функции Smart TV можно превратить в многофункциональное устройство с доступом в интернет.
akmartis.ru